- Suggerimenti per l'editing di video in Sony Vegas Pro
- 1. 10 migliori alternative a Vegas Pro per Mac
- 2. Utilizzare Sony Vegas Pro per principianti
- 3. Unire più clip in una sola
- 4. Ritagliare un video
- 5. Due modi per ruotare le clip
- 6. Accelerare o rallentare una clip
- 7. Aggiungere la voce fuori campo
- 8. Sfuocare oggetti o volti in movimento
- 9. Aggiungere Testi/Titoli al tuo video
- 10. Aggiungere le transizioni video
- 11. Creare una filigrana
- 12. Creare l'effetto Split Screen
- Altri consigli: Suggerimenti per l'editing di video in FCP
Consigli di editing per principianti: Come utilizzare Sony (Magix)_ Vegas Pro
Le potenti funzionalità di editing video di Vegas Pro sono molto utili per i professionisti e anche per i principianti.
Consigli di editing per principianti: Come utilizzare Sony (Magix)_ Vegas Pro
Apr 08, 2024
Le potenti funzionalità di editing video di Vegas Pro sono molto utili per i professionisti e anche per i principianti. Ci sono così tante opzioni di editing interessanti disponibili sulla piattaforma software, con plug-in aggiuntivi, che possono essere una manna dal cielo per l'uso professionale. I principianti su Vegas Pro hanno bisogno di alcuni consigli su come modificare i video con questa piattaforma software, quindi le informazioni qui di seguito saranno molto utili.
Come usare Sony Vegas?
Qui di seguito ci sono alcune istruzioni di base per le diverse opzioni di modifica:
1. Importazione di clip:
- Prima di tutto vai sulle opzioni di file in alto a sinistra dello schermo.
- Scegli l'opzione di importazione dal menu a discesa.
- Un menu laterale apparirà immediatamente e dovrai selezionare l'opzione Media. Ben presto si aprirà il browser dei file.
- Ora scegli il file desiderato per modificarlo.
- Una volta che premi il tasto OK della finestra del browser entro pochi secondi i file verranno visualizzati sullo schermo.
- Ora possono essere trascinati facilmente sulla timeline per ulteriori esigenze di editing.
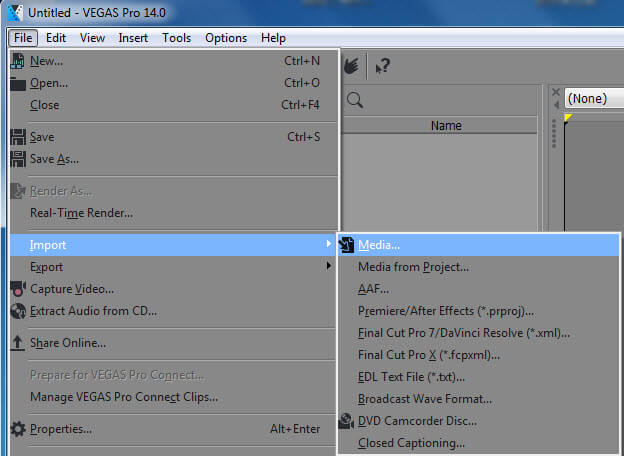
2. Timeline:
La timeline nella finestra del software contiene tutte le tracce audio e video che si possono modificare a piacere. In questa selezione, le traccie audio conterranno le clip con musica ed altri effetti sonori, mentre la porzione di traccia video conterrà testo, video e foto. Gli utenti possono anche utilizzare l'opzione Aggiungi traccia video per avere maggiore spazio al bisogno.
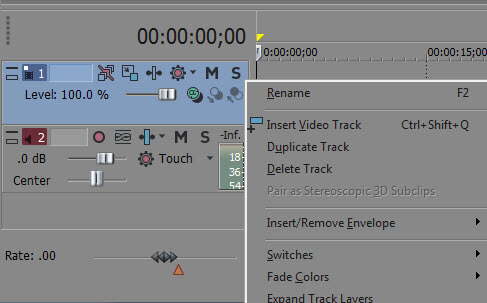
Articolo correlato: Come unire le clip in Vegas Pro
3. Effetti:
Ora il contenuto disponibile sulla linea temporale può essere modificato e gli utenti lo possono rendere più attraente utilizzando diversi effetti speciali.
- Per aggiungere un effetto, clicca l'opzione effetti dalla scheda disponibile sul lato sinistro dello schermo.
- Seleziona qualsiasi effetto desiderato dal menu degli effetti.
- Fai clic e trascina l'effetto su qualsiasi clip video disponibile su timeline. Potrai anche modificare alcuni paramentri dell'effetto prescelto.
- Una volta che hai inserito l'effetto e sei soddisfatto della personalizzazione, chiudi l'editor e l'effetto entrerà in azione.
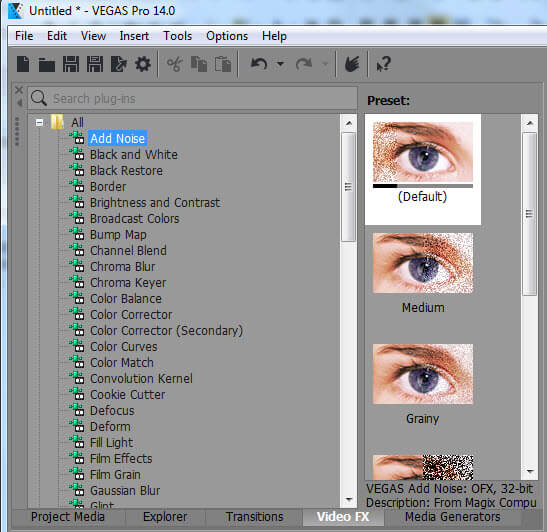
4. Mascheramento:
Questo strumento versatile può essere utilizzato per togliere diversi oggetti da qualsiasi clip, anche senza l'utilizzo di green screen. Per mascherare un video:
- Prima di tutto fai clic destro sul file video desiderato da mascherare.
- Ora seleziona l'opzione video "Event Pan/crop".
- Seleziona la casella contrassegnata come "maschera".
- Una barra degli strumenti per il mascheramento apparirà sullo schermo.
- Ora scegli lo strumento di ancoraggio e usalo per la selezione dei punti che vuoi mascherare nel video.
- Una volta che hai chiuso l'oggetto tra le selezioni sarà poi il programma stesso a rilevare la porzione e a manipolarla come desideri.
- Sposta l'oggetto selezionato a piacere e, una volta adattato perfettamente alla maschera, clicca su Applica.
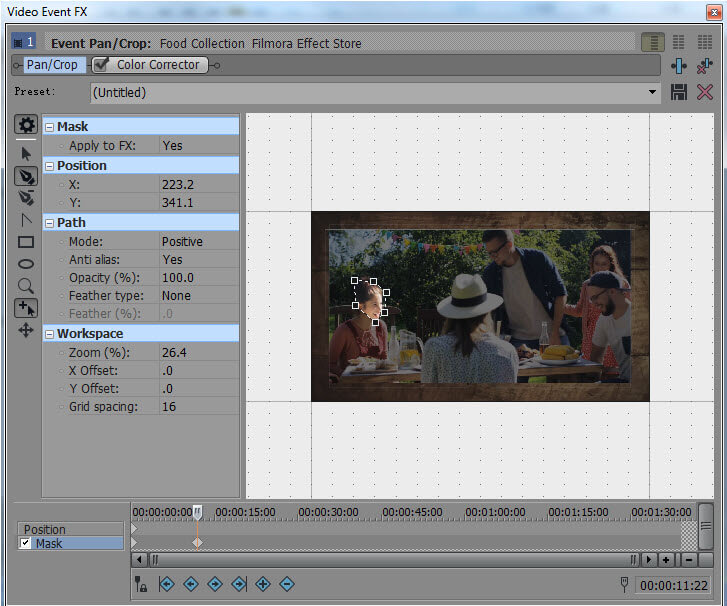
5. Esportazione:
Una volta terminata la modifica, allora è molto più facile espertare il file per caricarlo su qualsiasi sito web su internet.
- Prima di tutto seleziona i file in alto a sinistra dello schermo.
- Ora seleziona l'opzione di esportazione e vedrai un menu contenente diverse opzioni.
- Seleziona il formato di file video desiderato per il video da caricare.
- Ora il video è pronto per la visualizzazione su desktop, così come per il caricamento.
6. Corrispondenza colore:
Siccome i film vengono creati utilizzando diversi tipi di telecamere, durante il processo di fusione a volte i colori non appaiono sincronizzati. In questo caso potrebbe essere necessario compiere sforzi considerevoli per la corrispondenza dei colori. Qui è possibile utilizzare efficaci filtri colore di Vegas Pro e ottenere risultati immediati.
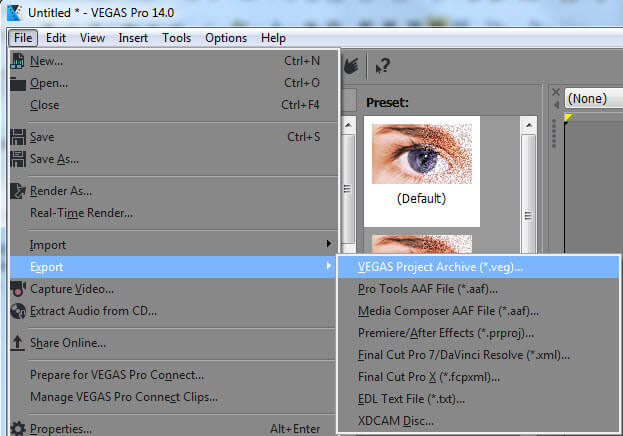
Articolo correlato: Correzione del colore in Vegas Pro
https://filmora.wondershare.com/vegas-pro/color-correction-in-sony-vegas-pro.html
7. Scollagare Audio e Video:
Durante l'utilizzo dell'opzione di divisione video puoi voler dividere anche l'audio, ma non è sempre necessario. Talvolta vorresti spalmare la stessa traccia audio su diversi gruppi di video. Questo lo puoi fare con l'aiuto della funzione unlink che consente agli utenti di manipolare ogni elemento individualmente secondo le necessità. Per scollegare l'audio dal video, l'utente fa clic sul video nella timeline, e quindi preme il tasto "U".
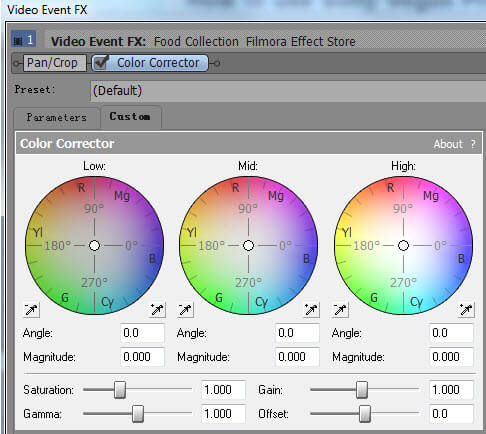
Articolo correlato: Come modificare l'audio con Vegas Pro
8. Organizzazione:
Con lo strumento avanzato Vegas Pro si possono facilmente organizzare tutti i file multimediali e ricercare velocemente le cartelle di sistema. Un supporto personalizzato può essere aggiunto a tutti i file modificati e potrai utilizzare le scorciatoie da tastiera anche per le chiamate veloci. Le opzioni binarie rendono molto più facile l'organizzare di diversi file video.
Raccomandazione:
Coloro che sono nuovi a Vegas Pro potrebbero trovare qualche difficoltà nel suo utilizzo. Gli esperti suggeriscono di iniziare con Wondershare Filmora per avere una conoscenza di base di editing video in quanto è facile da utilizzare e contiene tante funzioni utili per i principianti e i professionisti. La versione di prova gratuita per Windows così come per Mac è disponibile sul sito ufficiale di Wondershare Filmora.

Programma di montaggio video potenziato dall'IA, superpotente e facile da usare per tutti i creatori.
Provalo Gratis Provalo Gratis Provalo Gratis Garanzia di Download Sicuro, zero malware
Garanzia di Download Sicuro, zero malware





