Dopo aver registrato o scaricato un video per il tuo progetto YouTube, potresti renderti conto che contiene parti inutili o indesiderate. Forse ha catturato immagini inappropriate o superflue, oppure alcune sezioni risultano poco chiare o sfocate. Qualunque sia la ragione, dividere i video di YouTube ti aiuterà a separare le parti inutili da quelle importanti. Questo articolo si conclude con diversi modi per dividere i video di YouTube su dispositivi diversi. Vediamo più in dettaglio i metodi migliori.
In questo articolo
Dividi video di YouTube su PC/Mac usando Wondershare Filmora
Con oltre 14 anni di esperienza nell'editing video, Wondershare Filmora vanta milioni di utenti in tutto il mondo ed è gradualmente diventato il software di montaggio video leader. È un potente editor video tutto in uno che ti consente di dividere senza fatica i video di YouTube sul tuo PC/Mac. Con questo strumento, anche i principianti possono dividere facilmente qualsiasi formato video e dividere i video di YouTube in più parti.
Caratteristiche principali
- Il potente keyframing crea fantastiche animazioni visive.
- Un'ampia libreria di effetti, adesivi, testi e transizioni.
- La regolazione dei colori rende il tuo video più professionale e accattivante.
- Con la Sincronizzazione automatica del ritmo non sarà più difficile abbinare il filmato alla musica.
- Offre una serie di filtri per migliorare l'aspetto visivo del tuo video.
- Offre la funzione di rilevamento delle scene per tagliare automaticamente le scene video giuste.
- Esporta video in vari formati, dispositivi e direttamente su YouTube e altri siti.
- Rimuovi facilmente gli oggetti indesiderati con il Ritaglio intelligente AI.
Come dividere i video di YouTube con Filmora?
Passo 1. Avvia Filmora Editor sul tuo PC e seleziona Nuovo progetto. Ora clicca sul pulsante "+" per caricare il video di YouTube che vuoi dividere.
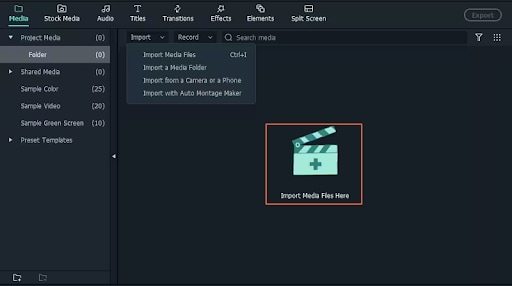
Passo 2. Una volta caricato, puoi dividere il video tramite la modalità "Rilevamento scena" (se il video contiene più scene) o tramite la normale modalità manuale.
Per la modalità Rilevamento scena:
- Clicca con il pulsante destro del mouse sul video e scegli l'opzione "Rilevamento scena". Nella finestra Rilevamento scena, clicca su "Rileva" e il programma dividerà automaticamente il tuo video di YouTube in più segmenti corrispondenti alle scene.

- Elimina i segmenti indesiderati, quindi clicca su "Aggiungi alla cronologia" per unire i segmenti rimanenti in un unico video sulla cronologia.

Per la modalità manuale:
- Trascina il video sulla timeline e sposta la testina di riproduzione all'inizio della sezione che desideri dividere. Clicca sull'icona Dividi (quella che ricorda le forbici) sulla barra degli strumenti e il video verrà diviso.

- Ora passa alla sezione successiva e ripeti questa operazione fino al completamento. Una volta fatto, seleziona le parti indesiderate e clicca sull'icona "Elimina". Procedi e unisci i segmenti rimanenti sulla sequenza temporale.

Passo 3. Dopo aver unito il video, puoi iniziare a modificarlo in base alle tue esigenze. Puoi aggiungere transizioni, filtri, didascalie e altri effetti video adatti.
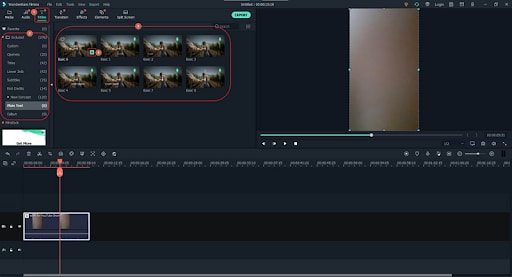
Passo 4. Infine, clicca sul pulsante "Esporta" e scegliere le opzioni di output desiderate.
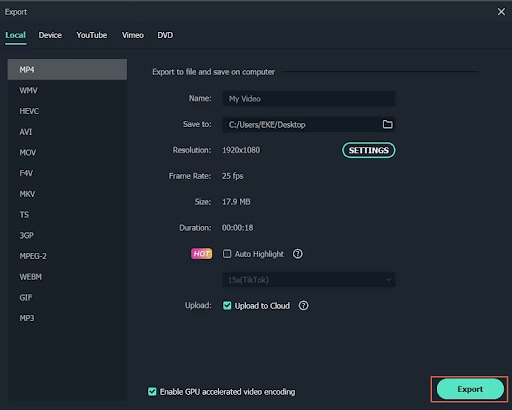
Taglia video di YouTube online usando Flixier
Flixier è un altro fantastico editor online che ti consente di dividere facilmente i video di YouTube. Con questa piattaforma online, puoi dividere un video in più segmenti, eliminare le parti indesiderate e unire le sezioni rimanenti. Offre anche transizioni, testi e forme, che puoi applicare al video per migliorarne l’aspetto. Puoi ruotare, specchiare e ritagliare i tuoi video di YouTube per adattarli alle tue esigenze.
Tuttavia, essendo uno strumento online, il caricamento dei file di YouTube può richiedere più tempo, rendendolo meno adatto per video sensibili o di grandi dimensioni.
Come tagliare i video di YouTube online usando Flixier?
Passo 1. Utilizzando il browser, vai alla pagina dello splitter video YouTube online di Flixier YouTube e clicca sul pulsante "Scegli video". Segui le istruzioni sullo schermo e carica il video YouTube di destinazione.
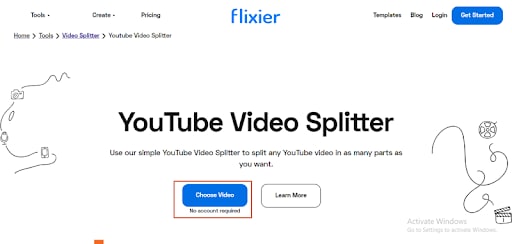
Passo 2. Una volta caricato il video su questo splitter online di YouTube, trascinalo sulla timeline e dovresti vedere il cursore a forma di righello. Basta spostarlo nella posizione in cui desideri dividere il video, quindi clicca sull'icona "Dividi" sul bordo sinistro della timeline.
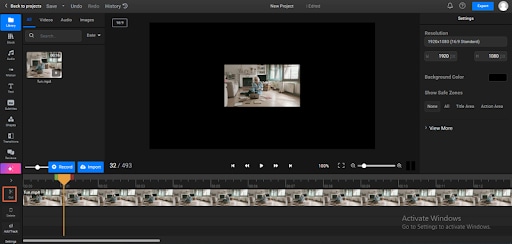
Passo 3. Seleziona le sezioni indesiderate e premi il pulsante "Elimina" per rimuoverle. Unisci anche le sezioni rimanenti.
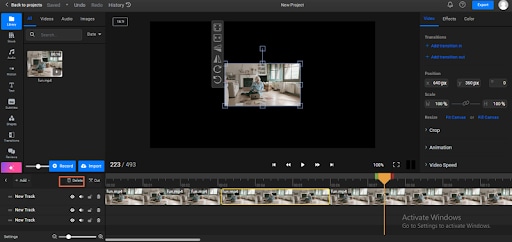
Passo 4. Ora puoi modificare il video rimanente in base alle tue esigenze.
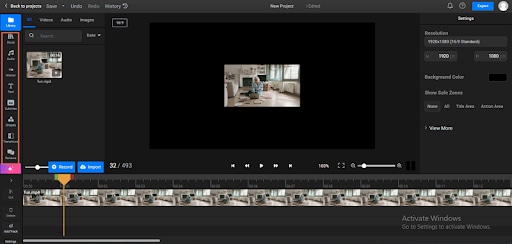
Passo 5. Infine, clicca su "Esporta" e scegli "Video" come formato di output. Di nuovo, clicca su "Esporta e scarica" per scaricarlo sul tuo dispositivo.
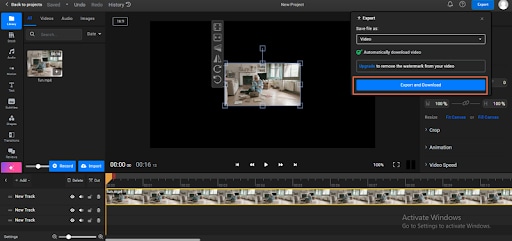
Dividi i video di YouTube su Android utilizzando Better Video Splitter
Video Splitter & Trimmer è un popolare strumento Android che consente di dividere e tagliare i video in più sezioni. Questo strumento ti permette anche di modificare e comprimere i tuoi video senza perdita di qualità. Puoi dividere i video in più segmenti a seconda delle tue esigenze e visualizzarne la durata direttamente nell’app.
Una volta terminato, puoi condividerli su WhatsApp o su altre piattaforme social.
Come dividere i video di YouTube su Android utilizzando Video Splitter & Trimmer?
Passo 1. Visita Google Play e installa Video Splitter & Trimmer sul tuo dispositivo Android.
Passo 2. Apri l'app, seleziona l'opzione "Splitter" e aggiungi il video di YouTube che vuoi tagliare.
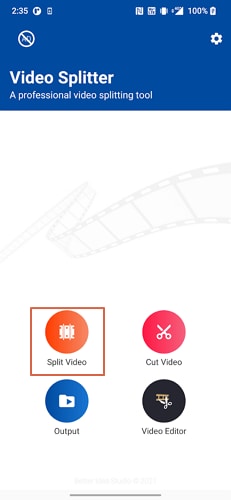
Passo 3. Seleziona la scheda "Quantità" e scegli il numero desiderato di suddivisioni.
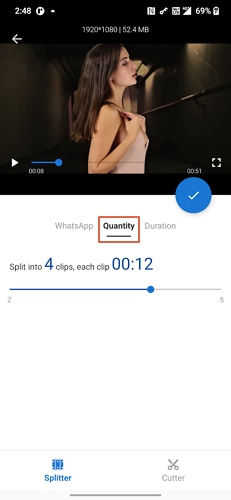
Passo 4. Tocca l'icona "Taglierina" in basso a destra dello schermo per dividere il video.
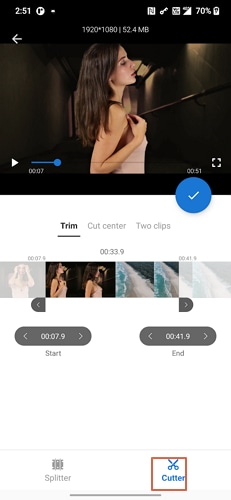
Passo 5. Clicca sull'icona di spunta per confermare, quindi andare alla scheda "Output" per individuare i video divisi.
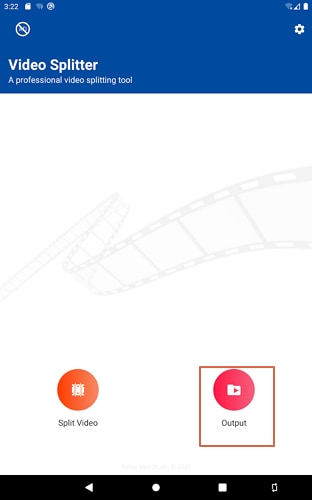
Ritaglia un video su iOS utilizzando l'app Foto
L'app Foto è un semplice ma funzionale strumento per dividere i video di YouTube su iOS. Sebbene sia preinstallata sui dispositivi iOS come visualizzatore di foto, può essere utilizzata anche per tagliare i video in modo rapido e intuitivo.
È facile da usare e permette anche di modificare il video prima di condividerlo con gli amici. Detto ciò, non è adatta per video professionali o di grandi dimensioni. Tuttavia, rimane un'opzione valida da provare.
Passaggi per tagliare un video su iOS utilizzando l'app Foto
Passo 1. Apri il tuo video di YouTube con l'app Foto sul tuo dispositivo iOS. Una volta aperto, tocca il pulsante "Modifica" nell'angolo in alto a destra.

Passo 2. Trascina le estremità della cornice nella sezione desiderata. Quando sei soddisfatto, clicca sull'icona "Fatto".

Passo 3. Infine, scegli se salvare il video come nuova clip o come video vero e proprio. Una nuova clip significa che il video originale viene mantenuto intatto, mentre nel secondo caso significa che viene sostituito dalla versione tagliata.

Suggerimento bonus: Migliori pratiche per la suddivisione dei video di YouTube
Ora che hai imparato come dividere i video di YouTube su dispositivi diversi, ecco alcune best practice per aiutarti a creare un video diviso meglio.
- Utilizza gli strumenti giusti per dividere i video di YouTube. Scegli strumenti che offrano opzioni affidabili e versatili per il taglio dei video.
- Anteprima i video tagliati prima di caricarli, in modo da correggere eventuali errori in tempo.
- Considera il taglio automatico, soprattutto se desideri una divisione precisa in base alle scene.
- Aggiungi transizioni tra le sezioni divise per garantire una riproduzione fluida e armoniosa.
Conclusione
Dividere i video di YouTube è semplicissimo! Devi solo scegliere un metodo e uno strumento di editing adatto alle tue esigenze. Sul mercato ci sono molte ottime opzioni, tra cui Wondershare Filmora, che ti permette di dividere i video di YouTube manualmente o automaticamente in base alle scene.
Scarica subito Wondershare Filmora e trasforma il modo in cui modifichi i video di YouTube come creatore o per qualsiasi altro scopo!
 Garanzia di Download Sicuro, zero malware
Garanzia di Download Sicuro, zero malware




