
Modificare un video di YouTube alla perfezione è fondamentale se vuoi avere successo come creatore su questa piattaforma. I nuovi YouTuber caricano costantemente nuovi video e, se sei uno di loro, la situazione può risultare un po' opprimente.
Fortunatamente per te, questa guida non si concentrerà su software di editing complicati. Ti mostreremo invece come utilizzare Wondershare Filmora per soddisfare tutte le tue esigenze di editing video per YouTube in un unico posto. Continua a leggere!
In questo articolo
Requisiti per la pubblicazione di un video su YouTube

Ci sono due cose a cui prestare attenzione. Il primo è collegato all'argomento del tuo video. Prima di registrare o preparare in qualsiasi modo il tuo video, dovresti leggere attentamente le Linee guida della community di YouTube e acquisire familiarità con le best practice per la scelta dell'argomento del tuo video.
La seconda cosa che dovresti prendere in considerazione riguarda le specifiche di formattazione video. Dal momento che sei un principiante, tutti questi termini e numeri potrebbero sembrarti complicati, ma se utilizzi un buon software, le impostazioni di esportazione consigliate saranno predefinite, quindi non c'è da preoccuparsi.
Ora, procediamo e spieghiamo il processo di editing video per YouTube utilizzando Wondershare Filmora, una delle migliori (se non la migliore) soluzioni software per questo scopo. Ti guideremo nella creazione e modifica del tuo primo video YouTube senza dover registrare nulla con la tua fotocamera. Sembra impossibile, ma non lo è.
4 semplici passaggi per modificare i video di YouTube con il miglior software di editing video
Come con qualsiasi altro software, il primo passo è scaricare e installare Filmora. Quindi, devi considerare qual è la prima cosa che devi fare per realizzare un video, e la risposta è semplice. La prima cosa, o meglio le prime due cose di cui hai bisogno, sono un'idea e una sceneggiatura. L'idea dovrebbe venire da te, ma Filmora può aiutarti con la sceneggiatura.
- Eccellente stabilizzazione video con bassa distorsione.
- Vasti effetti video/audio e risorse creative.
- Potente AI per la creazione di contenuti senza problemi.
- Intuitivo, professionale ma adatto ai principianti.
- Funziona su Mac, Windows, iOS e Android.

Passo 1: Scrivi la sceneggiatura
Per generare lo script, dovrai attivare la funzionalità Copywriting AI di Filmora. Lo troverai aprendo il programma nella sezione Toolbox, come mostrato nello screenshot.
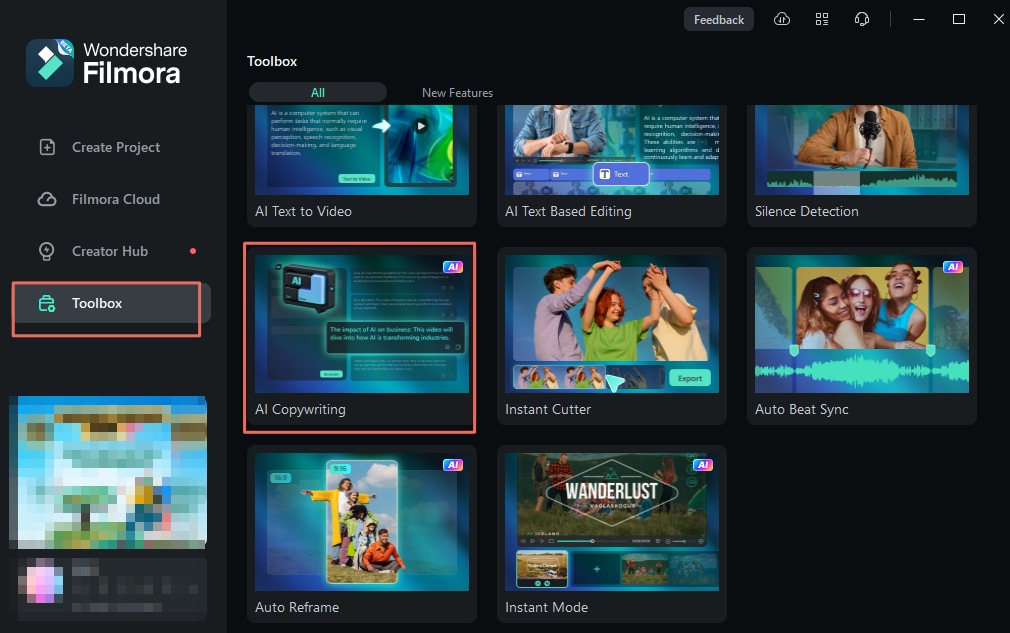
Da lì, ti basterà rispondere ad alcune domande per far sapere all'intelligenza artificiale che tipo di contenuto stai cercando. Dopo aver risposto a tutte le domande, clicca semplicemente sul pulsante verde Genera.
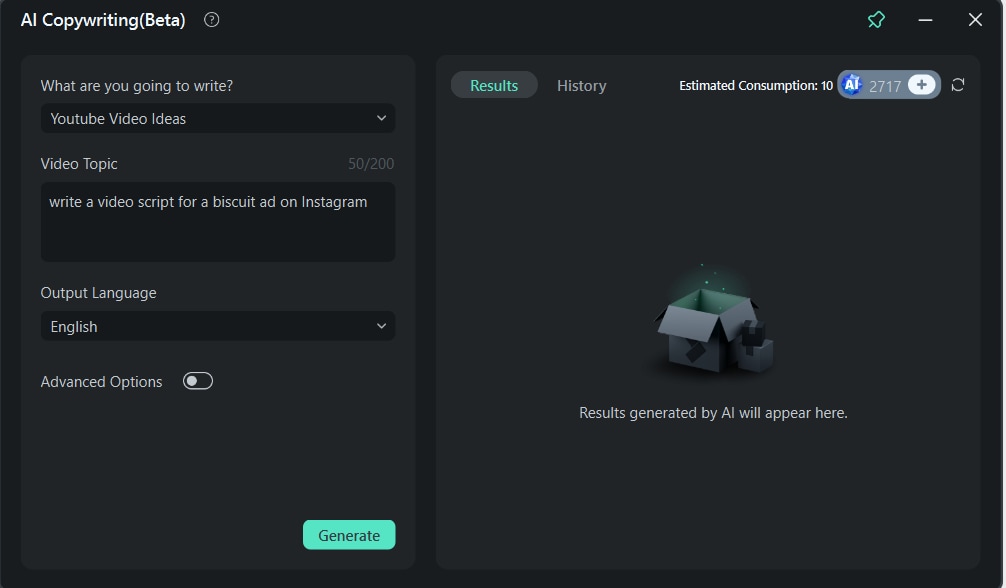
Attendi qualche secondo e vedrai i risultati. Seleziona lo script che ti piace e copialo nel Blocco note di Windows, solo per essere sicuro di avere il testo da qualche parte.
Passo 2: Genera il video
Ora che hai uno script, puoi usare la funzionalità Da Testo a Video di Filmora per generare il video. È molto semplice da fare. L'accesso a questa funzionalità è uguale all'accesso alla funzionalità Copywriting AI. Si trova anche nella Casella degli strumenti quando si apre il programma. Puoi controllare il primo screenshot del passaggio 1.
Quando apri la funzionalità, ti verrà mostrata una casella di testo. Copia lo script generato in questa casella di testo e clicca sul pulsante verde Da Testo a Video.
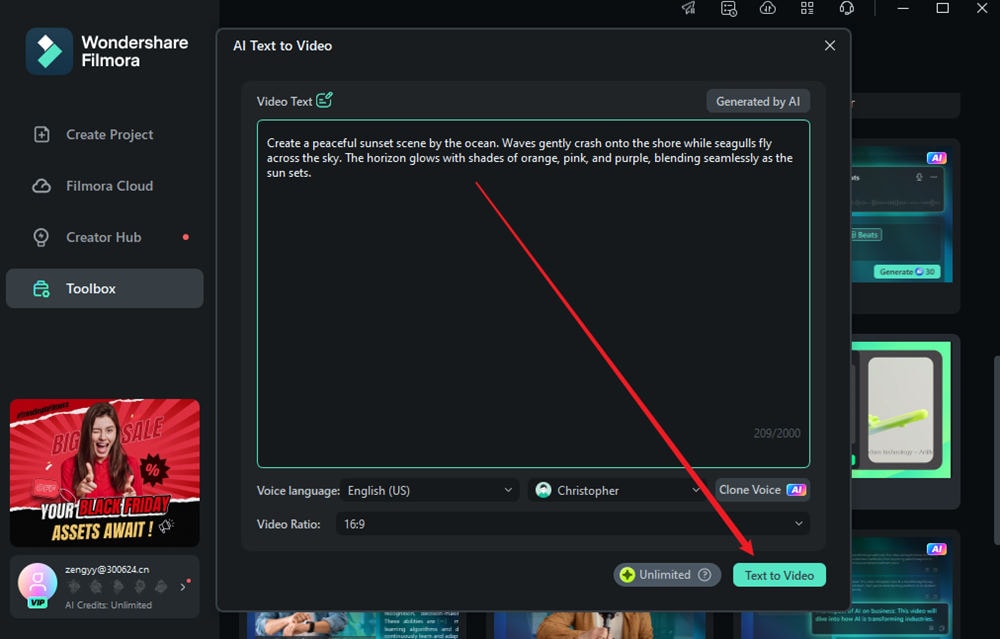
Attendi qualche istante e vedrai l'interfaccia del progetto Filmora con il video appena generato nella timeline. Puoi cliccare sul pulsante Riproduci per visualizzarne l'anteprima.
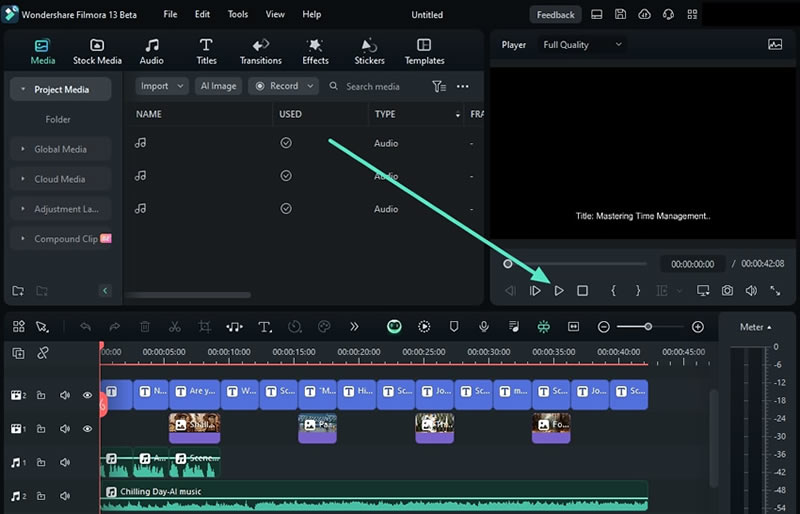
Naturalmente potrebbe essere necessario modificare il video e questo ci porta al passaggio successivo.
Passo 3: Modifica il video
Quando il video è nella timeline, puoi modificarlo in diversi modi. Per prima cosa, puoi dividerlo in parti più piccole e tagliare i file video alla lunghezza ideale.
Dividi
Per dividere il video, attiva la Modalità divisione rapida in Filmora. Lo screenshot qui sotto mostra come farlo nella timeline.

Quando questa modalità è attiva, basta cliccare nel momento del video in cui desideri effettuare la divisione: questa avverrà automaticamente.
Ritaglia
Se la divisione non è precisa, puoi usare la funzione Ritaglia per correggere l'errore. Basta passare il mouse sull'inizio o sulla fine del video nella timeline finché non appare lo strumento Ritaglia, quindi trascinare il video verso sinistra o verso destra, a seconda di quanto desideri ritagliare. L'icona Ritaglia ha questo aspetto.

Aggiungi effetti ed esplora altre risorse creative
Puoi inoltre aggiungi diversi tipi di effetti al video. In Filmora puoi trovare tutti i tipi di effetti nella scheda Effetti. Per utilizzarli, basta trascinarli sulla timeline. Se riscontri problemi, consulta lo screenshot.
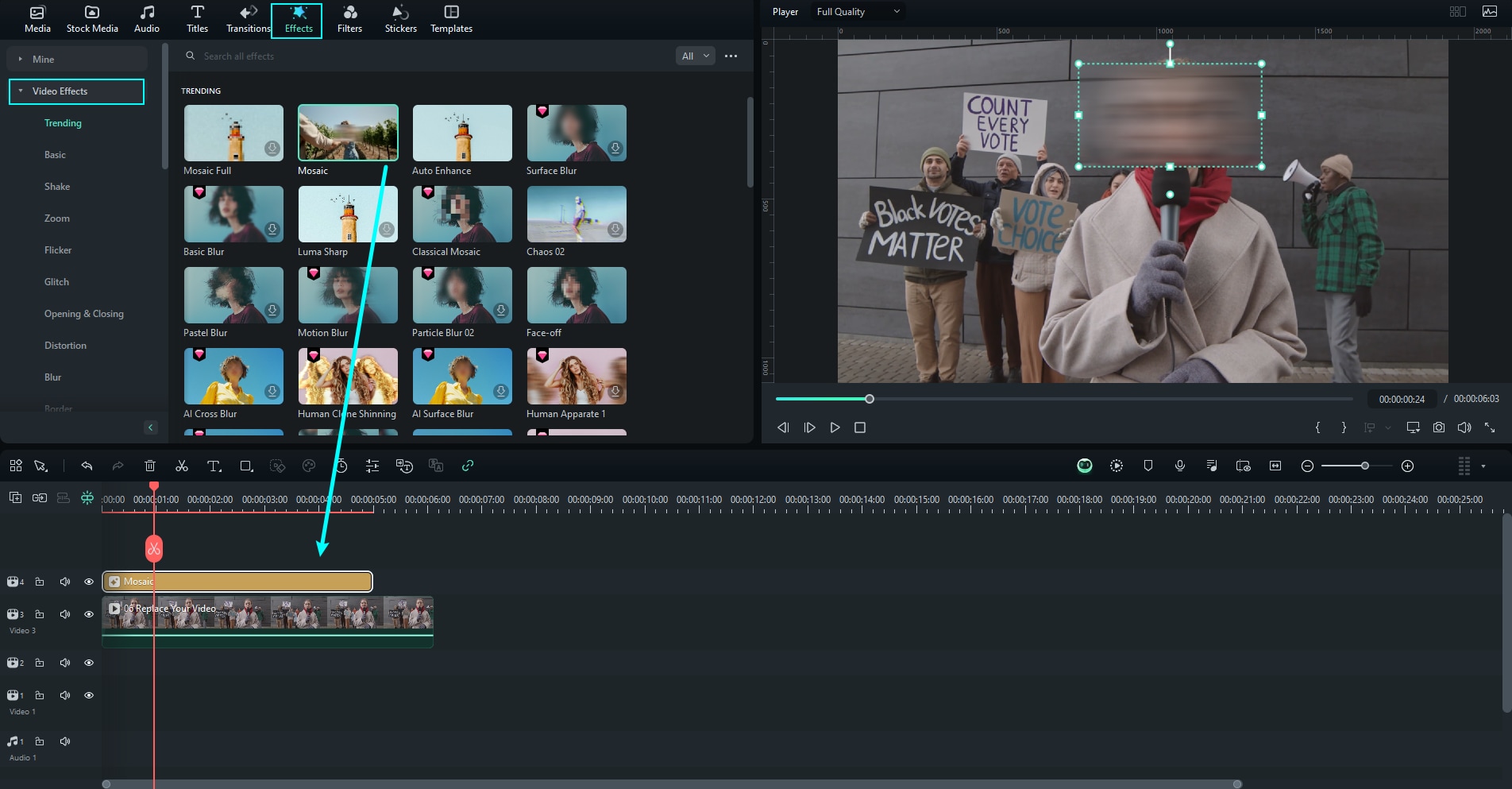
Filmora offre anche molte altre risorse creative che puoi esplorare a tuo piacimento.
Utilizza il Miglioramento video AI
Supponiamo che una certa parte del tuo video sia un po' sfocata. Se vuoi migliorare ulteriormente la qualità del tuo video, puoi provare Miglioramento video AI. Utilizzarlo è semplicissimo.
Dopo aver selezionato il video nella timeline, vai su Video > Strumenti AI e attiva l'ottimizzatore. Quindi, clicca semplicemente su Genera.

Una volta terminato, puoi visualizzare in anteprima i risultati direttamente nella timeline.
Utilizza la funzione di Reframe automatico
Se desideri che il video abbia un punto focale per tutta la sua durata e ritieni che questo non sia ancora stato raggiunto in modo ottimale, puoi utilizzare questa funzione per garantire che la telecamera sia sempre concentrata su ciò che è importante. Inoltre, potrebbe essere necessario esportare i video in diversi rapporti di aspetto.
Il modo migliore per fare tutto questo è terminare le attività di modifica del video e, quando si esporta il video, selezionare l'opzione Reframe automatico, come mostrato nello screenshot qui sotto.
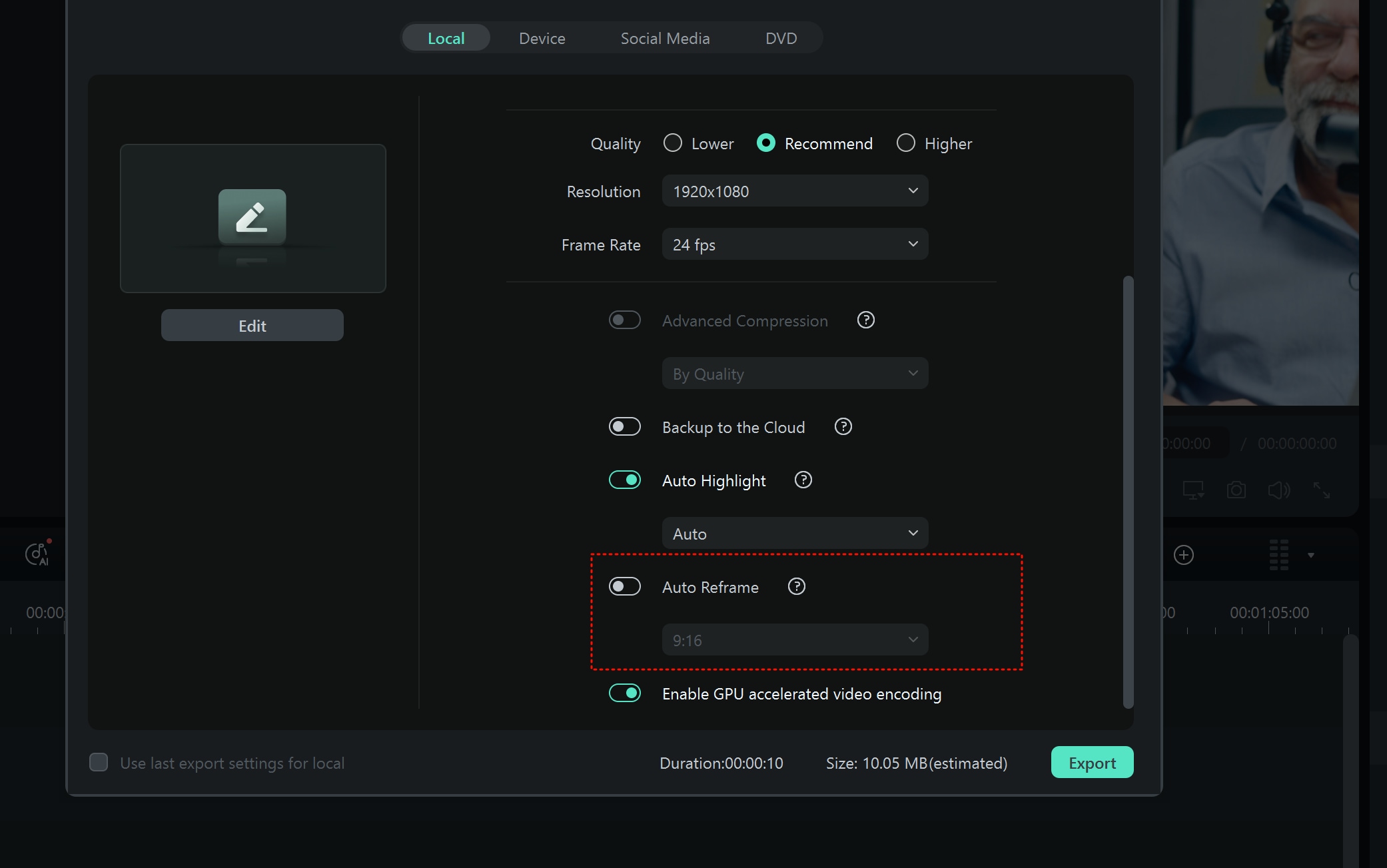
Filmora offre molte altre funzionalità per l'editing video, ed è consigliabile esplorarle e testarle mentre migliori i tuoi video per YouTube. Oltre a ciò, Filmora dispone di eccellenti strumenti per la generazione e l'editing audio. Non vorrai caricare un video muto su YouTube, giusto?
Passo 4: Genera e modifica audio
Puoi utilizzare il generatore di musica AI di Filmora per creare musica per il tuo video. Per fare ciò, devi clicca sulla scheda Audio, quindi seleziona Musica AI e clicca sul pulsante Avvia.
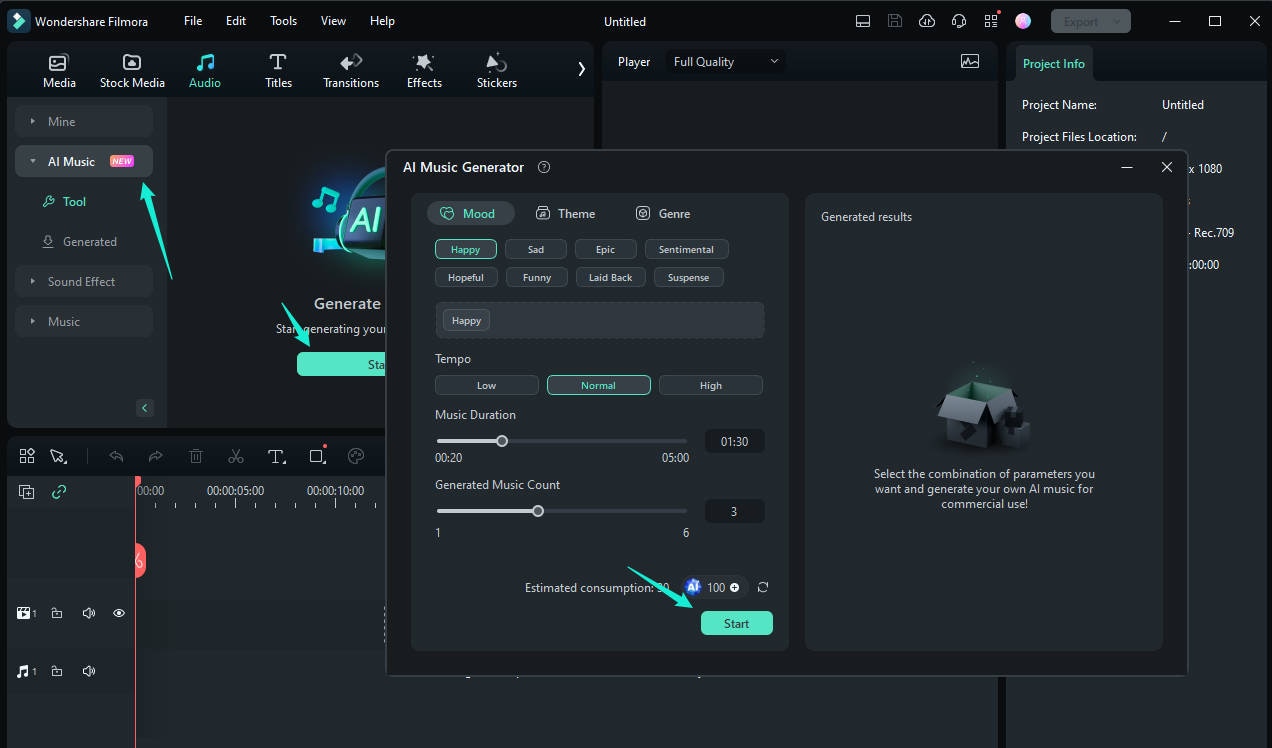
Apparirà una nuova finestra in cui potrai personalizzare il suono che desideri per la canzone. Una volta completate le regolazioni, puoi cliccare nuovamente su Avvia, attendere che vengano generate le canzoni, ascoltarle e scaricare quelle che ti piacciono. Il pulsante Scarica è chiaramente visibile nello screenshot qui sotto.
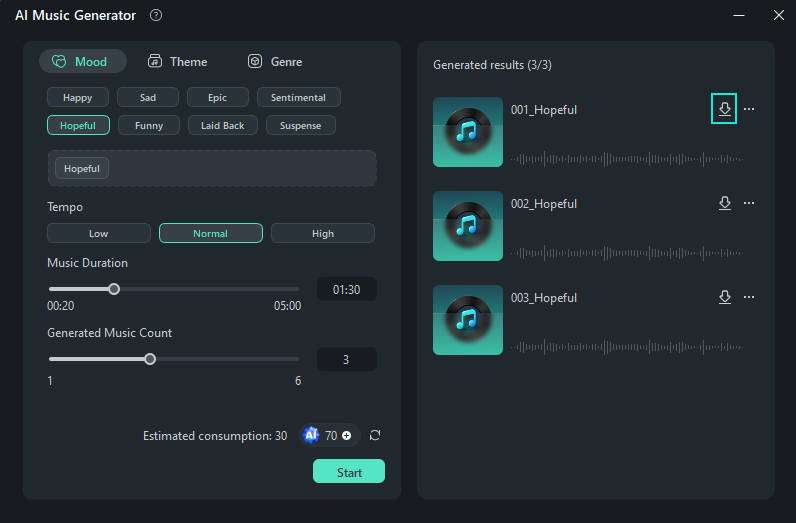
Se l'audio generato necessita di ulteriori modifiche, puoi farlo cliccando sul file audio che vuoi modificare nella timeline e andando su Strumenti > Audio > Regola audio. Avrai a disposizione diverse opzioni per migliorare il suono del tuo video. Puoi sperimentare con queste impostazioni, ma assicurati di normalizzare l’audio.
La normalizzazione audio è fondamentale per garantire che il video abbia un suono uniforme su tutti i dispositivi (laptop, altoparlanti, TV, smartphone, ecc.).
Poiché Filmora offre l'opzione di Auto Normalization, ti basta attivarla. Puoi vedere come farlo nello screenshot fornito.
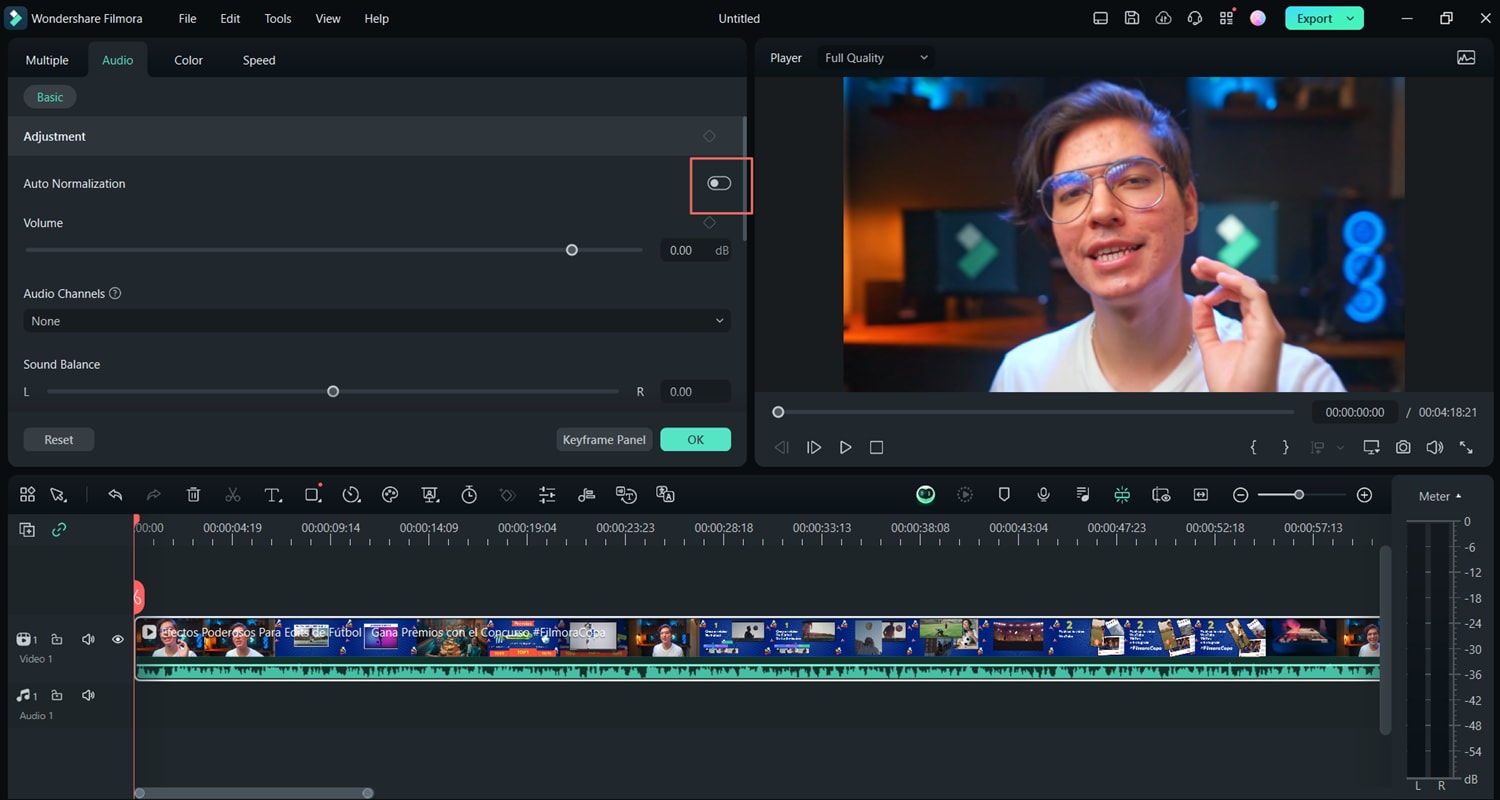
Filmora include molte altre opzioni di editing audio che puoi esplorare mentre perfezioni il tuo video.
Quando hai finito di lavorare sul video, semplicemente esportalo e caricalo sul tuo canale YouTube.
Conclusione
È un luogo comune pensare che il montaggio video sia un processo complicato. Un tempo l'unico modo per svolgere il proprio lavoro era imparare a utilizzare soluzioni software complesse. Oggigiorno, grazie a prodotti intuitivi e comodi e convenienti come Filmora, il montaggio video, l'editing audio, la creazione di video e la creazione di un brand su YouTube sono più facili che mai.
 Garanzia di Download Sicuro, zero malware
Garanzia di Download Sicuro, zero malware






