- I migliori software per streaming
- 1. Software e app gratis per streaming
- 2. App di streaming gratis per Android/iOS
- 3. Software per streaming dei giochi
- 4. 10 migliori videocamere per streaming live
- 5. App di Streaming per Guardare Calcio e Altri Sport
- 6. Guardare Calcio in Streaming Gratis
- 7. 10 Streamer Migliori di Twitch
- 8. Migliori Video Editing Software per Windows
- 9. Il Miglior Registratore di Schermo
- Scarica gratis Filmora per registrare streaming:
- Provalo gratuitamente Provalo gratuitamente
Come trasmettere in live streaming su Twitch: Guida completa
Aggiornato a 21/07/2025• Soluzioni comprovate
- Parte 1. Come trasmettere in live streaming su Twitch dal PC
- A. Utilizzo del software OBS gratuito per lo streaming
- B.Uso di Xsplit per lo streaming
- C.Utilizzare Gameshow per eseguire lo streaming su Twitch
- Parte 2. Come trasmettere in live streaming su Twitch su Xbox One
- Parte 3. Come trasmettere in live streaming su Twitch su PS4:
Parte1: Come trasmettere in live streaming su Twitch dal PC:
Configurare la tua pagina Twitch:
Passo 1: Prima di tutto devi installare la tua applicazione di trasmissione su Personal Computer.
Esistono due piattaforme software comunemente utilizzate per le esigenze di streaming live di Twitch: OBS e Xsplit. Il software OBS o Open Broadcaster è compatibile con Windows, Linux e Mac mentre xSplit è progettato solo per Windows. Sarai felice di sapere che OBS è disponibile gratuitamente con tutte le incredibili funzionalità; tuttavia, funziona con una configurazione complicata. Ma d'altra parte, Xsplit è pagato con così tante utili funzionalità.
Passo 2: Dopo aver installato lo strumento software desiderato, l'attività successiva è accedere al tuo account Twitch.tv.
Passo 3: Vai alla parte in alto a destra dello schermo e poi da un menu a discesa devi selezionare dashboard.

Passo 4: Ora devi cercare il gioco che desideri aggiungere alla scheda di gioco del tuo strumento di streaming.

Passo 5: Non appena hai selezionato il tuo gioco preferito, il prossimo compito è mettere un titolo accattivante per il tuo live streaming.

A: Utilizzo del software OBS gratuito per lo streaming:
Per configurare il tuo flusso; segui questi cinque passaggi:
Passo 1: Dopo aver installato lo strumento OBS, è necessario fare clic con il pulsante destro del mouse sulla sua icona e quindi dal menu a discesa, e selezionare l'opzione per eseguirlo come amministratore.
Passo 2: Ora vai alle opzioni delle impostazioni di trasmissione.

Passo 3: Nella nuova finestra delle impostazioni, seleziona il tuo servizio di streaming: Twitch. Quindi clicca sull'opzione di ottimizzazione disponibile nella parte inferiore sinistra del menu.

Passo 4: Dopo aver completato le impostazioni di cui sopra, torna alla dashboard di Twitch e scegli l'opzione chiave di streaming. Devi seguire le istruzioni imminenti per ottenere il tuo codice di streaming dedicato.

Passo 5: Ora copia semplicemente il codice ricevuto e incollalo nella casella chiave del flusso che è disponibile nella finestra delle impostazioni di trasmissione. Dopo questo, premi Ok.
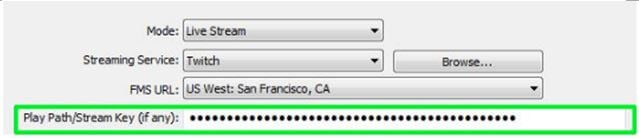
Impostazione della scena Stream e attivazione live:
Passo 1: Vai alla finestra dell'interfaccia principale di OBS. Basta fare clic con il pulsante destro del mouse sulla casella delle fonti e quindi selezionare il pulsante Aggiungi. Dal menu a discesa, devi scegliere l'opzione di acquisizione del gioco.

Passo 2: Verrà visualizzata una nuova finestra sullo schermo in cui è necessario selezionare l'applicazione che si desidera trasmettere in streaming. Utilizzando il menu a discesa, puoi selezionare il tuo rispettivo gioco e quindi scegliere ok.

Passo 3: Ancora una volta, fai clic con il pulsante destro del mouse sulla casella delle fonti; qui è necessario aggiungere alcuni feed importanti. Se vuoi personalizzare il tuo layout, inserisci immagini e testo accattivanti in quest'area. L'opzione di acquisizione del monitor ti aiuterà a selezionare lo schermo mentre l'opzione di acquisizione video funzionerà con la tua webcam.

Passo 4: Scegli l'opzione di anteprima e modifica il tuo stream se necessario.


Passo 5: Usa l'opzione di avvio dello streaming dalla dashboard di OBS per andare in diretta.

B: Utilizzo di Xsplit per lo streaming:
Configura lo streaming:
Passo 1: Apri il tuo strumento Xsplit.
Passo 2: Vai su Boradcast, quindi aggiungi il canale e infine seleziona Twitch.
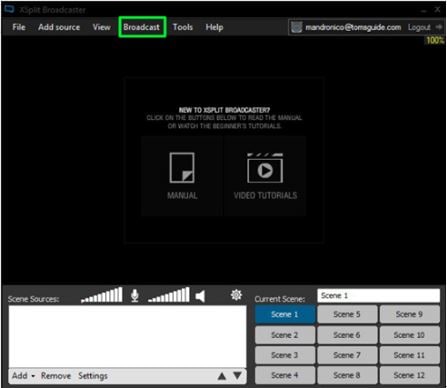
Passo 3: Premi l'opzione Autorizza e inserisci il nome utente e la password di Twitch.
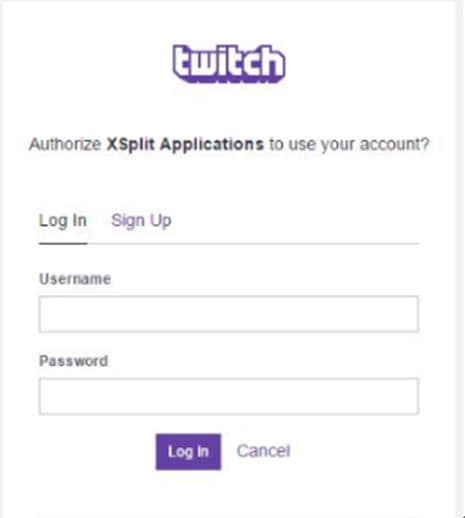
Passo 4: Termina; verrà regolata la risoluzione ottimale.

Passo 5: Personalizza le proprietà del flusso e premi Ok.
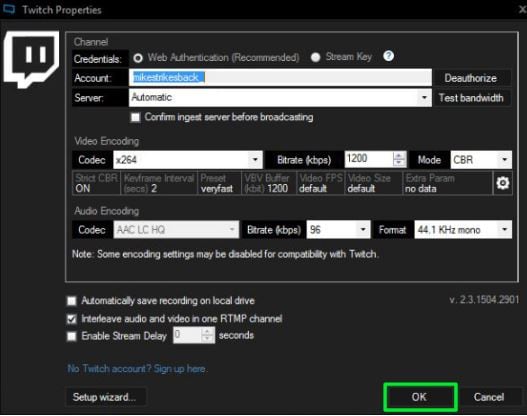
Imposta scena e vai in diretta:
Passo 1: Vai a fonti e scegli aggiungi.
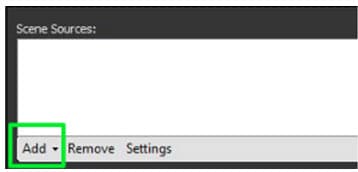
Passo 2: Vai alla cattura del gioco e scegli il tuo gioco.

Passo 3: Premi di nuovo l'opzione Aggiungi.
Passo 4: Trascina ogni fonte e ridimensiona secondo necessità.
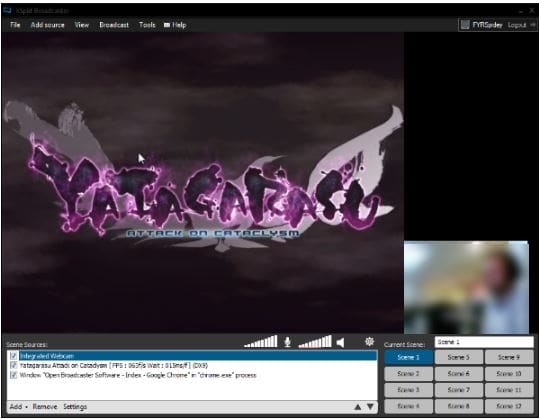
Passo 5: Vai all'opzione di trasmissione e seleziona twitch. Sarai in diretta in pochi secondi.

C: Utilizzo di Gameshow per eseguire lo streaming su Twitch:
Passo 1: Scegli il modello desiderato.

Passo 2: Seleziona la piattaforma di destinazione.
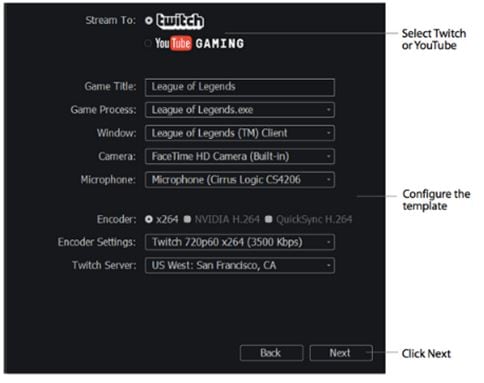
Passo 3: Scegli il tuo scatto, visualizza l'anteprima e, se va bene, premi il pulsante Vai.

Passo 4: È tempo di trasmettere e diventare live.
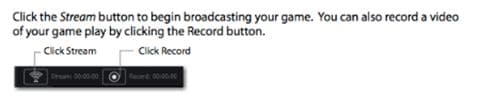
Parte 2: Come trasmettere in live streaming su Twitch su Xbox One:
Il processo di streaming è in realtà abbastanza semplice, ma è necessario pasticciare con il processo di installazione.
Requisiti:
- Connessione Internet stabile.
- Il tuo gioco preferito.
- Controller per Xbox One.
- Fotocamera Kinect per Xbox One.
- console Xbox One.
Prepara le tue impostazioni:
Passo 1: Accedi con il tuo account Twitch live gold, scarica la tua app.
Passo 2: Imposta la tua presenza online sul tuo profilo Xbox Live; aiuterà i tuoi spettatori a sapere che sei pronto per caricare qualcosa di interessante sul tuo canale.
Passo 3: dalla finestra delle impostazioni, usa "Tutti" invece di "Vedi se sei online" e "Consenti" al posto di "Trasmetti gioco".
Passo 4: Vai alla sezione Impostazioni privacy e sicurezza online e imposta lo stato Consenti per "Condividi contenuto realizzato utilizzando Kinect".
Passo 5: Vai alle preferenze e quindi controlla l'opzione che mostra: "Consenti trasmissioni e caricamenti DVR di giochi".
Passo 6: Attiva la funzione chat su Kinect per rendere più interessante il tuo live streaming. Vai alla sezione Kinect e poi scegli Kinect on; infine seleziona Kinect Audio per la chat.
Andare in diretta:
Dopo aver completato tutte queste impostazioni, devi semplicemente aprire l'app Twitch su Xbox One e quindi selezionare l'opzione per avviare la trasmissione. Presto sarai in diretta in rete. Alcune emittenti avanzate amano anche utilizzare le impostazioni personalizzate per gli strumenti audio e l'opzione picture in picture per rendere le cose più interattive. Prova qualcosa di nuovo per attirare l'attenzione dei tuoi spettatori.
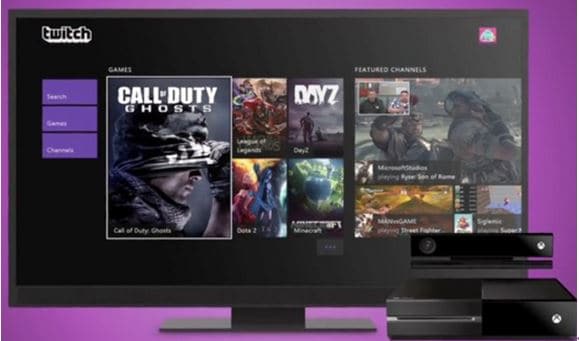
Parte 3: Come trasmettere in live streaming su Twitch su PS4:
Il pulsante di condivisione su PS4 rende tutto molto più semplice per gli streamer e presto potranno connettersi a un numero di spettatori.
Requisiti:
- Fotocamera PlayStation.
- Buona connessione Internet.
- Il tuo gioco.
- Controllore PS4.
- console PS4.
Collegati al tuo account Twitch:
Se disponi di un account Twitch, è molto più semplice trasmettere in anticipo i tuoi giochi preferiti. Il processo è abbastanza semplice:
Passo 1: Quando inizi a giocare, premi semplicemente il pulsante di condivisione.
Passo 2: Effettua la selezione per l'opzione di gioco trasmessa.
Passo 3: Seleziona Twitch come servizio.
Passo 4: Seleziona "Vai al sito Web di Twitch" nella nuova pagina.
Passo 5: Accedi con il tuo account Twitch o creane uno nuovo utilizzando l'interfaccia PS4.
Altre impostazioni:
- Scegli le opzioni audio e video desiderate per la trasmissione.
- Puoi anche regolare la qualità del flusso variando alcuni parametri.
Andare in diretta:
Una volta che tutte le impostazioni di cui sopra sono complete, puoi iniziare a trasmettere il tuo gioco su Internet. Premi il pulsante di condivisione sul controller PS4 per passare direttamente al primo live streaming. Seleziona il gameplay di trasmissione, quindi scegli Twitch e infine premi il pulsante di avvio della trasmissione. In pochi secondi sarai in diretta e i tuoi spettatori inizieranno a godersi la tua esperienza di gioco.


Il programma di montaggio video potenziato dall'IA, superpotente e facile da usare per tutti i creatori.
Provalo Gratis Provalo Gratis Provalo Gratis




