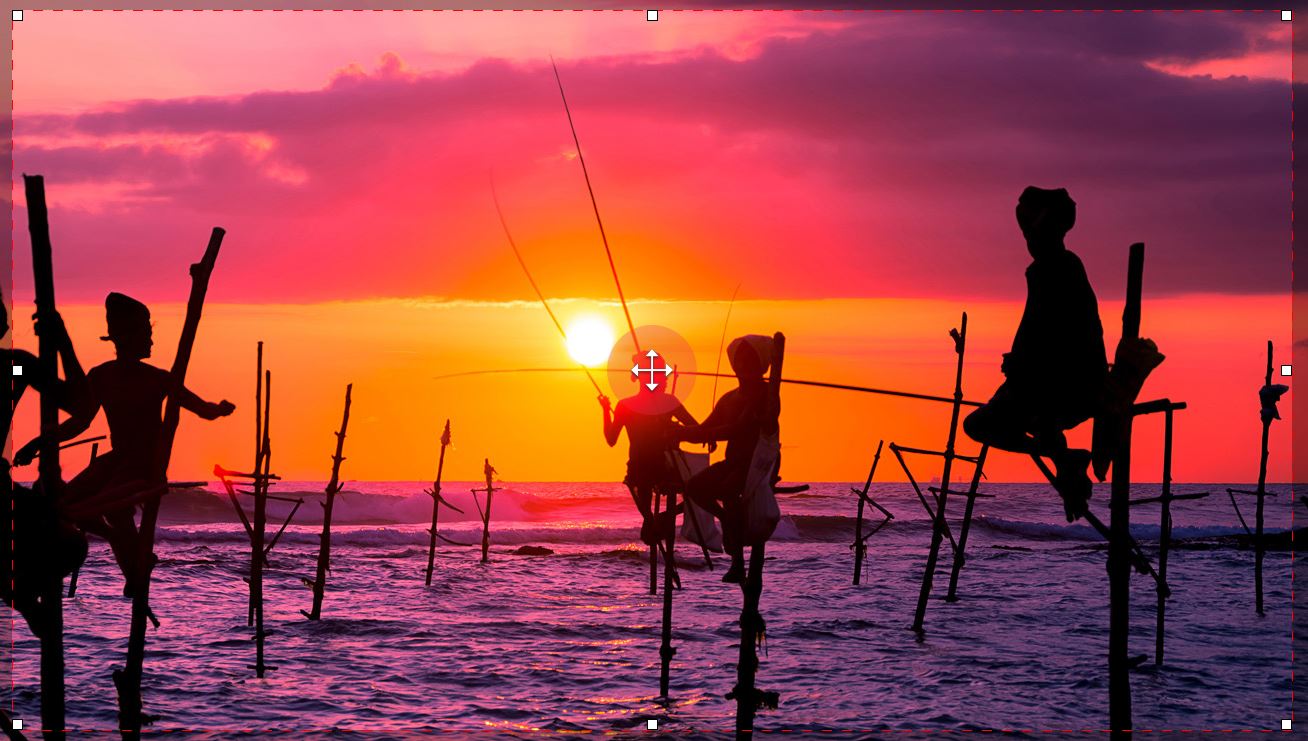- I Migliori Registratori Schermo
- 10 Migliori Software Gratis per Registrare Video
- Migliori Registratori per Giochi
- Migliori Screen Recorder per iOS
- Migliori Screen Recorder per Android
- Guide per Registrare Schermo
- Come Registrare Video in Streaming
- Come Estrarre l'Audio da Video
- Come Registrare un Webinar
- Scarica Filmora per registrare schermo:
- Provalo gratuitamente Provalo gratuitamente
Come Registrare lo Schermo con Audio su Windows 7
Aggiornato a 12/05/2025• Soluzioni comprovate
I computer con Windows sono usati da molte persone e Windows 7 è la versione di Windows più popolare. Molte volte, gli utenti desiderano registrare video o registrare lo schermo su Windows 7, ma si sentono perplessi perché non sanno come registrare lo schermo e il suono in contemporanea. In altre parole, possiamo dire che quando gli utenti esportano il video, hanno l'output senza audio. Ecco perché spiegheremo come registrare lo schermo con l'audio utilizzando Filmora scrn che sarà ideale da usare quando il vuoi registrare lo schermo con l'audio.
La Soluzione Definitiva per Registrare lo Schermo con l'Audio: Wondershare Filmora
Wondershare Filmora è abbastanza efficace da poter risolvere i tuoi problemi di audio e promette di offrire i migliori risultati sia nella registrazione dello schermo che dell'audio. Questo registratore dello schermo richiede pochi passi e un po' di tempo per registrare lo schermo, permettendo anche ai non esperti di tecnologia di registrare video da soli senza alcun problema. Contiene alcune funzioni di editing video molto potenti che aiutano a rendere il video ancora migliore.
Le caratteristiche includono effetti del cursore modificabili (permette di regolare forma, dimensione e colore del cursore), annotazioni (aggiunge testi e vari altri elementi), funzioni tutorial (aiuta a disegnare cerchi o frecce per spiegare lo scopo) e molto altro. Ora ti forniremo la guida passo passo su come puoi usare questo registratore di schermo per registrare audio e video su Windows 7. Scorri verso il basso per andare al tutorial.
 Download protetto, nessun malware, nessun rischio - solo 1 clic per provare
Download protetto, nessun malware, nessun rischio - solo 1 clic per provare
Come Registrare lo Schermo con Audio su Windows 7 Usando Wondershare Filmora
In questa sezione mostriamo come registrare lo schermo con l'audio con l'aiuto di DemoCreator. Prima di passare alla guida, cerchiamo di capire alcune funzioni molto interessanti e utili. Con il miglior registratore dello schermo puoi registrare l'audio in un video durante una videochiamata o mentre spieghi cosa fare quando registri un video tutorial. Cerchiamo di capire come impostare DemoCreator per registrare video con audio.
Passo 1 - Vai alla Finestra delle Impostazioni
Dopo l'installazione, avvia il software e clicca su "Registra". Sarai quindi indirizzato a una finestra dove vedrai 4 diverse schede nell'interfaccia di configurazione - " Schermo, Audio, Fotocamera & Avanzate". In queste schede puoi personalizzare le impostazioni di registrazione, per esempio il frame rate, la zona di registrazione, la fonte audio e anche impostare i tasti di scelta rapida per comodità.

Passo 2 - Seleziona la Scheda Audio
Ora, poiché vuoi registrare l'audio su Windows 7 con la registrazione dello schermo, premi la scheda "Audio" delle 4 schede disponibili. Qui vedrai due fonti audio - "Computer Audio & Microfono". Accanto ad ogni opzione c'è un menu a tendina dove puoi impostare la tua preferenza se desideri registrare l'audio dall'Audio del Computer o dal Microfono. Imposta "Non Registrare" accanto a una delle due, quella da cui non vuoi registrare l'audio.

Ora che sei soddisfatto delle impostazioni, sei pronto per iniziare a registrare lo schermo del computer insieme alla tua fonte audio preferita. Vedrai un pulsante che dice "Registra" nell'angolo in basso a destra. Per registrare lo schermo e l'audio, premi il pulsante Registra e vedrai una console spuntare sullo schermo insieme a una finestra di selezione personalizzabile.
Passo 3 - Imposta la Zona di Cattura
Se vuoi registrare il video a schermo intero, premi semplicemente "Shift + F" per impostare la finestra personalizzabile a schermo intero o semplicemente allunga gli angoli fino all'estremità di tutti e 4 i lati per registrare un video a schermo intero. Oppure, se vuoi registrare un'area specifica dello schermo, imposta la finestra di selezione su quell'area.
Una volta soddisfatto della selezione, premi il grande pulsante "Registra" disponibile sulla console. In alternativa, puoi premere "F10" per avviare la registrazione del video. Il programma Filmora Scrn farà quindi un conto alla rovescia di 3 secondi e inizierà a registrare l'audio.
Passo 4 - Mettere in Pausa o Fermare la Registrazione dello Schermo
Se in qualsiasi momento durante il video vuoi mettere in pausa la registrazione, devi semplicemente premere il tasto "F9" sulla tua tastiera o premere il pulsante "Pausa" sulla console di Filmora Scrn. Per riprendere la registrazione del video, premi nuovamente il tasto "F9".
Se hai finito di registrare lo schermo dalla tua fonte audio preferita, premi semplicemente il tasto F10 sulla tastiera per fermare la registrazione e il video registrato sarà importato nella cartella dei media del Video Editor per ulteriori modifiche.

Passo 5 - Modifica l'Audio Registrato
Puoi cliccare sul video registrato nella cartella dei Media in modalità Video Editor per controllare se l'audio di sistema o il microfono sono registrati correttamente. Se tutto è OK, puoi usare Esportazione Rapida per esportare il video e l'audio registrati. Se senti dei disturbi nell'audio registrato, puoi ridurre il rumore di fondo con la funzione Denoise; oppure, se scopri che hai perso una parte dell'audio durante la registrazione, puoi aggiungere il voiceover quando editi il filmato. Inoltre, puoi aggiungere effetti di dissolvenza in entrata e in uscita al video e all'audio registrato con un semplice trascinamento.
Passo 6 - Esportare il Video
Dopo aver modificato il file video e audio registrato puoi salvarlo in vari formati come MOV, MP4, GIF o semplicemente un file MP3. Puoi anche caricare direttamente il file video e audio registrato su YouTube, Facebook, Vimeo o Twitch. La funzione di esportazione permette anche di personalizzare il frame rate, il bit rate e la risoluzione.

Conclusione
Vogliamo concludere questo post con la speranza di poterti aiutare dandoti informazioni sul miglior registratore di schermo con audio, e speriamo di aver risolto i tuoi dubbi. Filmora Scrn ha reso facile registrare lo schermo con l'audio su Windows 7. Inoltre, il software è in grado di supportare le funzioni di editing video con una potente suite di editing. Puoi lasciare un commento e condividere la tua esperienza con Fiilmora Scrn.
 Download protetto, nessun malware, nessun rischio - solo 1 clic per provare
Download protetto, nessun malware, nessun rischio - solo 1 clic per provare

Il programma di montaggio video potenziato dall'IA, superpotente e facile da usare per tutti i creatori.
Provalo Gratis Provalo Gratis Provalo Gratis