- Guide per l'editing video YouTube
- 1. Scaricare MP3 Da YouTube Android
- 2. Top 10 software di video editing YouTube
- 3. Convertitori gratuiti da YouTube a MP3
- 4. Come usare Windows Movie Maker
- 5. Miglior Registratore di Schermo YouTube
- 6. Editor Video di YouTube
- 7. Come Convertire YouTube in MP4?
- 8. Come scaricare video a 360 gradi (VR)?
- 9. I migliori 10 Game Recorder
- 10.Come Modificare Film MKV su Mac/Win
- Scopri di più su Filmora
- Scarica Filmora per montare video YouTube:
- Provalo gratuitamente Provalo gratuitamente
Come fare una Video Reaction per youtube?
Aggiornato a 03/07/2025• Soluzioni comprovate
Condividere idee e opinioni su praticamente qualsiasi argomento con milioni di persone in tutto il mondo è senza dubbio uno dei maggiori vantaggi che YouTube offre ai suoi creatori di contenuti. Anche così, costruire il tuo canale esclusivamente attorno a video reazione potrebbe rivelarsi difficile, ma questo non significa che non puoi utilizzare questo tipo di video per commentare ciò che dicono gli altri YouTuber.
Il processo di creazione di unvideo di reazione su YouTube non è eccessivamente tecnico, anche se dovrai decidere quale tecnica di editing video utilizzerai per realizzare un video di reazione. Ecco perché in questo articolo daremo un'occhiata a diversi modi per realizzare un video di reazione su YouTube.
- Parte 1: Crea la tua video reazione per YouTube con FilmoraScrn
- Parte 2: Fare video reaction con la funzione PIP in Filmora9
- Parte 3: Crea il tuo video reazione per YouTube con la funzione Split Screen
- Parte 4: Suggerimenti per evitare violazioni del copyright nella creazione dei tuoi video
Come fare Video Reaction per il tuo canale youtube?
L'utilizzo di una traccia/filmato senza il consenso del titolare del copyright è punibile dalla legge, il che significa che puoi includere il filmato in un video di reazione solo se hai il consenso del proprietario. Di conseguenza, la selezione di video che puoi commentare sarà limitata, poiché spetta interamente al creatore del video darti o meno il permesso di utilizzare la loro creazione nel tuo video di reazione.
Puoi utilizzare le seguenti tecniche di editing video, una volta che hai accesso al video che desideri commentare.
Parte 1: registrazione simultanea di video reazione e video soggetto
Utilizza un software per la cattura dello schermo come Filmora per registrare tutte le attività sullo schermo e i filmati della webcam contemporaneamente. Inoltre, puoi regolare le dimensioni e la posizione di entrambi i video registrati e scegliere se desideri utilizzare il video a cui stai reagendo come sfondo o meno.

L'impostazione di una sessione di screencasting con FilmoraScrn non richiederà molto tempo, pochi istanti, poiché dovrai solo designare la parte dello schermo che desideri acquisire e impostare la frequenza per fotogrammi preferita. Puoi registrare video a frame rate che variano tra 15 fps e 120 fps o anche selezionare l'opzione Gioco se desideri registrare il gameplay di un videogioco.
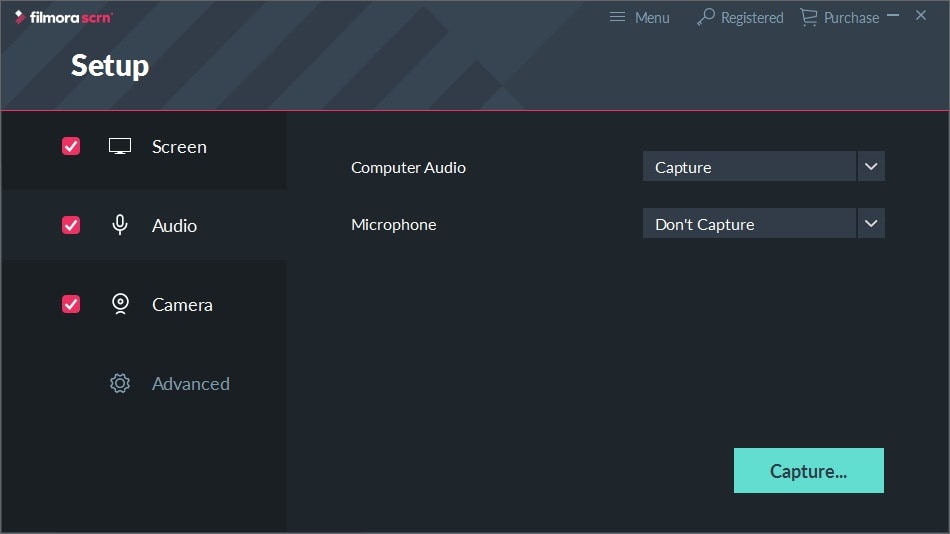
Nella scheda Audio, puoi scegliere se desideri registrare il suono dal computer o dal microfono. È necessario assicurarsi che entrambe le opzioni siano abilitate perché i video di reazione contengono il suono del video che ha scatenato una reazione che viene solitamente riprodotta da un computer e il commento registrato con un microfono.
Vai alla scheda Fotocamera e seleziona la videocamera che utilizzerai per registrare il filmato di reazione, scegli la frequenza dei fotogrammi e la risoluzione dell'intero video. Fare clic sulla scheda Avanzate se si desidera creare una nuova cartella in cui verrà salvata la registrazione dello schermo o nascondere i controlli durante la registrazione.
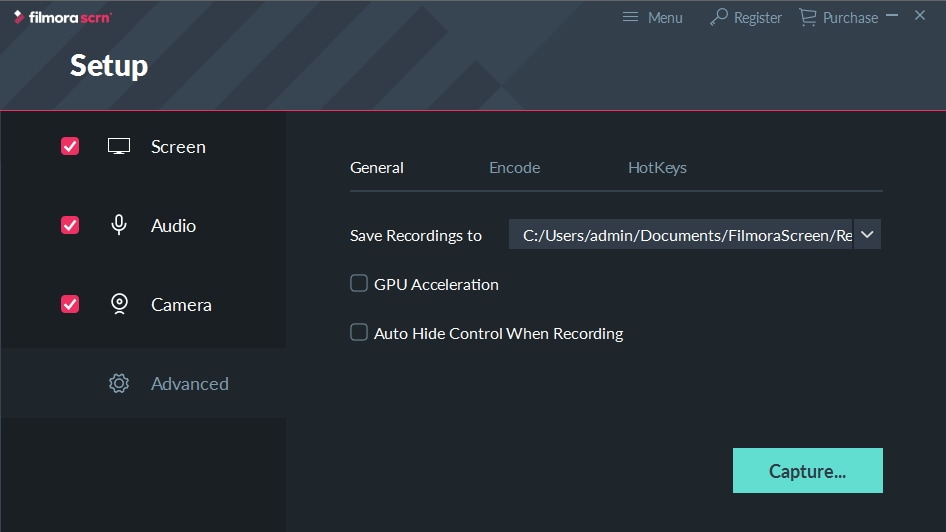
Fare clic sul pulsante Cattura per avviare la registrazione, quindi riprodurre il video che si desidera commentare dal browser web. Una volta terminata la registrazione, puoi aprire il video che hai creato nell'editor di FilmoraScrn,regola i metodi di fusione e perfeziona il tuo video prima di caricarlo su YouTube.
Vantaggi dell'utilizzo di FilmoraScrn per registrare e modificare video reazione: Registra webcam e schermo contemporaneamente e salvali come clip video separati, in modo da potere modificare il video registrato dalla webcam e il video dello schermo con maggiore flessibilità.
Contro: Funzionalità di editing video limitate, meno modelli ed effetti rispetto a Filmora9.
Parte 2: Fare video reaction con la funzione PIP in Filmora9
Software di editing video, come Filmora9, possono essere utilizzati per creare video reactions per YouTube, ma devi disporre di tutto il filmato che desideri includere nel video prima di poter iniziare a metterlo insieme.
Il primo passo è creare un nuovo progetto in Filmora9 e quindi importare le risorse multimediali nell'editor. Oltre ai video clip, puoi anche aggiungere musica, immagini o creare titoli di apertura e chiusura per la tua video reaction.
Posiziona il video a cui stai reagendo su una traccia video sulla timeline, quindi aggiungi il video con la tua reazione alla timeline che si trova direttamente sopra quella a cui hai aggiunto il primo video clip. Fare clic sul video in alto nella finestra di anteprima e utilizzare le maniglie posizionate attorno ai bordi del video e regolarne le dimensioni.
Se desideri modificare la posizione sullo schermo del clip di sovrapposizione, devi semplicemente fare clic su di essa e trascinarla nella nuova posizione all'interno della finestra di anteprima.
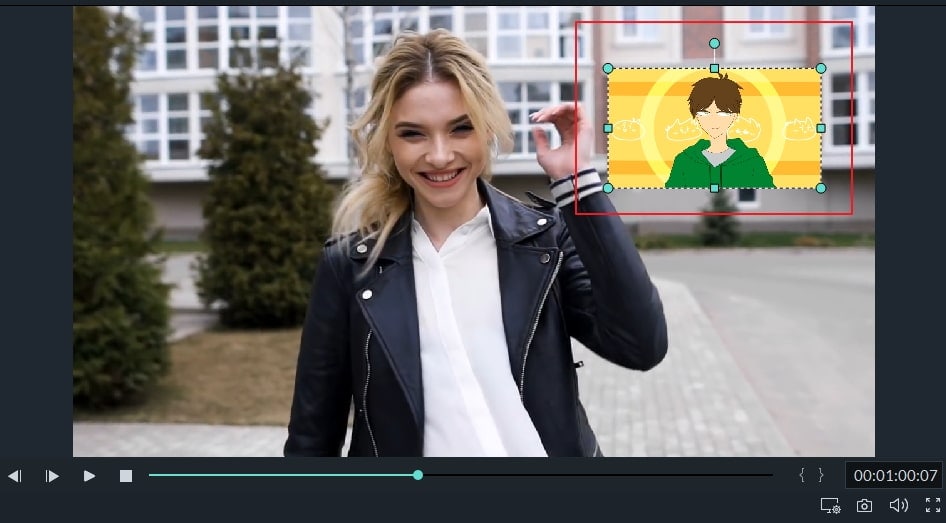
Filmora9 offre più di sessanta effetti di movimento, centinaia di transizioni ed effetti visivi che possono rendere il tuo video visivamente più attraente per il pubblico.

Inoltre, il software di editing video Filmora9 offre una varietà di modalità di fusione e ti consente di controllare l'opacità del video di sovrapposizione in modo da renderlo più trasparente. L'utilizzo o meno di queste opzioni dipende dal filmato con cui stai lavorando e dalle esigenze di un particolare progetto.
Vantaggi dell'utilizzo della funzione Picture in Picture per realizzare video reactions in Filmora9: Puoi posizionare e regolare i video con opzioni totalmente custom. Ottieni ulteriori suggerimenti consultando Realizzazione di un video con la funzione PIP in Filmora9.
Parte 3: Crea il tuo video reazione per YouTube con la funzione Split Screen
Oltre all'opzione Picture-in-Picture, Filmora9 ti consente anche di realizzare un video riproducendo due o più video contemporaneamente con un effetto "split screen". Trascina e rilascia il modello che desideri utilizzare nel tuo video di reazione sulla timeline e fai clic sulla casella di controllo Abilita animazione split screen se desideri utilizzare il modello con/senza animazioni.

Successivamente, è necessario trascinare i video clip dalla scheda con i media e rilasciarli nella sezione della finestra di anteprima in cui si desidera posizionarli. Tieni presente che non puoi aggiungere più di sei video in un modello a schermo diviso.
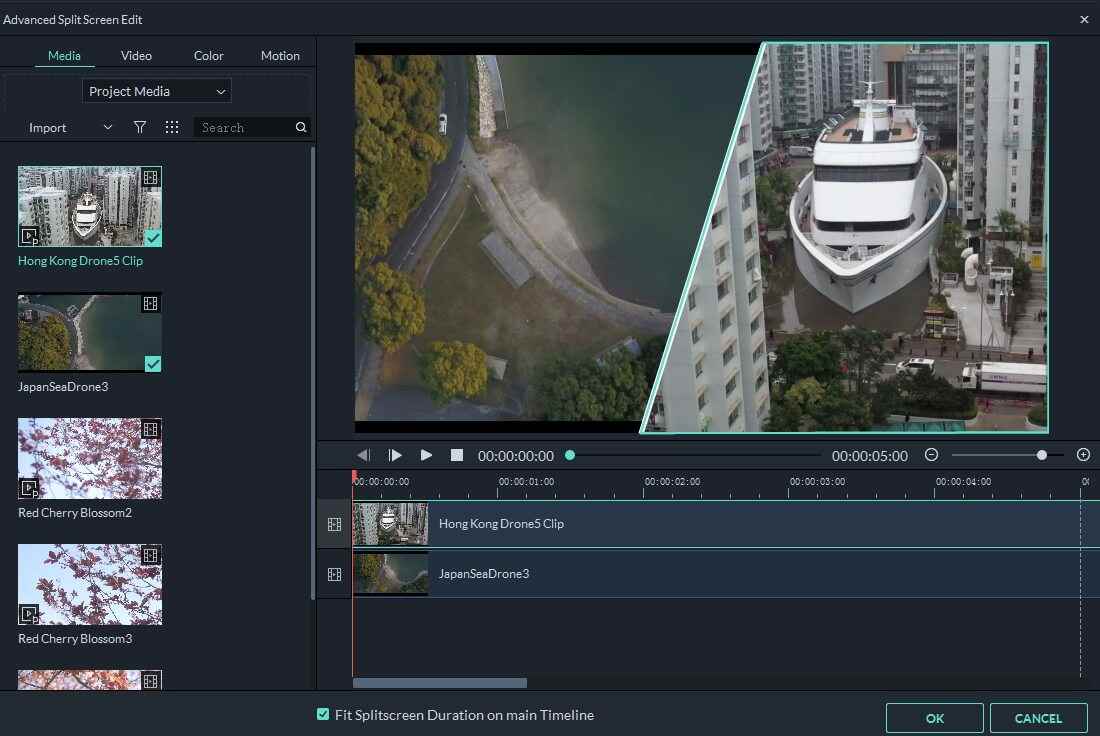
Tutti i video che aggiungi a un modello split screen possono essere modificati e devi solo fare clic su di essi se desideri regolarne le dimensioni, migliorare i colori, disattivare le tracce audio o aggiungere un nuovo file audio al modello.
Controlla i dettagli su Come Creare un Collage Video (Video con Schermo Diviso) su Premiere Elements passo dopo passo.
Vantaggi dell'utilizzo del modello split screen per creare video reaction in Filmora9:vari template per realizzare facilmente video posizionati fianco a fianco.
Parte 4: Suggerimenti per evitare violazioni del copyright nella creazione dei tuoi video
Tutti i video che puoi trovare su YouTube sono protetti dalle normative sulla proprietà intellettuale e non puoi utilizzarli senza l'autorizzazione del proprietario. L'unico modo per essere assolutamente sicuri che il tuo video non stia violando la legge è contattare il creatore del video e chiedere l'autorizzazione per l'utilizzo del suo video/proprietà intellettuale. Tuttavia, la maggior parte degli utenti di YouTube è riluttante a consentire ad altri di scaricare e modificare i propri video a meno che non abbiano già una vasta base di fan.
Se ti viene concesso il permesso di commentare un video, non hai nulla di cui preoccuparti. Tuttavia, se non ottieni l'autorizzazione, tutto il denaro generato dal video di reazione andrà al proprietario del copyright o sarai costretto a eliminare il video dal tuo canale. Ci sono ancora alcune cose che puoi fare, anche se non hai l'autorizzazione per utilizzare il video che desideri commentare.
Disattivare l'audio del video o alterarne la tonalità potrebbe rendere più difficile per i robot di YouTube rilevare la violazione del copyright, sebbene questo metodo potrebbe non funzionare sempre. Inoltre, puoi riprodurre un video per un massimo di trenta secondi, commentare quel segmento e quindi riprodurre un altro segmento di quel video.
Non c'è modo di garantire se qualcuno di questi trucchi di modifica aiuteranno ad evitare una rivendicazione di copyright e dovresti usarli solo se non hai altra opzione.
In conclusione
Chiunque può padroneggiare gli aspetti tecnici della realizzazione di una video reaction, ma il contesto del video a cui reagisci deve essere correlato all'argomento generale trattato dal tuo canale. Inoltre, l'idea del tuo video di reazione deve essere pertinente per il tuo pubblico se vuoi attirare l'attenzione. Quali tecniche di editing video preferisci per realizzare una video reaction per YouTube? Lascia un commento e condividi con noi la tua esperienza.

Il programma di montaggio video potenziato dall'IA, superpotente e facile da usare per tutti i creatori.
Provalo Gratis Provalo Gratis Provalo Gratis








