Se apri il tuo browser Internet o smartphone oggi, avrai molte opzioni diverse per lo streaming video. Ci sono scelte come YouTube, Vimeo, TikTok, Facebook/Instagram e la loro rispettiva funzione Reels. Questo è il motivo per cui i creatori di contenuti stanno rimescolando su diverse rapporti di aspetto che devono seguire.
Dopotutto, questi requisiti di rapporti di aspetto garantiscono che i video caricati su una piattaforma siano piacevoli o visualizzabili. Se vuoi imparare come eseguire ridimensionamenti intelligenti dei contenuti in modo da poterli caricare su piattaforme diverse, sei nel posto giusto. Questo articolo ti insegnerà come cambiare le dimensioni dei video sul tuo desktop o smartphone.
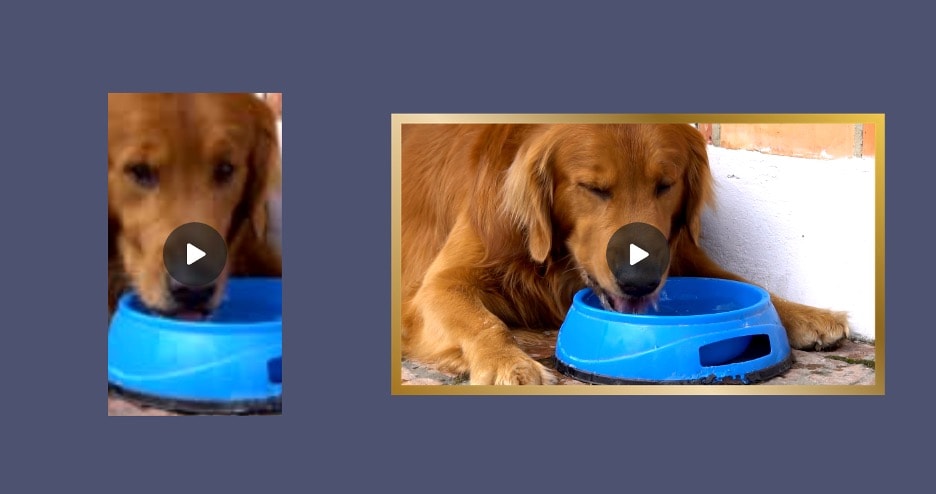
In questo articolo
Parte 1. Come ridimensionare in modo intelligente i video per diversi rapporti di aspetto sui desktop
Per quanto riguarda l'editing video, la maggior parte degli utenti preferisce lavorare sui propri computer desktop. Questo viene spesso fatto utilizzando software di editing video dedicato che offre più controllo e funzionalità rispetto alle app mobili o agli strumenti online. Un compito comune nell'editing video è il ridimensionamento dei video per diverse rapporti di aspetto che è fondamentale per la condivisione di contenuti su varie piattaforme.
Wondershare Filmora è uno strumento di editing video flessibile che si distingue per la sua interfaccia facile da usare e il supporto per diverse rapporti di aspetto. Questo lo rende una scelta eccellente per i principianti e gli editor esperti che devono adattare i loro video per vari schermi e piattaforme. Oltre a modificare le dimensioni del video (rapporto di aspetto), può anche ridimensionare le dimensioni dei file video.
Ecco alcune delle caratteristiche principali di Filmora:
- Interfaccia intuitiva. Il layout pulito e organizzato di Filmora rende la navigazione e la ricerca degli strumenti necessari accessibili agli utenti.
- Supporto multiformato. Il software è in grado di gestire vari formati video, garantendo la compatibilità con la maggior parte dei file sorgente.
- Preset dei rapporti di aspetto. Filmora offre preset dei rapporti di aspetto per i formati standard, risparmiando tempo e riducendo gli errori.
- Opzioni di rapporti di aspetto personalizzate. Gli utenti possono anche impostare rapporti di aspetto personalizzate per requisiti unici.
- Finestra di anteprima. Un'anteprima in tempo reale consente agli utenti di vedere come apparirà il loro video in diverse rapporti di aspetto prima dell'esportazione.
- Ritaglio intelligente. La funzione di ritaglio intelligente di Filmora aiuta a mantenere le parti più importanti del video quando si cambiano le rapporti di aspetto.
Come modificare le dimensioni del video utilizzando Wondershare Filmora
Ora che conosci le potenti funzionalità di Wondershare Filmora, è il momento di usarle. Preparati a seguire i passaggi seguenti per rendere il ridimensionamento intelligente dei video in diverse rapporti di aspetto un gioco da ragazzi.
Passo 1: Scarica, installa e avvia Wondershare Filmora. Quindi, accedi o registrati per un account con il tuo account Wondershare, Google, Facebook, X (ex Twitter) o Apple.
Passo 2: Vai a Nuovo progetto.
Passo 3: Sul tuo nuovo progetto, clicca Importa. Quindi, individua i file video sul computer. Puoi anche trascinare e rilasciare i tuoi video nella timeline per aggiungerli al tuo progetto.
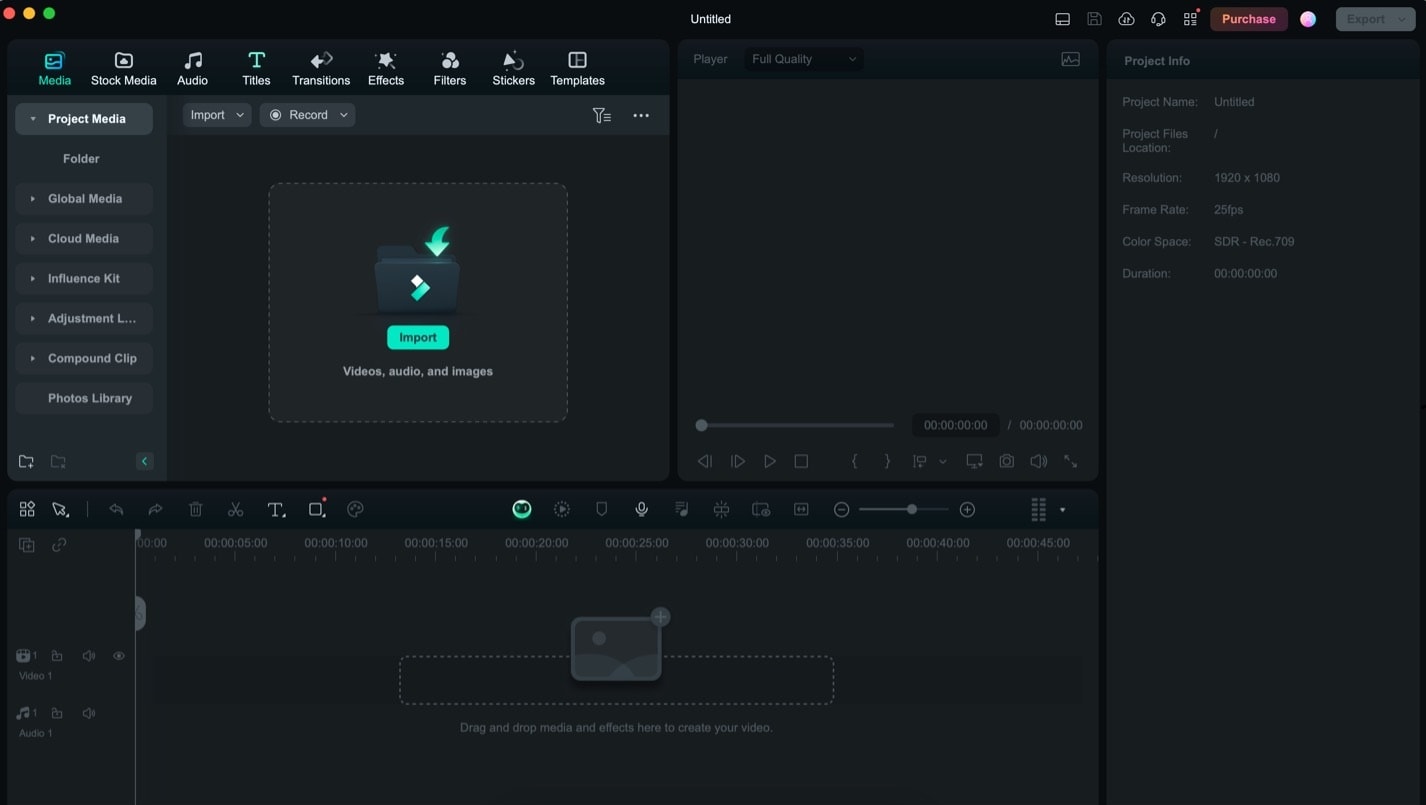
Passo 4: Dopo aver aggiunto i file multimediali, potrebbe essere richiesto di ridimensionare in modo intelligente i rapporti di aspetto del progetto alle impostazioni originali del video. Clicca Mantieni le impostazioni del progetto per regolare manualmente le dimensioni del video in un secondo momento.
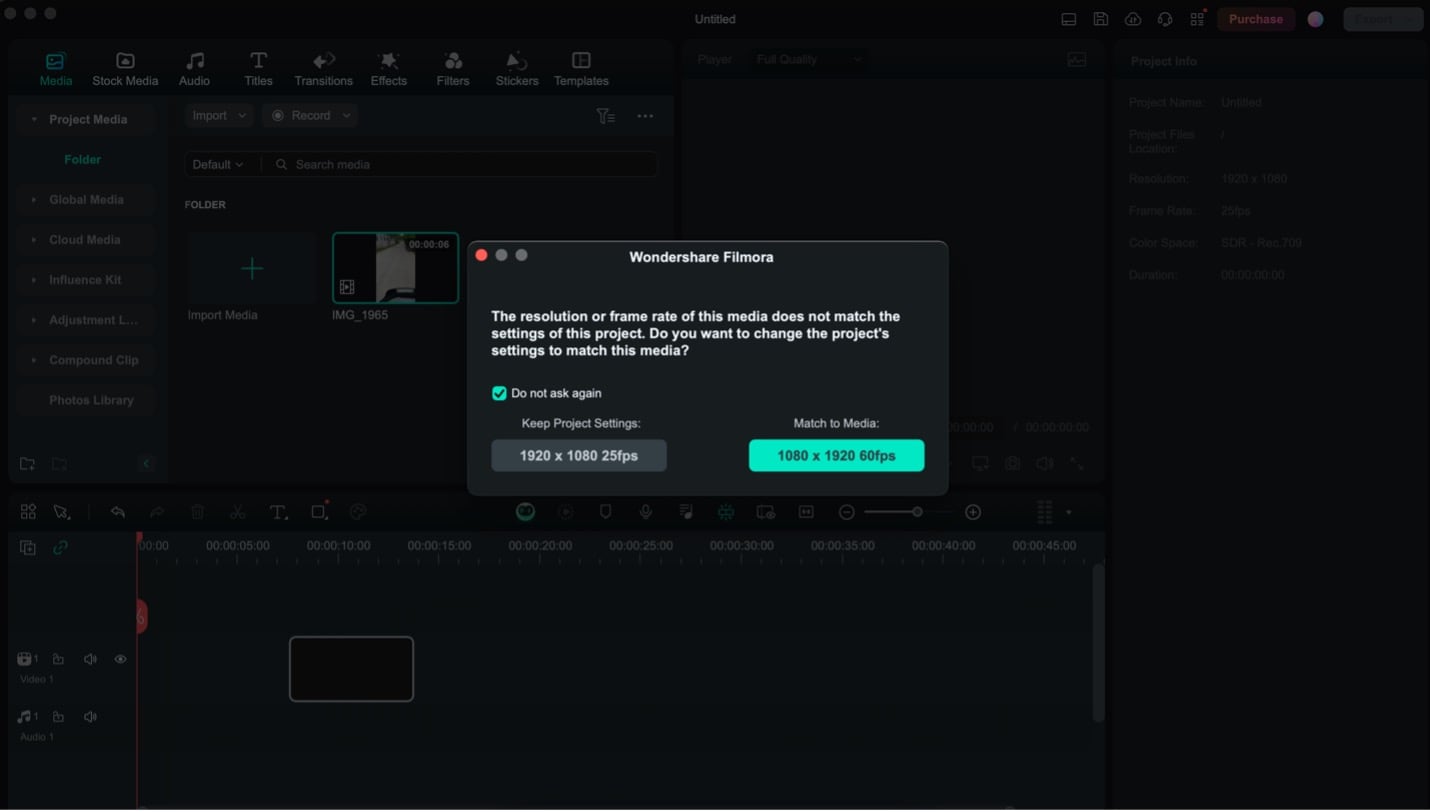
Passo 5: Vai a File > Impostazioni progetto. Troverai le regolazioni per il rapporto di aspetto qui.
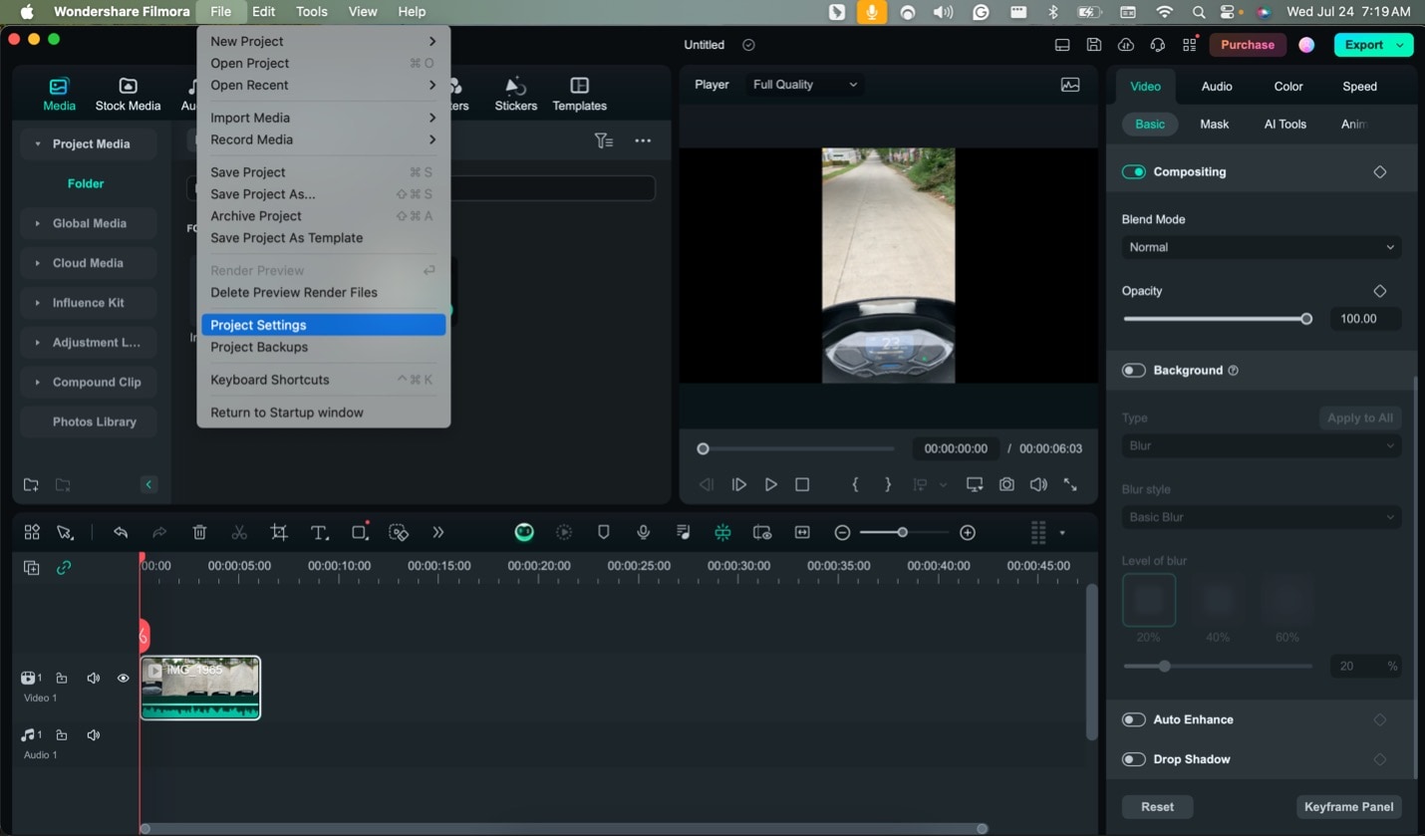
Passo 6: Scegli il rapporto di aspetto desiderato dal menù a discesa. Quindi, clicca OK.
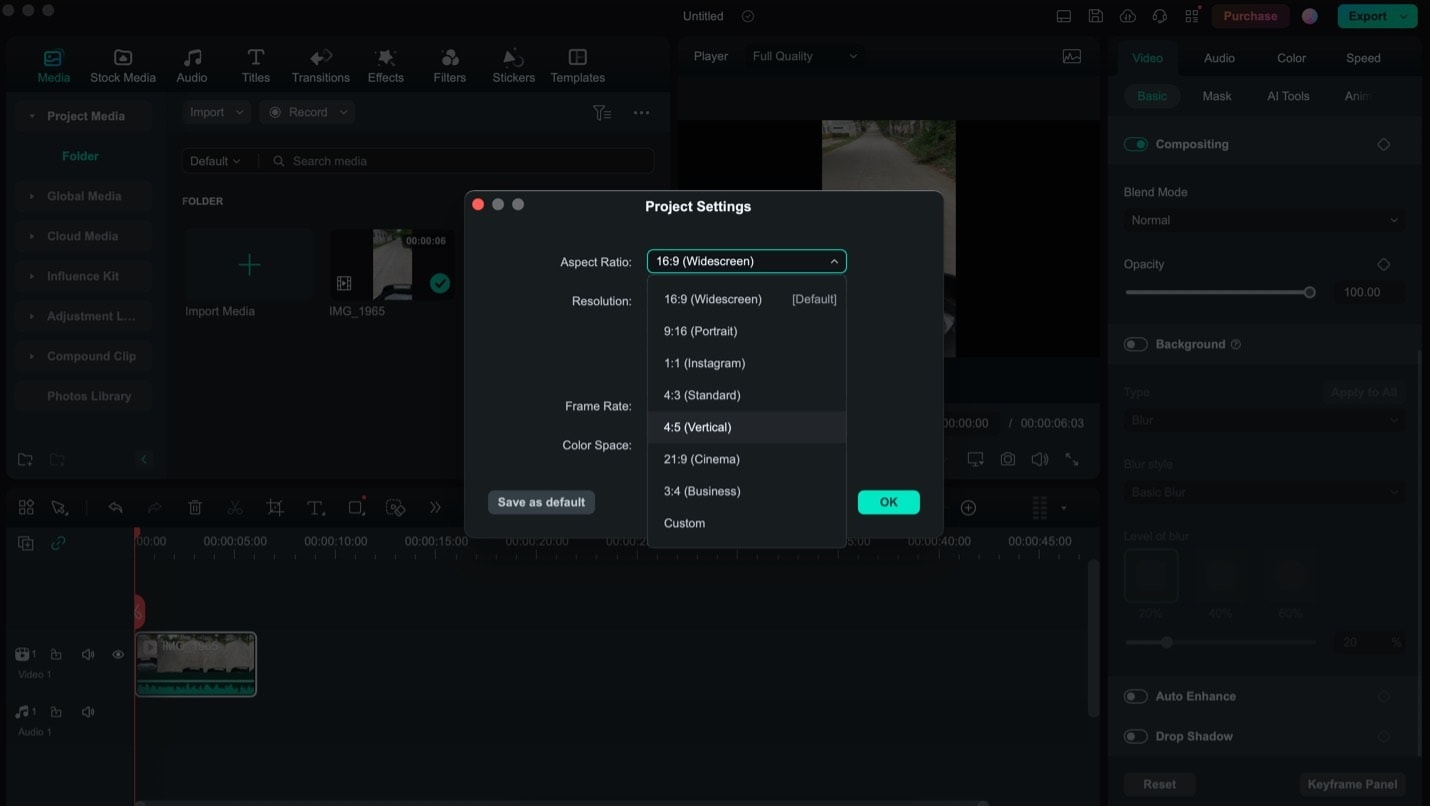
Passo 7: Per esportare il video, clicca Esporta nella parte in alto a destra della finestra del programma.
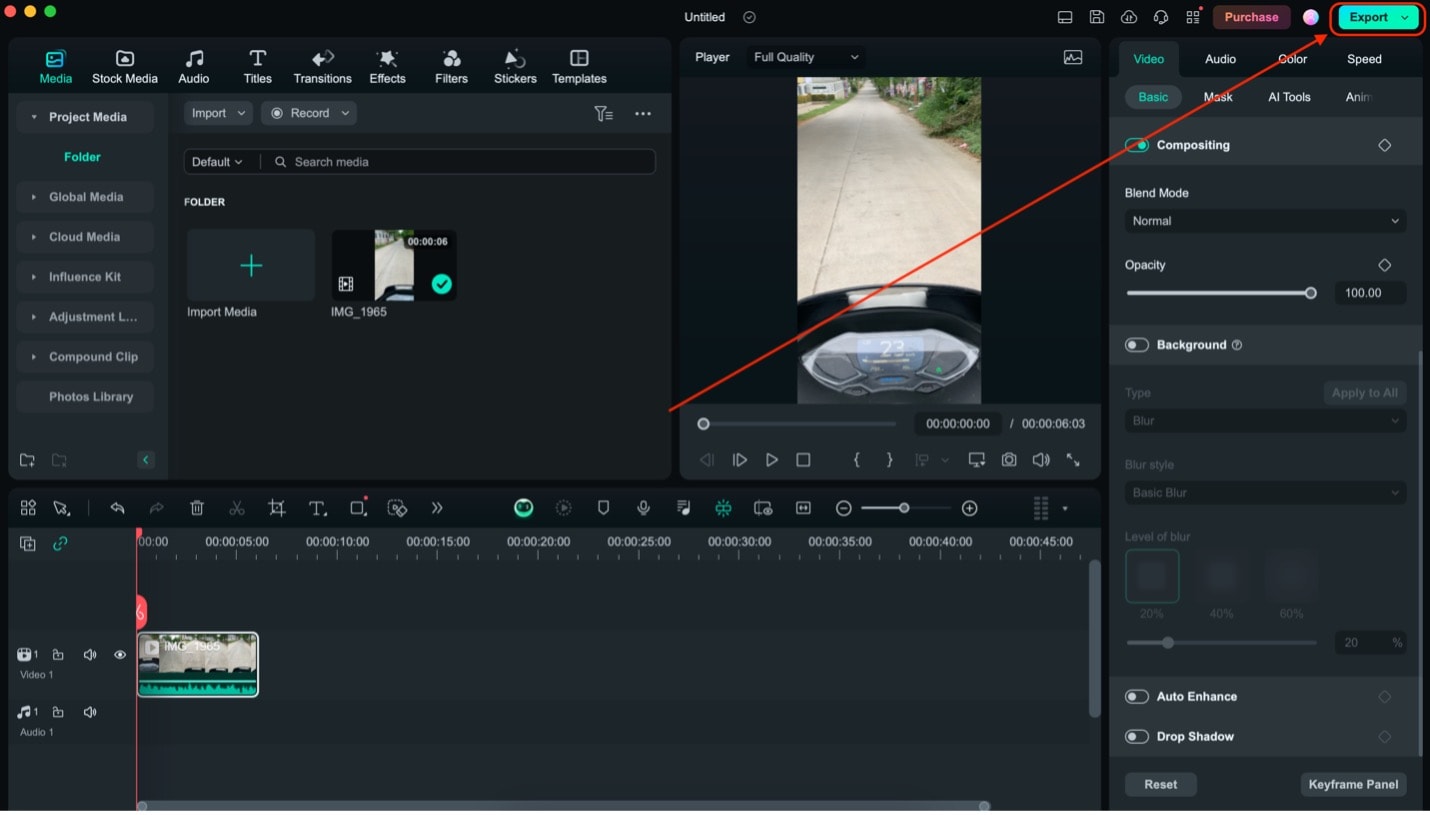
Passo 8: Quindi clicca Esporta nella finestra visualizzata. Come nota a margine, puoi accedere alle impostazioni del progetto da questa finestra.
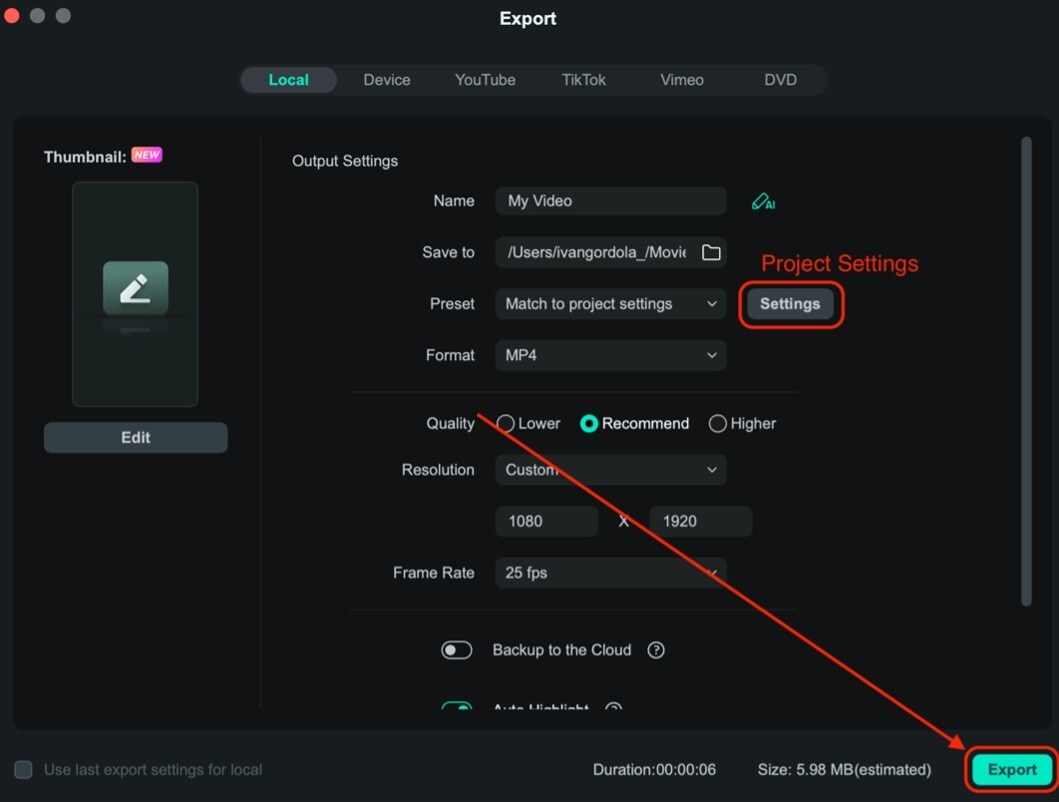
Come puoi vedere, regolare i tuoi video con le rapporti di aspetto corrette è semplice. Filmora offre preset dei rapporti di aspetto e risoluzioni regolabili che puoi utilizzare per migliorare la qualità del video. Non avrai mai più problemi a caricare su piattaforme diverse.
Parte 2. Come ridimensionare in modo intelligente i video per diversi rapporti di aspetto su dispositivi mobili
Mentre l'editing desktop offre strumenti potenti, a volte devi modificare le dimensioni del video in movimento. Per gli utenti mobili che cercano di modificare i video per diverse rapporti di aspetto, CapCut è un'opzione eccellente. Questa popolare app mobile offre una serie di funzionalità che rendono il ridimensionamento dei video facile e veloce, anche su uno schermo più piccolo.
CapCut è un'app di editing video gratis e ricca di funzionalità per dispositivi iOS e Android. È noto per la sua interfaccia facile da usare e le capacità di editing di livello professionale. Alcune delle caratteristiche principali di CapCut includono:
- Molteplici rapporti di aspetto. CapCut supporta vari rapporti di aspetto, tra cui 16:9, 9:16, 1:1 e 4:5.
- Interfaccia facile da usare. Il design intuitivo dell'app lo rende accessibile per i principianti offrendo funzionalità avanzate per gli editor esperti.
- Output di alta qualità. Nonostante sia un'app mobile, CapCut mantiene una buona qualità video dopo l'editing.
- Anteprima in tempo reale. Gli utenti possono vedere come appare il loro video in diverse rapporti di aspetto prima di finalizzare le modifiche.
- Strumenti di editing aggiuntivi. Oltre al ridimensionamento, CapCut offre funzionalità come ritaglio, filtri, effetti e sovrapposizioni di testo.
Per iniziare a utilizzare CapCut come editor di dimensioni video per dispositivi mobili, segui i passaggi forniti di seguito:
Passo 1: Dopo aver scaricato l'app, avviala. Quindi, tocca Modifica > Nuovo progetto. Segui le istruzioni per caricare i tuoi video nell'app.
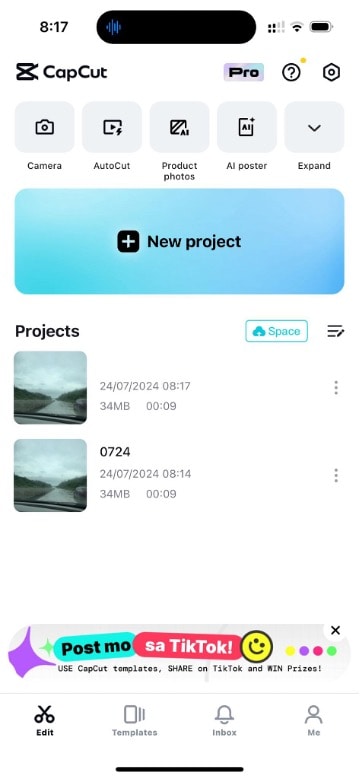
Passo 2: Nel menù in basso, trova le opzioni Rapporto di aspetto. Quindi, scegli la dimensione video desiderata tra le opzioni.
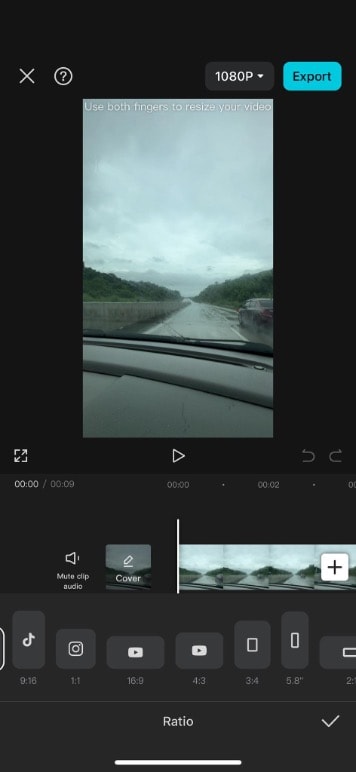
Seguendo questi passaggi, puoi ridimensionare rapidamente e facilmente i tuoi video per diverse rapporti di aspetto utilizzando CapCut sul tuo dispositivo mobile. Ciò ti consente di creare contenuti ottimizzati per varie piattaforme di social media o esperienze di visualizzazione, il tutto dalla comodità del tuo smartphone.
Parte 3. Elenco dei requisiti del rapporto di aspetto dei siti di streaming video più popolari
In questa sezione, forniremo una pratica guida di riferimento ai rapporti di aspetto utilizzate dalle popolari piattaforme di streaming video. Comprendere questi requisiti è fondamentale per i creatori di contenuti che vogliono che i loro video appaiano al meglio su diversi siti.
È importante notare che mentre queste piattaforme raccomandano rapporti di aspetto specifici, non sono sempre rigorosamente applicati. Tuttavia, il caricamento di video che non corrispondono alle rapporti di aspetto consigliate potrebbe causare effetti imprevisti. Il contenuto potrebbe essere distorto, ritagliato o aggiungere barre nere per adattarsi all'area di visualizzazione della piattaforma. Per assicurarti che i tuoi video abbiano l'aspetto desiderato e forniscano la migliore esperienza di visualizzazione, è meglio seguire queste linee guida.
Ecco un elenco tabellare delle piattaforme di streaming video più popolari e delle loro rapporti di aspetto preferite, insieme alle risoluzioni consigliate:
| Piattaforma | Rapporti di aspetto (risoluzioni consigliate) |
| Informazioni su YouTube | 16:9 (1920x1080, 2560x1440, 3840x2160) |
| 4:3 (1440x1080) | |
| Verticale 9:16 (1080x1920) | |
| Feed di Instagram | Quadrato 1: 1 (1080x1080) |
| 4:5 verticale (1080x1350) | |
| 16:9 Orizzontale (1920x1080) | |
| Storie/Reel di Instagram | 9:16 Verticale (1080x1920) |
| 16:9 (1280x720, 1920x1080) | |
| 9:16 Verticale (1080x1920) | |
| Quadrato 1: 1 (1080x1080) | |
| TikTok | 9:16 Verticale (1080x1920) |
| 16:9 (1280x720, 1920x1080) | |
| Quadrato 1: 1 (720x720) | |
| 16:9 (1920x1080) | |
| Quadrato 1: 1 (1080x1080) | |
| Twitch | 16:9 (1920x1080) |
| Vimeo | 16:9 (1920x1080, 3840x2160) |
Ricorda che queste raccomandazioni possono cambiare nel tempo man mano che le piattaforme aggiornano i loro requisiti. È sempre una buona idea controllare le linee guida ufficiali di ciascuna piattaforma prima di caricare i tuoi contenuti.
Assicurandoti che i tuoi video seguano le rapporti di aspetto corretti, puoi assicurarti che i tuoi contenuti siano professionali e coinvolgenti su tutte le piattaforme. Questa attenzione ai dettagli può migliorare significativamente l'esperienza dei tuoi spettatori e aumentare il coinvolgimento con i tuoi video.
Conclusione
Imparare a cambiare le dimensioni dei video in diverse rapporti di aspetto è necessario per il gran numero di piattaforme video di oggi. Questo articolo ha spiegato come farlo, evidenziando l'importanza di adattare i tuoi contenuti per vari schermi e piattaforme. Ricorda, il ridimensionamento corretto garantisce che i tuoi video abbiano un aspetto professionale e migliori il coinvolgimento degli spettatori su diverse piattaforme.
Come hai visto, Wondershare Filmora è una scelta fantastica per ridimensionare in modo intelligente i tuoi video. La sua interfaccia intuitiva, il supporto per più rapporti di aspetto e le funzionalità di ritaglio intelligenti lo rendono una scelta eccellente per i principianti e gli editor esperti che cercano di ottimizzare i loro video per qualsiasi piattaforma.
 Garanzia di Download Sicuro, zero malware
Garanzia di Download Sicuro, zero malware




