PIP-in-picture(PIP) si riferisce a una tecnologia di editing video che comporta stratificare un video o immagine su un altro, creando così un effetto speciale che non sprega il contenuto principale. è principalmente in tutorial, video di reazione, video blog- vlog- e persino demo di prodotto dove è necessario trasmettere al pubblico il più possibile contemporaneamente.
Finale cut pro(FCP) è uno degli strumenti di editing video più ampiamente utilizzati in tutto il mondo e considerato come software professionale. Questo software fornisce una serie di strumenti pip che sono versatili e possono essere configurati e fornire effetti complessi e convincenti.
In questo articolo, andremo di più su come costruire effetti finali tagliati pro immagine in immagine e alcuni strumenti alternativi più facili e più facili da usare creazione pip per editori di qualsiasi livello di abilità.
In questo articolo
Parte 1: come funziona il taglio finale dei plugin pro picture-in-picture(PIP)?
Alcuni utenti trovano difficile creare video pip lungo e avanzato livello utilizzando fcp e questo è dove il ruolo dei plugin pip per finale taglio pro viene nell'immagine.
Ci sono così tanti plug-in disponibili sul mercato specificamente per la piattaforma finale taglio pro e tutti i plug-in sono unici con strumenti e funzionalità meravigliosi. Sia che tu sia nuovo all'effetto pip o un fac che lo utilizza per la complessa produzione video di fascia alta, i plug-in fcp possono rendere il tuo lavoro molto più semplice con controlli facili da usare.
1. Pipintor di Tokyo
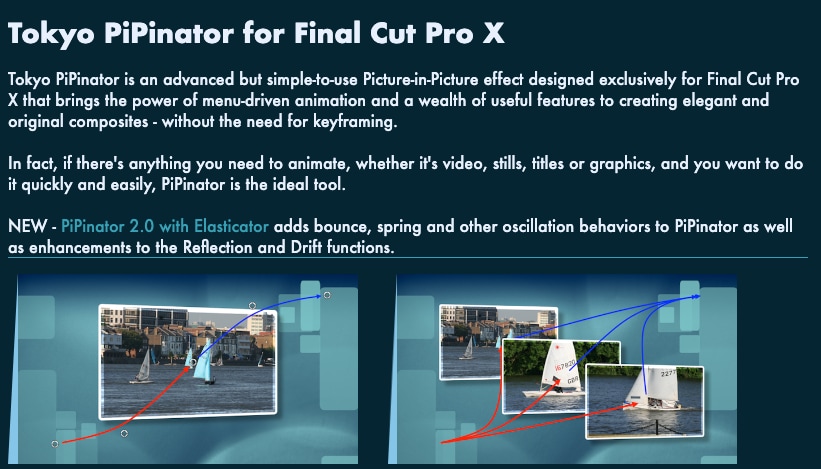
Pipintor gratuito è la variante plugin immagine in immagine che è sviluppata per aiutare i nuovi arrivati nel modo più semplice per elaborare l'effetto pip in finale taglio pro. Quindi ciò che fa è, solo sveglia il menu guidato animazione potere sul tuo strumento in modo che possa fare immagine in immagine effetto senza chiave-framing.
2. ProPIP...
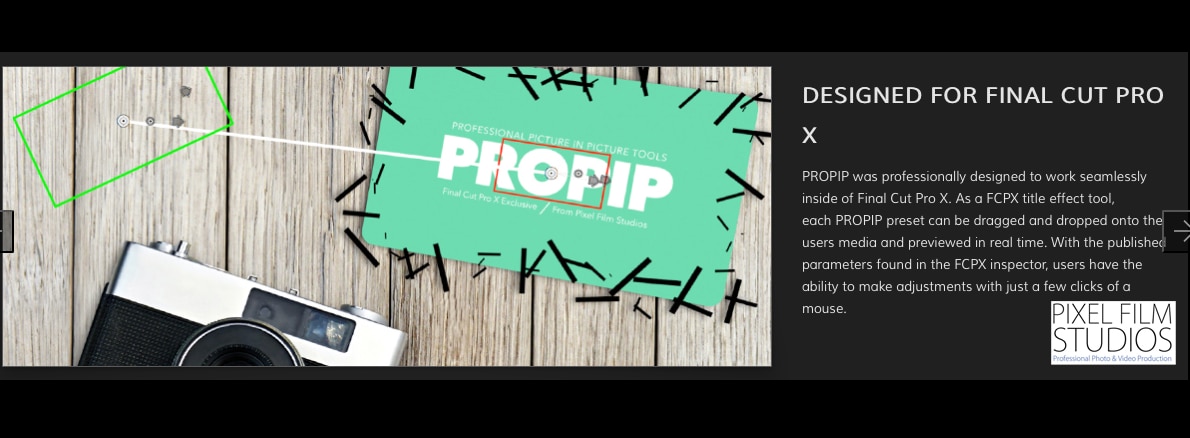
Coloro che richiedono un livello aggiuntivo di personalizzazione sono incoraggiati su provocare ambienti propip. Questo strumento avanzato aiuta gli utenti a dimostrare che possono farlo con piena libertà di personalizzazione.
Parte 2: passaggi per creare pip in finale taglio pro
Ora che capisci pip e perché è utile, esploriamo come creare un effetto immagine in immagine utilizzando finale taglio pro.
Passo 1: preparare le clip
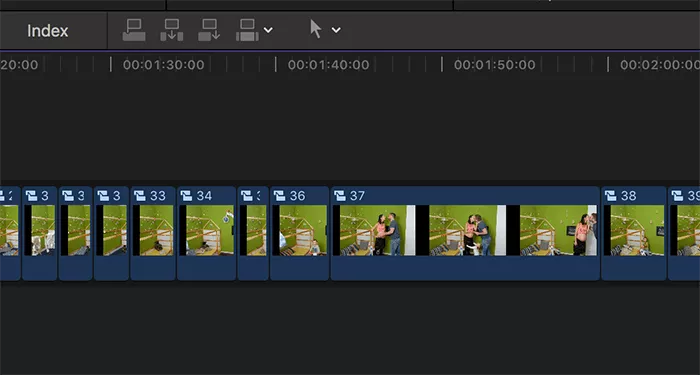
La prima cosa che dovrebbe essere fatta per ottenere l'effetto pip in finale taglio pro è raccogliere tutte le clip di taglio necessarie. Ecco come iniziare:
Caricare finale taglio pro e selezionare i video che si desidera utilizzare nella clip. Fai il tuo video principale- questo è quello che sarà in background- e il video di sovrapposizione- quello che si posiziona nella finestra più piccola. Quindi aprire il progetto nella timeline e trascinare il video principale e il video di sovrapposizione allo stesso tempo nella barra della timeline. Il video principale deve essere posizionato sulla traccia primaria, e il video di sovrapposizione deve essere sulla traccia più alta.
Passo 2: applicare l'effetto pip

Una volta che le clip sono nella linea temporale, applicare l'effetto pip è facile.
Ridimensionare e posizionare il video di sovrapposizione:
Torna al progetto e clicca sul video di sovrapposizione di tua scelta. Nella sezione layout dell'interfaccia dell'illustratore adobe, fare clic sulla scheda che apre il pannello dell'ispettore e quindi trovare le opzioni di trasformazione.
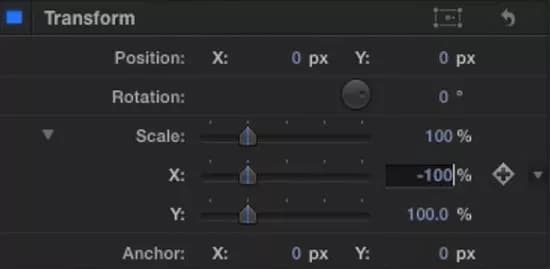
Anche se l'uso della tastiera si è dimostrato difficile, i controlli sullo schermo possono ridimensionare efficientemente il video di sovrapposizione trascinando le maniglie d'angolo. Le operazioni di click e trascinamento possono anche spostarle in una posizione preferita sul video principale(di solito uno degli angoli).
Personalizzare l'aspetto:
Utilizzare la parte opacità per rendere il video di sovrapposizione parzialmente trasparente.
Per aggiungere un bordo, vai all'elenco degli effetti e digitare contorno nella casella di ricerca per la funzione desiderata. Quindi, prendere la forma, lasciarla sul video di sovrapposizione e regolare lo spessore e il colore del bordo nella scheda ispettore.
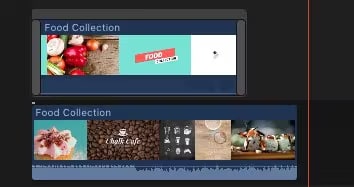
La funzione di taglio dovrebbe essere utilizzata per rimuovere alcune parti del video di sovrapposizione.
Passo 3: aggiungere animazioni
Immagine in immagine è accattivante per impostazione predefinita, ma inclusione delle animazioni nel video di sovrapposizione può servire solo come un tocco ulteriore attraente, che il video scorri o sbiadire durante l'inizio.
Foto chiave per l'animazione:
Spostare la linea temporale al punto in cui si desidera che l'animazione inizia.
Includere un frame utilizzando lo strumento di trasformazione selezionato e impostare i frame chiave accanto ai pulsanti di posizione e scala.
Procedere lungo la linea temporale e trascinare la posizione o la scala del video di sovrapposizione in un posizionamento alternativo. Quando gli elettrodi indicano due punti, il taglio finale pro animerà la transizione.
Altri effetti:
Modificare l'opacità come transizione e aggiungere un effetto di dissolvenza o dissolvenza. Questo crea un punto di transizione conveniente per il video di sovrapposizione che si verifica se deve essere posizionato prima o dopo la sequenza pip.
Passo 4: aggiustamenti finali ed esportazione
Dopo aver completato il progetto, è anche consigliabile prendere del tempo per controllare se ci sono piccoli aggiustamenti che è necessario apportare prima di esportarlo. Rimuovere la clip per vedere se la sovrapposizione è nella posizione corretta e portare tutte le animazioni in vista.
Una volta soddisfatta delle tue modifiche:
Selezionare in alto vai a file condividi-esportare file.
Scegliere il formato desiderato, la risoluzione e le impostazioni, quindi fare clic suIl prossimoPer esportare il video pip.
Limitazioni del pip nel taglio finale pro
Finale taglio pro è un potente strumento di editing video, ma viene con alcune limitazioni:
- Problemi con clip lunghi: se vengono utilizzati clip molto lunghi, cioè clip più di 20 minuti, possono sorgere problemi simili. I problemi di cui sopra potrebbero influenzare il processo di modifica dal momento che qualcosa può andare storto o richiedere un tempo extra per risolvere il problema.
- Necessità di plugin pip: creare video immagine in immagine (PiP) in fcp spesso richiede plugin di terze parti. Mentre la funzionalità pip esiste, manca la flessibilità e le funzionalità che altri strumenti di editing forniscono nativamente, rendendo i plugin essenziali per effetti pip più avanzati.
- Effetti statici:Per evitare questi guasti, fcp ha effetti statici che non hanno alcuna animazione e quindi sono più adatti per essere utilizzati con frame chiave o clip lunghi. Tuttavia tali effetti non sembrano abbastanza animati per la creatività e la presentazione accattivante di diverse presentazioni.
- Complesso per principianti:In finale cut pro, l'effetto pip è un po' complesso richiedendo una fine tuning manuale per ottenere l'aspetto desiderato. Posizionamento insieme ad effetti aggiuntivi abbastanza talvolta può causare tensione ai nuovi individui con poca o nessuna esperienza con fcp.
Questi vincoli sono abbastanza irritanti per gli utenti, soprattutto se stanno intraprendendo progetti complessi e richiedenti tempo. L'obiettivo di questa sezione è quello di capire come impostare la modifica in base alle diverse attività coinvolte e trovare gli strumenti o le opzioni giuste per le attività di livello superiore.
- Superba stabilizzazione video con bassa distorsione.
- Vasti effetti video/audio e risorse creative.
- Potente ai per la creazione di contenuti senza sforzo.
- Intuitivo, professionale ma adatto ai principianti.
- Funziona su Mac, Windows, iOS e Android.

Parte 3: filmora come alternativa facile e avanzata
Se stai cercando un'opzione più facile da usare che offre funzionalità pip potenti senza la complessità del finale taglio pro,Wondershare Filmoraè un'ottima alternativa.
Perche' scegliere filmora per pip invece di fcp?
- Frame chiave liscio:Il keyframing in filmora è molto più fluido con meno problemi, e rende animazioni e transizioni molto più fluide senza salti in giro soprattutto nelle sequenze più lunghe o più complicate.
- Prestazioni stabili su clip lunghi: quando si confronta, filmora è più preferibile lavorare con video lunghi, soprattutto, che sono di più di 20 minuti di lunghezza senza alcun ritardo.
- Libreria di effetti dinamici:Ha una libreria di centinaia di animazioni ed effetti che possono essere applicati con un solo clic o con il keyframing.
- Funzionalità immagine in immagine (PiP) incorporata:Filmora ha anche alcune opzioni pip native con modelli semplici e preprogettati e, nella maggior parte dei casi, non è necessario alcun plugin di terze parti.
- Facile da usare:Questo rende l'interfaccia di filmora perfetta per i principianti, soprattutto quando si creano video pip, poiché è facile da fare.
Passaggi per creare pip in filmora
Passo 1Vai a filmora e crea un nuovo progetto
Lancia filmora sul computer. Per iniziare un nuovo progetto, fare clic sul pulsante Nuovo progetto sulla schermata principale del software. Regolare il rapporto di aspetto e i parametri di proiezione in base alle tue esigenze.
Passo 2Importa file multimediali
Lasciare che il mouse punti all'etichetta o al pulsante "importare" nell'angolo superiore sinistro dell'interfaccia della finestra. Scegliere di sfogliare e importare file dal computer, dalla fotocamera o da altri dispositivi collegati. è necessario sempre fare clic e trascinare i video o le foto che si desidera aggiungere alla libreria multimediale.
Passo 3Aggiungi il video di sfondo alla timeline
Trascinare il video di sfondo principale dalla libreria multimediale nella linea temporale nella parte inferiore dello schermo. Questo video servirà da base per gli effetti pip.
Passo 4Aggiungere il video o l'immagine di sovrapposizione (PIP)
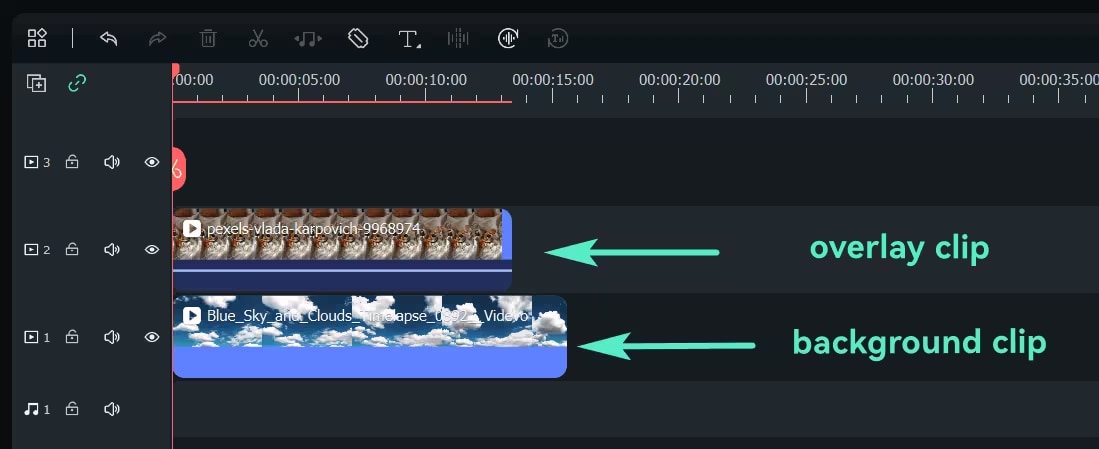
Scegliere quale supporto utilizzare come video più piccolo, sovrapposto. Trascinare questa immagine o video dalla libreria multimediale su una traccia video diversa e posizionarla nella linea temporale sopra il video di sfondo.
Passo 5Regolare la dimensione e la posizione del sovrapposizione pip
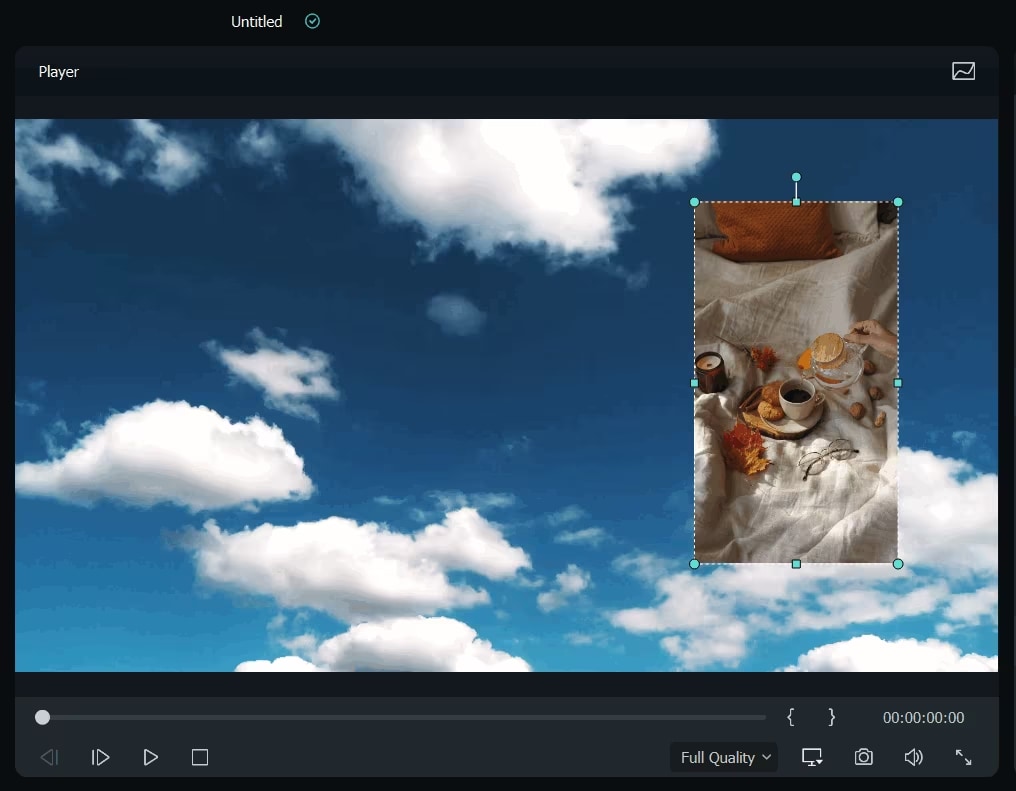
Per selezionare la clip di sovrapposizione, fare clic su di esso nella timeline. Spostare la sovrapposizione nell'angolo in alto a destra dello schermo o in qualsiasi altra posizione desiderata trascinando i suoi angoli nella finestra di anteprima.
Passo 6Regolare la modalità di miscelazione
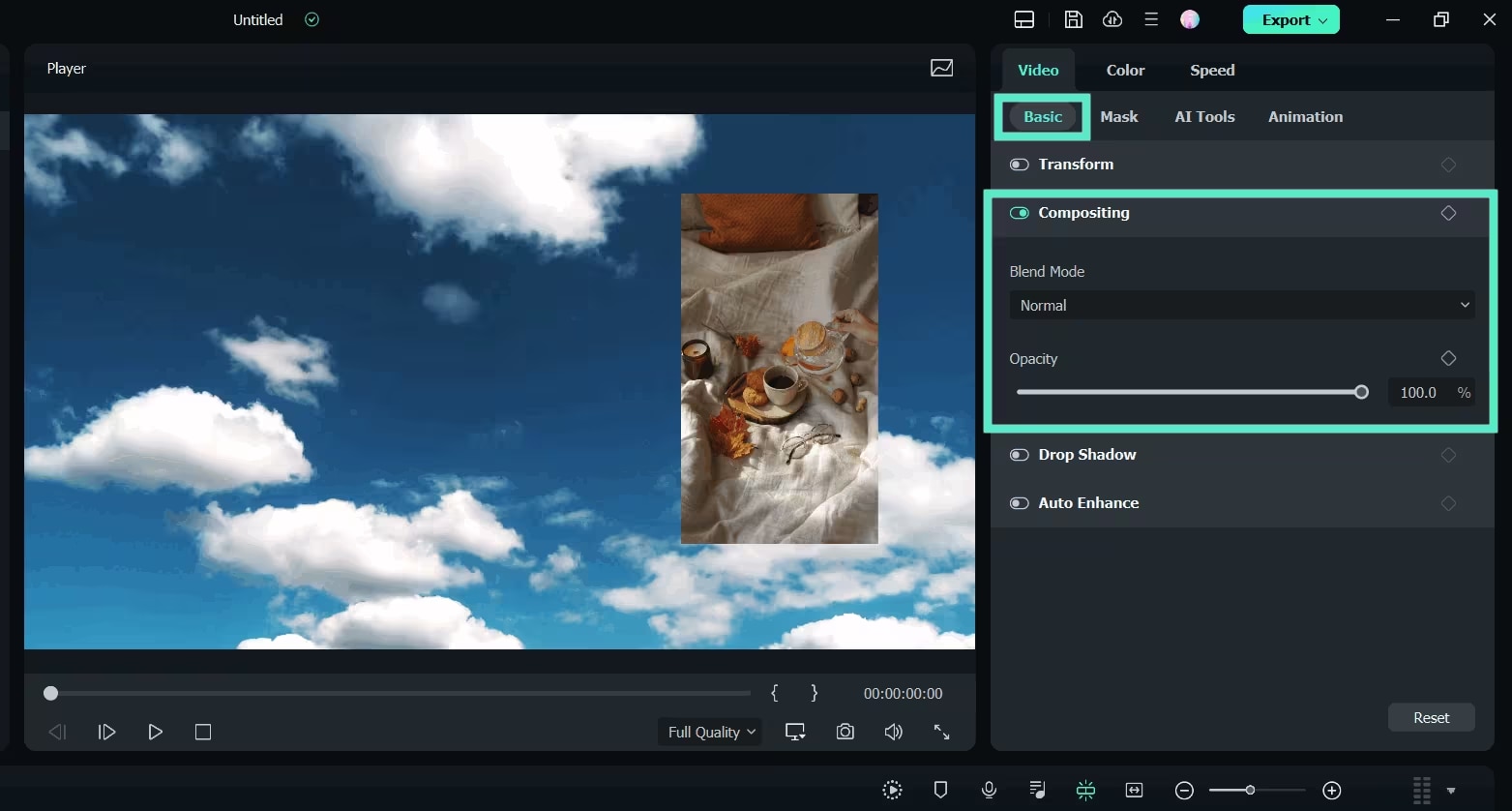
Scegliere il video pip, navigare alla scheda di base del pannello di modifica video, quindi scorrere verso il basso fino al campo di composizione per effetti più complessi. Per ottenere l'effetto desiderato, selezionare una modalità di miscelazione(come moltiplicare o schermo) e modificare l'opacità.
Passo 7Cambia la forma del pip con la maschera
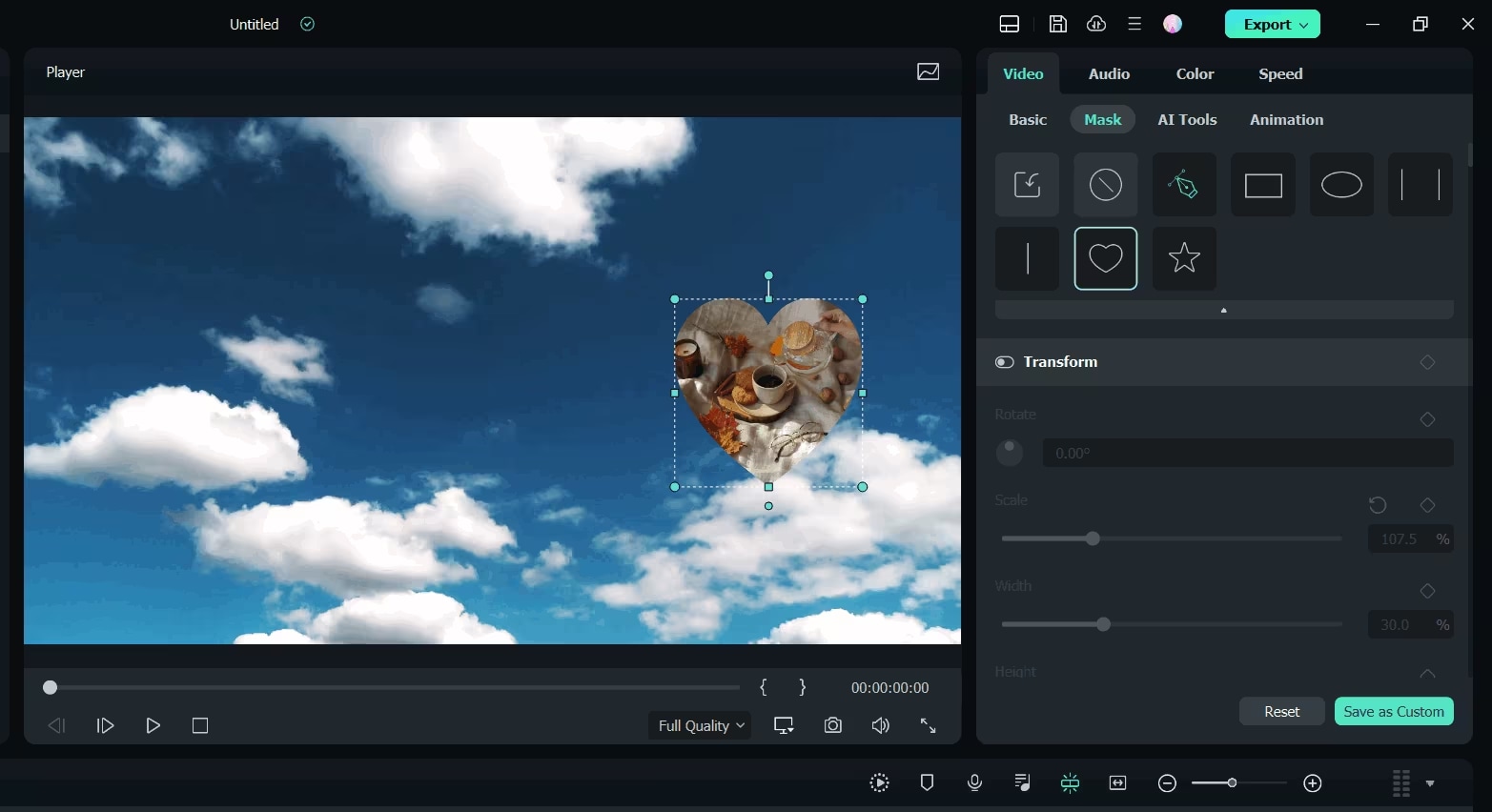
Applicare una maschera preimpostata dalla scheda Maschera per alterare la forma del video pip. Per effetti maschere dinamici, è possibile applicare anche il keyframing o importare maschere personalizzate.
Passo 8Aggiungi animazione e movimento
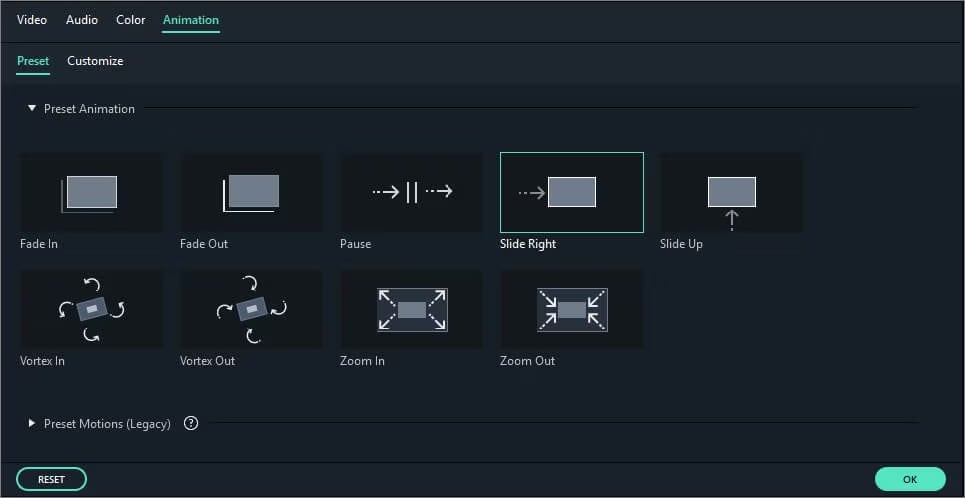
Per accedere alla scheda animazione, fare doppio clic sul video pip nella timeline. Il doppio clic o il tasto destro dell'effetto scelto appliceranno le impostazioni di movimento o le animazioni selezionate da filmora.
Passo 9Anteprima ed esporta il video pip
Per vedere come appare l'effetto pip, fare clic sul pulsante riproduzione nella finestra di anteprima. Apportare le modifiche necessarie al tempismo, alla dimensione o alla posizione della sovrapposizione.
Clicca sul pulsante esportazione nella barra degli strumenti superiore una volta che sei soddisfatto del risultato. Selezionare il formato video, modificare la risoluzione e salvarlo nella posizione di scelta sul computer.
Avete creato con successo un effetto pip utilizzando filmora.
Le conclusioni
Applicare immagine in immagine in finale taglio pro è generalmente più flessibile. Tuttavia, l'esistenza di un processo manuale e un tempo relativamente elevato per il suo completamento limita l'uso di questo metodo per gli studenti e gli altri utenti che necessitano di un risultato più rapido.
Per i consumatori che cercano un'opzione meno complicata, filmora è uno strumento meno complicato ma contiene anche tutte le funzionalità, strumenti di intelligenza artificiale ed è progettato per i nuovi consumatori insieme a quelli professionali. Infine, non importa quale strumento si usa, finale taglio pro o filmora, l'effetto immagine in immagine è un'aggiunta efficace per creare contenuti video coinvolgenti.
 Garanzia di Download Sicuro, zero malware
Garanzia di Download Sicuro, zero malware




