Iphone non sono solo ottimi per scattare foto; Sono anche fantastici videoregistratori. Ma quando il tuo video è troppo lungo, puoi imparareCome dividere un video sul tuo iPhoneIn clip gestibili per renderlo più facile condividere e modificare.
Apprendere questa tecnica è particolarmente utile se si desidera creare contenuti per diverse piattaforme di social media(poiché ogni piattaforma ha i propri requisiti di lunghezza) o concentrarsi su momenti specifici senza perdere il flusso del video.
Per aiutarti a iniziare, utilizzare questa guida per dividere facilmente i tuoi video sul tuo iPhone!

In questo articolo
Parte 1. Come dividere un video su iPhone: passo per passo
Mentre l'app foto integrata sul tuo iPhone offre funzionalità di modifica video di base, compreso il taglio, si rifiuta quando è necessario dividere un video lungo sul tuo iPhone in più clip. è possibile solo tagliare le parti e salvarle come clip diversi, ma non consente la divisione o riorganizzazione di questi segmenti all'interno dello stesso progetto.
Come soluzione, è possibile utilizzare l'app di editing videoFilmora. filmora offre funzionalità complesse che si estendono oltre le basi. è possibile dividere i video sul tuo iPhone in più sezioni facilmente, riorganizzarli, e persino aggiungere transizioni ed effetti per un look finale. Esploriamo come utilizzare filmora sul tuo iPhone per dividere i video in modo efficace.

Come dividere video con filmora su iPhone
Passo 1:Assicurati di aver installato filmora sul tuo iPhone. Quindi aprire l'app e selezionare "Nuovo progetto"Dallo schermo principale.
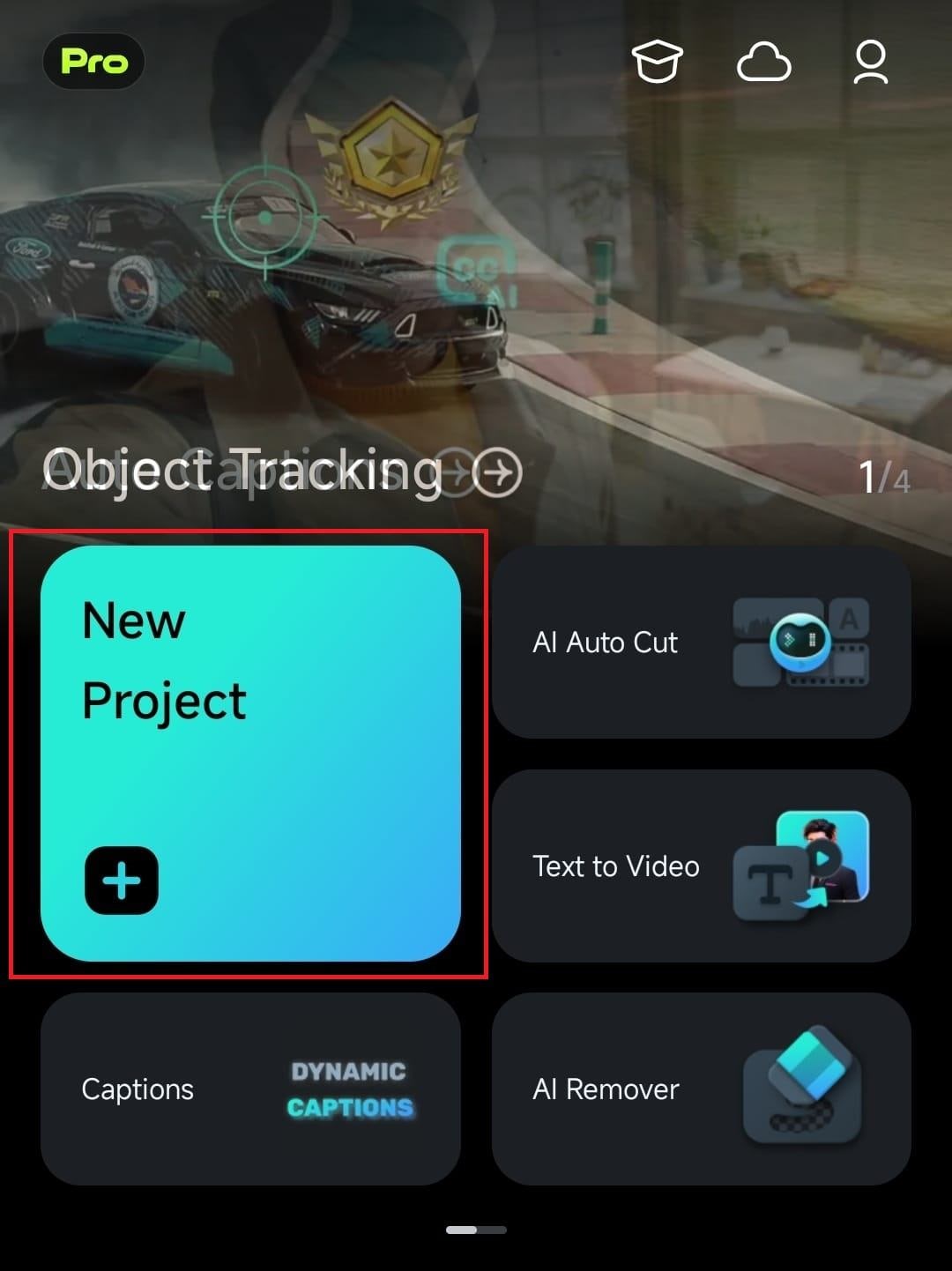
Passo 2:Per aggiungere un video, tocca su quello che desideri modificare, quindi premere ilL'importazione"Pulsante in fondo allo schermo.
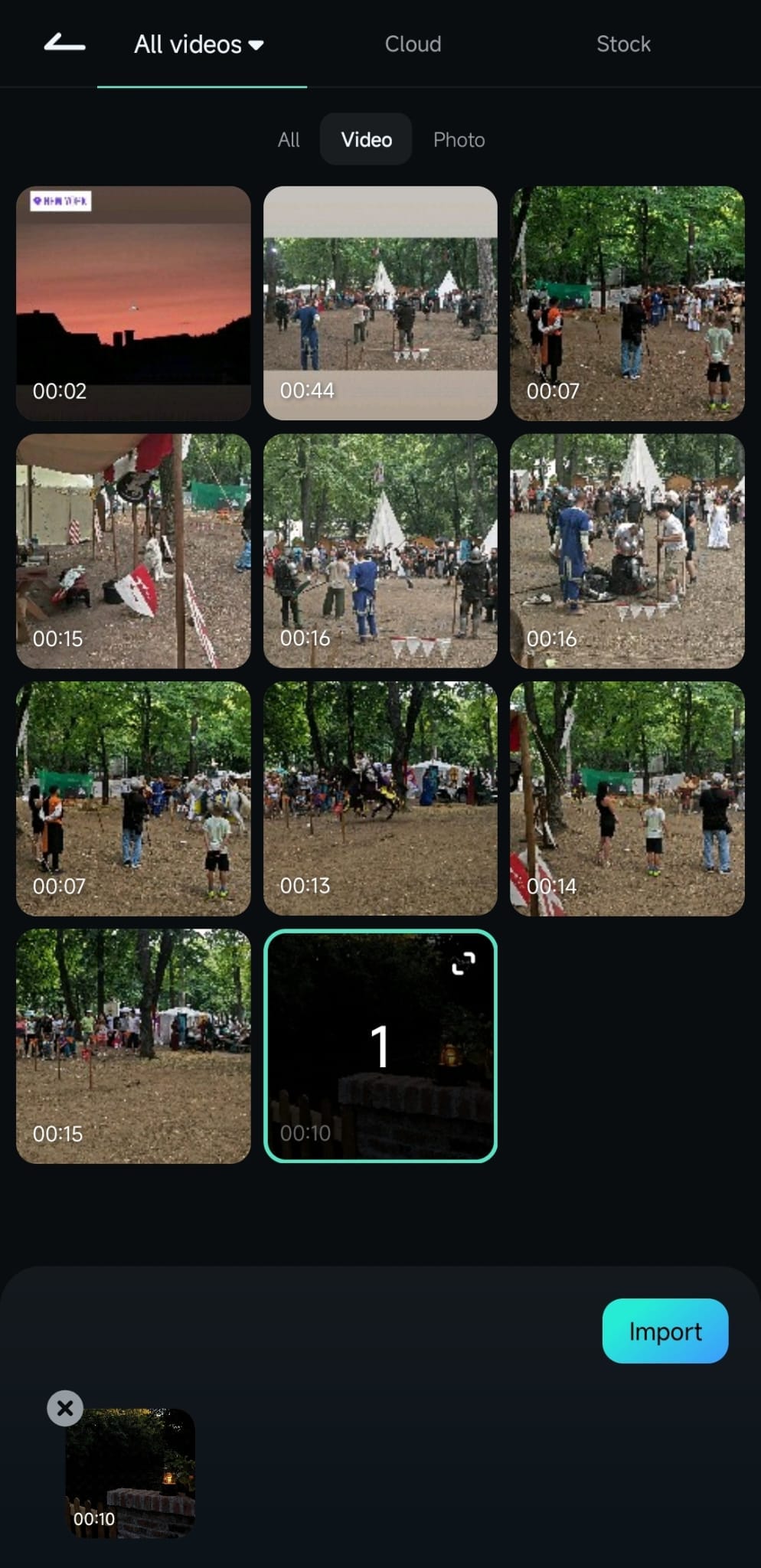
Passo 3:Nell'area di lavoro di filmora, tocca sul video nella timeline per selezionarlo. Scorre la testa di riproduzione al punto in cui si desidera dividere il video.
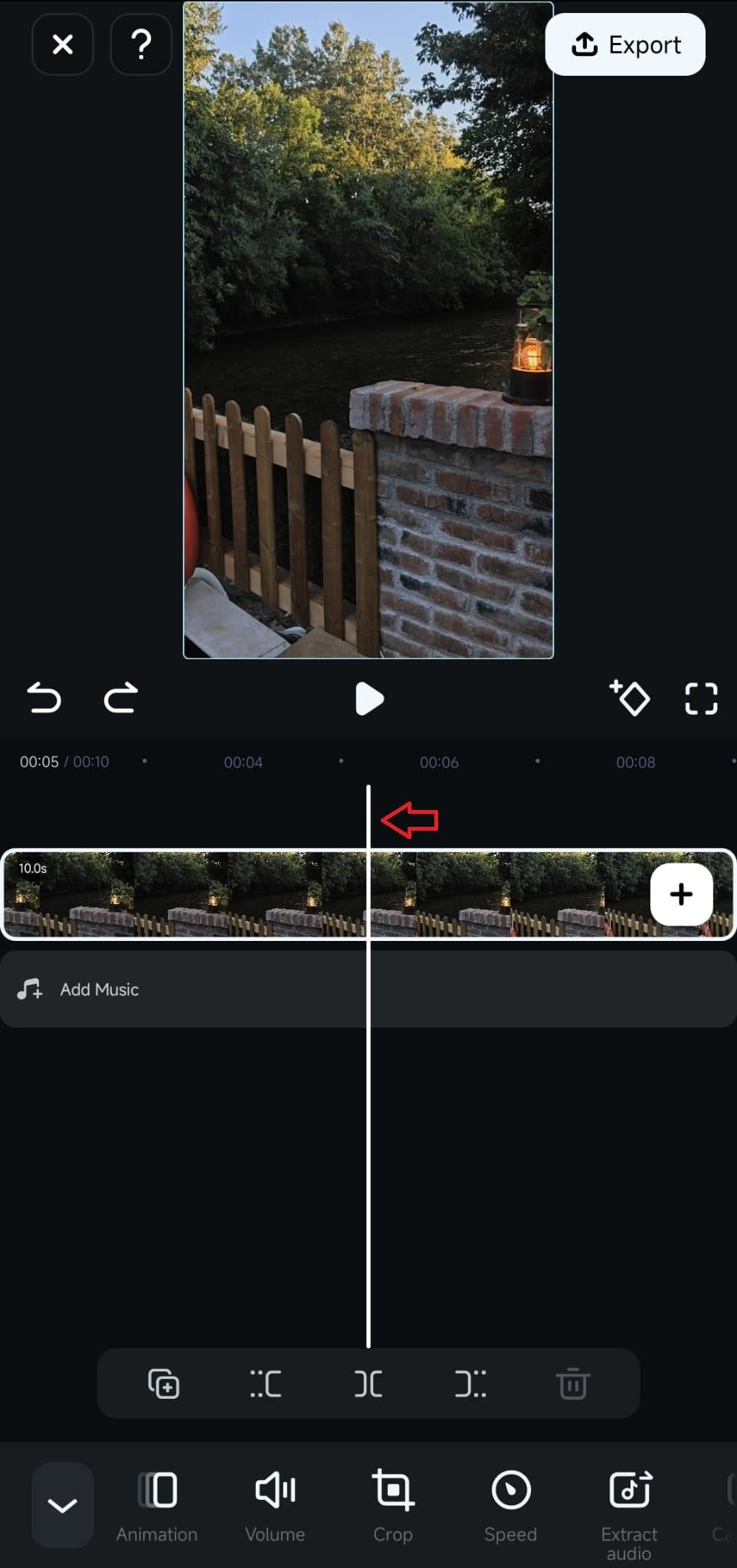
Premere "La divisione"Icona situata sopra la barra degli strumenti. Dopo la divisione, è possibile riorganizzare i segmenti trascinandoli lungo la linea temporale.
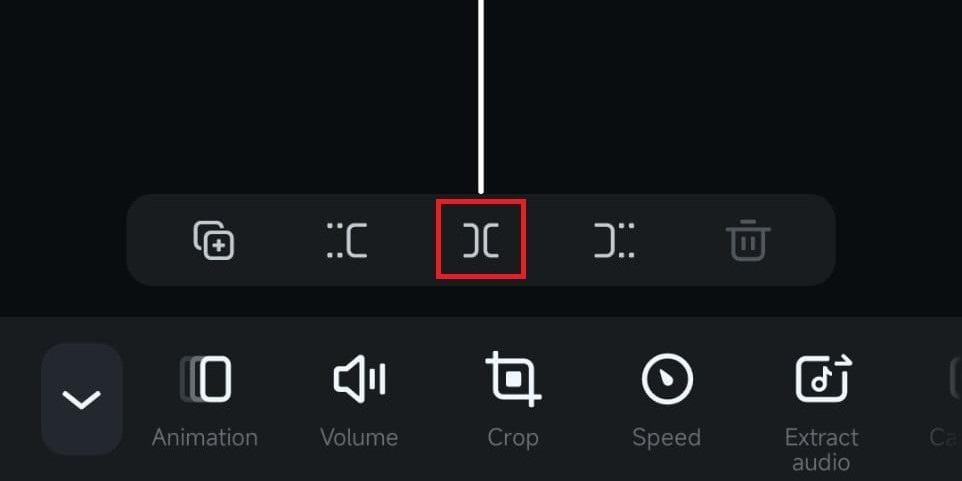
Una volta che hai diviso il tuo video, puoi tagliare le clip utilizzando ilIl decorazionePulsante per dettaglio più dettagliato o rimuovere le sezioni che non hai più bisogno.
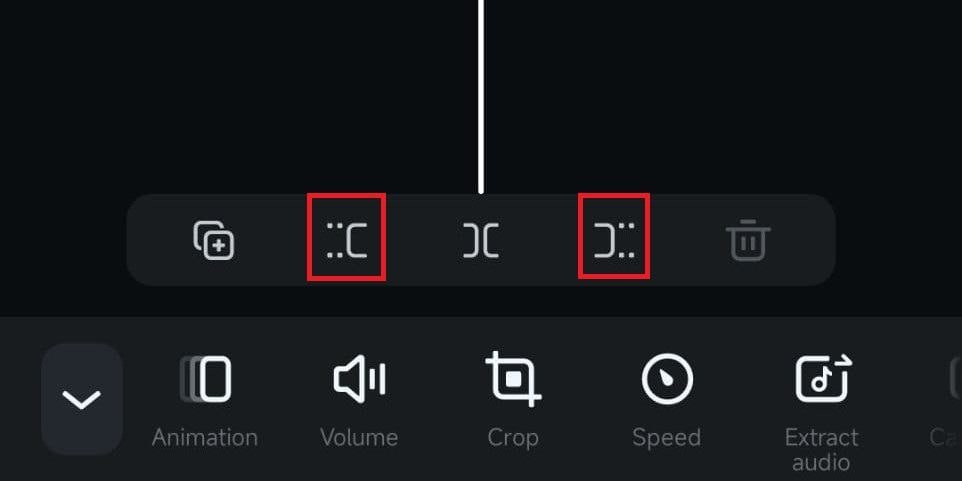
- Superba stabilizzazione video con bassa distorsione.
- Vasti effetti video/audio e risorse creative.
- Potente ai per la creazione di contenuti senza sforzo.
- Intuitivo, professionale ma adatto ai principianti.
- Funziona su Mac, Windows, iOS e Android.

Parte 2. Gestire e migliorare i tuoi video clip divisi
Dopo aver imparato a dividere video su un iPhone, non si ferma lì. Gestire e migliorare i tuoi video clip divisi è il prossimo passo per trasformare buoni filmati in grandi presentazioni. Con il tuo video ora diviso in clip più gestibili, è possibile applicare varie modifiche a ogni segmento individualmente.
Questo include migliorare le impostazioni di colore o applicare vari filtri per ottenere un look coerente su tutte le clip. Inoltre, è possibile aggiungere transizioni tra clip e anche inserire musica di sottofondo o effetti sonori per dare un impatto emotivo al tuo video.
1. aggiungere una transizione tra le clip per facilitare il flusso
Dopo aver diviso il video sul tuo iPhone, noterai unSlash obliquaIcona tra i segmenti della clip. Tocca su questa icona per accedereLa transizionemenu. Quindi, selezionare l'effetto di transizione desiderato dalle opzioni disponibili.
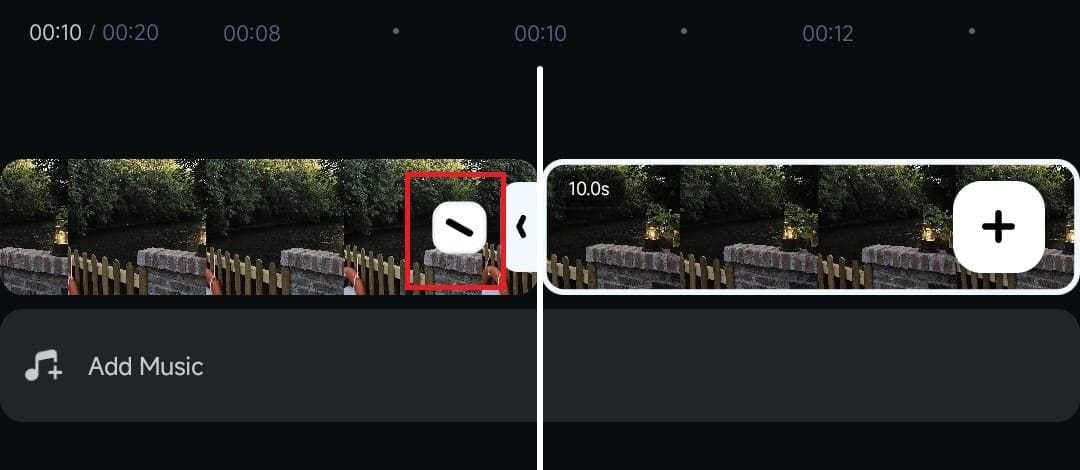
2. unificare l'aspetto con filtri video
Per applicare un filtro al tuo video e fare un aspetto uniforme su tutte le clip, è possibile selezionare uno dei clip. Quindi, trova e toccaIl filtroOpzione.
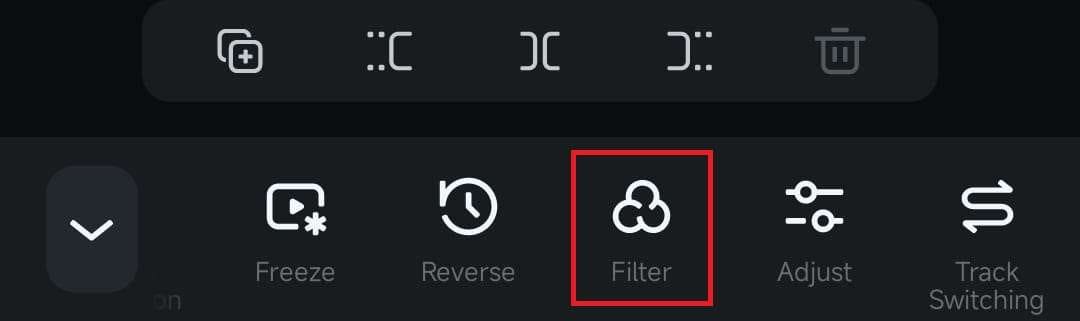
Una volta acceduto alla libreria dei filtri, puoi cercare un filtro specifico o esplorare categorie come film, Mono, notte e retro tra gli altri. Quindi, regolare l'intensità utilizzando il cursore. Per applicare i filtri su tutti i segmenti, selezionare"Applica a tutti".
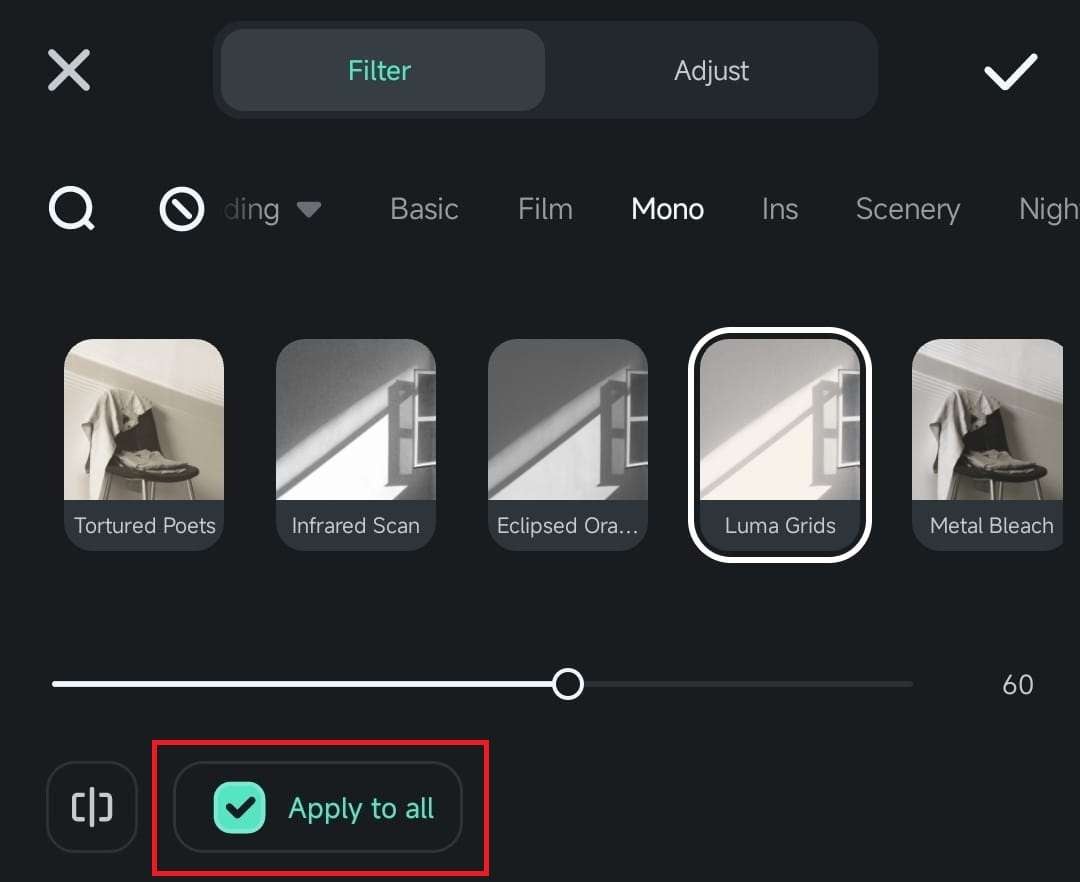
3. Aggiungere musica per aumentare l'umore del video
Aggiungendo musica non solo migliora l'umore del video ma aiuta anche ad unificare i clip in un insieme coeso, soprattutto dopo aver diviso il video nel tuo iPhone. Per aggiungere musica su filmora, puoi toccareAggiungi musicaOpzione sotto il video dalla timeline.
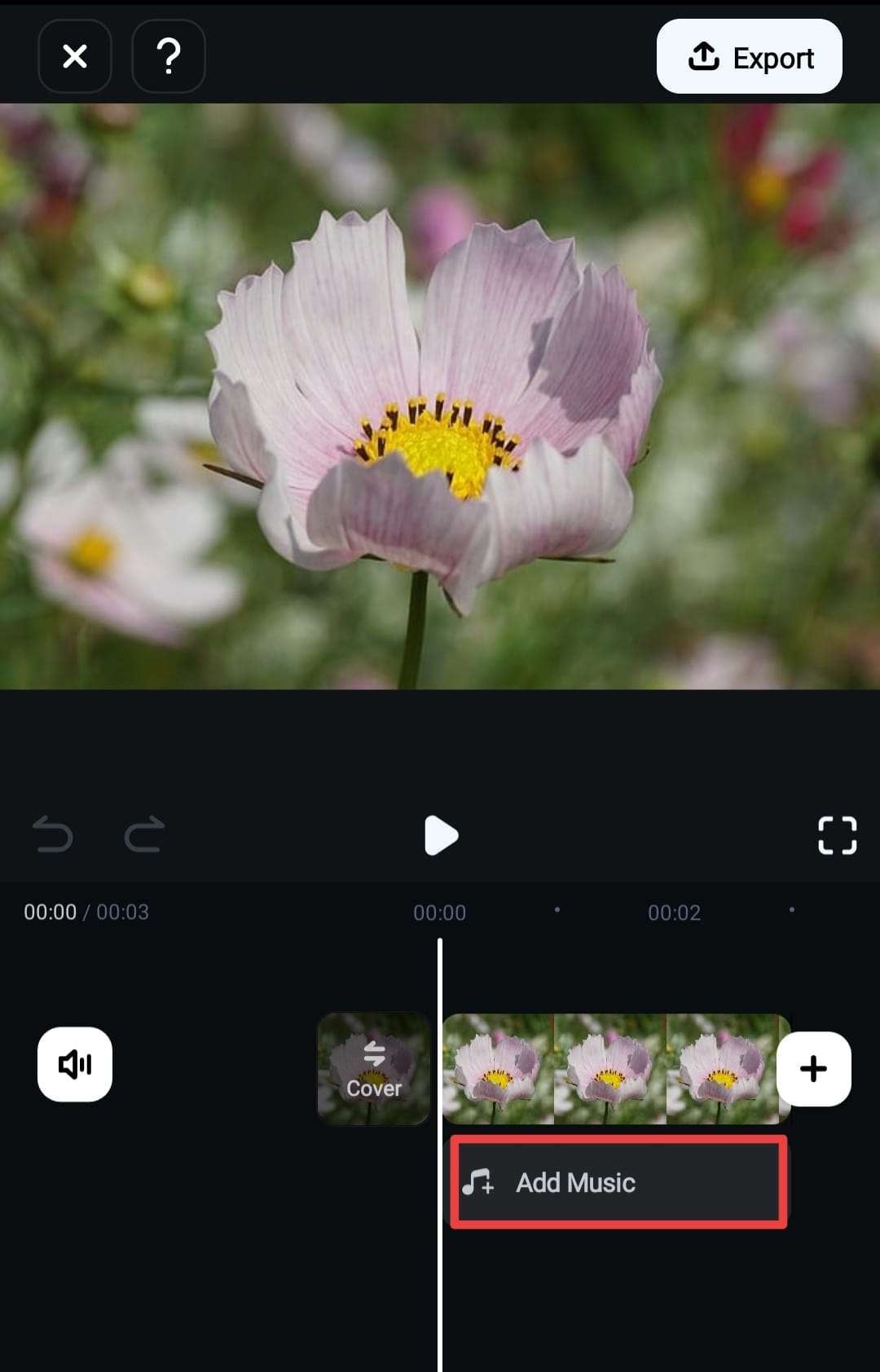
In alternativa, è possibile accederlo dalla barra degli strumentiL'Audio.”
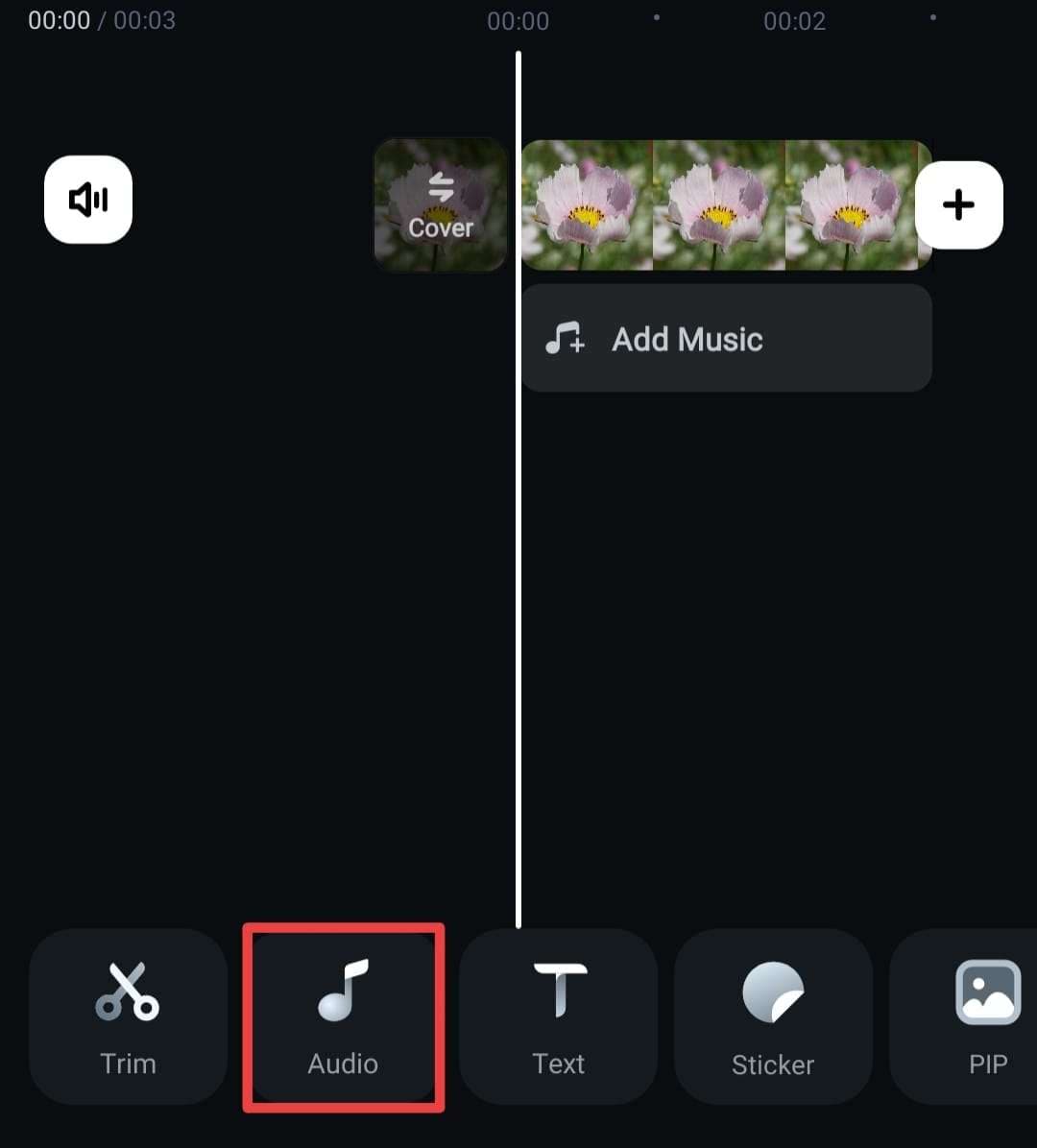
Quindi selezionaLa musica. puoi anche seguire questo passaggio se vuoi aggiungere effetti sonori o registrare un voiceover invece.
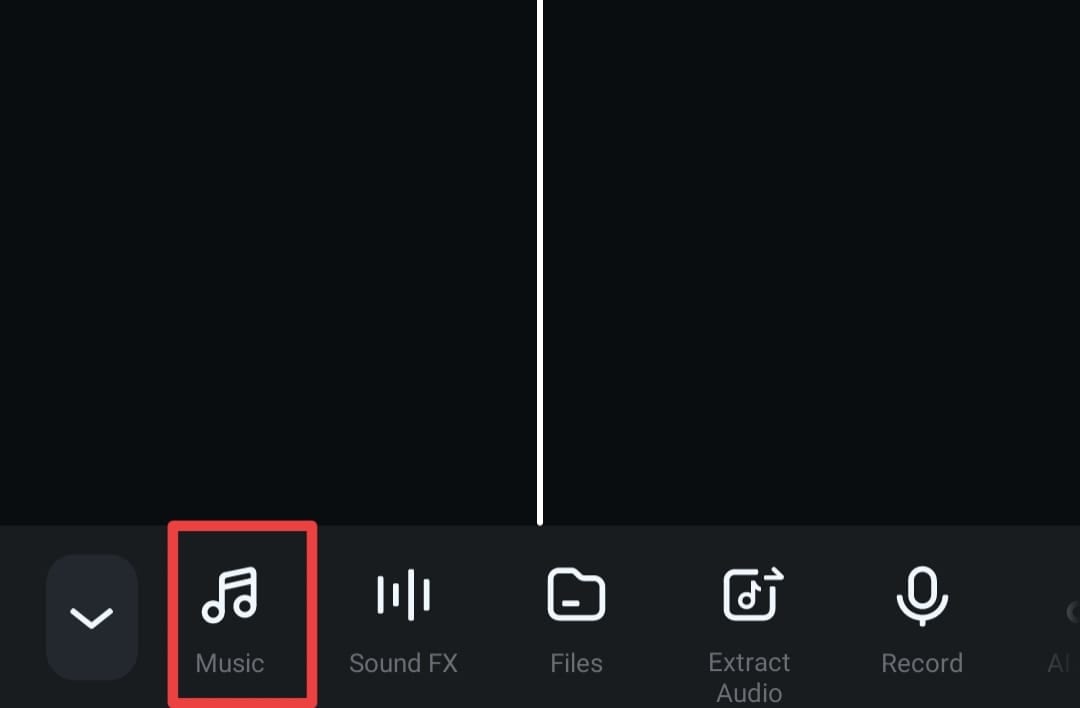
Sfoglia la musica che ti piace e clicca sull'icona di download accanto alla traccia musicale di stock desiderata per aggiungerla al tuo progetto.
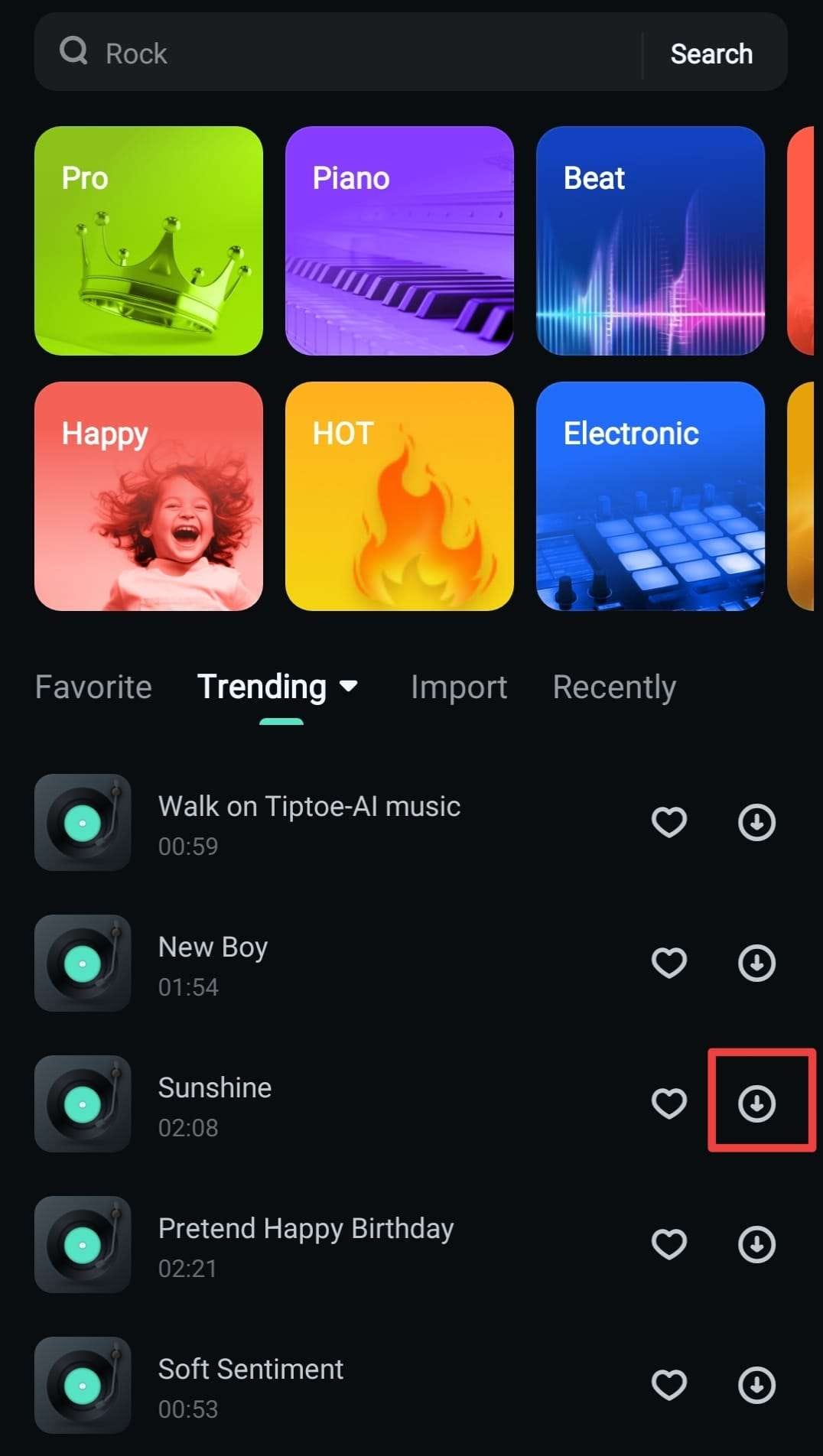
Per importare una traccia personalizzata, selezionare il "«importazione»Opzione dalla barra superiore e selezionare'I documenti. 'ma se preferisci accedere alla musica che hai già acquistato o memorizzato sul tuo dispositivo, puoi scegliere'i tunes'.
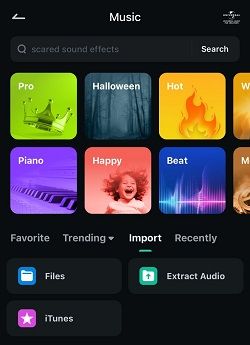
- Superba stabilizzazione video con bassa distorsione.
- Vasti effetti video/audio e risorse creative.
- Potente ai per la creazione di contenuti senza sforzo.
- Intuitivo, professionale ma adatto ai principianti.
- Funziona su Mac, Windows, iOS e Android.

Parte 3. Altre soluzioni per dividere clip su iPhone
Oltre a utilizzare filmora, è possibile utilizzare altri strumenti come imovie e clip per dividere clip sul tuo iPhone. Queste applicazioni sono adatte se il vostro obiettivo primario è semplicemente dividere clip, in quanto offrono una serie di funzionalità più limitata rispetto alle vaste funzionalità disponibili in filmora.
1. Utilizzare imovie
Imovie è un'app di editing video da Apple che viene preinstallato sul tuo dispositivo. è una soluzione semplice dal momento che non è necessario installare alcuna applicazione aggiuntiva per dividere il video sul tuo iPhone. Tuttavia, la transizione e il filtro che offre sono molto limitati, che potrebbero non essere sufficienti per esigenze di editing più creative o complesse.
Ecco come dividere clip con imovie:
Passo 1:Apri iIl filmE iniziare un nuovo progetto cinematografico.
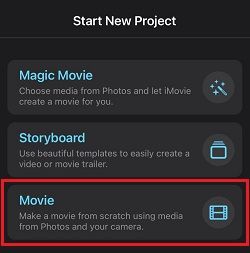
Passo 2: selezionare il video che vuoi modificare e premere "Crea un film"Per aggiungerlo all'interfaccia di modifica.
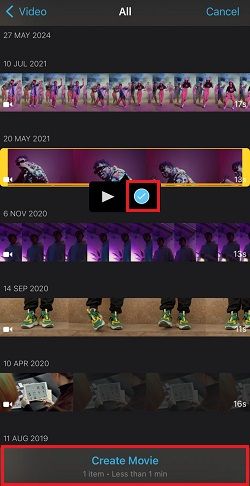
Passo 3:Sposta la testa di gioco nella posizione desiderata e toccaLa divisione. dividerà il tuo video in due clip.
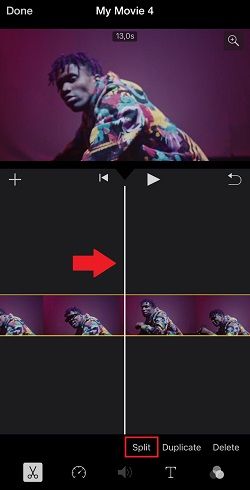
2. Utilizzare clip
Clips è un'altra applicazione di modifica video da Apple. Di solito viene preinstallato su iPad, ma se si sta utilizzando un iPhone, potrebbe essere necessario installarlo prima per dividere clip con clip. Rispetto a imovie, i clip offrono un approccio più giocoso con una varietà di effetti divertenti. Ma è un po' limitato quando si tratta di funzioni di modifica avanzate come le transizioni.
Ecco come dividere video iPhone utilizzando clip:
Passo 1:Aprire clip sul tuo iPhone. Quindi, aggiungere media dalle tue foto.
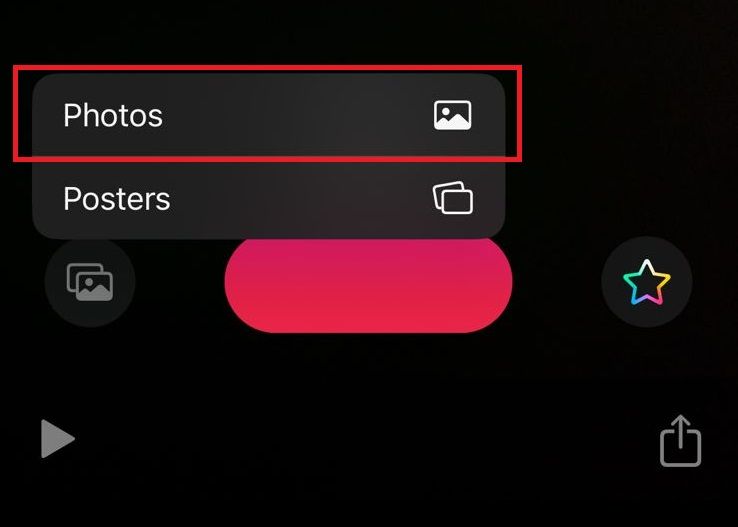
Passo 2:Selezionare il video che si desidera dividere e toccare "Aggiungi al progetto.”
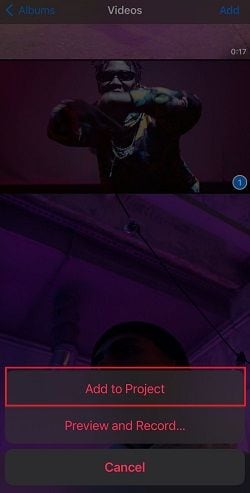
Passo 3:Nell'interfaccia di modifica clip, selezionare "La divisione"Dalla barra degli strumenti.
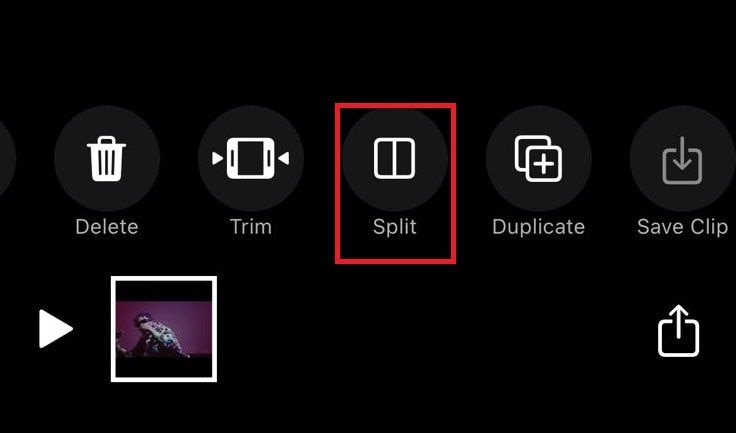
Posizionare la testa di riproduzione al punto desiderato nel video eLa divisione"Per dividere la clip.
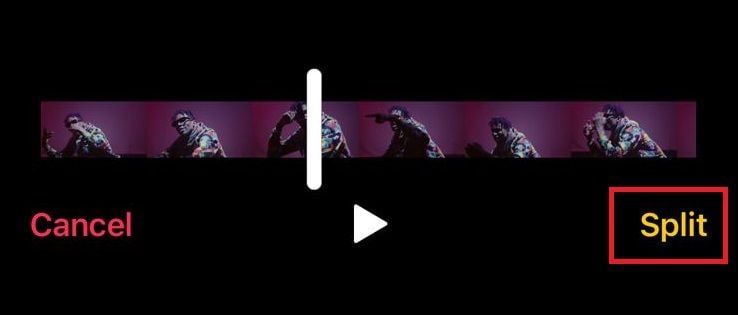
Le conclusioni
Adesso hai trovato la risposta al "come si divide un video su iPhone?" Domanda. Dividere il video in clip gestibili è veloce e semplice con filmora. Con questa guida, siete tutti pronti a trasformare quelle lunghe registrazioni in clip perfetti e condividibili.
Se stai preparando clip per diverse piattaforme di social media o semplicemente cercando di evidenziare i momenti migliori senza perdere il flusso, le tecniche che hai imparato oggi ti aiuteranno a fare proprio questo. Quindi procedi e sperimenta con diverse transizioni e filtri. Non vi impedisce di realizzare la vostra visione creativa!
 Garanzia di Download Sicuro, zero malware
Garanzia di Download Sicuro, zero malware




