Inserire una possibilità immagine in immagine(PiP) aiuta a mettere un video o un'immagine su un'altra, rendendo vivo il filmato. Con l'aiuto dell'effetto immagine imovie, è possibile farlo sia su Mac che iPhone/iPad, il che lo rende vantaggioso per tutti i creatori video che intendono aggiungere più livelli di contenuto. Questa guida mira a mostrare come creare un video immagine in immagine imovie e presentare un'altra applicazione di creazione video che possa farlo rapidamente.
In questo articolo
Parte 1: opzioni di modifica video immagine in immagine in imovie
Imovie per Mac, iPhone e iPad ha varie funzionalità semplici che possono essere utilizzate per tagliare video pip. Ecco una ripartizione delle opzioni di modifica:
- Riposizionamento:è possibile spostare l'immagine pip ovunque sullo schermo trascinandola in quella posizione specifica.
- Ridimensione:Un gesto di pizzico a due dita viene utilizzato per ridimensionare la dimensione dell'immagine estesa più grande per renderla più grande o per minimizzarla in base alla misura di prominenza desiderata sull'immagine.
- Aggiungi bordi:Il clip pip può avere cornici con bordi spessi a sottili e qualsiasi colore che preferisci, rendendo la sua perlina più distinta.
- Aggiungi ombra:Ombre possono anche essere applicate per aumentare il suddetto effetto pip più, nella misura di apparire professionale.
- Applicare le modifiche:Apportare tutte le modifiche necessarie e dopo aver effettuato la selezione, assicurarsi di fare clic sul pulsante"applica ".
Parte 2: come fare imovie immagine in immagine effetto su mac
Il software imovie su mac è un'applicazione pratica con più funzionalità di quelle di base. Per esempio, immagine in immagine. Ecco come puoi aggiungere questo effetto su mac:
Passo 1Apri imovie e clicca sul pulsante nuovo progetto
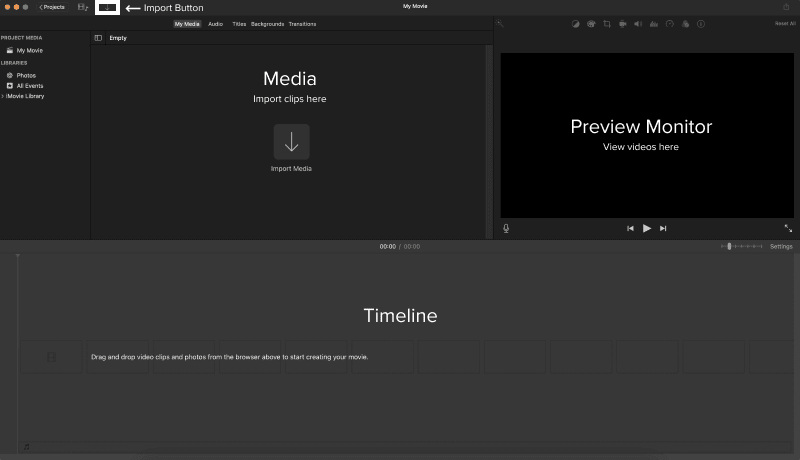
Avviare il software imovie sul mac. Quindi, per catturare le scene desiderate, è necessario iniziare un nuovo progetto. Per iniziare, proprio nella home page, clicca sul pulsante"crea nuovo "accanto alla barra di ricerca, e nell'elenco a discesa, scegliere" film ".
Passo 2Importa i tuoi supporti
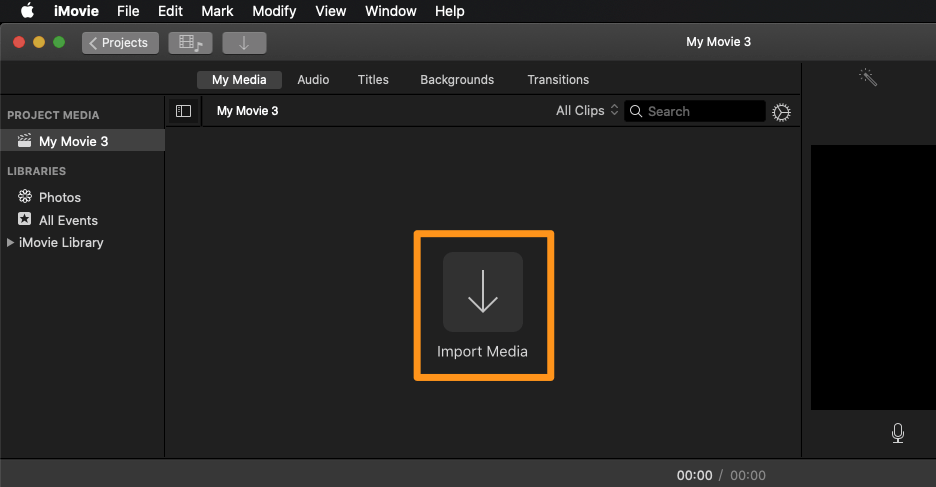
Dopo che il progetto è stato realizzato, è necessario aggiungere il video o le immagini che si desidera utilizzare. è possibile farlo navigando al menu a discesa accanto ai video, selezionando"importa supporti ", e quindi navigando sul computer per scegliere i file corretti.
Passo 3Apri la linea temporale, posiziona il video principale
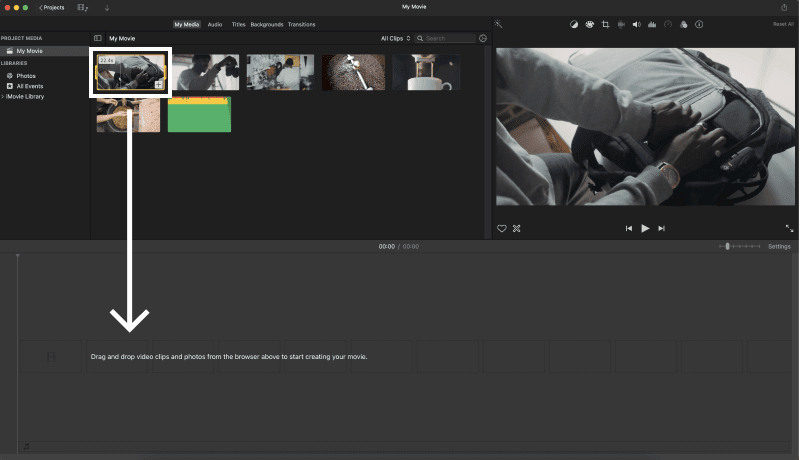
Trascinare il video principale verso il basso della linea temporale nella parte inferiore dello schermo. Questo costituirà lo sfondo per l'effetto immagine in immagine.
Passo 4Ava "Mostra strumenti avanzati"
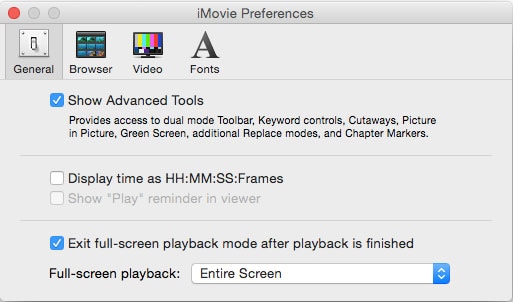
Un altro passo critico è quello di utilizzare strumenti avanzati per attivare l'opzione immagine in immagine in imovie. Per farlo, selezionare la barra di titolo dell'applicazione in alto, quindi selezionare "preferenze". Cerca la casella di controllo "Mostra strumenti avanzati" e toccarlo.
Passo 5Collegare il video e caricare con immagine in immagine
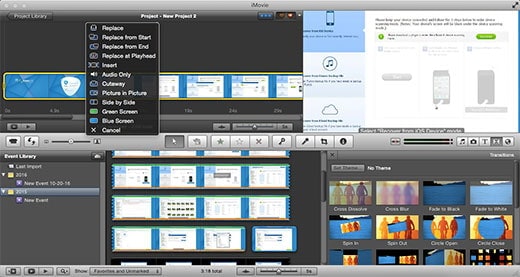
Nel browser eventi, selezionare il video clip con cui si desidera utilizzare l'effetto immagine in immagine e tirarlo nella libreria del progetto. Apparirà un menu e cliccando su di esso, selezionare'immagine in immagine' per abilitare un'immagine video in un'immagine in imovie.
Passo 6Preparare e affinare l'immagine imovie in anteprima della clip immagine
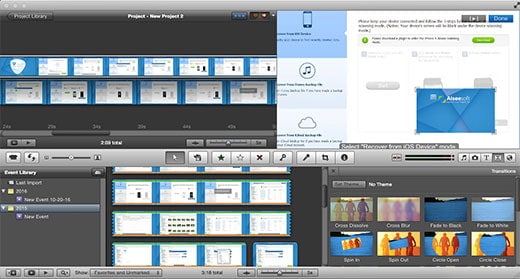
Una volta caricato il clip immagine in immagine, il video clip può apparire nella libreria del progetto sopra il video. Nella finestra di anteprima, è possibile regolare la dimensione e la posizione dell'immagine video immagine in immagine e visualizzare in anteprima la visualizzazione per il video immagine grande e la posizione dell'immagine immagine in immagine video clip per determinare l'effetto.
Passo 7Applicare le modifiche ed esportare
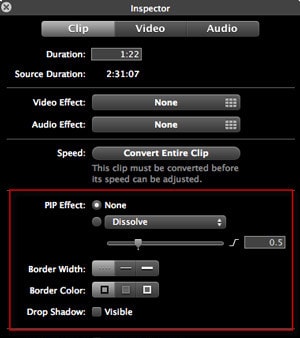
Una volta soddisfatti delle modifiche, clicca sul pulsante"Applica "per salvare le modifiche. Dopo aver completato il progetto, fare clic su "File" nella barra dei menu, quindi selezionare "esportare" per salvare il video immagine in immagine.
Parte 3: come fare l'effetto immagine in immagine in imovie su iPhone/iPad
Se stai modificando sul tuo iPhone o iPad, imovie ha un'interfaccia leggermente diversa, ma ti permette comunque di creare effetti pip con facilità. Seguire i seguenti passaggi:
Passo 1Apri l'app imovie
Aprire l'app imovie sul tuo iPhone o iPad e creare un nuovo progetto premendo il pulsante"crea progetto ".
Passo 2Importa i tuoi supporti
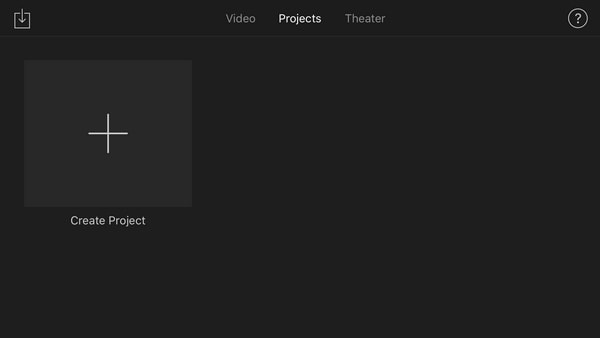
Importare i tuoi video clip o immagini toccando sull'icona"+ ". Selezionare la clip video principale e trascinarla nella linea temporale per impostarla come video di sfondo.
Passo 3Aggiungi la clip immagine in immagine
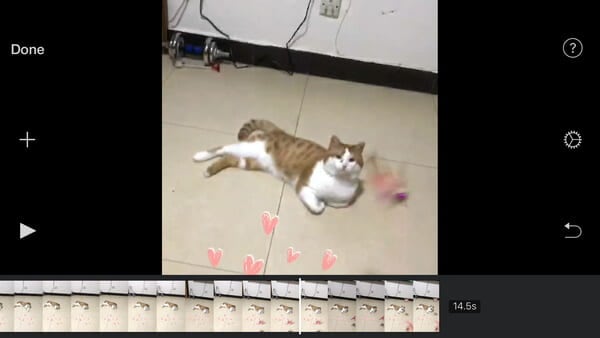
Per aggiungere un clip pip, selezionare un altro video o immagine dalla libreria multimediale e trascinarlo sulla linea temporale sopra la clip principale.
Passo 4Abilita la modalità immagine in immagine
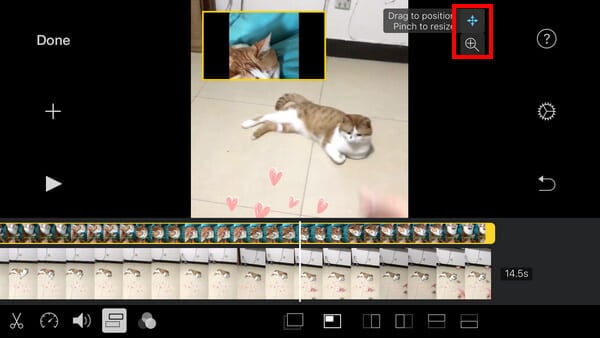
Tocca la clip appena aggiunta nella timeline, quindi tocca il pulsante"più "(tre punti) per rivelare opzioni aggiuntive. Selezionare "immagine in immagine" dall'elenco delle opzioni di sovrapposizione. Un sovrapposizione significa inserire il video come"immagine in immagine "
Passo 5Regolare la clip immagine in immagine
Una volta abilitata la modalità pip, è possibile regolare la clip toccando e trascinando la clip pip per spostarla in una posizione diversa sullo schermo. è possibile anche ridimensionare l'immagine in immagine o cambiare posizione dell'immagine tramite due pulsanti di impostazione sulla destra.
è possibile utilizzare altre impostazioni per modificare il video pip secondo la tua scelta. Ad esempio,
- Pizzicare la clip con due dita per renderla più piccola o più grande.
- Aggiungere bordi o ombre al clip pip accedendo alle impostazioni di sovrapposizione.
Passo 6Esporta il tuo video pip
Una volta finito, tocca il pulsante"fatto "e quindi tocca il pulsante"condividere" per esportare il video con l'effetto pip.
Parte 4: alternativa più avanzata e versatile all'imovie per pip-filmora
Mentre imovie è uno strumento fantastico per creare video pip, potrebbe non essere l'opzione più veloce per tutti. Se stai cercando un'alternativa più rapida e facile da usare con più effetti e modelli integrati, filmora potrebbe essere una migliore adattabilità.Wondershare FilmoraHa diverse soluzioni alle carenze sopra indicate in imovie, rendendolo più preferito per gli utenti con requisiti di editing video più complessi. Ecco come filmora affronta le carenze di imovie:
- Più livelli video:Mentre con imovie il numero massimo di strati video è due, filmora offre la possibilità di lavorare con diverse tracce e creare video pip e sovrapposizioni.
- Correzione avanzata del colore: Filmora ha più strumenti di correzione del colore rispetto a imovie, includendo la ruota di correzione del colore, la correzione del colore per i canali rosso, verde e blu e regolazioni molto precise del bilanciamento del bianco.
- Titoli e animazioni personalizzabili:Filmora offre molti titoli che sono modificabili in termini di carattere, animazione ed effetto.
- Timelines nidificate:Filmora ha più tracce di timeline per aiutare gli utenti a organizzare sequenze in sequenze nidificate per semplificare progetti complessi.
- Potente strumento di modifica:Ha anche funzionalità come taglio, divisione, unire e altri, che lo rende adatto per l'uso.
- Principianti:Nonostante la mancanza di competenze tecniche, chiunque può facilmente padroneggiare l'uso di filmora per produrre video di alta qualità.
- Superba stabilizzazione video con bassa distorsione.
- Vasti effetti video/audio e risorse creative.
- Potente ai per la creazione di contenuti senza sforzo.
- Intuitivo, professionale ma adatto ai principianti.
- Funziona su Mac, Windows, iOS e Android.

Passaggi per creare pip in filmora su mac
Passo 1Importa video
Lanciare il software filmora sul tuo mac e creare un nuovo progetto.
Importare i due video clip su cui si desidera lavorare per ottenere l'effetto pip. Trascinare entrambe le clip nella libreria multimediale per essere pronte per la modifica.
Passo 2Aggiungi video alla timeline
Trascinare il video principale nella prima traccia video sulla linea temporale del programma di modifica video. Infine, scorre il video di sovrapposizione(il video che si trova in cima) sopra il video principale nella seconda traccia video.
Passo 3Riposizionare e ridimensionare dinamicamente il video di sovrapposizione
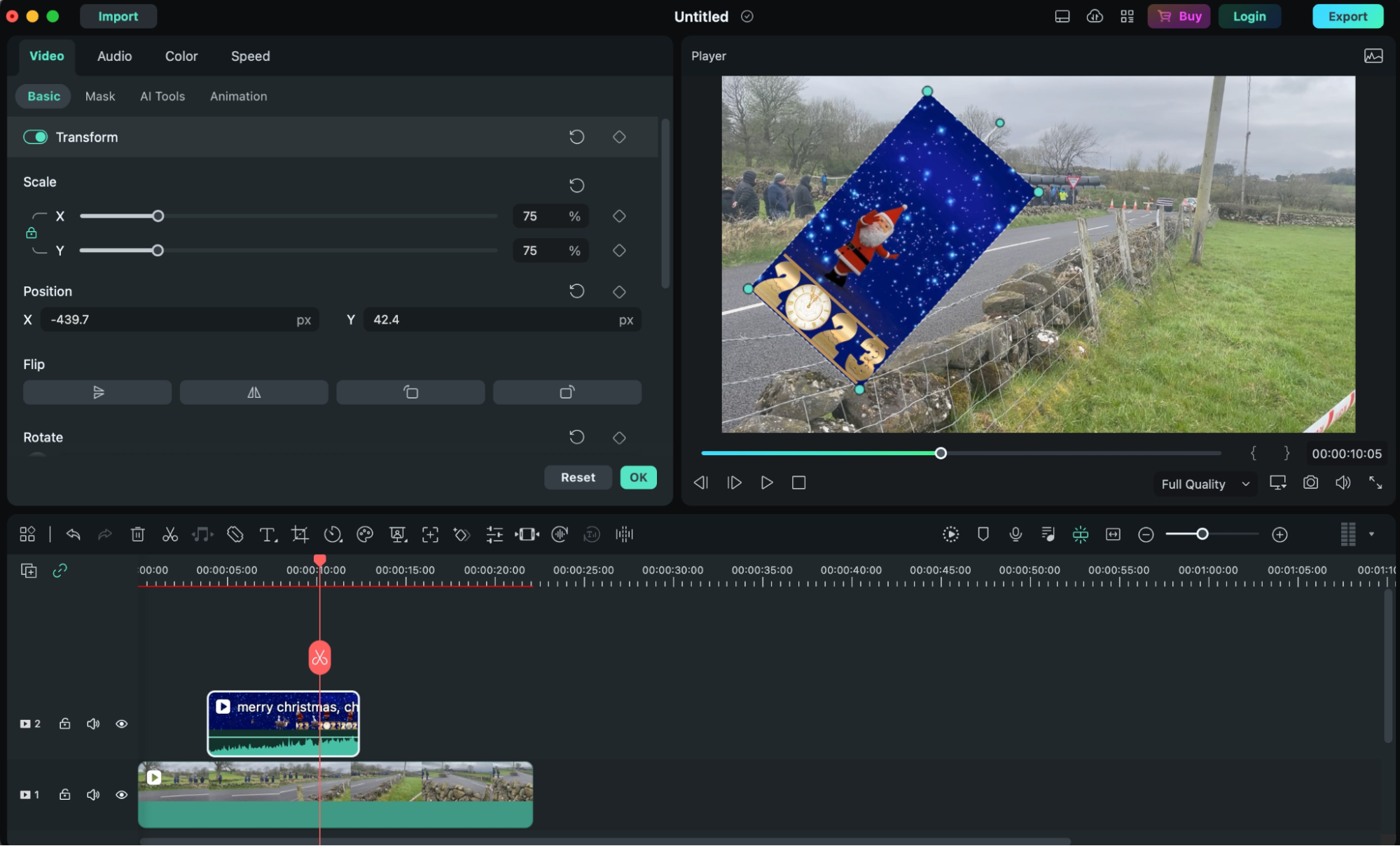
Andare al video di sovrapposizione nella timeline e fare clic su di esso due volte. Clicca sul video di sovrapposizione nella finestra di anteprima e spostalo o ridimensionalo. è possibile modificarne le dimensioni facendo clic sul bordo e spostando quel bordo, e è possibile inviarlo in qualsiasi posizione sulla finestra di anteprima desiderata.
Passo 4Personalizzare il video di sovrapposizione
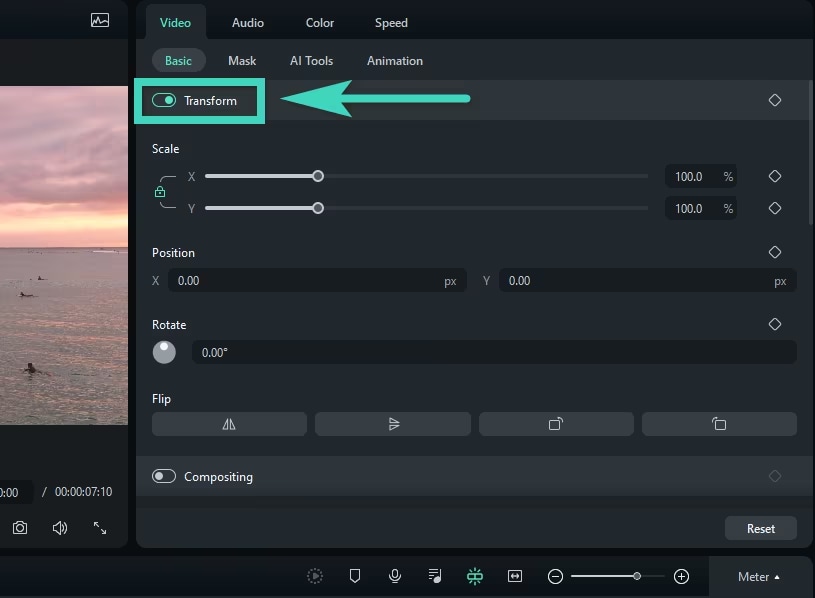
Sul lato sinistro è una striscia di opzioni dove è possibile modificare tutto quello di cui hai bisogno. In trasformazione, è possibile ruotare, mirror, ingrandire o ridurre, o persino spostare intorno al video di sovrapposizione.
Nella sezione compositi, mescolare la modalità e traccia alfa per bilanciare la parte di sovrapposizione del video con il resto. Al video di sovrapposizione, puoi anche includere un'ombra di goccia dove puoi controllare la distanza, la sfocatura, l'opacità e la direzione dell'ombra.
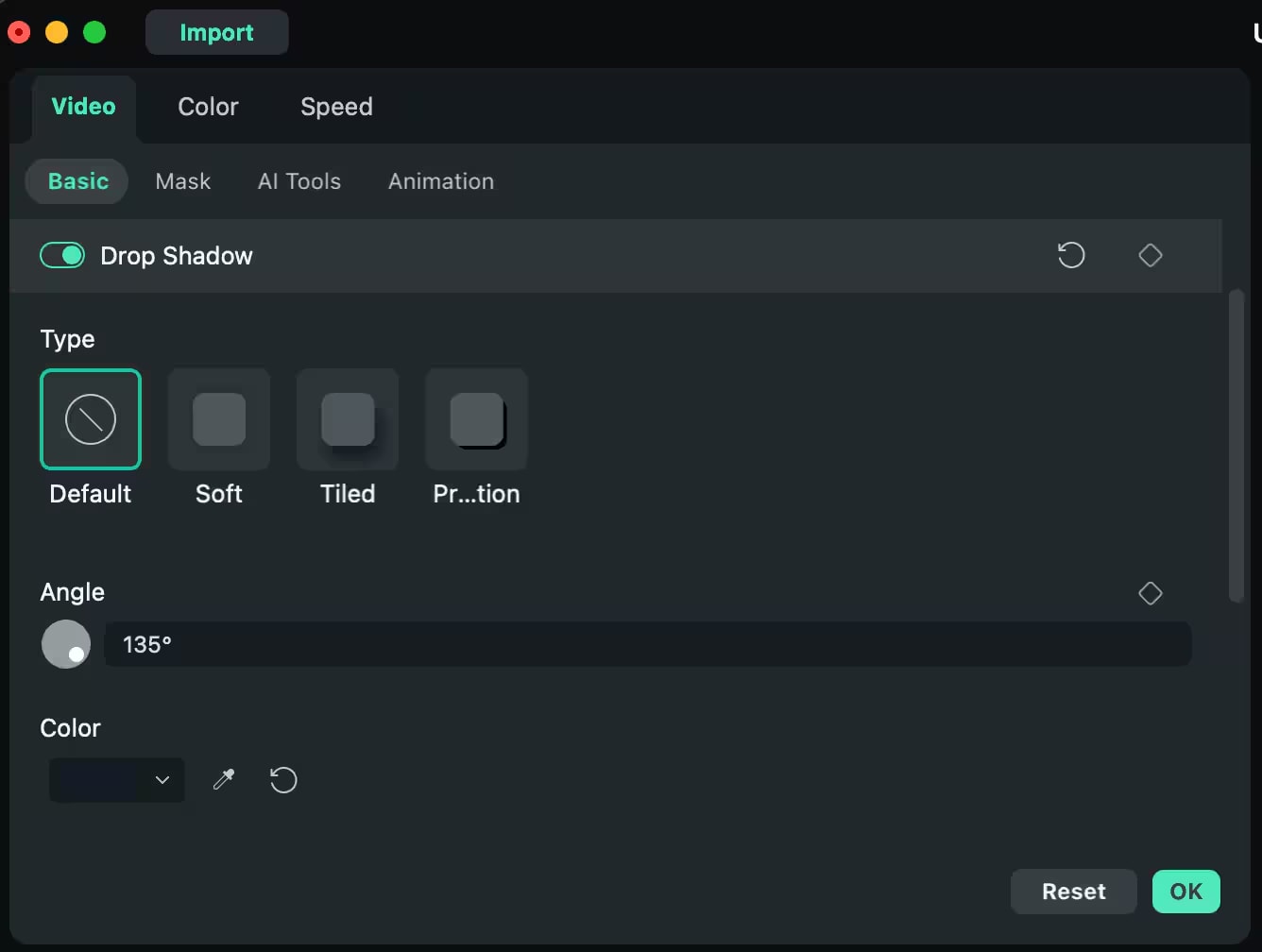
Passo 5Applicare schermo verde (facoltativo)
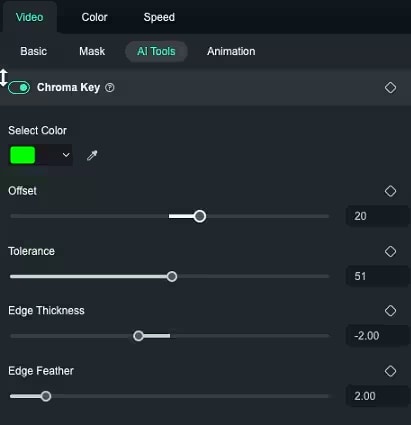
Se il video di sovrapposizione ha uno sfondo verde, puoi impostarlo su schermo verde per eliminare lo sfondo verde sul video. Apportare modifiche al colore, aumentare la tolleranza, ridurre lo spessore dei bordi e cambiare il canale alfa fino a quando il video di sovrapposizione non è più verde e può integrarsi perfettamente con il video principale.
Passo 6Aggiungere tracciamento del movimento (facoltativo)
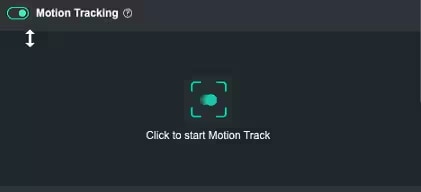
Vai a strumenti ai sul lato destro e accendere "tracciamento del movimento". Motion tracking di filmora permette di tracciare un oggetto specifico nel video principale e permettere al video di sovrapposizione di seguirlo. è utile se si desidera che la sovrapposizione sia attiva all'interno della parte del frame e che si scorri all'interno di questa parte.
Passo 7Correzione dell'obiettivo (facoltativo)
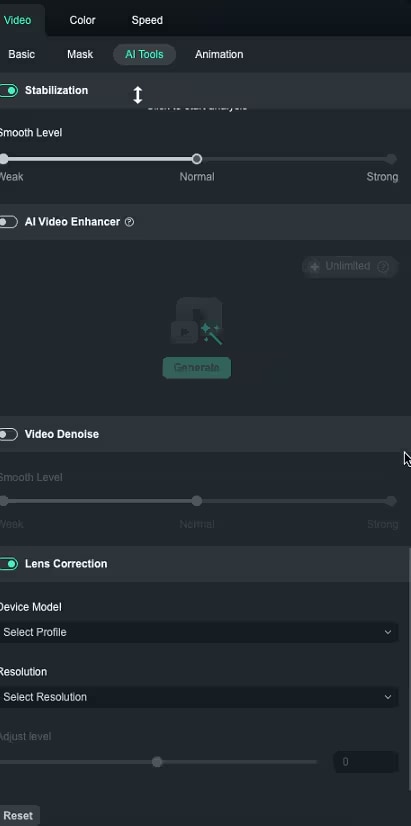
Se si scatta il video con una telecamera larga o da azione, è possibile utilizzare la correzione dell'obiettivo per risolvere il problema della distorsione. Selezionare il profilo e la risoluzione della fotocamera per consentire alla fotocamera di correggere automaticamente l'obiettivo.
Passo 8Anteprima ed esportazione
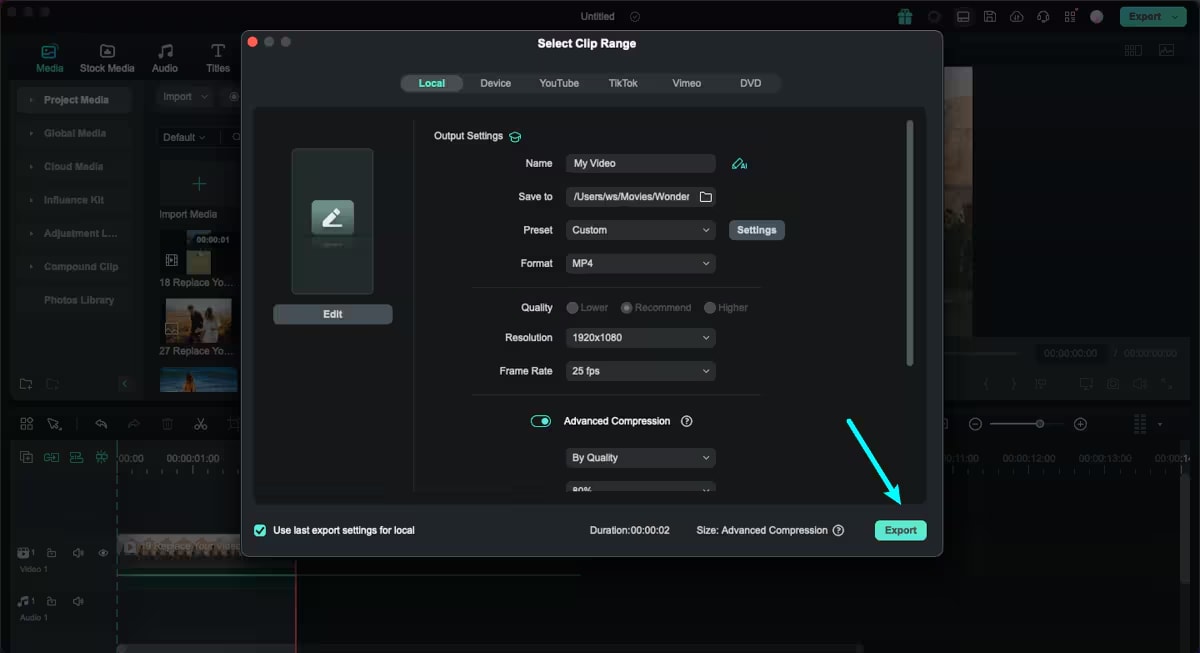
Una volta che tutte le modifiche sono state apportate, è necessario vedere di nuovo quel video per assicurarsi che tutto vada bene. Ancora una volta, puoi scegliere il formato in cui desideri il tuo video, dopo di cui cliccherai sul pulsante di esportazione.
Utilizzando filmora sul tuo mac, puoi creare relativamente facilmente un video pip di alta qualità, a condizione che tu segua questi passaggi.
Filmora per mobile Filmora per mobile Filmora per mobile Filmora per mobile Filmora per mobile
Modifica video sul tuo telefono cellulare con 1 clic!
- • potente nuove funzionalità ai.
- • editing video facile da usare per principianti.
- • editing video completo per professionisti.
Come modificare video verticali sul telefono con filmora:
Passo 1Scarica filmora mobile app per iPhone
Prima, scaricare l'app filmora dal Apple Store se non l'hai già fatto.
Passo 2Importa il tuo video
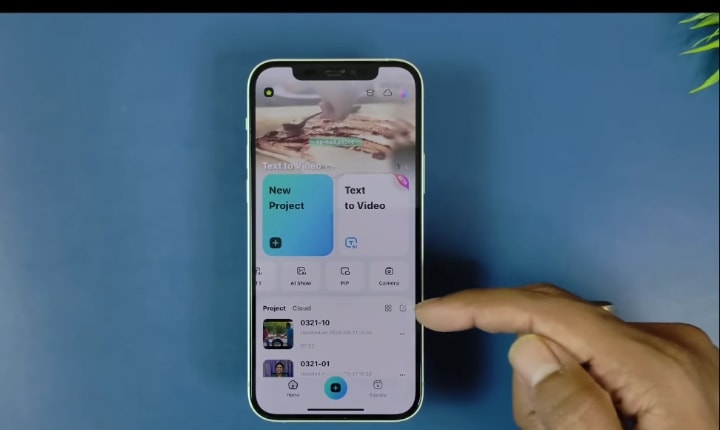
Dopo l'installazione del programma, avviarlo e selezionare nuovo progetto. Aprire la galleria sul telefono e importare il video che desideri modificare.
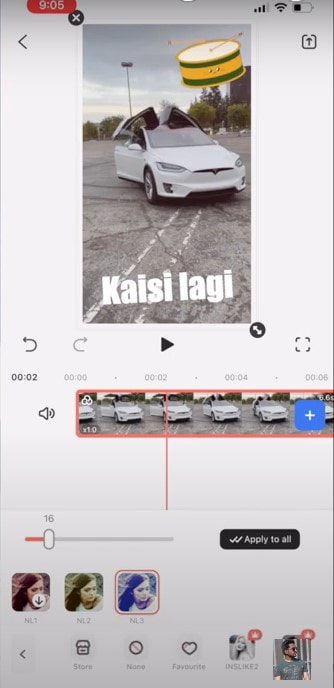
Passo 3Aggiungi sovrapposizioni
L'opzione pip ti permette di aggiungere sovrapposizione, che ti permette di importare un video diverso che verrà visualizzato sul video originale.
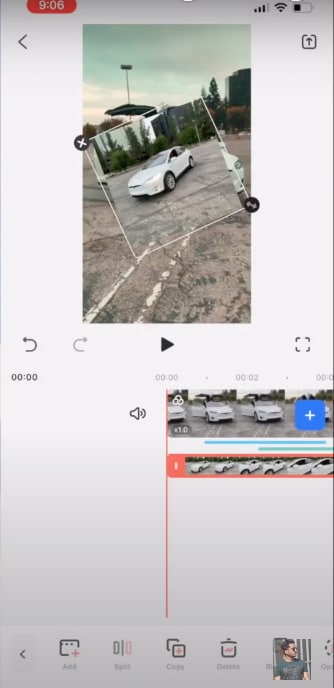
Puoi anche regolare l'opacità del video di sovrapposizione in modo che il video principale rimanga visibile.
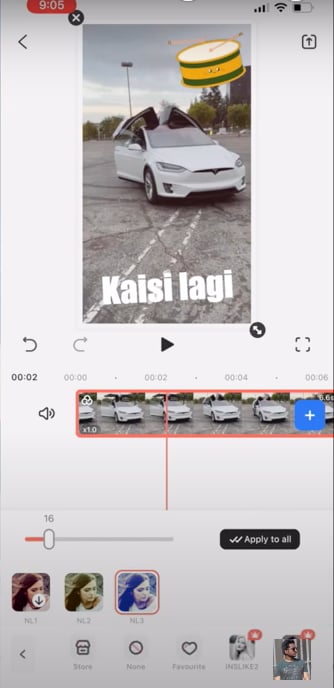
Passo 4Esportazione e condivisione
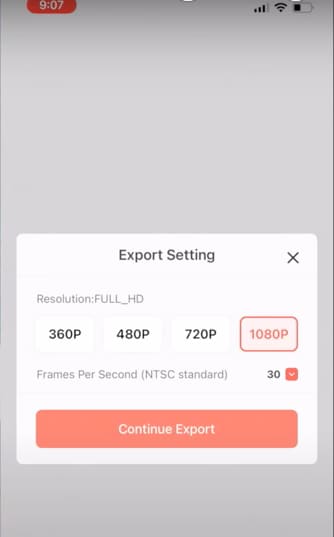
Dopo che la modifica è completata, esportare il film pip con la frequenza di fotogrammi e la risoluzione desiderata. Esportando e condividendo, è possibile pubblicare il video pip direttamente sui siti di social media come instagram o tiktok.
Le conclusioni
L'effetto immagine in immagine in imovie è facile da creare utilizzando un dispositivo computer Mac, iPhone o iPad. Tali aspetti includono come si sceglie le clip primarie e sovrapposizione, come si abilita la modalità pip e altri parametri che ti aiuteranno a cambiare l'aspetto del video. Per coloro che vogliono una versione più veloce con più modelli, filmora è lo strumento migliore che possono provare. Con imovie o filmora, pip è una funzione preziosa da applicare quando si lavora su video.
 Garanzia di Download Sicuro, zero malware
Garanzia di Download Sicuro, zero malware






