Video doppi sono super popolari in questi giorni. Puoi creare tutti i tipi di cose con esso come video di reazione, clip prima e dopo, e altro ancora, sono un ottimo modo per tenere il tuo pubblico agitato. Se sei un utente Apple e ama creare contenuti, imparareCome mettere due video fianco a fianco sul tuo iPhoneApre tonnellate di divertenti e possibilità creative.
Quindi, in questa guida, ti mostreremo quanto sia facileMettere due video fianco a fianco su un iPhone. con alcuni semplici passaggi e un paio di applicazioni utili, sarai in grado di creare video unici e attiranti l'attenzione in un po' di tempo. Cominciamo!

In questo articolo
Parte 1. Girare i video per iPhone fianco a fianco con l'editor video avanzato: Wondershare Filmora
Per imparare a ottenere quel effetto fianco a fianco sui video per iPhone, avrete bisogno di un editor video affidabile che possa gestire il lavoro senza intoppi. E uno dei migliori che ci sono è la filmora. Mentre filmora è popolare come software di editing video desktop, è anche disponibile come un'app mobile sia per android che per iphone, in modo da poter modificare in movimento.

Con filmora mobile, non solo puoi facilmente mettere i video fianco a fianco, ma anche ottieni tonnellate di strumenti di modifica per rendere i tuoi clip sembrano lucido e professionale. Come:
- Avanzato e avanzato Funzione immagine in immagine (PIP): filmora rende i video fianco a fianco semplici grazie alla sua funzione pip, permettendo di posizionare due video fianco a fianco e riprodurli contemporaneamente.
- Opzioni di miscelazione personalizzabili:Filmora offre una varietà di modalità di miscelazione, permettendo di regolare come i video appariscono insieme per un finitura liscia e unica.
- Effetti e stili alimentati ai:Filmora ha effetti e stili ai-guidati che danno ai tuoi video un aggiornamento istantaneo in stile e creatività.
- Kit di modifica completo:Filmora ti offre una serie completa di strumenti di modifica per tagliare, regolare e migliorare i clip, in modo da poter controllare ogni dettaglio del tuo video finale.
- Funzionalità ai avanzate:Filmora include anche strumenti ai come ai didassori, ai voce clonazione e ai sfondo remover, rendendo facile creare coinvolgente, lucidato video fianco a fianco con l'ultima tecnologia.
- Superba stabilizzazione video con bassa distorsione.
- Vasti effetti video/audio e risorse creative.
- Potente ai per la creazione di contenuti senza sforzo.
- Intuitivo, professionale ma adatto ai principianti.
- Funziona su Mac, Windows, iOS e Android.

In cima a ciò, filmora è economico con piani di prezzi flessibili e ha anche una prova gratuita, quindi puoi provarlo prima di decidere di acquistare. Quindi, non ci sono più scuse! Immergiamoci in come mettere due video fianco a fianco sul tuo iPhone utilizzando l'app mobile filmora.
Per esempio, se vuoi fare un video fianco a fianco che mostra come due gatti reagiscono in modo diverso quando vengono accarezzati, basta seguire questa semplice guida per iniziare:
Passo 1.Lancia filmora e avvia un nuovo progetto
Prima di tutto, scaricaApp mobile filmoraDall'app store se non l'hai già fatto. Una volta installato, aprire l'app sul tuo iPhone e toccare "Nuovo progetto"Per iniziare a modificare. Puoi anche toccare l'icona blu "+" per aggiungere i tuoi video.
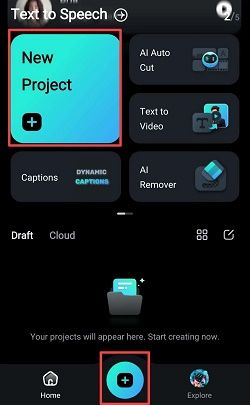
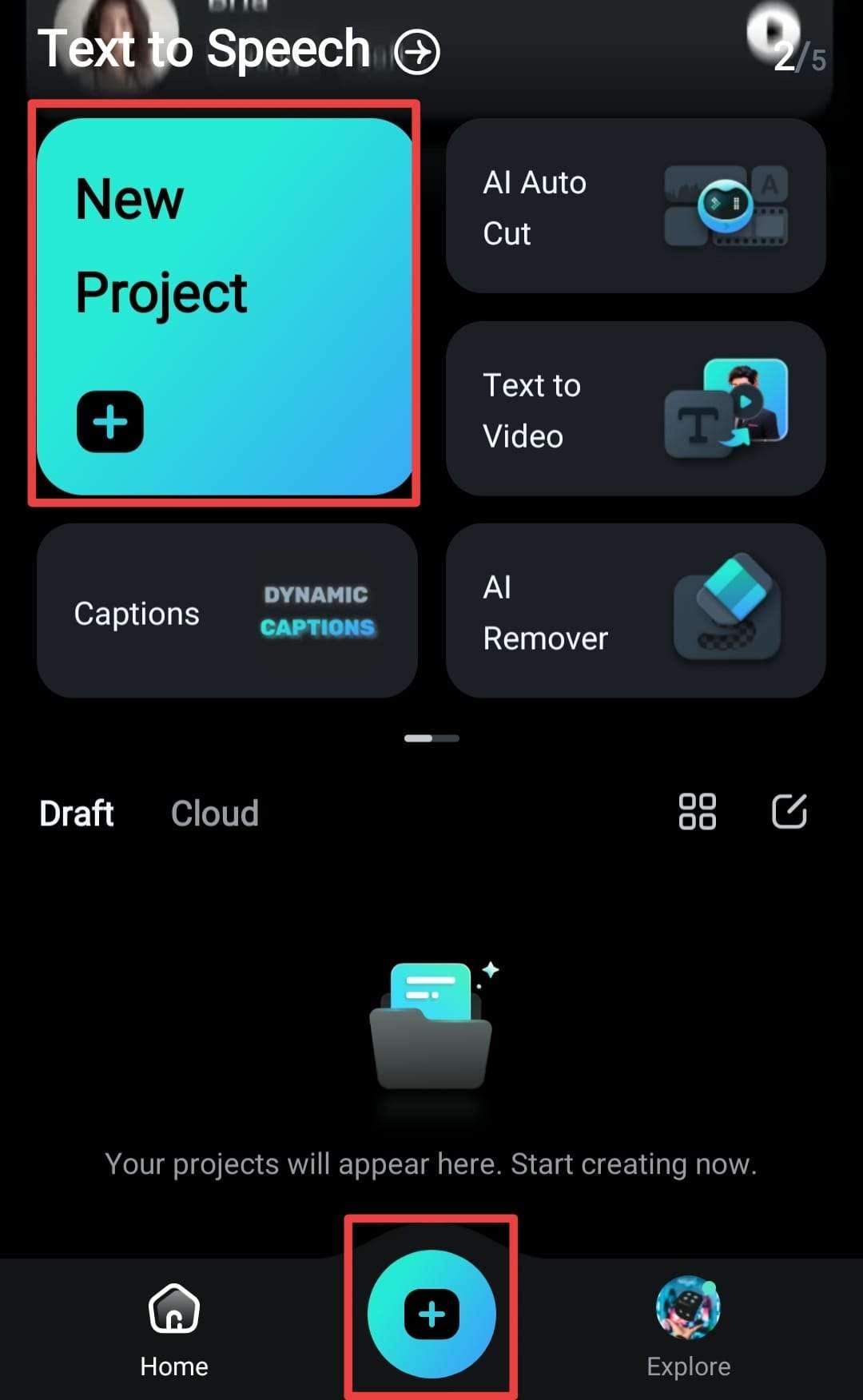
Passo 2.Importare il video e spostarlo alla timeline di modifica
Scegliere i video che si desidera mettere fianco a fianco dalla tua libreria. Puoi andare a "Il Video"Opzione per trovare i tuoi clip o dare un'occhiata a Filmora"Le scorte"Se vuoi aggiungere qualcosa di nuovo. Una volta selezionato il tuo video, tocca"L'importazione"Pulsante.

Passo 3.Accedi alla funzione pip
I tuoi video appariranno quindi sulla timeline di modifica, pronti per iniziare la modifica. Tocca su "PiP PiP"Opzione nella barra degli strumenti in basso dello schermo.

Quindi, scegliere un file dalla tua libreria e tocca l'icona del segno di controllo per aggiungerlo al tuo video. Una volta fatto questo, il video apparirà sullo schermo di modifica, pronto per lavorare con.

Passo 4.Cambiare la scala video e farli apparire fianco a fianco
Quindi, per impostare l'effetto side by side, cambiare il rapporto di aspetto del video. Per fare questo, tocca su "La scala"Opzione nella barra degli strumenti.

Quindi selezionare "5:4"Il rapporto della lista".

Regolare la posizione di entrambi i video in modo che siano fianco a fianco sullo schermo.

Passo 5.Modifica video fianco a fianco
Per rendere i tuoi video fianco a fianco ancora migliori, provare alcuni degli effetti di filmora. Tocca su "Animazione e animazione"Strumento per aggiungere animazioni di entrata e uscita al video pip- basta scegliere lo stile che ti piace.


Sotto "La miscelazione"è possibile controllare come i due video interagiscono visivamente, con molti stili di miscelazione tra cui scegliere. È anche possibile regolare l'opacità scorrendo la barra per ottenere l'aspetto perfetto.


E se vuoi aggiungere un po' di talento visivo, vai al "Il filtro"Opzioni per navigare sulla libreria degli effetti di filmora. Puoi applicare un filtro a un solo video o, se vuoi, selezionare"Applicato a tutti"Per usarlo su entrambi.

Passo 6.Salva il tuo video fianco a fianco
Quando sei soddisfatto del tuo video, basta toccare "L'esportazione"Pulsante nell'angolo in alto a destra.

Sulla schermata successiva, scegliere la risoluzione preferita, quindiL'esportazione"Di nuovo per salvare il tuo video. Ora è tutto pronto e pronto per condividere su Instagram, TikTok, o qualsiasi altra cosa ti piace!

Parte 2. Utilizzando l'app integrata per mettere video fianco a fianco su iPhone
Come potete vedere, filmora mobile è una soluzione fantastica per mettere due video fianco a fianco sul vostro iPhone. E non è tutto quello che filmora può fare, ci sono ancora varie funzionalità avanzate che aspettano che tu provi! Ma se sei interessato a utilizzare le applicazioni per iPhone integrate, c'è un'altra opzione da considerare:Il movio.
Ma è importante notare che, sebbene imovie sia ottimo per semplici video side-by-side, non offre le stesse funzionalità avanzate di filmora per modifiche più dettagliate. Comunque, se stai cercando un modo rapido e semplice per mettere i video fianco a fianco, imovie può fare il trucco! Seguire questa guida per iniziare:
Passo 1.Apri imovie e crei un nuovo progetto
Prima apri iIl filmApp sul tuo iPhone. Tap "Avviare un nuovo progetto", quindi scegliere" film "per iniziare un nuovo progetto.

Passo 2.Aggiungi il tuo primo video
Selezionare il video desiderato dalla libreria di foto, quindiCrea un film"In fondo allo schermo. Il tuo video ora apparirà nella timeline di modifica.

Passo 3.Crea una clip a schermo diviso
Con il primo video nella timeline, tocca l'icona"+ "per aggiungere il secondo video.

Selezionare il secondo video dalla tua libreria e toccarlo. Quindi toccaTre punti (...)Icona.

Dalle opzioni che appariscono, scegliere "Schermo diviso”.

Passo 4.Regolare l'effetto schermo diviso
Come potete vedere, imovie posizionerà automaticamente i due video fianco a fianco.

è possibile fare qualche modifica, come scegliere se si desidera che i video appariscano fianco a fianco verticalmente o orizzontalmente. Per fare questo, tocca sul tuo secondo video e clicca suRuotare ilIcona e regola secondo necessità.

Passo 5.Salva il tuo video fianco a fianco
Una volta soddisfatti del risultato, tocca "Fatto."Nell'angolo in alto a sinistra. Quindi tocca "La condivisione"Icona(un quadrato con una freccia che punta verso l'alto) per salvare il video nella vostra app foto o condividerlo direttamente sui social media.

Parte 3. Idee creative per progetti video side by side
Ora che sai come mettere due video fianco a fianco su un iPhone, il passo successivo è diventare creativo con esso! Video fianco a fianco aprono tutti i tipi di possibilità, e ci sono una tonnellata di progetti divertenti e creativi che puoi provare utilizzando questo trucco di modifica. Ecco alcune idee per ottenere la vostra creatività fluire:
-
Time-lapse vs. video in tempo reale
Un modo creativo per giocare con video fianco a fianco è mostrare un processo di cottura in tempo reale da un lato, mentre l'altro lato rivela l'ultimo piatto in un lapse di tempo.Controllo della velocità di Filmoraè perfetta qui- è possibile regolare la velocità di una clip mantenendo l'altra a velocità regolare per un contrasto fresco.

-
Video multilingue di reazione
Un altro modo divertente per diventare creativo con video fianco a fianco è catturare le reazioni di persone diverse allo stesso evento o video. Quindi, usa filmoraTraduzione aiE...Ai didassoriPer aggiungere sottotitoli in lingue diverse per ogni clip. è perfetto per i creatori di contenuti che vogliono condividere le reazioni con un pubblico internazionale.

-
Trasformazioni di voce over utilizzando la clonazione della voce ai
è possibile massimizzare un formato video fianco a fianco mostrando narrazioni diverse sullo stesso clip: una con la voce originale e l'altra con una voce clonata utilizzando filmoraClonazione della voce ai. questo può essere divertente per narrare storie, personaggi animati o dimostrare accenti diversi.

-
Rimozioni di sfondo prima e dopo
Video fianco a fianco per mostrare un"prima "con lo sfondo originale e un"dopo" con lo sfondo personalizzato utilizzando filmoraRimuovitore di sfondo ai. questo è perfetto per i vlog di viaggio, le demo dei prodotti o qualsiasi scena in cui una trasformazione drammatica di sfondo aggiunge impatto.

Le quattro idee sopra sono solo alcuni esempi dei divertenti progetti video side by side che si possono creare con filmora. Per rendere i tuoi video ancora più unici, provare a giocare con effetti e sovrapposizioni di testo, o sperimentare con filtri a colori in filmora per far distinguere ogni lato del video. Le possibilità sono infinite, quindi vai avanti e diventa creativo!
Le conclusioni
Molti utenti di mela che creano video si chiedono come mettere due video fianco a fianco su un iPhone poiché apre tonnellate di divertenti possibilità per i social media. Quindi, questo articolo fornisce una semplice guida su come mettere due video fianco a fianco su un iPhone utilizzando due applicazioni popolari: wondershare filmora e imovie.
Dopo aver provato entrambi, è chiaro che filmora ha il vantaggio. Non solo la sua funzione pip rende i video side by side semplici, ma offre anche varie modalità di miscelazione e una serie completa di strumenti di modifica per affinare ogni dettaglio.
Più, una volta che hai imparato come mettere video fianco a fianco su un iPhone, puoi toccare le funzioni ai di filmora come ai didassori, ai sfondo remover e ai voce clonazione per fare progetti video fianco a fianco ancora più creativi.
 Garanzia di Download Sicuro, zero malware
Garanzia di Download Sicuro, zero malware




