Elementi di design come forme o immagini con testi scritti lungo i bordi aggiungono un tocco personalizzato alle idee di design generiche. Questo "tweak" è possibile con lo strumento Testo nel percorso di Illustrator che consente di manipolare il testo lungo un percorso, sia esso un cerchio, una curva o qualsiasi forma personalizzata.
Lo strumento Digita su un percorso è molto versatile e può essere utilizzato quando si desidera che il testo segua i contorni di un elemento di design o i colpi di scena di una forma disegnata a mano.
Questo articolo ti guiderà attraverso il processo di scrittura su un percorso con Illustrator. Imparerai come utilizzare in modo efficiente il testo su uno strumento di percorso per la progettazione di base e creativa, oltre a suggerimenti pratici per migliorare la sua funzionalità.
In questo articolo
Come utilizzare lo strumento Testo su un percorso in Illustrator
Per scrivere testo lungo un percorso in Illustrator, è necessario un percorso. Potrebbe essere una forma o una serie di linee e curve disegnate a mano.
Passo 1: Utilizzare il Pen Tool per disegnare a mano i percorsi rettilinei e il Curvature Tool per i percorsi curvi. Per utilizzare una forma come percorso, selezionare lo strumento Rettangolo e scegliere la forma desiderata.
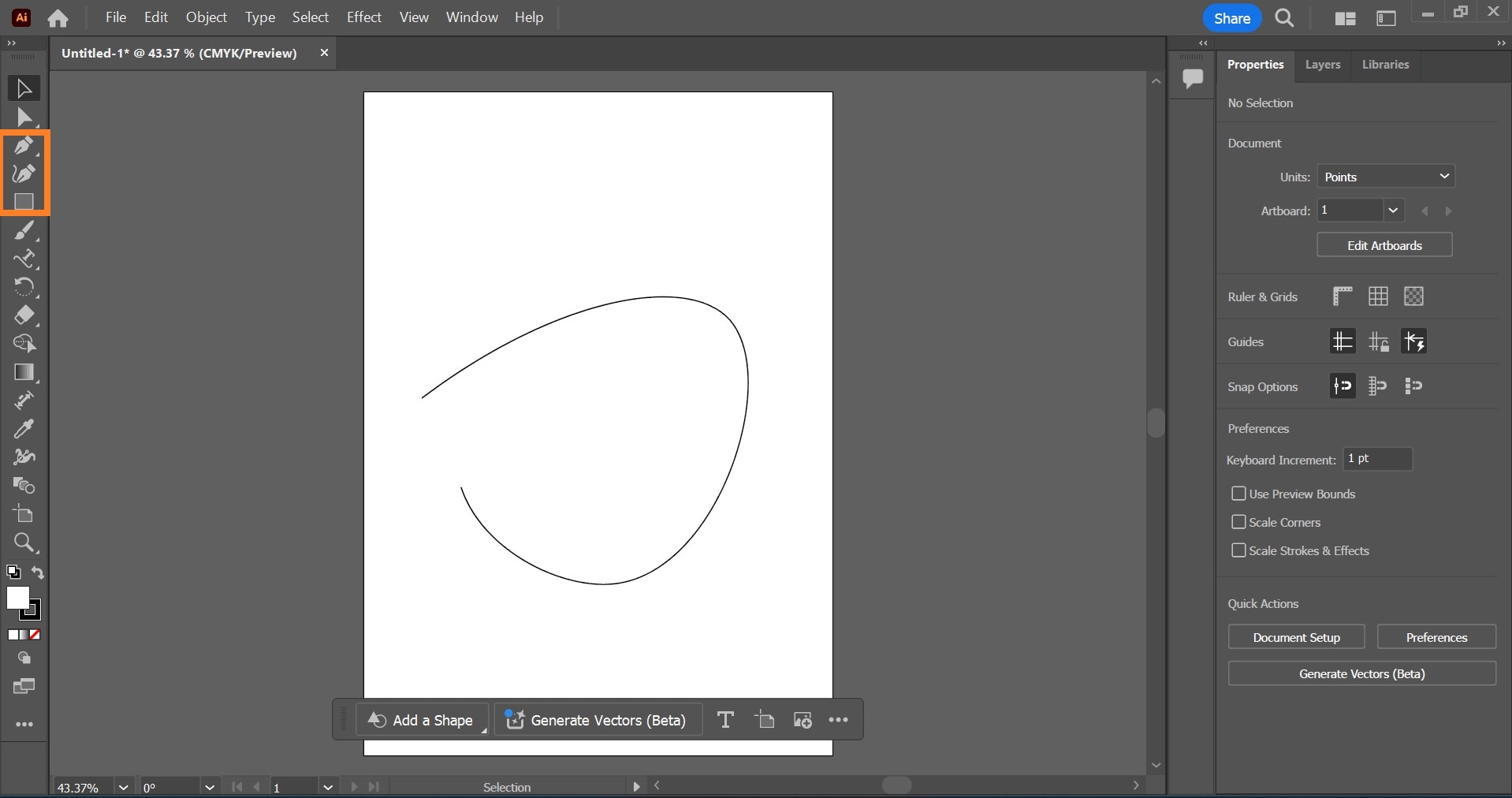
Passo 2: Per aggiungere del testo lungo il percorso, seleziona Digita > Digita su un percorso sul pannello di controllo. Per digitare verticalmente su un percorso, selezionare lo strumento Digita verticale.
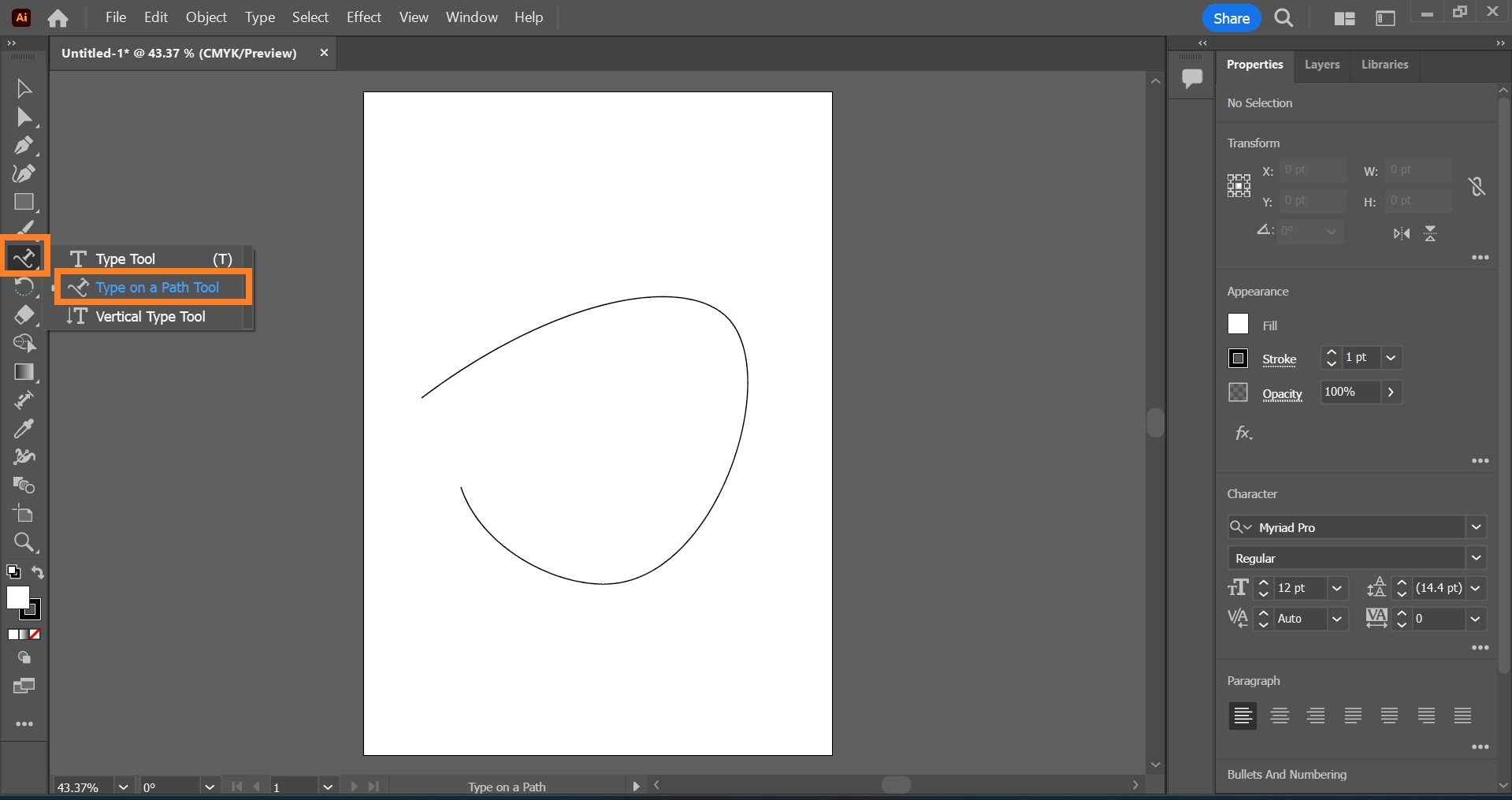
Passo 3: Posizionare il cursore sul percorso, cliccare e iniziare a scrivere.
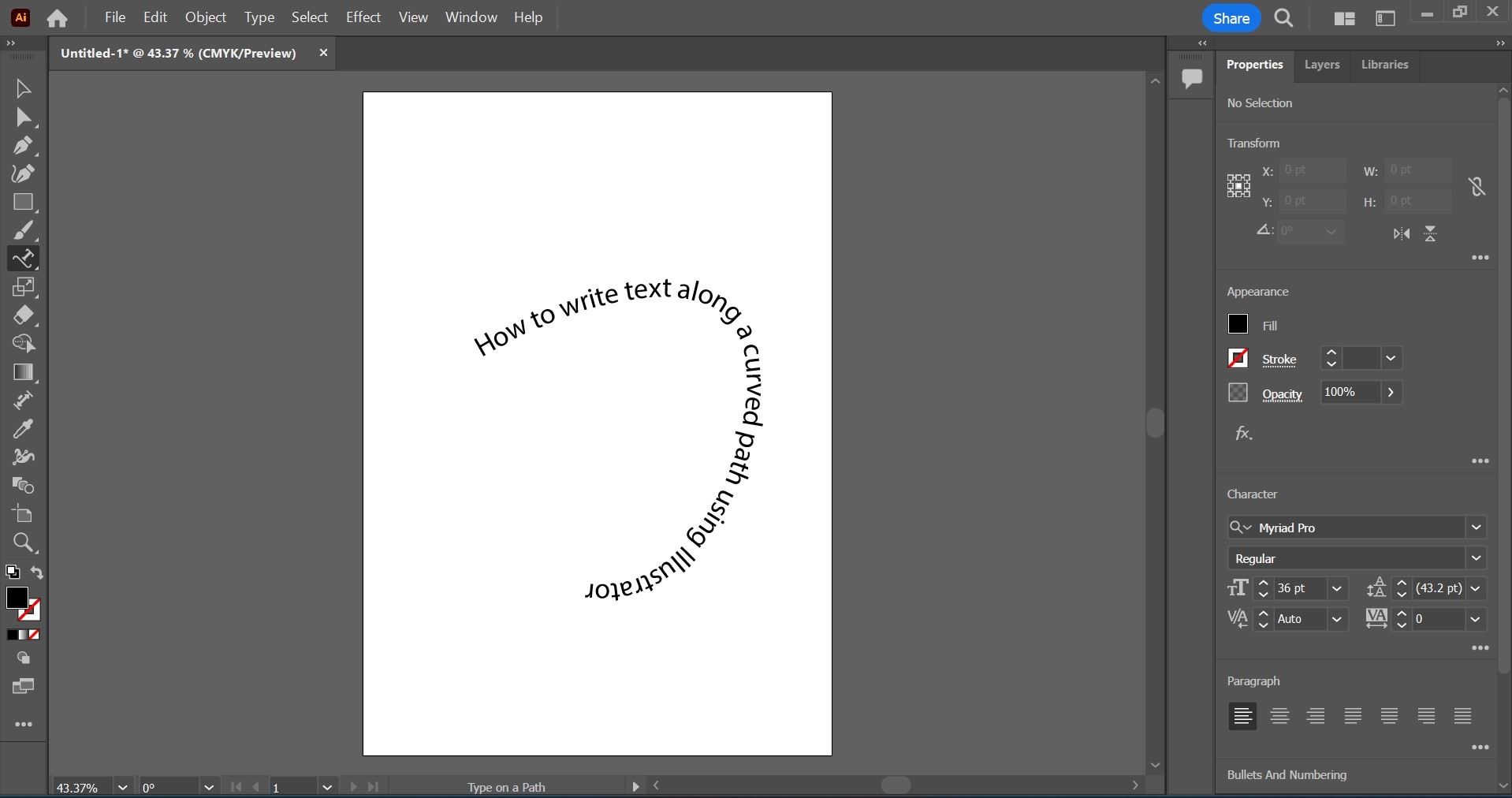
Alcune scorciatoie da tastiera per lo strumento Testo su un percorso in Illustrator
| Scorciatoie | Windows | MacOs |
| Strumento penna | P | P |
| Strumento Curvatura | Spostamento + ~ | Spostamento + ~ |
| Per selezionare l'oggetto digita | Ctrl – Clicca sul testo | Cmd – Clicca sul testo |
Formattazione avanzata del testo per il testo su un percorso in Illustrator
La versatilità dello strumento Illustrator digita su percorso risiede nella tua capacità di essere creativo anche con le manipolazioni di testo più elementari.
Dopo aver adattato il testo al percorso in Illustrator, potete modificare il testo capovolgendolo o spostandolo, applicando effetti o regolando la spaziatura tra le lettere e gli allineamenti del testo.
Sposta o Capovolgi il testo
Se si desidera che il testo si trovi all'interno della forma o della curva anziché lungo, spostare o capovolgere il testo.
Per spostare testo, selezionare il percorso utilizzando il Seleziona strumento. Tenere premuto Ctrl sulla tastiera, fare doppio clic sul testo e trascinare. Per iOS, tieni premuto Commando, invece di Ctrl.
Per capovolgere il testo, selezionare Strumenti > Digita un percorso > Digita un percorso Opzioni. Selezionare l'opzione Flip e cliccare su Ok.
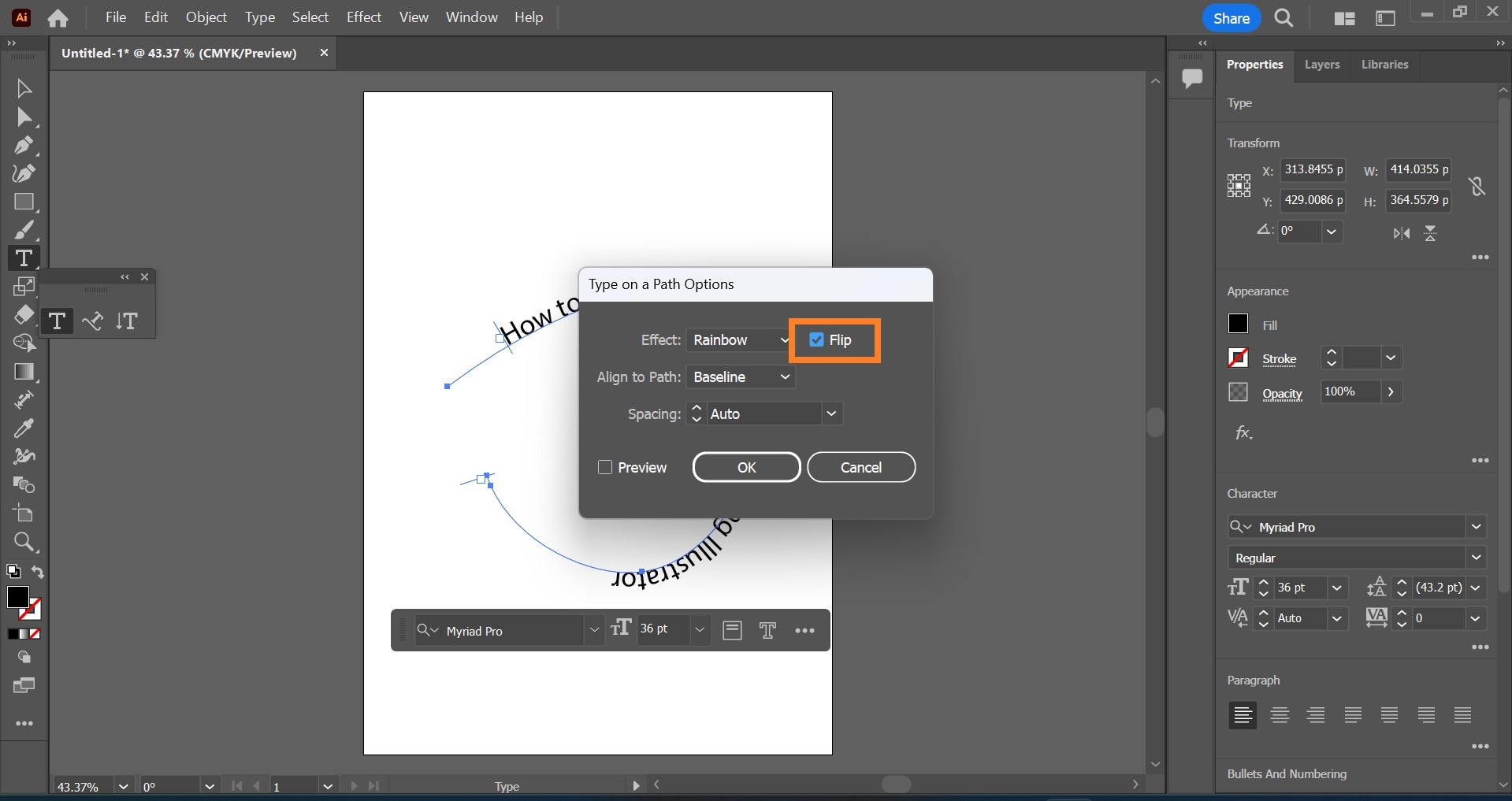
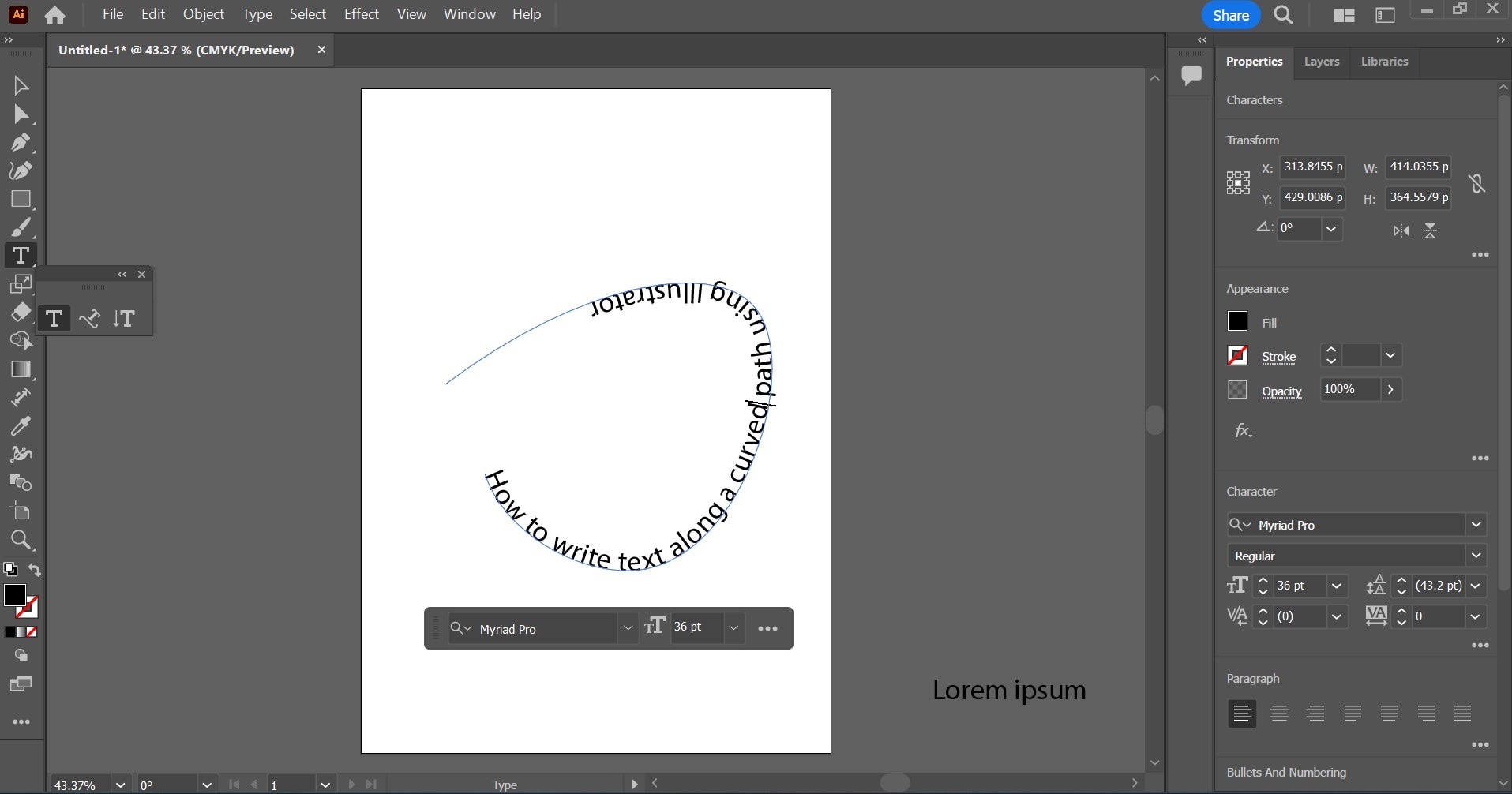
Applicare effetti al testo
Diventa creativo con i tuoi testi; aggiungi effetti che si adattano allo stile o al concetto di, o migliora il messaggio nel tuo design.
Passo 1: Seleziona il testo.
Passo 2: Seleziona Digita > Digita su un percorso > Digita su un percorso Opzioni, e scegli da uno qualsiasi degli effetti. Gli effetti comuni che puoi aggiungere al testo includono; Arcobaleno, Ribbon, 3D, Skew, Gravity e Stair Step.
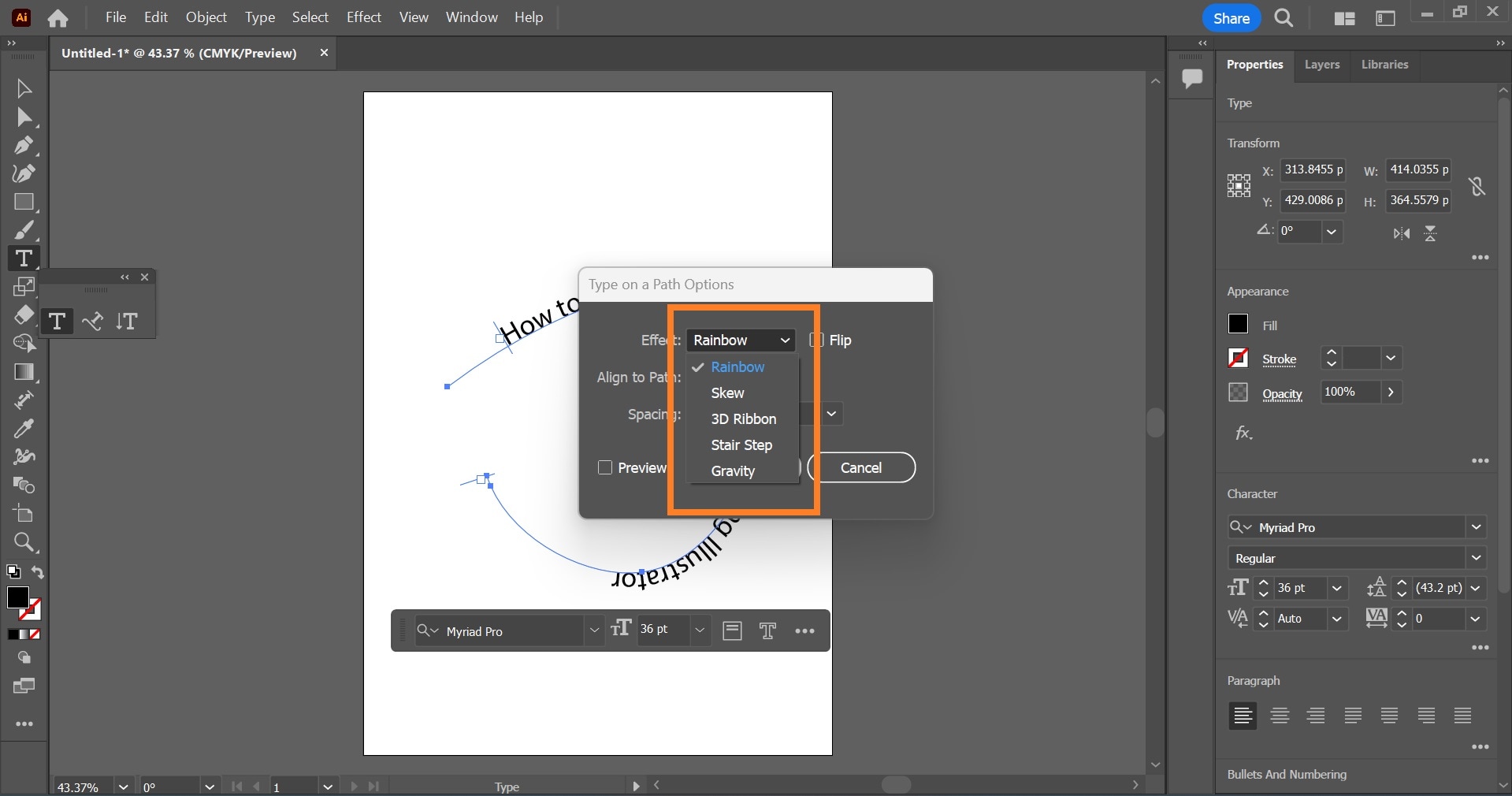
Regola la spaziatura
Per modificare la spaziatura tra le lettere dei caratteri sul percorso:
Passo 1: Seleziona il testo
Passo 2: Seleziona Digita > Digita su un percorso > Digita su un percorso Opzioni. Aumenta o diminuisci lo spazio extra tra i personaggi fino a raggiungere l'impostazione desiderata.
Regola l'allineamento
È possibile allineare il testo per soddisfare le vostre esigenze di progettazione. Per fare questo:
Passo 1: Seleziona il testo.
Passo 2: Seleziona Digita > Digita su un percorso > Digita su un percorso Opzioni. Scegli l'opzione di allineamento del testo che fa per te.
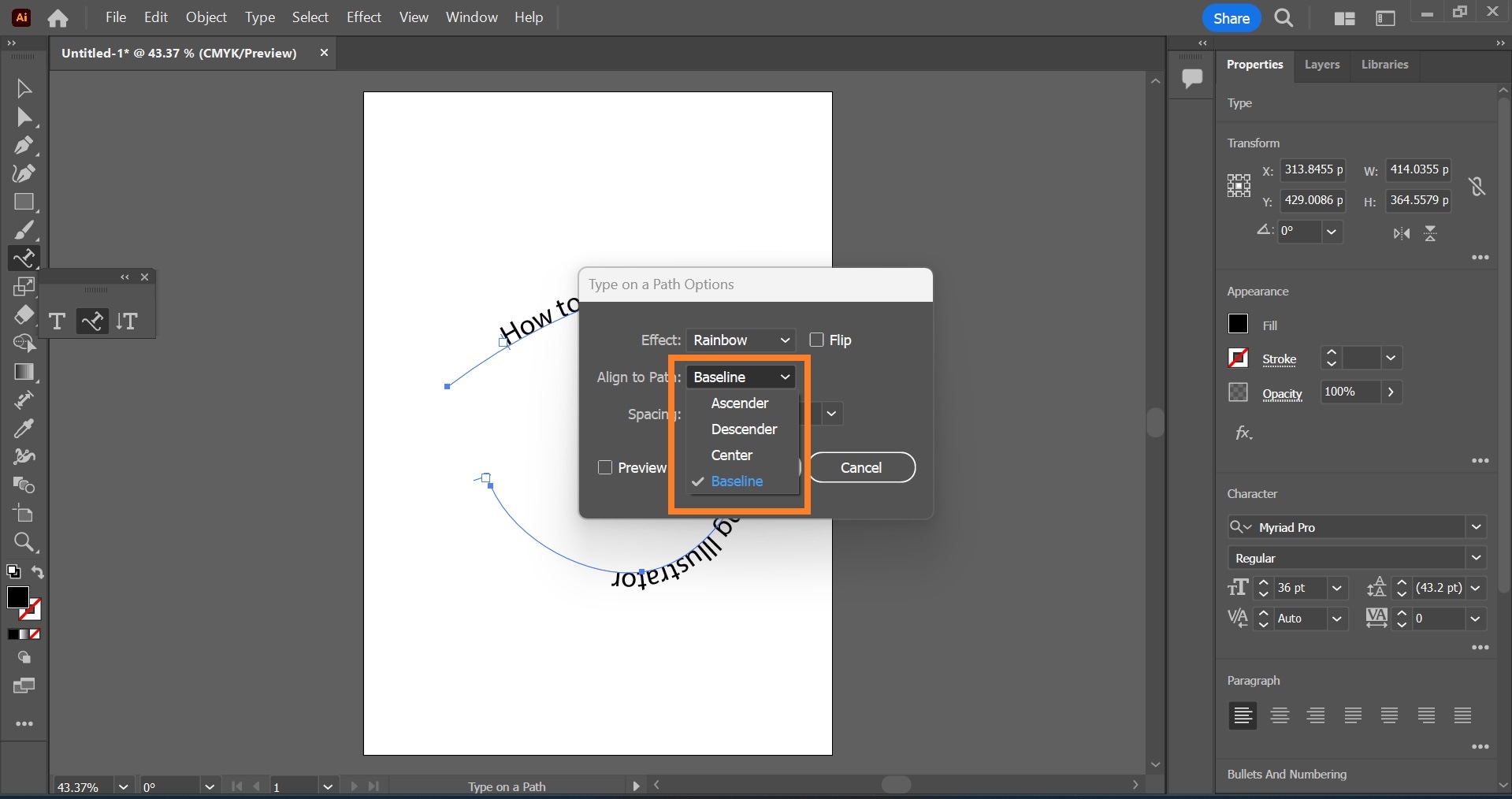
Quando si allinea il testo, prendere nota delle esigenze di progettazione e assicurarsi che la scelta di allineamento corrisponda al tema di progettazione generale. L'allineamento Ascender allinea il testo lungo il bordo superiore del font. L'allineamento Descender allinea il testo lungo il bordo inferiore del font. L'allineamento Center allinea il testo a metà strada tra ascender e descender del font. linea di base allinea il testo lungo la linea di base. L'allineamento predefinito per la digitazione su un percorso in Illustrator è l'allineamento della linea di base.
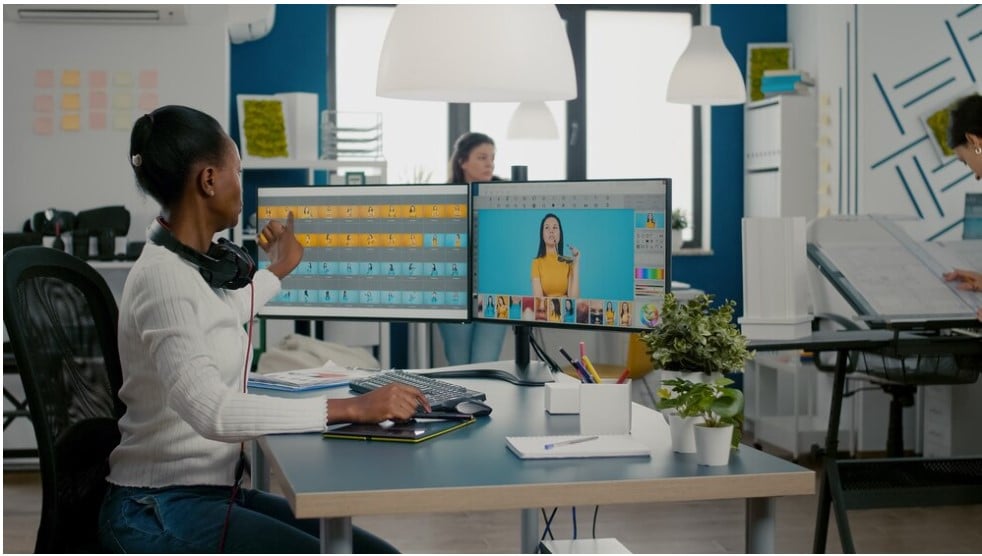
Suggerimenti importanti da notare
- Illustrator maschera automaticamente il percorso quando si fa clic all'esterno del testo o del percorso.
- I caratteri di testo senza ascendenti, discendenti o una linea di base si allineano verticalmente con i caratteri con questi allineamenti.
- Per modificare la spaziatura dei caratteri lungo un percorso rettilineo, utilizzare la funzione Kerning o Tracking.
- Su un percorso perfettamente circolare, l'effetto Gravità assomiglia più all'effetto Arcobaleno . Funziona come previsto su altri percorsi sagomati.
- Per spostare il testo su un percorso senza cambiarne la direzione, cliccare su Maiusc linea di base nel pannello Carattere.
Limitazioni dell'aggiunta di testo su un percorso in Illustrator

Nonostante la flessibilità creativa di questo strumento, viene fornito con alcune limitazioni che possono influenzare il processo di progettazione.
- Distorsione del testo: La scrittura di testo su un percorso con angoli acuti o curve strette può far sì che le lettere si stringano più strettamente o siano più allungate del normale. Ciò distorcerebbe il testo, compromettendo la sua leggibilità.
Un modo semplice per aggirare questo problema è regolare manualmente il testo sul percorso modificando kerning e tracking nel pannello dei caratteri. In alternativa, è possibile aggiungere il testo a segmenti più piccoli del percorso.
- Testi lunghi su percorsi chiusi come forme: Quando si scrivono testi su forme come i cerchi, è necessario considerare la lunghezza del testo. I testi troppo lunghi possono sovrapporsi all'inizio e alla fine.
Per gestire questo problema, provare a ridurre le dimensioni del testo o aumentare le dimensioni del percorso sagomato. Meglio ancora, attenersi a scrivere testi più lunghi su percorsi aperti; rompere il percorso sagomato in punti strategici per convertirlo in un percorso aperto.

- Scalatura sproporzionata del testo su un percorso: Ridimensionare o ridimensionare un percorso può influire sul testo aggiunto. A differenza dei normali strumenti di testo, il testo su un percorso non viene ridimensionato proporzionalmente quando il percorso viene ridimensionato. Può causare disallineamento, con conseguente testo distorto o spaziatura irregolare e scomoda.
Per evitare questo problema, ridimensiona il testo separatamente dopo aver ridimensionato il tracciato alle dimensioni desiderate. Regolate le dimensioni e la spaziatura del testo usando il pannello Carattere, per assicurarvi che il testo si adatti alle nuove dimensioni del percorso.
- Varietà dei font: Non tutti i font sono adatti per essere usati quando si scrive testo su un percorso. Alcuni tipi di carattere e stili di carattere possono complicare l'aspetto del testo su un percorso, rendendo il testo illeggibile, specialmente se digitato su percorsi complessi.
Come utilizzare lo strumento Digita su un percorso in Filmora per l'editing video
I testi sono diventati sempre più parte integrante dei contenuti video in quanto migliorano l'attrattiva visiva dei tuoi video. Un modo creativo per utilizzare il testo nell'editing video è quello di curvarlo lungo un percorso, seguendo i contorni delle forme o degli oggetti presenti nel video. Un semplice strumento come Wondershare Filmora può essere utilizzato per raggiungere questo obiettivo.
- Eccellente stabilizzazione video con bassa distorsione.
- Vasti effetti video/audio e risorse creative.
- Potente AI per la creazione di contenuti senza problemi.
- Intuitivo, professionale ma adatto ai principianti.
- Funziona su Mac, Windows, iOS e Android.

Guida passo-passo per aggiungere un testo sul percorso usando Filmora
Passo 1: Importa i tuoi file multimediali
Inizia avviando Filmora e importando il tuo video o immagine nella timeline. Trascina e rilascia il file dal tuo computer alla Libreria multimediale in Filmora.

Passo 2: Aggiungi il tuo file alla timeline
In questa guida, useremo uno sfondo solido di Filmora come immagine di sfondo. Trascinare il file di sfondo sulla timeline.
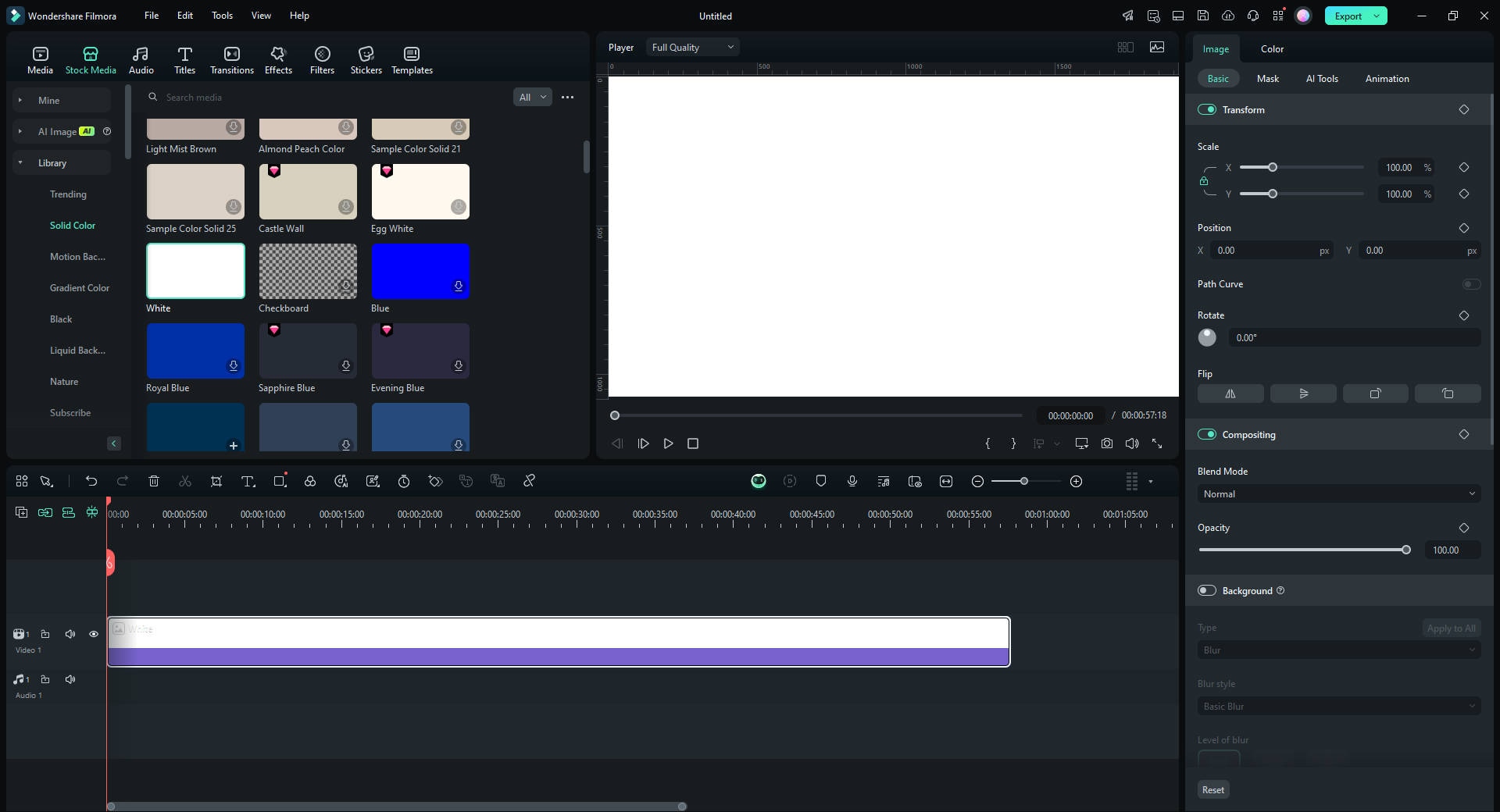
Passo 3: Aggiungi livello di testo in Filmora
Cliccare sulla scheda "Titoli" e scegli uno stile di testo che completi il tuo design. Trascina lo stile di testo su una nuova traccia.
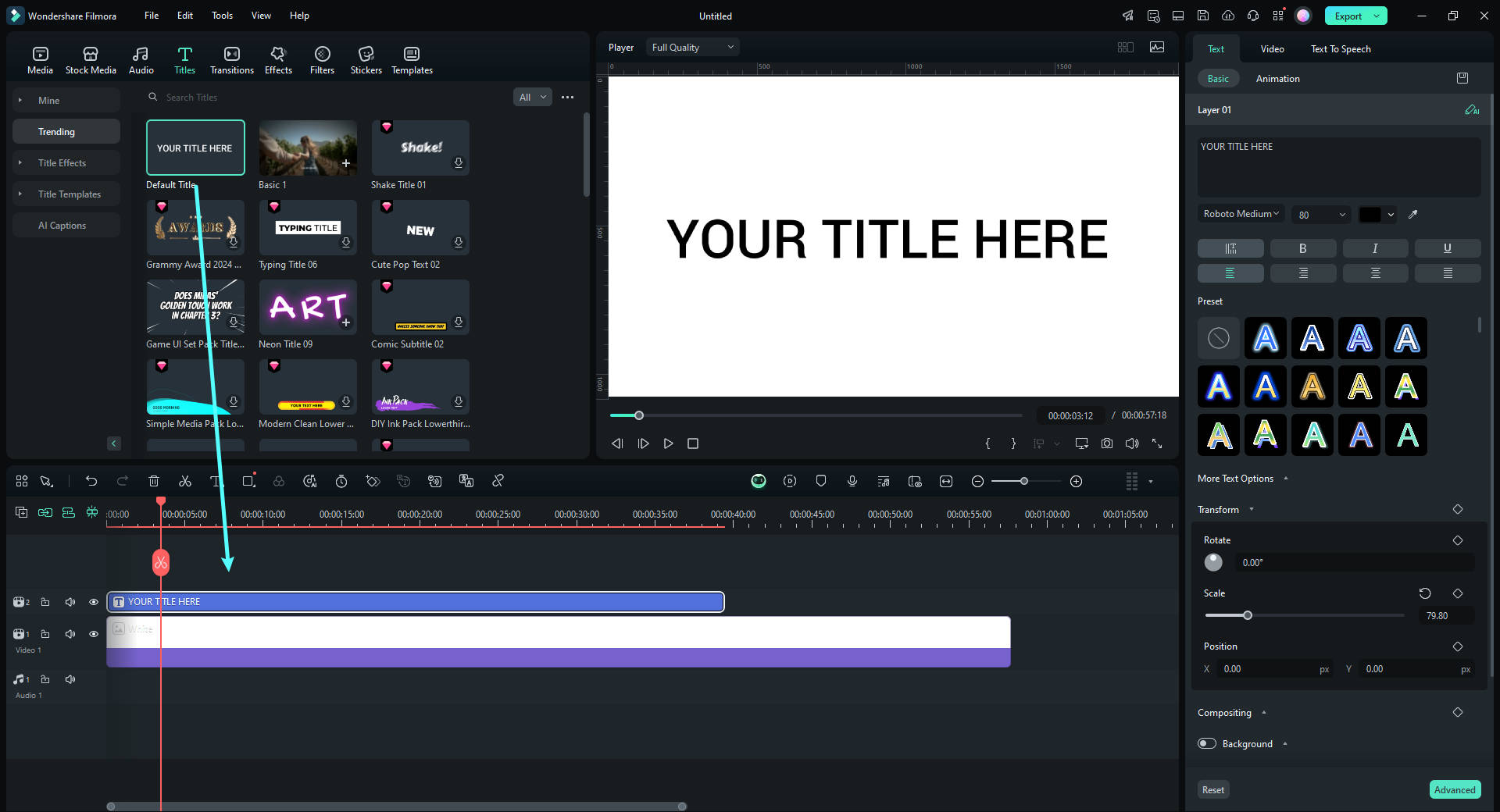
Passo 4: Modifica il testo e applicare effetti
Fare doppio clic sul testo nella timeline per modificarlo. Personalizza il carattere, le dimensioni e il colore in base al tuo design. Puoi anche applicare gli effetti dalla scheda Effetti.
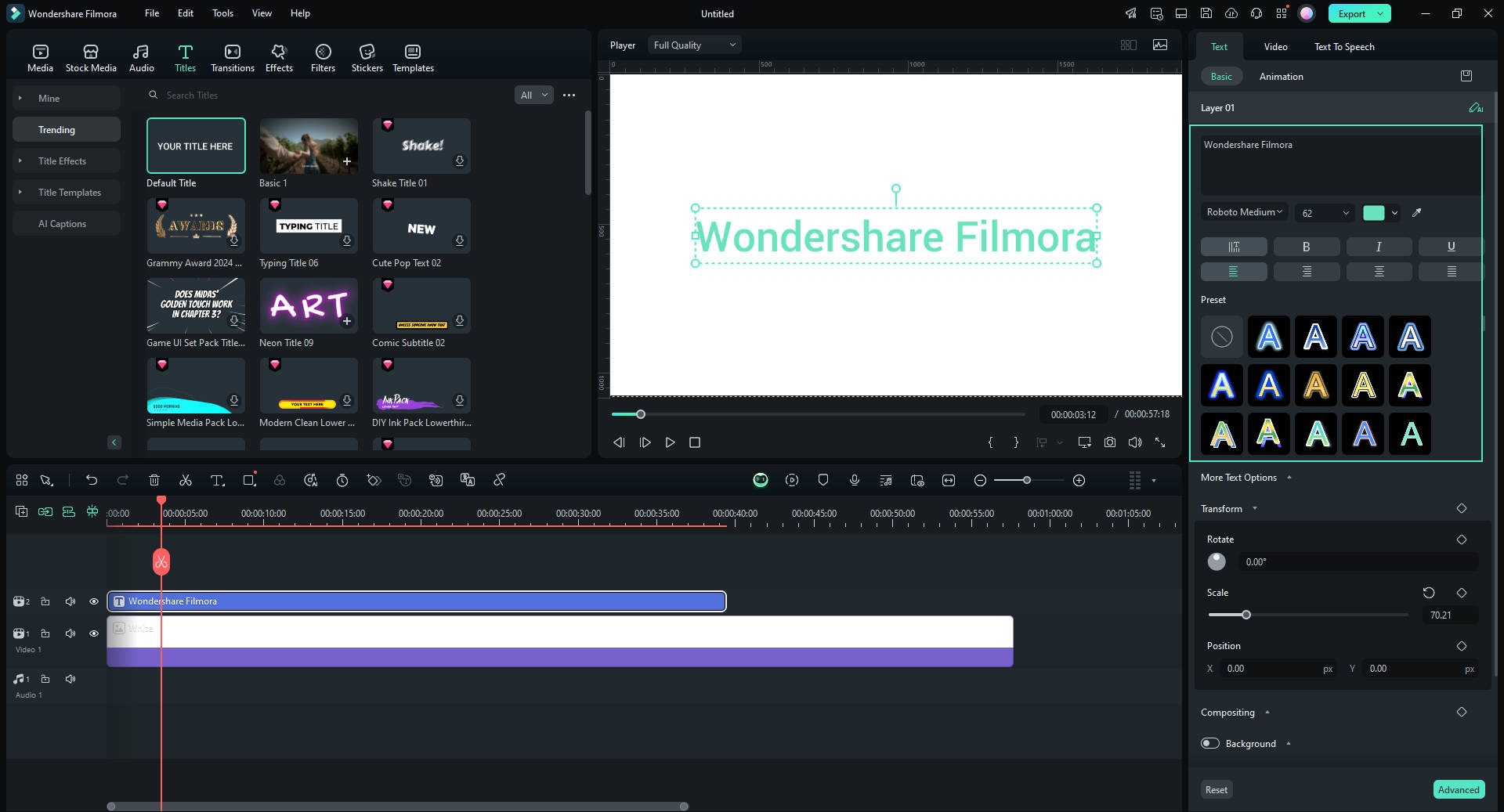
Passo 5: Posiziona il testo lungo il percorso
Attiva l'interruttore "Bezier Path" nella sezione "Basic". Trascinate le selezioni intorno ai punti e alle maniglie di Bezier per posizionare il testo lungo il percorso del disegno. Regola la rotazione, la spaziatura e l'allineamento in base alle esigenze.
Usa il cursore "Durata animazione" per regolare la velocità dell'animazione.
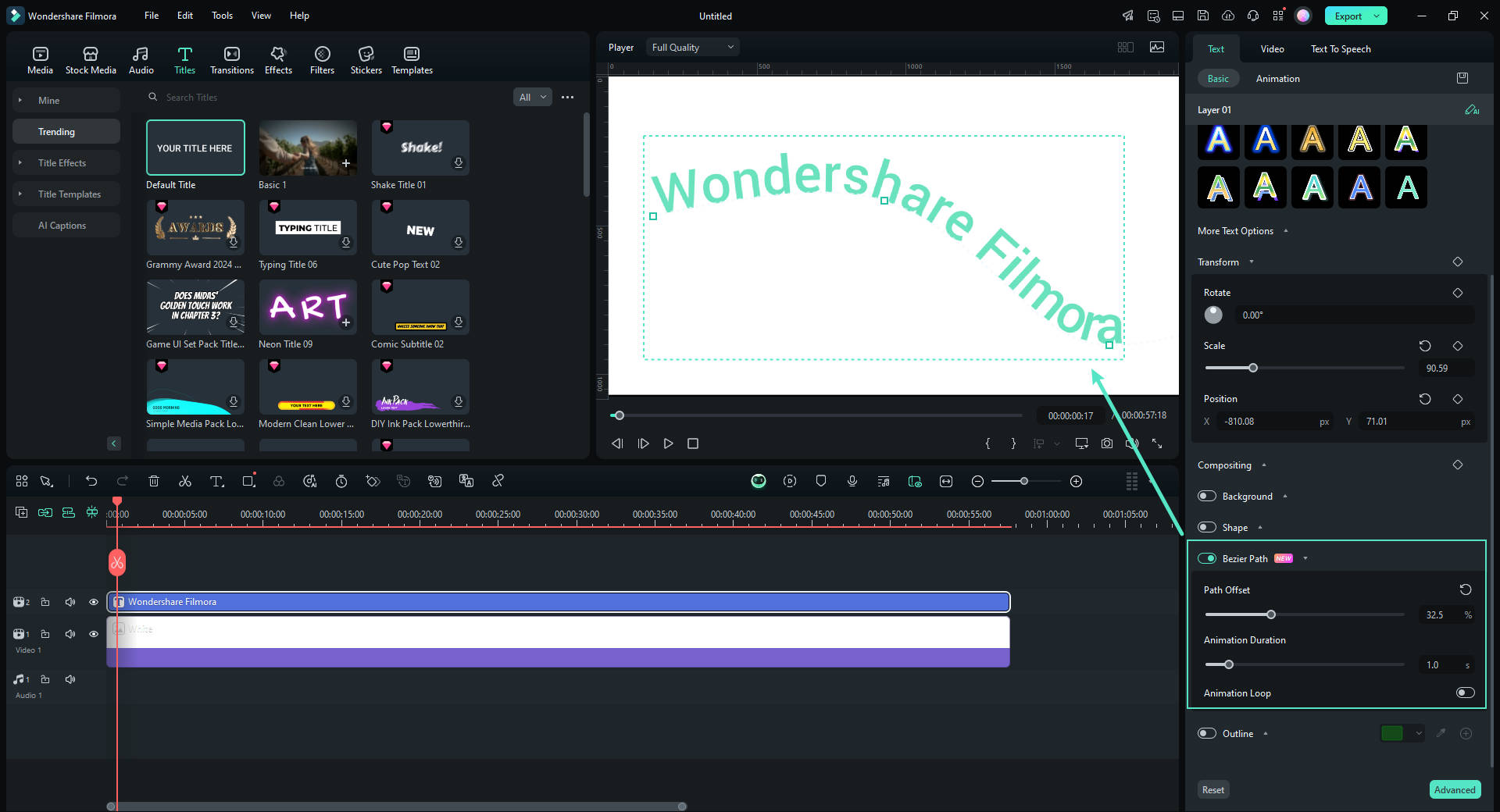
Passo 6: Ottimizza e visualizza in anteprima il tuo progetto
Riproduci la timeline per vedere in anteprima come il tuo testo si adatta al percorso. Apporta le modifiche finali alla posizione o agli effetti del testo utilizzando il cursore "Spostamento percorso" per assicurarti che si adatti perfettamente.
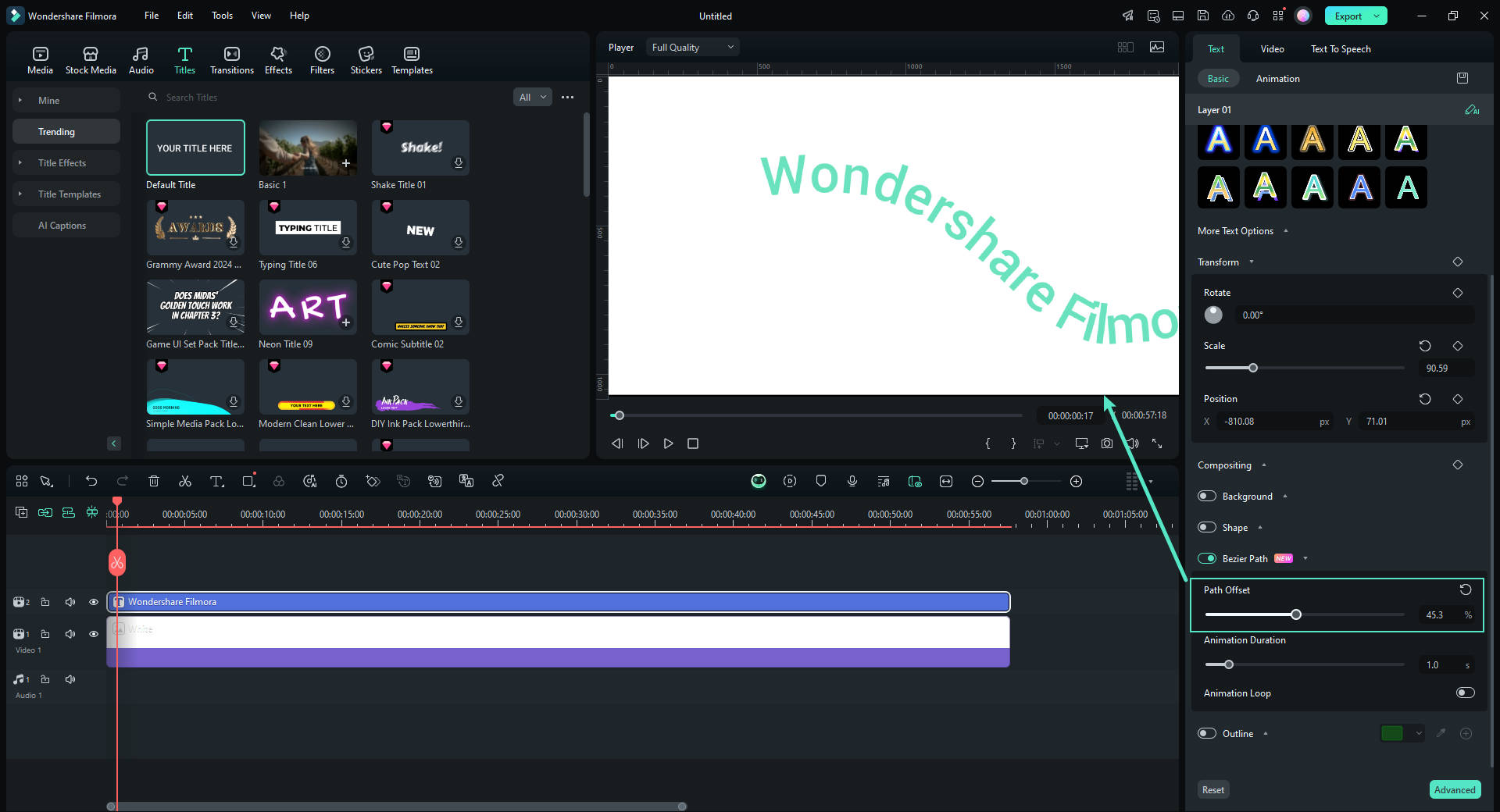
Passo 7: Esporta il tuo progetto
Una volta che sei soddisfatto della misura del testo, cliccare sul pulsante "Esporta". Scegli il formato e la risoluzione che preferisci, quindi esporta il video o l'immagine con il testo adattato.

Conclusione
Padroneggiare lo strumento di base Digita su percorso di Illustrator è importante per i progettisti in quanto crea creatività e incoraggia la flessibilità e la precisione nella progettazione. Questo strumento può essere utile quando si creano progetti personalizzati, si aggiunge un tocco personale alle foto modificate o si esplorano le tecniche di editing video. Altri strumenti come Filmora possono essere utilizzati per aggiungere testi su un percorso di video, sia che tu stia creando una cornice del titolo o una filigrana per i tuoi contenuti video.





