Hai mai guardato un video e ti sei chiesto come sono riusciti a mostrare più clip contemporaneamente, rendendo tutto molto più dinamico? La chiave di questo segreto è una tecnica chiamata editing video a schermo diviso. In tal modo chiunque può fare un video che visualizza più clip.
È facile fare editing video a schermo diviso, specialmente con iMovie. La funzione dello schermo diviso in iMovie consente di dividere lo schermo in due o più sezioni, ognuna delle quali visualizza diversi clip video. Questa tecnica è particolarmente utile per interviste, video di confronto, video di reazione e altro ancora.
La nostra guida qui sotto ti guiderà attraverso il processo di utilizzo della funzione schermo diviso di iMovie. Lo vedremo passo dopo passo, in modo che alla fine possa aggiungere questo trucco alle tue abilità di editing video.
In questo articolo
- Gli effetti dello schermo diviso in iMovie
- Come creare lo schermo diviso con iMovie su iPhone/iPad
- Come fare lo schermo diviso con iMovie su Mac
- Problemi comuni e risoluzione dei problemi nell'utilizzo dello schermo diviso di iMovie
- Come creare un effetto schermo diviso utilizzando un'alternativa a iMovie
Parte 1. Gli effetti dello schermo diviso in iMovie
Se sei un utente di un dispositivo Apple, puoi semplicemente usare iMovie per creare e modificare video a schermo diviso. È abbastanza intuitivo e facile da usare per i principianti. Tuttavia, l'effetto schermo diviso in iMovie consente di visualizzare solo due clip fianco a fianco (orizzontalmente o verticalmente).
La creazione di più schermi divisi in iMovie ha molti vantaggi. In primo luogo, puoi raccontare una storia più dettagliata mostrando diversi eventi che accadono contemporaneamente. Ad esempio, puoi mostrare una conversazione tra due persone in luoghi diversi.
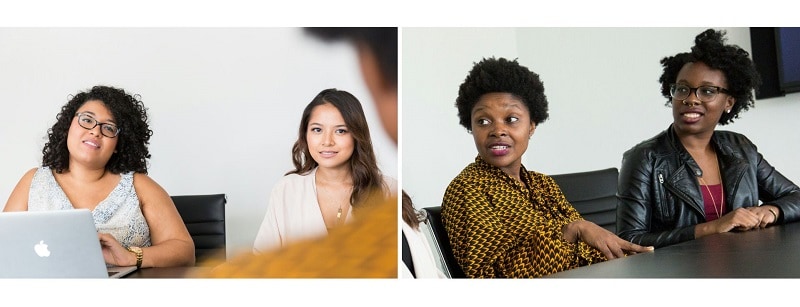
Inoltre, lo schermo diviso consente di visualizzare più punti di vista o angoli contemporaneamente, il che può aiutare a mantenere l'attenzione degli spettatori meglio di una singola clip. Ecco alcuni esempi del suo utilizzo:
- Filmati
I registi usano schermi divisi per mostrare eventi che accadono contemporaneamente in luoghi diversi. Prendiamo ad esempio il film di Kill Bill. C'è una scena in cui un lato dello schermo mostra una donna che dorme, mentre l'altro lato mostra un assassino che prepara un'iniezione letale. Quentin Tarantino usa questa tecnica per creare suspense e mantenere gli spettatori in apprensione.
- Interviste
Nei video delle interviste, gli schermi divisi possono mostrare sia l'intervistatore che l'intervistato allo stesso tempo. Aiuta gli spettatori a vedere le reazioni e le interazioni di entrambi i partecipanti in modo più chiaro.
- Video di confronto
Per le recensioni dei prodotti o i tutorial, gli schermi divisi sono l'ideale per mostrare due prodotti o passaggi fianco a fianco, rendendo più facile il confronto.
Nelle prossime sezioni, imparerai come creare video a schermo diviso usando iMovie su vari dispositivi Apple.
Parte 2. Come creare lo schermo diviso con iMovie su iPhone/iPad
I passaggi per creare video a schermo diviso utilizzando iMovie sul tuo iPhone e iPad sono abbastanza simili. Basta seguire questi passaggi:
Passo 1Crea un progetto in iMovie
Apri l'app iMovie sul tuo iPhone o iPad, quindi tocca la scheda Video per avviare un nuovo progetto e seleziona il tuo clip video principale per caricarlo nel progetto.
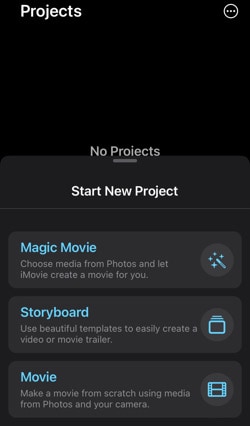
Passo 2Aggiungi una clip a schermo diviso
Tocca il pulsante "+" a sinistra per aggiungere un altro clip video. Scegli il video che desideri utilizzare come clip a schermo diviso. Vedrai diverse opzioni per inserire il video. Tocca l'opzione Dividi schermo per inserirlo come schermo diviso.
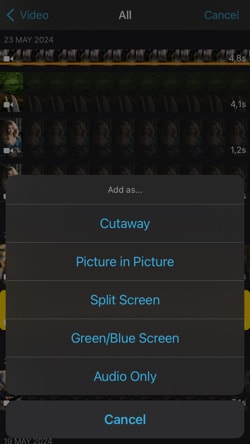
Passo 3Regola lo schermo diviso
Ora puoi regolare lo schermo diviso. Puoi ingrandire o rimpicciolire l'immagine a schermo diviso in base alle tue esigenze. Modifica la visualizzazione dello schermo diviso che può essere affiancata o in alto e in basso in base alle preferenze.
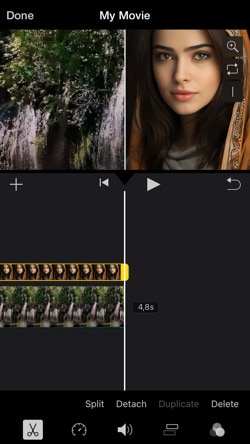
Passo 4Visualizza l'anteprima e salva
Visualizza in anteprima l'effetto schermo diviso per vedere come appare. Se sei soddisfatto del risultato, tocca il pulsante Fatto per salvare il tuo progetto. Puoi condividere il tuo progetto come preferisci.
Parte 3. Come fare lo schermo diviso con iMovie su Mac
Non solo puoi creare un video a schermo diviso su iMovie per iPhone o iPad, ma puoi anche farlo sul tuo Mac. iMovie su Mac offre uno spazio di lavoro più ampio e più funzionalità di editing, rendendo più facile la messa a punto dei tuoi video a schermo diviso.
Puoi seguire questi semplici passaggi per creare video a schermo diviso su iMovie su Mac:
Passo 1Avvia iMovie sul tuo Mac
Apri iMovie e avvia un nuovo progetto o accedi a uno esistente. Importa i clip video che desideri utilizzare nell'effetto schermo diviso nella tua libreria di iMovie.
Passo 2Aggiungi clip alla timeline
Trascina la prima clip che vuoi usare sulla timeline. Posiziona la testina di riproduzione nel punto in cui desideri iniziare l'effetto schermo diviso.
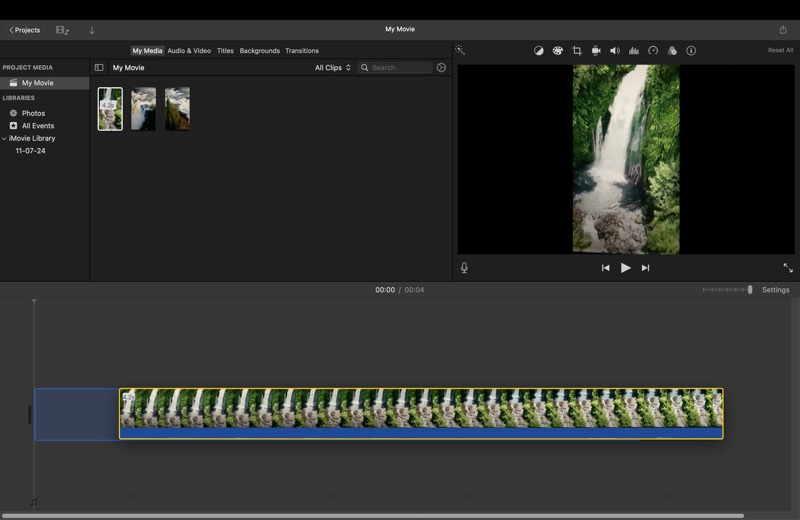
Passo 1Sovrapponi la seconda clip
Trascina la seconda clip sopra la prima clip nella timeline. Questo posizionerà la seconda clip sulla traccia video superiore.
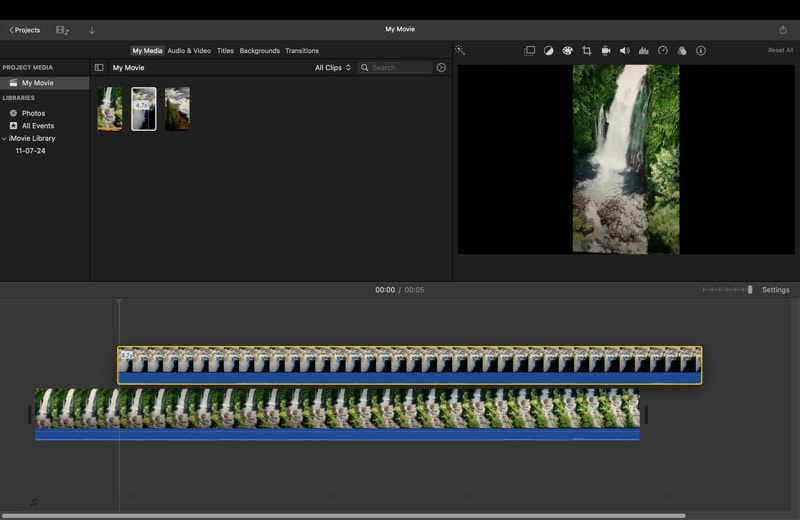
Passo 4Applica l'effetto schermo diviso
Seleziona la clip di sovrapposizione (quella sulla traccia superiore). Nelle impostazioni di sovrapposizione video (sopra la finestra di anteprima), clicca menu a discesa e scegli Dividi schermo. Lo schermo diviso predefinito dividerà lo schermo in due metà.
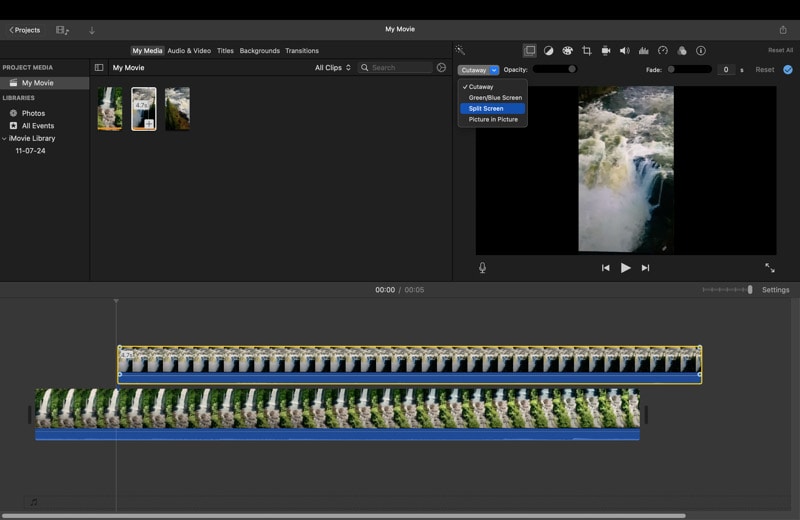
Passo 5Regola le impostazioni dello schermo diviso
Puoi regolare l'orientamento dello schermo diviso scegliendo tra Sinistra e destra o In alto e in basso. Utilizza il cursore per regolare la posizione del divisore dello schermo diviso. Se necessario puoi anche scambiare le posizioni delle clip.
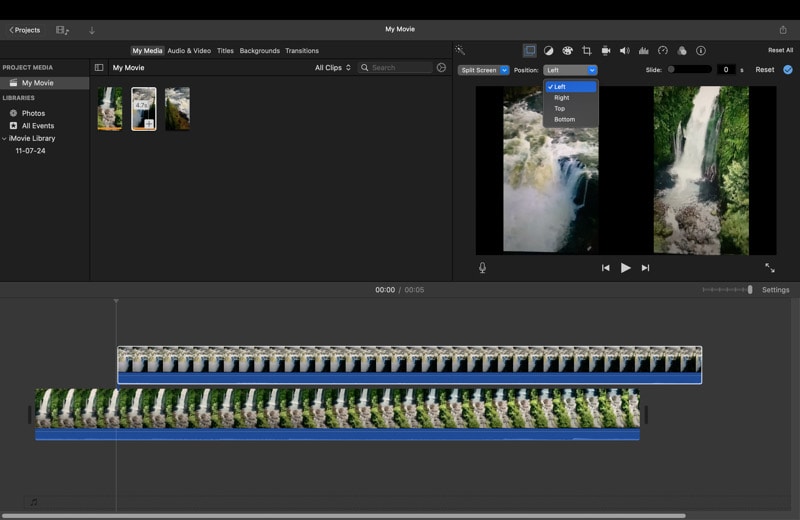
Passo 6Perfeziona le clip
Ridimensiona o riposiziona le clip all'interno delle sezioni dello schermo diviso selezionandole e trascinando le maniglie nella finestra di anteprima. Taglia le clip in modo che corrispondano alla durata che desideri vengano visualizzate sullo schermo diviso.
Passo 7Visualizza l'anteprima ed esporta
Visualizza in anteprima l'effetto schermo diviso riproducendo la timeline. Apporta le modifiche necessarie alla tempistica, al posizionamento o alle transizioni. Quando sei soddisfatto, esporta il tuo progetto cliccando File > Condividi > Esporta file.
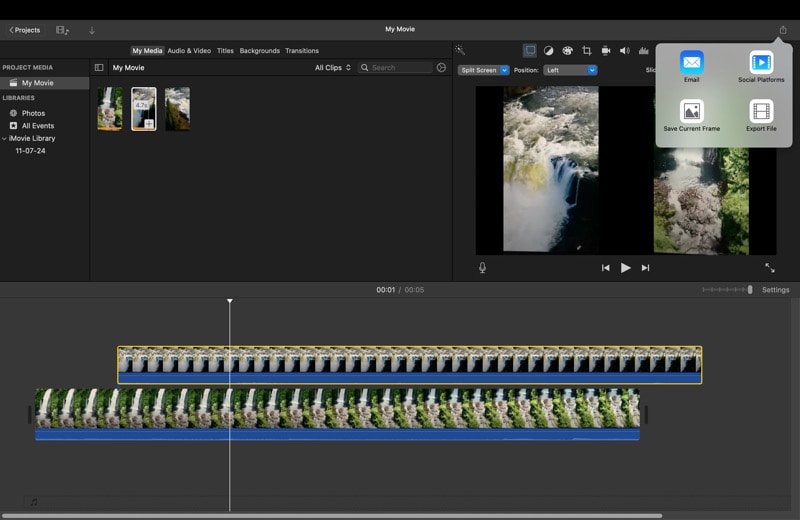
Parte 4. Problemi comuni e risoluzione dei problemi nell'utilizzo dello schermo diviso di iMovie
Quando utilizzi l'effetto schermo diviso in iMovie, è possibile che si verifichino alcuni problemi comuni. Il problema più comune è che iMovie non mostra alcuna risposta. Se iMovie non risponde, significa che il programma ha smesso di funzionare o non è in grado di eseguire i comandi. Questo accade spesso quando la cache è piena.
Per evitare e risolvere il problema, puoi seguire questa guida.
Soluzione 1. Cancella cache e cookie
Mantieni la dimensione della cache gestibile cancellandola periodicamente. È inoltre necessario eliminare i cookie dal browser regolarmente. Inoltre, esegui scansioni del disco per rimuovere i file indesiderati e liberare spazio.
Soluzione 2. Cancella le Preferenze di iMovie
Quando apri iMovie, tenere premuto il tasto Opzioni e Comando . Apparirà una finestra pop-up che chiede se desideri ripristinare tutte le preferenze di iMovie. Clicca "Sì" per reimpostare le preferenze. Questo dovrebbe aiutare iMovie ad aprirsi normalmente.
Soluzione 3. Fix temporaneo
Apri il Finder e vai su Applicazioni. Trova iMovie e cliccalo con il tasto destro. Seleziona "Mostra contenuto del pacchetto" dal menu a discesa. Clicca "MacOS" > "Avvia iMovie". Questo può risolvere temporaneamente il problema di non risposta.
Un'altra limitazione degli schermi divisi in iMovie è la sua incapacità di creare video con più di due clip visualizzate contemporaneamente. Se desideri creare un video con più clip visualizzate in formato schermo diviso, potrebbe essere necessario utilizzare un software di editing video più avanzato che supporti funzionalità di editing multistrato.
Parte 5. Come creare un effetto schermo diviso utilizzando un'alternativa a iMovie
Mentre iMovie è un ottimo strumento per l'editing video di base, non è così ricco di funzionalità o flessibile come un software di livello professionale. Se stai riscontrando questo problema, specialmente quando lavori su progetti importanti, potrebbe essere il momento di cercare un'alternativa.
Una delle migliori alternative consigliate dagli esperti è Wondershare Filmora. Filmora non solo include tutte le funzionalità di editing video presenti in iMovie, ma va oltre. È anche noto per la sua interfaccia interattiva e facile da usare, rendendo l'editing video divertente e diretto.
Per creare video a schermo diviso con Filmora, devi solo utilizzare i suoi modelli a schermo diviso. Questi modelli possono contenere fino a 6 clip contemporaneamente e offrire diversi stili adatti a vari scopi. Puoi scaricare una versione di prova gratis dal sito ufficiale per testare le sue caratteristiche.
Come realizzare un video a schermo diviso con Filmora:
Passo 1Avvia un progetto in Wondershare Filmora
Apri Filmora e inizia un nuovo progetto. Importa i file multimediali necessari per il tuo progetto.
Passo 2Scegli il layout dello schermo diviso
Vai alla scheda Schermo diviso in Libreria dei media. Visualizza l'anteprima e scegli una modalità schermo. Puoi posizionare 2, 3, 4, 5 o 6 video sullo stesso schermo utilizzando vari layout a schermo diviso.

Passo3Aggiungi e modifica clip a schermo diviso
Trascina il layout a schermo diviso scelto nella timeline, quindi clicca due volte sul layout per accedere al pannello di modifica. Aggiungi i tuoi video clip da Libreria dei media allo schermo nella finestra Anteprima.

Per aggiungere i bordi, puoi andare su Video > Base nel pannello di destra. Quindi, abilita Bordi e regola colore e spessore.

Nello stesso menu, puoi migliorare ulteriormente il clip video applicando il bilanciamento del bianco, il colore automatico, la luce, la vignettatura, i filtri e altro ancora.
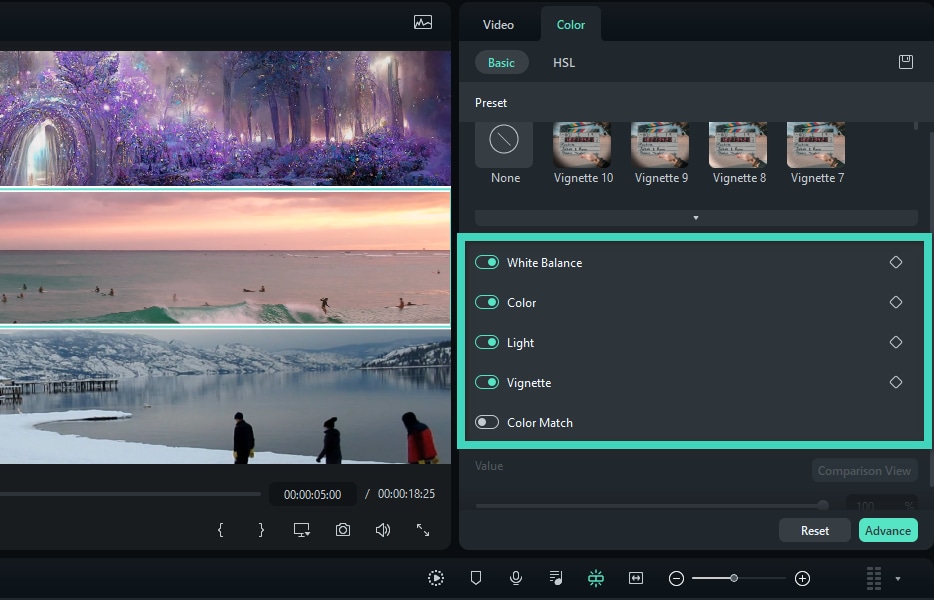
Passo 4Aggiungi altre modifiche avanzate
Clicca l pulsante Avanzate per regolazioni più dettagliate. Modifica i punti di partenza di ogni clip a schermo diviso o apporta ulteriori modifiche alle singole clip.

Conclusione
La creazione di video a schermo diviso può aiutarti a coinvolgere gli spettatori con più prospettive in un video. Uno dei modi per fare un video a schermo diviso è usare iMovie. E se non hai idea di come usarlo, questa guida ha dimostrato come creare uno straordinario schermo diviso in due video su iMovie.
Se stai affrontando problemi di prestazioni con iMovie o stai cercando un'alternativa migliore, considera di provare Wondershare Filmora. Filmora è più facile da usare con un layout semplice e più funzioni. Puoi creare fantastici video a schermo diviso e aggiungere facilmente diversi effetti.



