
Photoshop è uno degli editor più utilizzati sul mercato poiché ha capacità illimitate. Puoi modificare i tuoi contenuti alla perfezione e condividerli con il tuo pubblico. Una delle cose che potrebbero interessarti di più è la correzione del colore in Photoshop poiché può davvero portare i tuoi contenuti al livello successivo e fornire risultati professionali.
Se è così, siamo qui per aiutarti a navigare nel viaggio. Presenteremo tutto ciò che Photoshop offre per quanto riguarda la gradazione e la correzione del colore in modo da poter iniziare a realizzare i tuoi sogni. Se il processo ti sembra complesso, o se non hai il tempo di occuparti delle correzioni manuali del colore, resta sintonizzato per una soluzione alternativa.
In questo articolo
Che cos'è la correzione del colore in Photoshop?
La correzione del colore in Photoshop è un aspetto fondamentale del fotoritocco. La versione in Photoshop viene fornita con tutti gli strumenti essenziali necessari per far risaltare le tue foto, come la regolazione del bilanciamento del bianco, le tonalità, la saturazione e altro ancora.
È una sezione separata nella piattaforma Photoshop a cui puoi accedere facilmente sul tuo dispositivo desktop e dare vita alle tue visioni. Tuttavia, tutti gli strumenti disponibili sono manuali, quindi potresti aver bisogno di tempo per padroneggiare le tue abilità e ottenere i risultati desiderati. Se sei un principiante nella correzione del colore, il processo potrebbe inizialmente essere complesso.

Diversi strumenti di correzione del colore in Photoshop e le loro funzioni
Ora, diamo un'occhiata a quali funzionalità di correzione del colore Photoshop offre per la tua esperienza. Spiegheremo ciascuna delle funzioni per aiutarti nel tuo viaggio e iniziare a creare contenuti professionali.
Livelli
La funzionalità dei livelli può tornare utile se stai cercando modifiche dei colori facili e veloci. Questa funzione offre soluzioni di editing di base, come luci, ombre e toni medi che puoi utilizzare per migliorare la qualità dell'immagine in pochi secondi. Tutto quello che devi fare è far scorrere la barra fino a quando non ti piace quello che vedi sullo schermo.

Tonalità/saturazione
La regolazione della tonalità e della saturazione avrà un impatto significativo sull'esperienza del colore. A seconda delle tue preferenze e delle tue esigenze di modifica, puoi rendere i colori delle tue foto più vivaci e brillanti o più tenui. Questa funzione in Photoshop è facile da usare; devi solo far scorrere la barra fino a ottenere i risultati di tonalità e saturazione desiderati nel tuo progetto. Puoi anche preimpostare le tue preferenze e applicarle a tutti i progetti futuri.
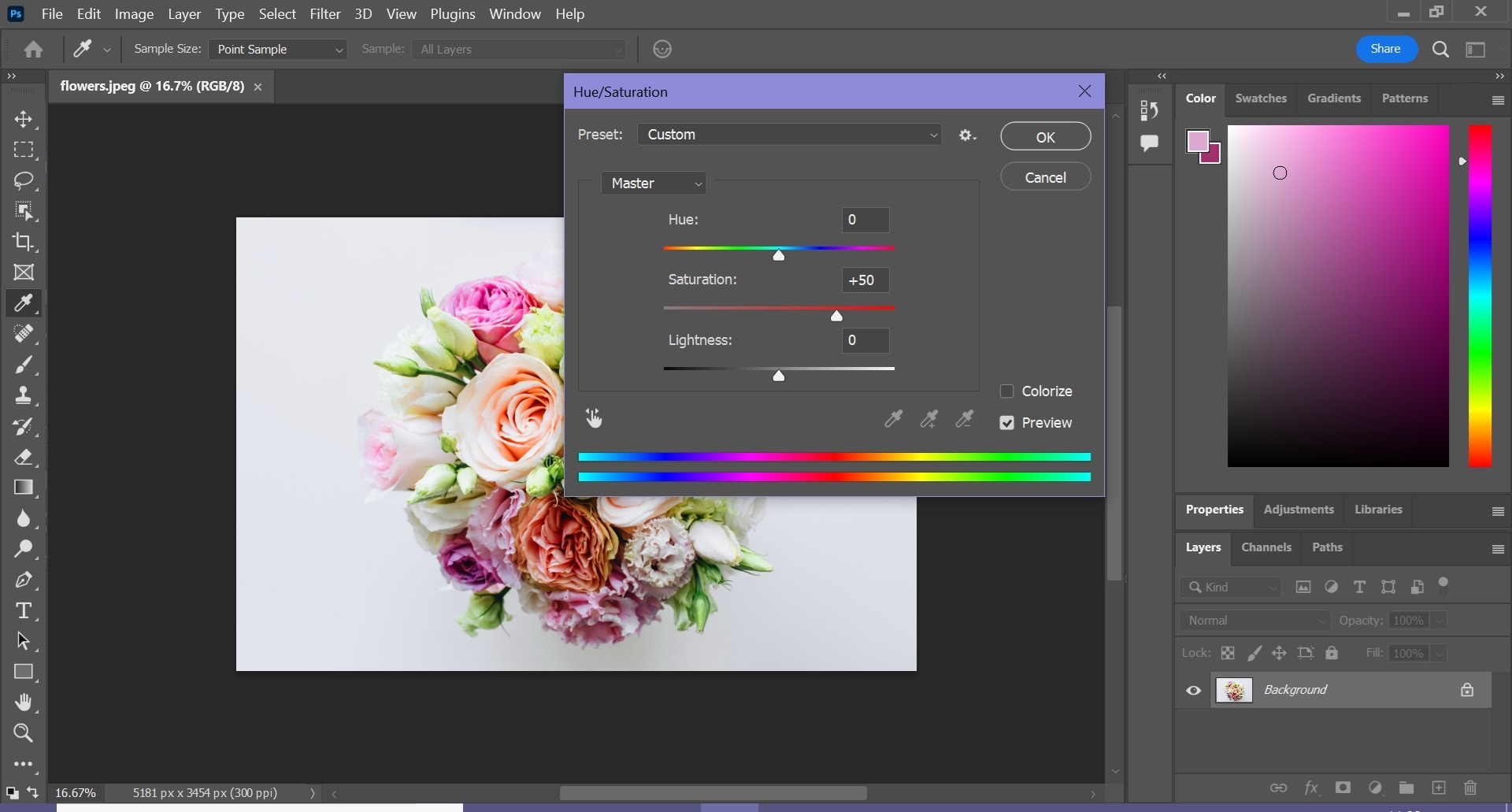
Colore selettivo
Come suggerisce il nome, lo strumento colore selettivo consente di manipolare colori specifici all'interno delle immagini per ottenere i risultati desiderati. La funzione si basa sul modello CMYK, quindi puoi ottenere la massima personalizzazione dalla tua esperienza e migliorare davvero l'aspetto del colore. L'utilizzo di questa soluzione richiederà di selezionare un colore specifico e regolare i livelli fino a quando non sei soddisfatto di ciò che si vede sullo schermo. Questo strumento non influenzerà altri colori nell'immagine, quindi la parte selettiva.
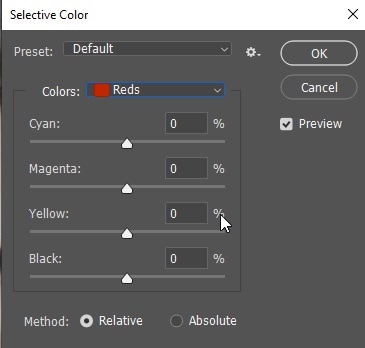
Curve
Lo strumento curve è simile alla prima soluzione menzionata in questo elenco. Tuttavia, questa sezione consente di ottenere un maggiore controllo sul risultato. Invece di trascinare il cursore per ottenere i risultati, sarai in grado di manipolare la curva di un elemento specifico e vedere i tuoi progetti prendere vita. Lo strumento è altamente personalizzabile, quindi fa parte dell'esperienza di editing professionale.
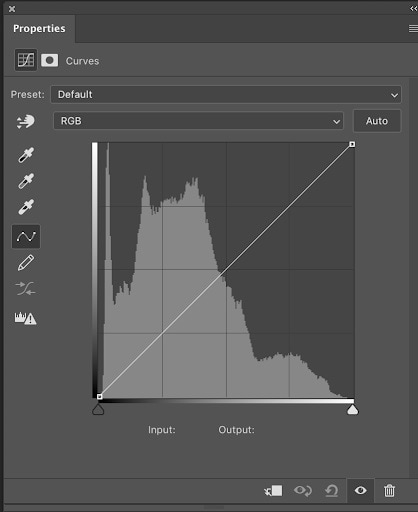
Equilibrio di colore
Lo strumento di bilanciamento del colore può aiutarti a modificare i colori nelle tue immagini. A differenza dello strumento selettivo, questo influenzerà altri colori, quindi usalo con cautela. Puoi trasformare un colore in un altro, se necessario che è eccellente per le soluzioni di editing avanzate. Inoltre, puoi impostare il bilanciamento dei toni per ciascuno dei colori per migliorare la qualità dei tuoi contenuti.
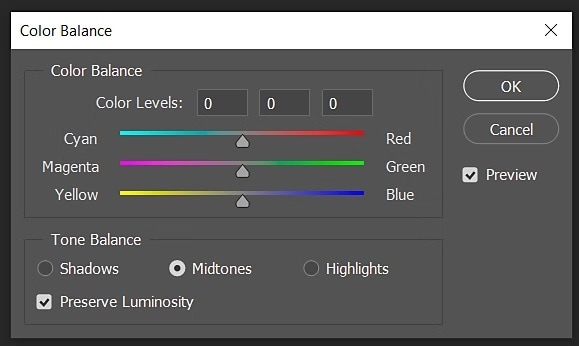
Ricerca colore
Se non desideri modificare manualmente i colori delle immagini, utilizza lo strumento di ricerca colore. Consiste di modelli predefiniti che puoi applicare ai tuoi progetti e andare avanti con la tua giornata. A seconda dell'atmosfera che stai cercando di creare, puoi scoprire decine di modelli sulla piattaforma Photoshop. La parte migliore è che puoi regolare i modelli in base alle tue esigenze e ottenere i migliori risultati in pochi minuti.

Correzione del colore alternativa a Photoshop: Filmora
Sebbene Photoshop sia amato da molti professionisti della fotografia in tutto il mondo, potrebbe non essere la soluzione migliore per la correzione del colore. Fornisce tutti gli strumenti necessari per ottenere risultati professionali, ma potrebbero essere necessarie ore o giorni per ottenere i risultati desiderati e creare il contenuto desiderato.
Quindi, se stai cercando un modo per risparmiare tempo e accedere ad ancora più strumenti di correzione del colore, Wondershare Filmora potrebbe essere la soluzione ideale. Questa soluzione software di editing universale e tutto in uno offre numerose funzionalità precise e basate sull'AI che renderanno sicuramente le tue visioni prendere vita.
La parte migliore di Wondershare Filmora è il fatto che non hai bisogno di competenze precedenti per diventare un professionista della fotografia. Tutto quello che devi fare è scaricare lo strumento sul tuo dispositivo desktop e iniziare a far accadere la magia.
Un altro motivo per cui Filmora è intuitivo è il suo co-pilota che ti guiderà attraverso l'intero processo di editing e renderà il viaggio il più efficiente possibile.
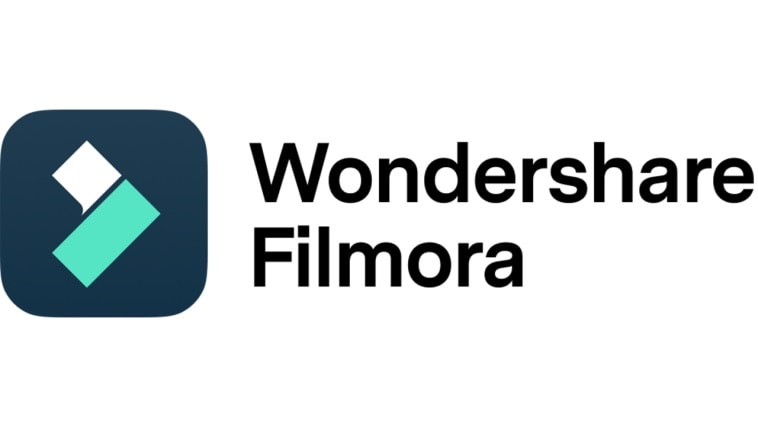
Funzioni e strumenti di correzione del colore di Filmora
Potresti chiederti cosa offre Wondershare Filmora che potrebbe battere le funzioni di correzione del colore in Photoshop e siamo qui proprio per dirtelo. Scopri alcune delle principali caratteristiche e funzioni di seguito per vedere cosa puoi aspettarti dal tuo viaggio Wondershare Filmora.
- Controlli di base — Questa funzione consiste in soluzioni di base per l'editing del colore, come la regolazione della vibrazione, dell'esposizione, del bilanciamento del bianco, delle alte luci e altro ancora. Viene utilizzato per le modifiche rapide.
- Ruote di colore — Wondershare Filmora offre attualmente tre ruote di colore che puoi regolare per far risaltare le tue foto. Puoi personalizzare le luci, i mezzitoni e le ombre per i risultati finali.
- Nitidezza — Come suggerisce il nome, questo strumento consente di affinare l'immagine e rendere il soggetto/gli oggetti più visibili e migliorati.
- Corrispondenza colore — Usa le impostazioni di colore di una clip specifica e applicale al tuo progetto. Ciò ti farà risparmiare ore durante il processo di modifica del colore e otterrai rapidamente immagini professionali.
- Curve YRGB — Regola i colori nel contenuto per renderlo vibrante. Questa funzione consente di creare un'atmosfera unica e trasmettere il messaggio desiderato.
- LUT — Wondershare Filmora ha una vasta libreria LUT che puoi usare per fare modifiche istantanee. Invece di passare ore sulla correzione del colore, scegli questa opzione e guarda la tua esperienza trasformarsi.
Queste sono solo alcune delle funzioni a cui potrai accedere quando scarichi la piattaforma Wondershare Filmora. La cosa migliore è che fornisce soluzioni di editing aggiuntive, come Ritratto AI, Ritaglio intelligente e altro, per aiutarti a modificare ulteriormente i tuoi contenuti.
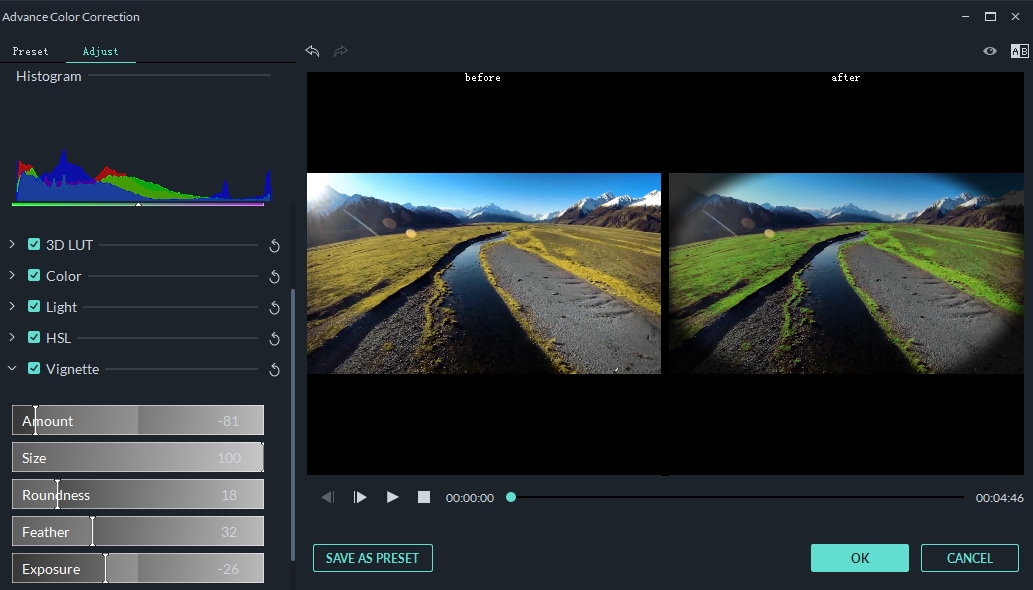
Come usare Filmora per correggere i colori
Utilizza Wondershare Filmora per il tuo viaggio di correzione del colore è facile. Tutto quello che devi fare è seguire i passaggi riportati di seguito e completerai con successo il processo. Senza ulteriori indugi, andiamo.
Passo 1: Apri Wondershare Filmora e clicca sull'opzione Nuovo Progetto dal menu principale.

Passo 2: Successivamente, importa i tuoi file multimediali trascinando e rilasciando il file nella piattaforma.
Passo 3: Una volta importato il file, assicurati di trascinarlo nella timeline e clicca due volte su di esso per abilitare le funzionalità di modifica.
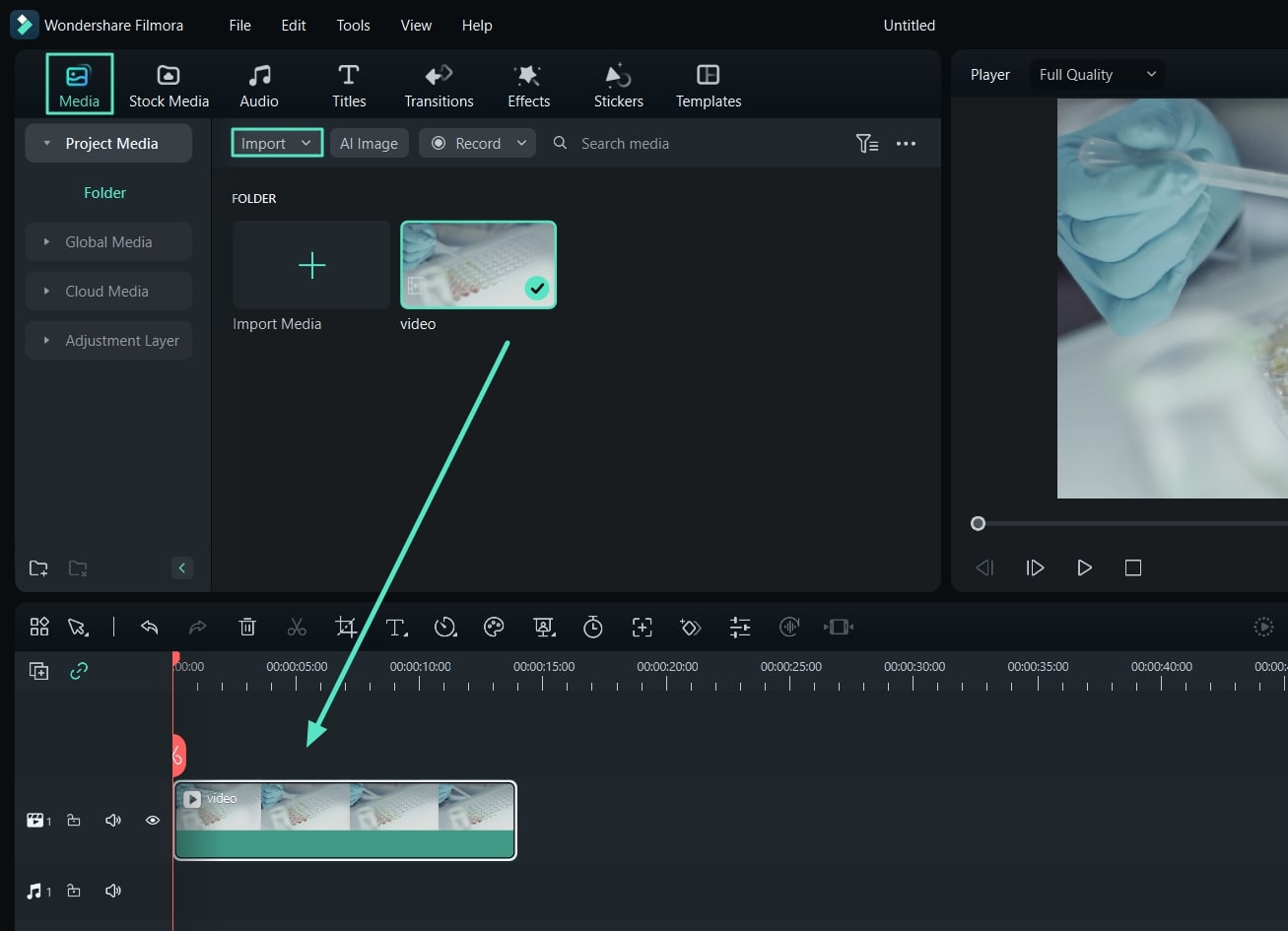
Passo 4: Clicca l'icona Strumenti colore avanzati dalla barra, come mostrato nell'immagine qui sotto.
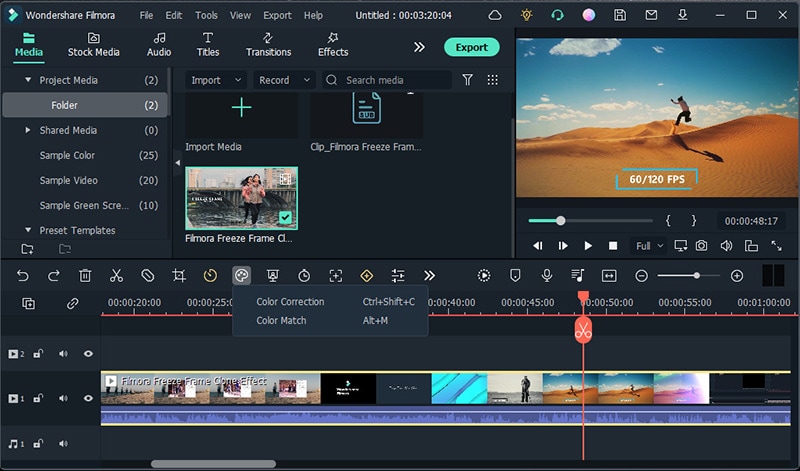
Passo 5: Seleziona Corrispondenza colore e vai alla scheda Curva dalla nuova finestra.
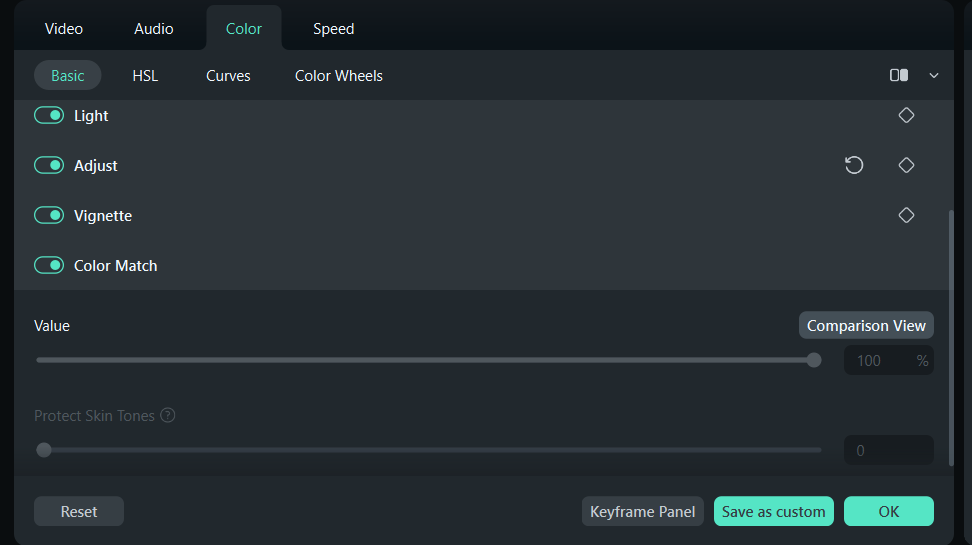
Passo 6: Regola le curve in base alle tue preferenze e visualizza in anteprima le modifiche apportate.
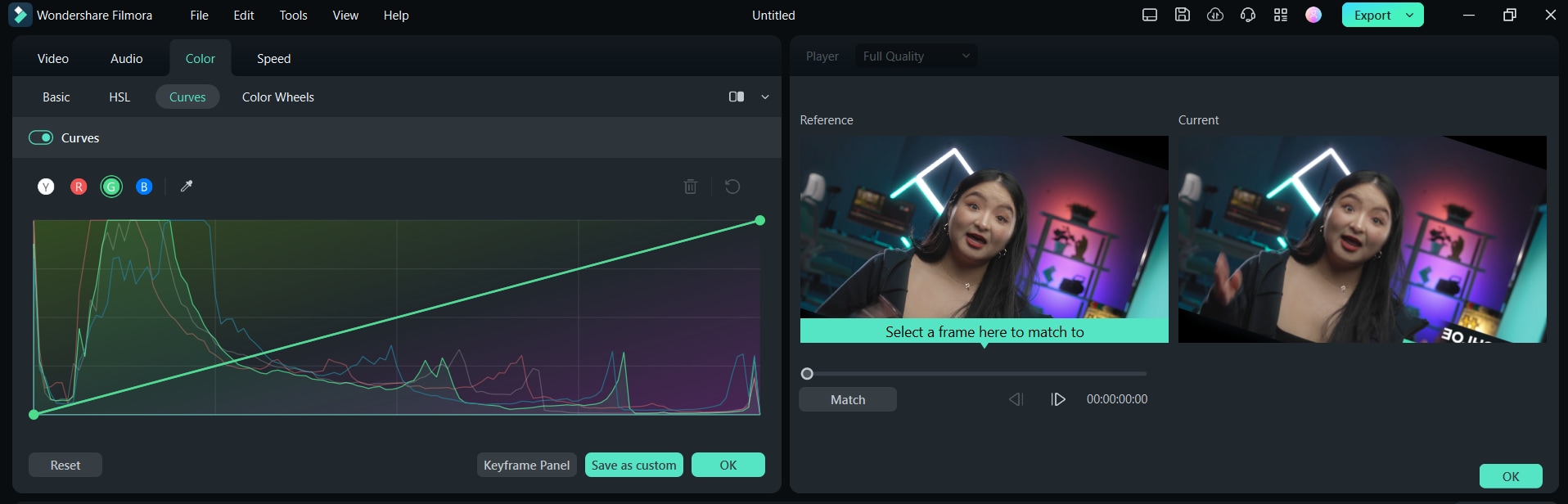
Passo 7: Quindi, vai alla sezione Colore dal lato destro e attiva l'opzione Corrispondenza colore per applicare le modifiche a tutti i fotogrammi in pochi secondi.
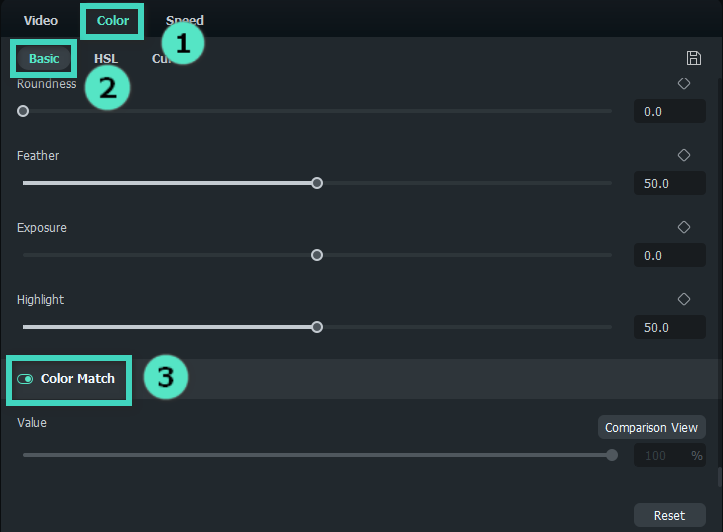
Passo 8: Vai a Effetti > Filtri e LUT.
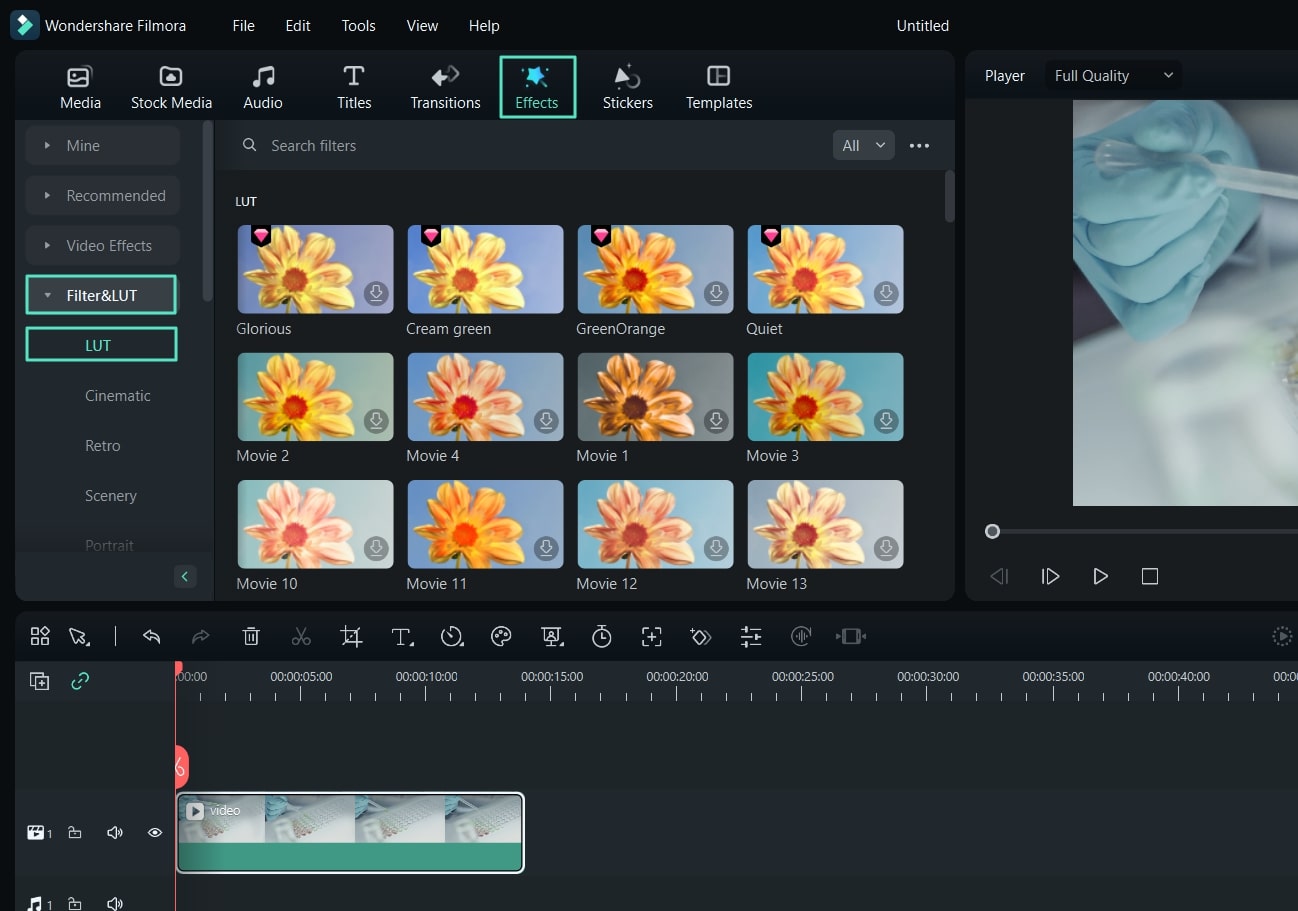
Passo 9: Clicca l'icona Download accanto alla LUT che desideri aggiungere al supporto.
Passo 10: Trascina la LUT sulla timeline e personalizza le tue preferenze.
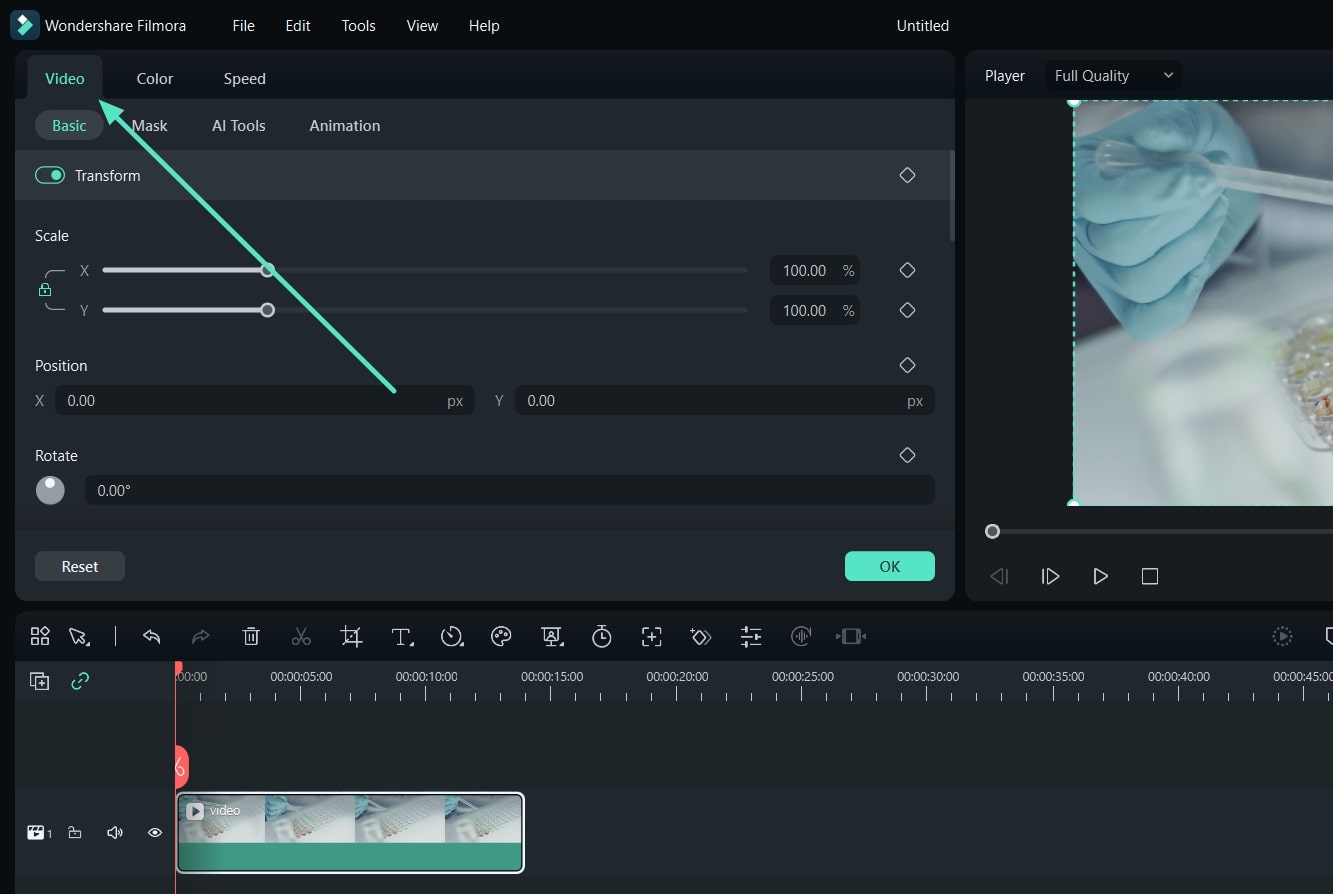
Passo 11: Una volta completati tutti i passaggi, clicca Esporta e sceglie dove salvare il nuovo file.
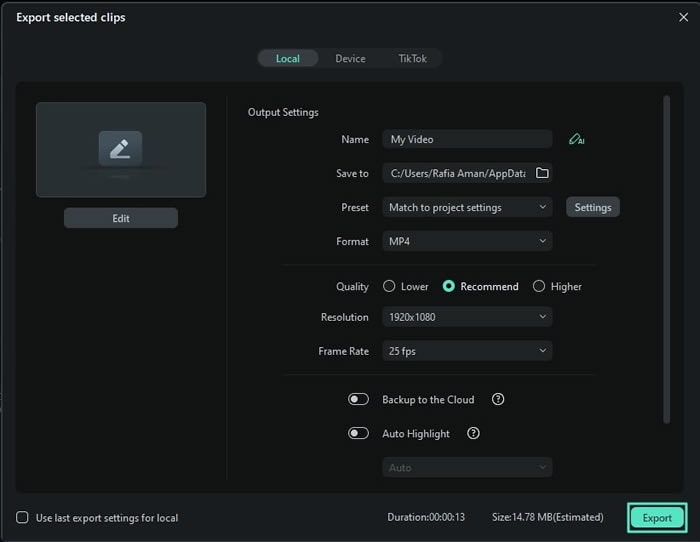
Come puoi vedere, Wondershare Filmora ha capacità di editing del colore illimitate, quindi dovresti provarlo e raggiungere i tuoi obiettivi in pochissimo tempo.
Conclusione
La correzione e l'editing del colore è importante per tutte le persone che vogliono diventare videografi e fotografi. Così, puoi cercare modi più efficaci per far prendere vita ai tuoi sogni e creare un'atmosfera unica. Oggi ti abbiamo presentato tutte le funzionalità di correzione del colore di Adobe Photoshop per aiutarti a navigare nell'esperienza e determinare se è lo strumento giusto per te.
Se non vuoi passare ore a modificare i tuoi contenuti, Wondershare Filmora potrebbe essere l'opzione migliore. Questo strumento tutto in uno viene fornito con tutte le funzionalità necessarie per ottenere i risultati cromatici desiderati, inclusi strumenti e meccanismi di intelligenza artificiale. Una volta che inizi a utilizzare Wondershare Filmora, diventerai inarrestabile.
 Garanzia di Download Sicuro, zero malware
Garanzia di Download Sicuro, zero malware




