
"Recentemente ho provato a riprodurre un video HDR sul mio computer Windows, ma non ho potuto avviare la clip nel mio lettore multimediale per qualche motivo. Qualcuno mi può aiutare?" Sì che possiamo! Se non riesci a riprodurre video HDR (High Dynamic Range) sul tuo computer Windows, potrebbe essere dovuto a due diversi fattori.
Innanzitutto, non hai attivato l'opzione Stream HRD Video nelle impostazioni di Windows HD Color. In secondo luogo, il display del computer non è ottimizzato per i video HDR. Qualunque sia il problema, c'è una soluzione che puoi usare per risolverlo e migliorare la tua esperienza di visione video oltre le tue più rosee aspettative.
Oggi parleremo della tecnologia Windows HDR, dei suoi vantaggi, dei suoi requisiti e di tutto ciò che dovresti sapere al riguardo.
In questo articolo
Che cos'è Windows HD Color?
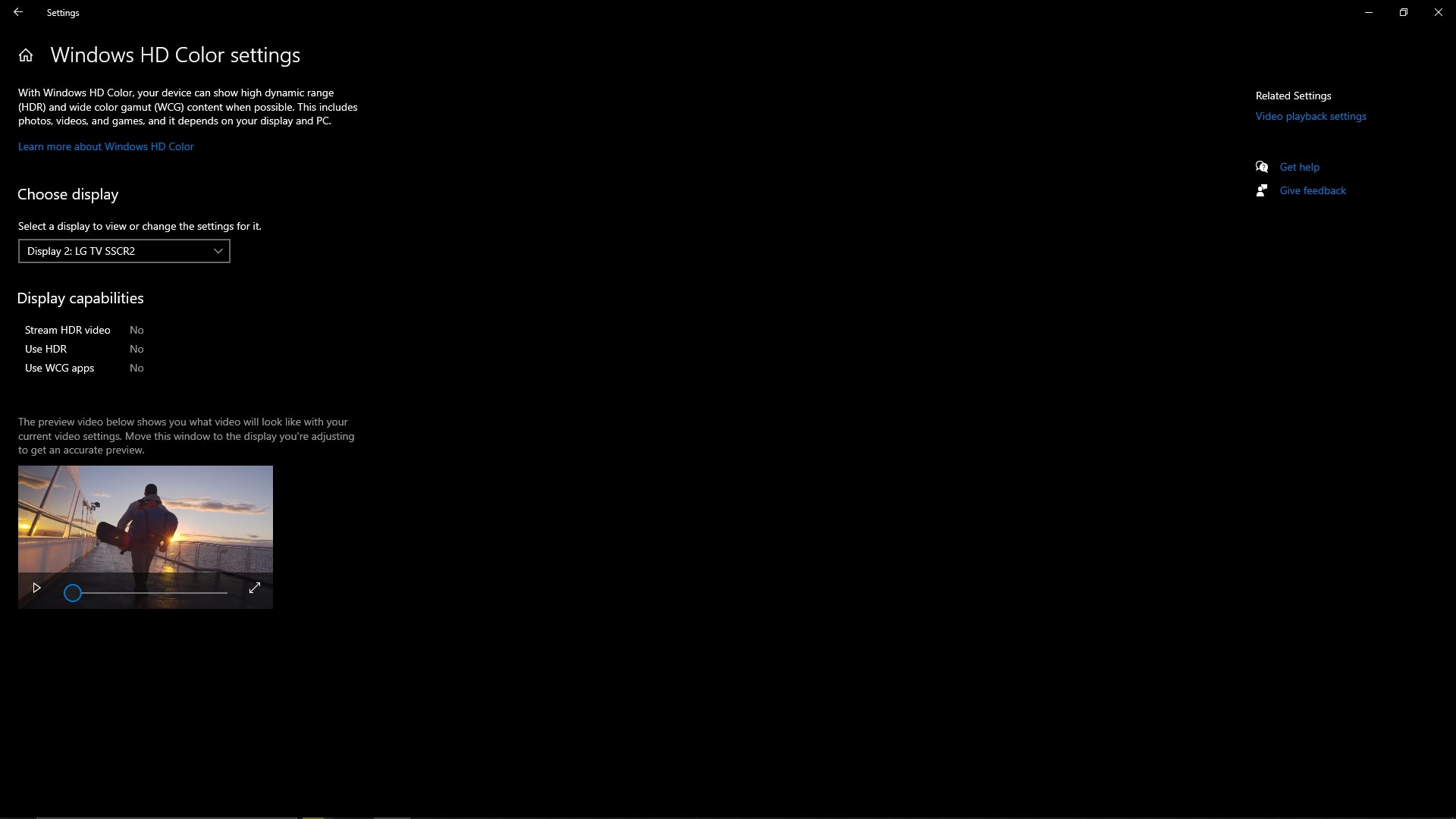
Windows 10 ha introdotto la funzione Windows HD Color per gli utenti che desiderano visualizzare contenuti HDR su un PC. La tecnologia HDR supporta una gamma più ampia di colori e impostazioni di luminosità di fascia alta per far risaltare i più piccoli dettagli nei contenuti HDR. Questa tecnologia innovativa porta un significativo aggiornamento rispetto al tradizionale Standard Dynamic Range (SDR).
Grazie al suo avanzato supporto cromatico ad alta gamma dinamica, l'HDR può riprodurre colori, luci, luminosità e ombre migliorati preservando la vera qualità del colore e i dettagli di evidenziazione. In parole povere, l'HDR migliora i colori, le texture, l'illuminazione e le ombre per rendere i tuoi contenuti più chiari, aggiungendo più dettagli e profondità ai tuoi video.
Windows HD Color rende i colori più unici e realistici nei tuoi contenuti HDR. Rende i colori brillanti più luminosi e le parti scure più scure senza perdere alcun dettaglio.
Vantaggi dell'utilizzo di Windows HD Color

L'attivazione della funzione Windows HD Color del computer consente di visualizzare immagini o contenuti video in una gamma dinamica più ampia, mostrando la differenza tra le immagini più luminose e quelle più scure nel contenuto.
L'HDR può riprodurre una maggiore profondità di bit di colore e una gamma di colori più ampia, offrendo un'immagine più realistica e realistica sullo schermo del computer. Grazie a ciò, puoi goderti colori spettacolari e una luminosità incredibile ogni volta che riproduci un video o visualizzi un'immagine.
Grazie a queste immense capacità, l'HDR può elevare sia l'esperienza di gioco che quella di visualizzazione del PC, permettendoti di immergerti nel gioco che stai giocando o nel film che stai guardando.
Inoltre, l'opzione Auto HDR aumenta automaticamente la luminosità e la gamma di colori in HDR, trasformando i vecchi giochi che utilizzano DirectX 11 o 12 in una vera festa per gli occhi. La funzione Auto HDR evidenzia i riflessi e migliora la luminosità, consentendoti di giocare ai tuoi vecchi giochi preferiti in un ambiente nuovo, modernizzato e con colori migliorati.
L'attivazione dell'HDR sul tuo PC consente anche lo streaming di video HDR, consentendoti di trasmettere contenuti HDR da piattaforme di streaming online come Netflix.
Requisiti per la riproduzione di colori HD (HDR)

Se desideri riprodurre video e giochi HDR sul tuo computer Windows, avrai bisogno di un dispositivo compatibile con HDR in grado di supportare le impostazioni HDR.
Ecco un elenco dei requisiti HDR che il tuo PC deve soddisfare per riprodurre contenuti HDR su Windows:
- Versione Windows – è necessaria la versione di Windows 10 1803 o superiore per riprodurre contenuti HDR.
- Schermo del computer compatibile con HDR – cerca un monitor con risoluzione 1080p o superiore che supporti una luminosità massima di 300 nit o superiore. I dispositivi HDR1600 sono ideali per la riproduzione di contenuti HDR.
- GPU compatibile con HDR – schede grafiche di alto livello con impostazioni di output più elevate sono perfette per la riproduzione di contenuti HDR su dispositivi Windows. Cerca schede come AMD Radeon R9 380 o 400, Nvidia GTX 950 o versioni successive per un'esperienza visiva ottimale.
- Installa codec HDR per la decodifica video a 10 bit – i codici comuni richiesti per la riproduzione di contenuti HDR includono VP9, AV1 e HEVC.
- Aggiornamento del sistema – ti consigliamo di aggiornare il sistema Windows alla versione più recente per un'esperienza di visualizzazione HDR senza soluzione di continuità.
Avrai anche bisogno di un cavo HDMI di alta qualità se prevedi di riprodurre contenuti HDR su un display esterno o una TV (il supporto HDR10 è un must-have). La nostra raccomandazione è di avere un 18Gbps o Premium HiHigh-SpeedDMI cavo.
Come attivare l'HDR in Windows
Se stai usando Windows 10, segui i passaggi riportati di seguito per abilitare Windows HD Color sul tuo PC;
Passo 1: Vai a Avvia > Impostazioni > Sistema > Display;
Passo 2: Seleziona il monitor esterno sotto la sezione Riorganizza i display;
Passo 3: Vai alla sezione Windows HD Color e attiva l'opzione Riproduci giochi e app HDR.
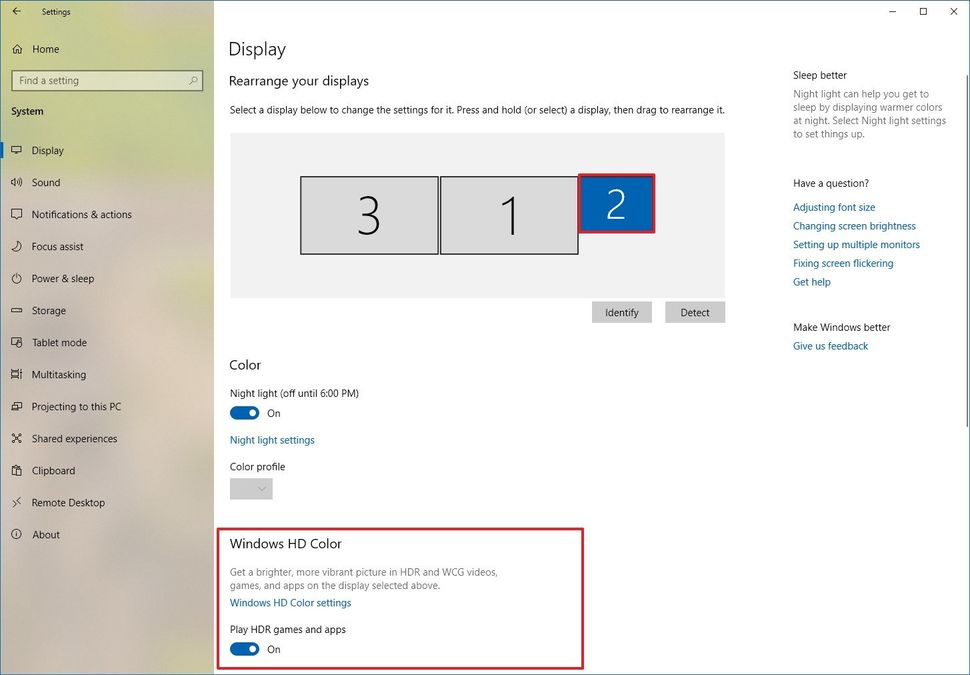
Windows 11:
Passo 1: Vai a Avvia > Impostazioni > sistema > HDR;
Passo 2: Seleziona il display compatibile HDR e posiziona Usa HDR su On.
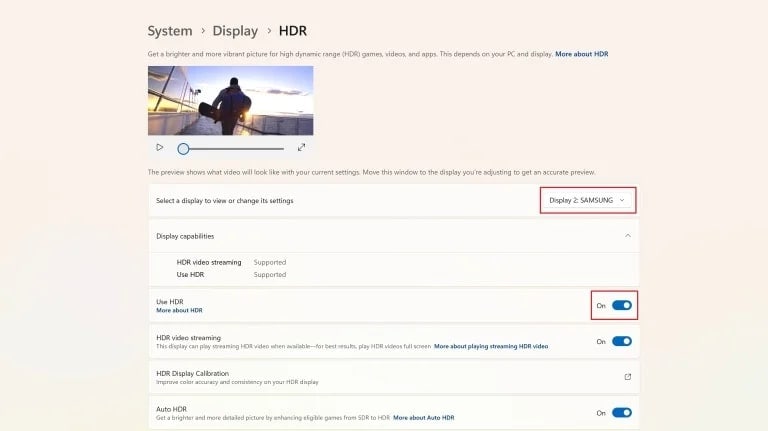
Puoi anche abilitare l'Auto HDR in Windows 11 seguendo questi passaggi:
Passo 3: Vai a Avvia > Impostazioni > Sistema > Display;
Passo 4: Attiva Usa HDR nella sezione colore Luminosità e colore e vai a Ulteriori informazioni su HDR;
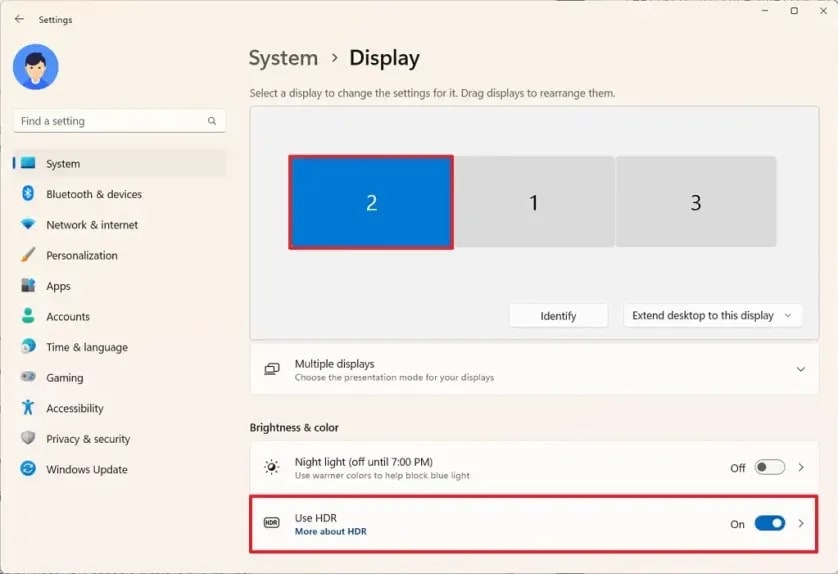
Passo 5: Attivare Auto HDR.
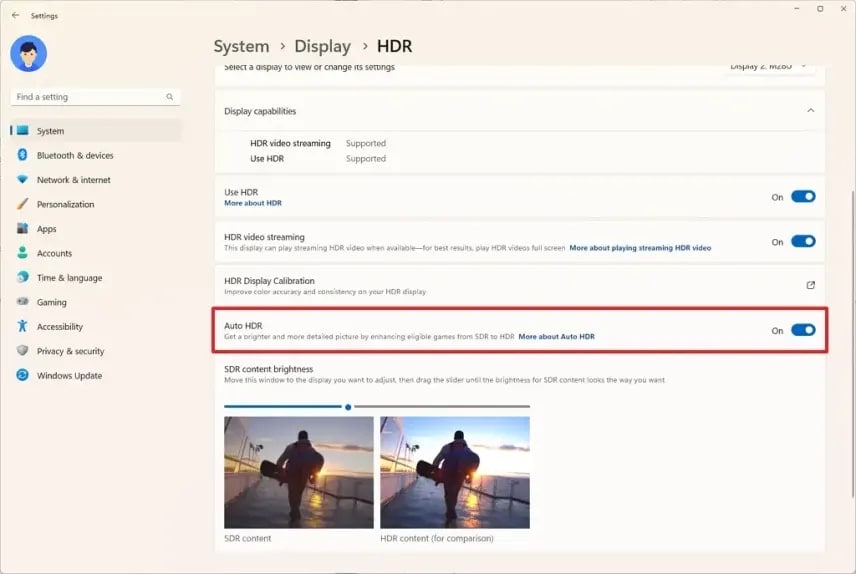
Come Creare/Modificare video HDR su Windows
Se desideri creare video HDR sul tuo computer Windows, usa Wondershare Filmora. Filmora è un produttore ed editor di video basato sull'AI con ampie funzionalità ed effetti di editing AI, come preimpostazioni di testo, animazioni, clip musicali di sottofondo, modelli video, titoli, didascalie automatiche e altro ancora.
Con Filmora, puoi catturare lo schermo del tuo computer, la webcam, il microfono e l'audio del sistema contemporaneamente ed esportare la registrazione unificata per ulteriori modifiche utilizzando la potenza dell'AI. Inoltre, Filmora ti consente di esportare le tue registrazioni in più formati video e condividere i tuoi video HDR su piattaforme di streaming online e social media come Vimeo, YouTube e TikTok.
Inoltre, l'editor video di Filmora offre la potenza dell'AI per fare brainstorming sulle migliori idee di editing video in base alle tue esigenze specifiche. Ti assiste attraverso il processo di editing video fornendo informazioni pertinenti sui modi migliori per migliorare e migliorare i tuoi contenuti video.
Registrazione di video HDR con Filmora
Scarica e installa Filmora sul tuo computer Windows, quindi segui i passaggi riportati di seguito per creare video HDR.
Passo 1: Avvia Filmora sul tuo PC e vai al menu principale;
Passo 2: Vai a Crea progetto > Registratore schermo;

Passo 3: Imposta la risoluzione di registrazione dello schermo per i video HDR, seleziona il giusto rapporto di aspetto della schermata di registrazione e scegli come desideri registrare lo schermo (schermo intero, Personalizzato o Finestra di destinazione);

Passo 4: Abilita Microfono, Audio di sistema e Fotocamera se desideri aggiungere audio interno/esterno e filmati webcam al video HDR;

Passo 5: Clicca Impostazioni e personalizza le altre impostazioni come qualità video, frequenza fotogrammi, percorso di salvataggio, ecc. ;

Passo 6: Clicca REC per avviare la registrazione dello schermo;
Passo 7: Clicca Inizia direttamente per saltare il conto alla rovescia e iniziare a registrare subito;

Passo 8: Clicca Interrompi per completare la registrazione;
Passo 9: Passa alla sezione Esporta, seleziona il formato video desiderato, la velocità dei frame e la risoluzione video;
Passo 10: Clicca Esporta per salvare la registrazione sul computer;

Passo 11: Torna alla sezione Media e seleziona Media del progetto < Importa Media < Importa file multimediali;
Passo 12: Importa la registrazione dello schermo;

Passo 13: Trascina e rilascia la registrazione nella timeline e cliccala per aprire Editor;
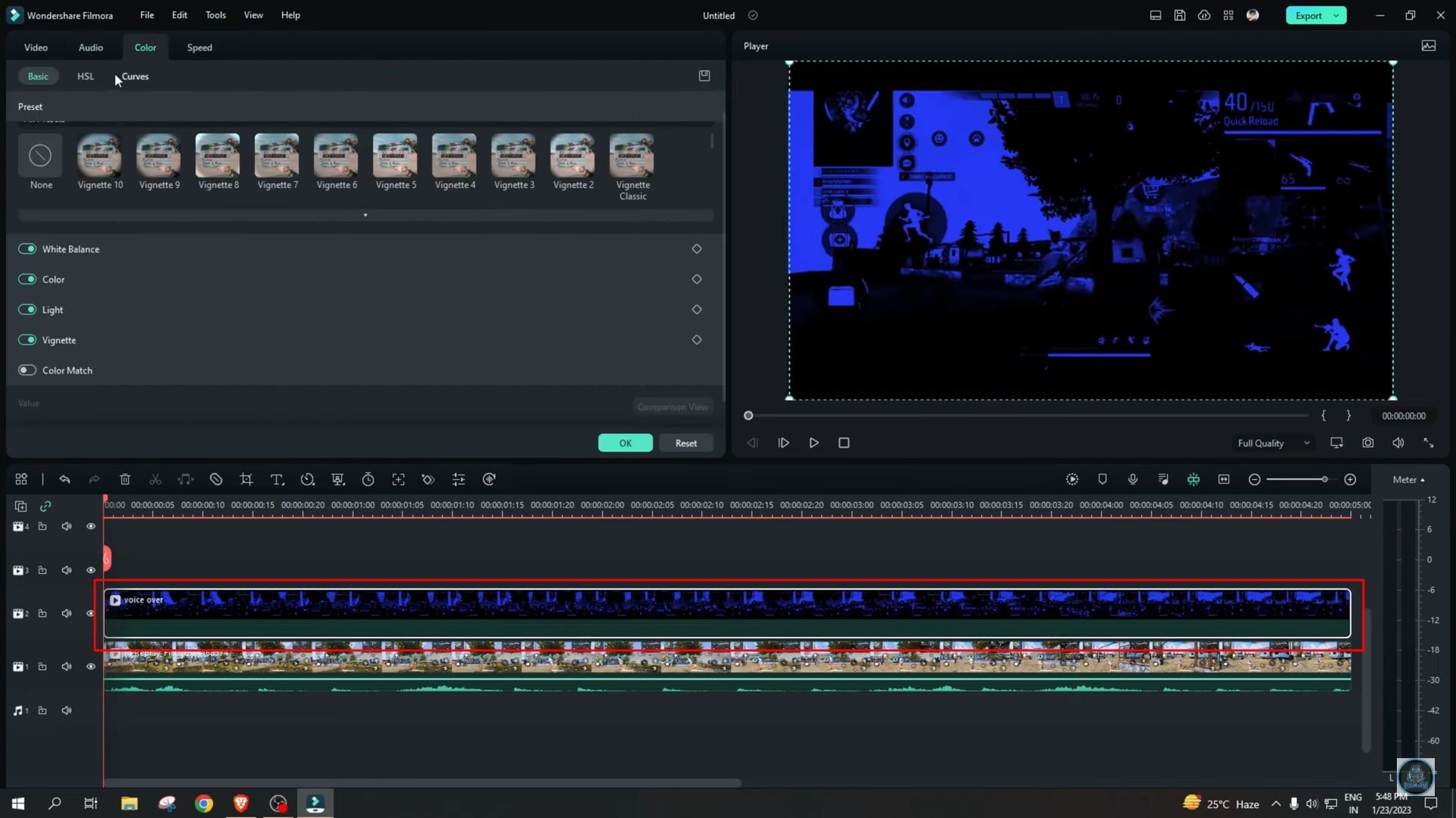
Passo 14: Passare alla scheda Effetti e seleziona NewBlue FX;
Passo 15: Seleziona l'effetto HDR e aggiungilo alla timeline della traccia di registrazione;
Passo 16: Esporta e salva il tuo video HDR.
Editing di video HDR con Filmora
Come accennato, Filmora è un editor video onnicomprensivo basato sull'AI su cui puoi fare affidamento per modificare i tuoi video HDR senza perdita di qualità.
Grazie al suo Copilot abilitato per l'AI, Filmora può offrire suggerimenti di editing video in base al tuo input per semplificare il processo di editing e assicurarti di ottenere il miglior risultato possibile. Naturalmente, Filmora è uno strumento ideale per modificare i tuoi video HDR.
Ecco come utilizzare Filmora per modificare il tuo video HDR:
Passo 1: Avvia Filmora e vai a Crea progetto < Nuovo progetto;

Passo 2: Vai alla sezione Media e seleziona Media del progetto < Importa Media < Importa Media;
Passo 3: Importa il tuo video HDR e aggiungilo alla timeline (trascina e rilascia);

Passo 4: Clicca due volte il video per aprire il pannello Editor;

Passo 5: Vai a File > Impostazioni progetto e vai alla sezione Spazio colore;
Passo 6: Clicca Esporta e seleziona Impostazioni proprio accanto alla scheda Preset ;
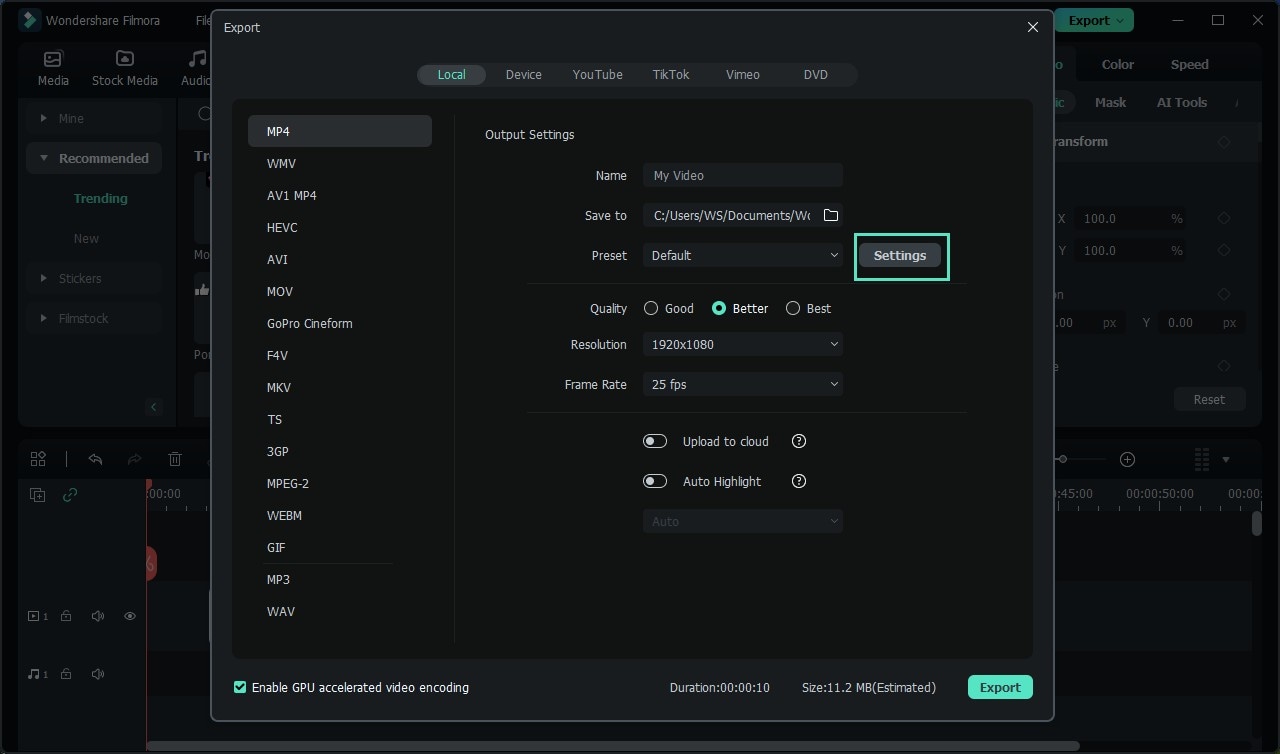
Passo 7: Passa alla sezione Esporta spazio colore e seleziona HDR - Rec.2100HLG o HDR - Rec.2100PQ, quindi clicca OK;

Passo 8: Esporta il video HDR modificato per salvarlo sul tuo computer Windows.
Conclusione
Windows HD Color è una fantastica funzionalità di sistema per gli utenti di Windows 10 e 11. L'attivazione dell'HDR in Windows aiuta a migliorare la visualizzazione di immagini e video e le esperienze di gioco riducendo la saturazione del colore e aggiornando la luminosità e la correzione del colore tra i display dei computer, inclusi TV, monitor e laptop.
Grazie a ciò, puoi goderti un'immagine più dettagliata, vibrante, più luminosa e realistica rispetto al tradizionale display SDR (standard dynamic range).
Sia che tu voglia migliorare la tua esperienza di gioco o goderti più dei tuoi film preferiti, abilitare l'HDR sul tuo computer Windows può fare la differenza per film, immagini e giochi, rendendo l'immagine sul tuo computer più ricca e più realistica.
Se hai intenzione di registrare video HDR per la condivisione o lo streaming online, ti consigliamo di utilizzare un videoregistratore HDR professionale e un editor come Wondershare Filmora.
Oltre a catturare video HDR, Filmora ti offre la potenza di strumenti di editing video abilitati all'AI per perfezionare i tuoi contenuti e renderli ampiamente disponibili su piattaforme di streaming online e social media.
 Garanzia di Download Sicuro, zero malware
Garanzia di Download Sicuro, zero malware




