Le transizioni sono uno degli elementi di base utilizzati per migliorare il contenuto e migliorare l'esperienza di visualizzazione. Per sviluppare un flusso fluido tra diverse scene in un video, rende il video un aspetto professionale. Tuttavia, la preoccupazione risiede nell'aggiungere le transizioni utilizzando un editor video adeguato.
Sebbene potresti essere confuso nel trovare l'editor appropriato, abbiamo inventato CapCut come nostra prima scelta. In questo articolo, il nostro focus sarà su come utilizzare gli effetti CapCut come transizioni video. Inoltre, verranno applicati una varietà di effetti video CapCut per migliorare la liscia complessiva del video.
In questo articolo
- Parte 1. Passi semplici per aggiungere transizioni nell'App CapCut
- Parte 2. Guida dettagliata per aggiungere transizioni in CapCut Windows/Mac
- Parte 3. Trovare facili istruzioni passo-passo per aggiungere transizioni in Capcut Online
- Parte bonus. Imparare i modi più semplici per aggiungere transizioni con Wondershare Filmora
- Domande frequenti
- Conclusioni:
Parte 1.Passi semplici per aggiungere transizioni nell'App CapCut
CapCut è disponibile su diverse piattaforme e può essere accessibile tramite diversi dispositivi. Con questa realizzazione, se hai uno smartphone e desideri modificare rapidamente un video, l'app CapCut si qualifica come una buona opzione. Supporto di entrambiAndroid...E...iOS...è possibile aggiungere facilmente le tue transizioni CapCut preferite tramite l'app. Per sapere che questo viene eseguito attraverso l'app mobile di CapCut, controlla i seguenti passaggi:
Passo 1.Avviare l'app CapCut sul tuo smartphone e proseguire alla scheda"Modifica "dal basso. Procedere a selezionare il pulsante"Nuovo progetto "per iniziare l'impostazione di un nuovo video.
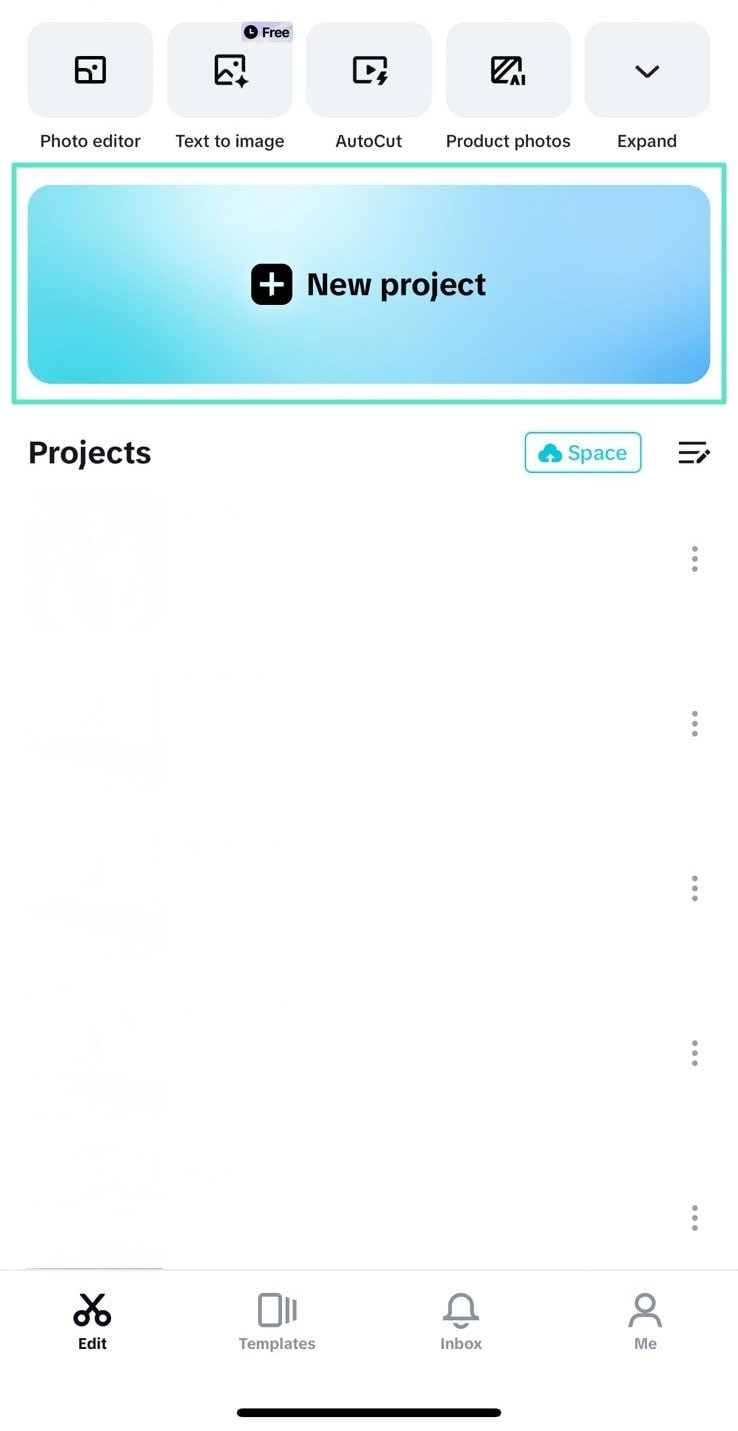
Passo 2.Qui, scegliere i video clip che si desidera combinare con l'aiuto delle transizioni premendo il pulsante"Aggiungi "presente nell'angolo in basso a destra. Quindi, tocca il pulsante"Aggiungi transizioni "dalla linea temporale in cui i video si stanno connesso per caricare le transizioni disponibili.
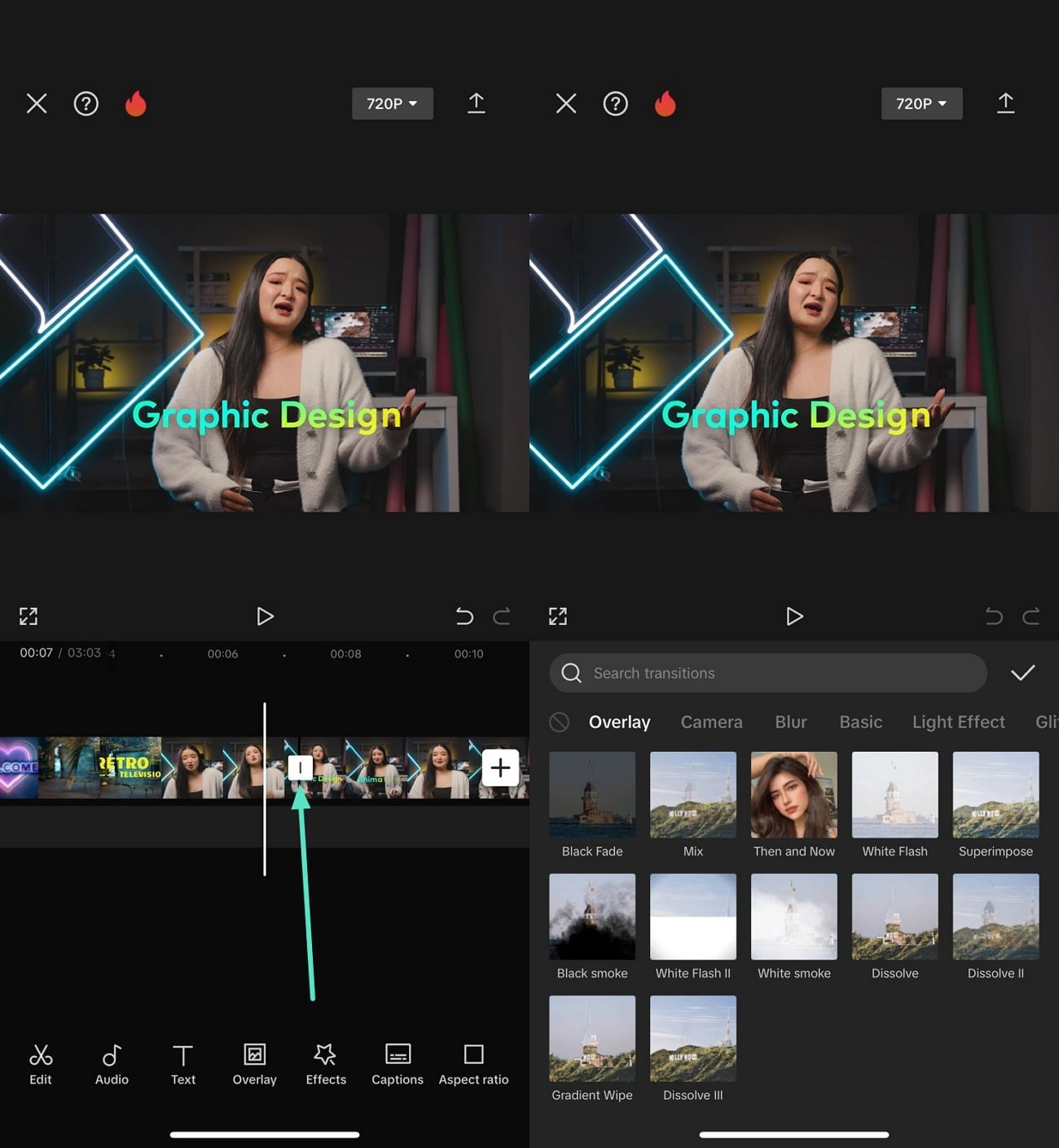
Passo 3.Cerca il modello di transizione desiderato e visualizza in anteprima per controllare se si adatta al tuo video. Successivamente, tocca l'icona"Stick "e premere l'icona"Esporta" dall'angolo in alto a destra per salvarlo sul tuo smartphone.
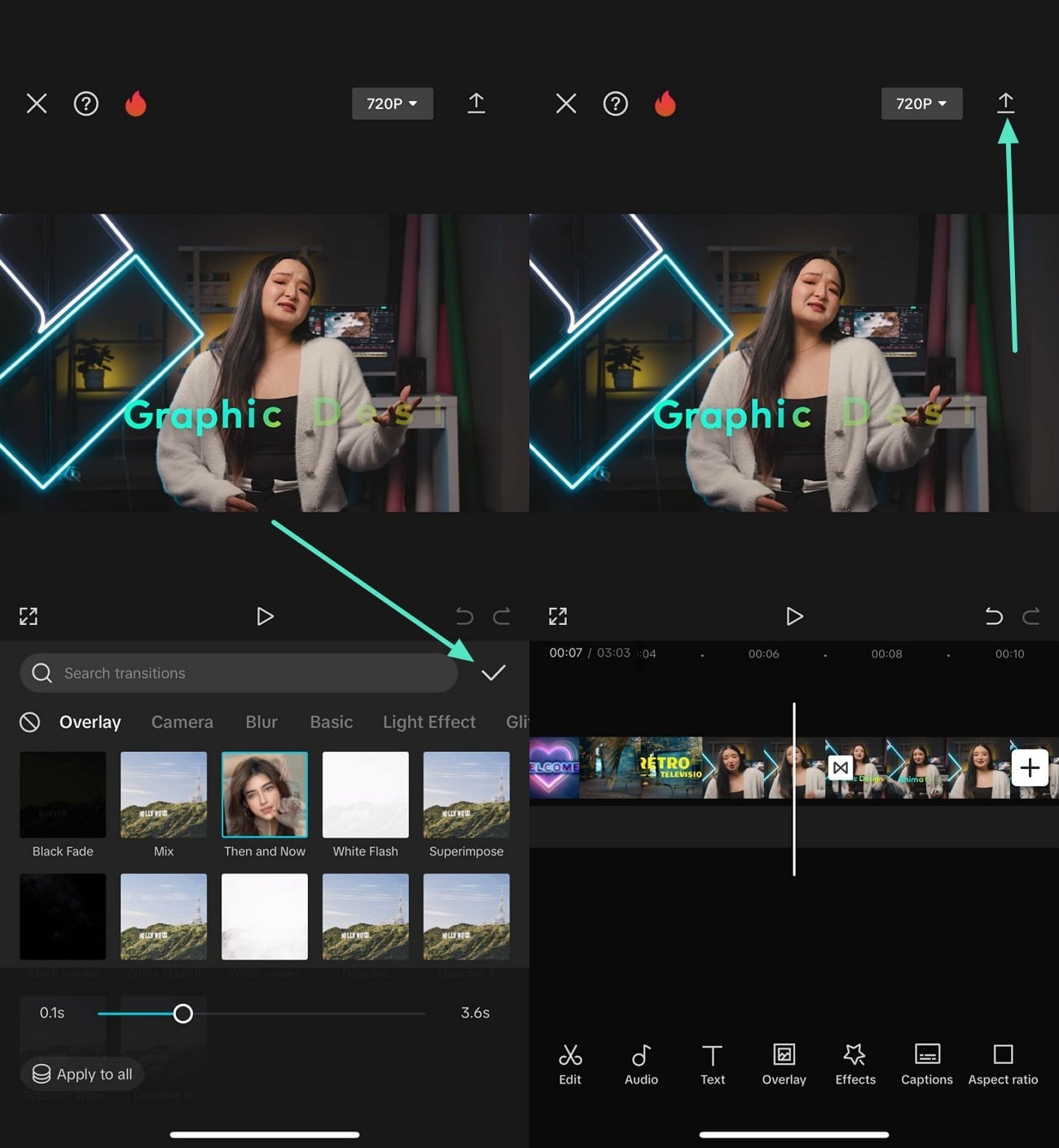
Parte 2.Guida dettagliata per aggiungere transizioni in CapCut Windows/Mac
Come utente desktop frequente, potresti essere curioso se CapCut è disponibile su Windows o Mac. Questo editor video offre la possibilità di aggiungere un modello di transizioni CapCut attraverso la sua piattaforma desktop. Con funzionalità più avanzate, è meglio utilizzare CapCut per un editing video conveniente e dettagliato. Se si cerca metodi per aggiungere transizioni tra i video utilizzando la versione desktop di CapCut, guarda avanti nei passaggi:
Passo 1.Premere il pulsante "Nuovo progetto" dall'interfaccia principale di CapCut dopo aver installato la sua ultima versione dal sito web. Successivamente, fare clic sul pulsante"Importa "per aggiungere i video clip dal dispositivo.
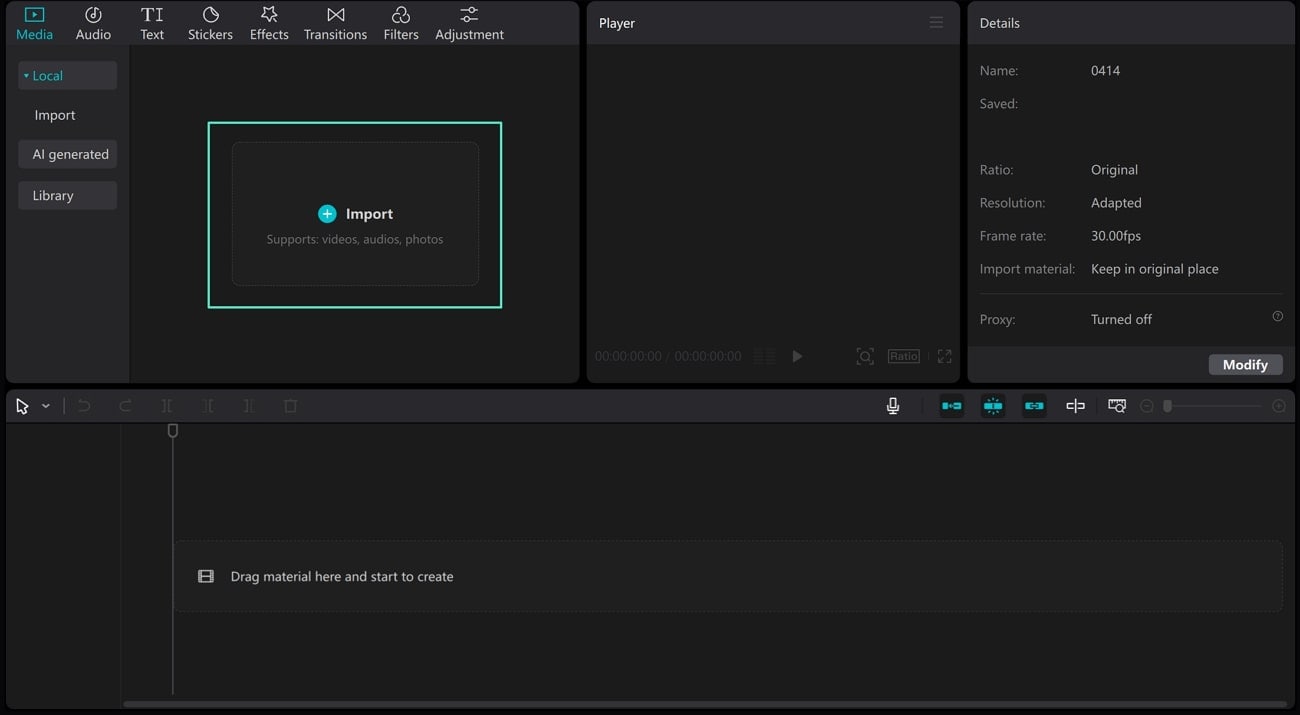
Passo 2.Dopo aver importato i video clip, aggiungerli alla timeline e accedere alla scheda"Transizioni "dalla barra degli strumenti superiore. Qui, scarica la transizione richiesta e trascinalo al punto di connessione di entrambe le clip.
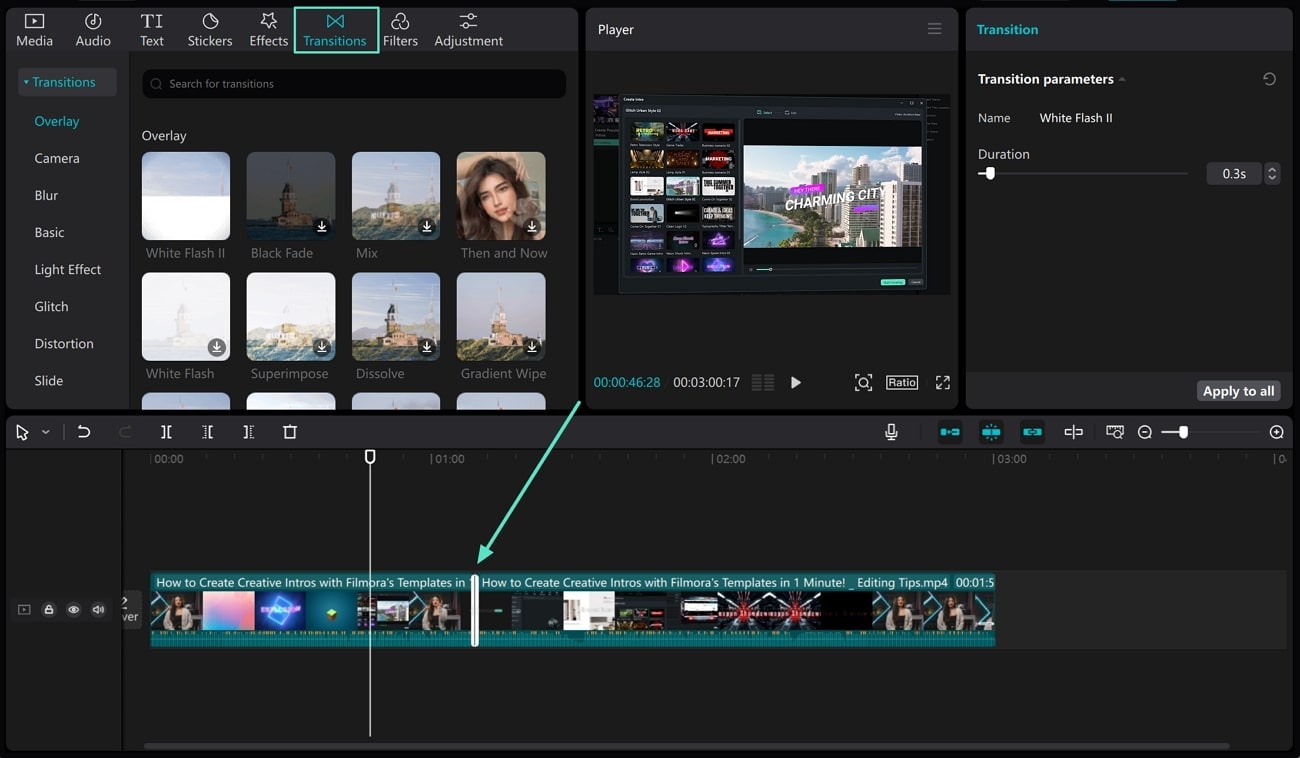
Passo 3.Una volta fatto con tutte le modifiche video richieste, tocca sul pulsante"Esporta "dalla barra degli strumenti in alto e personalizzare le impostazioni di esportazione. Premere nuovamente il pulsante"Esporta "per salvare il video modificato sul sistema.
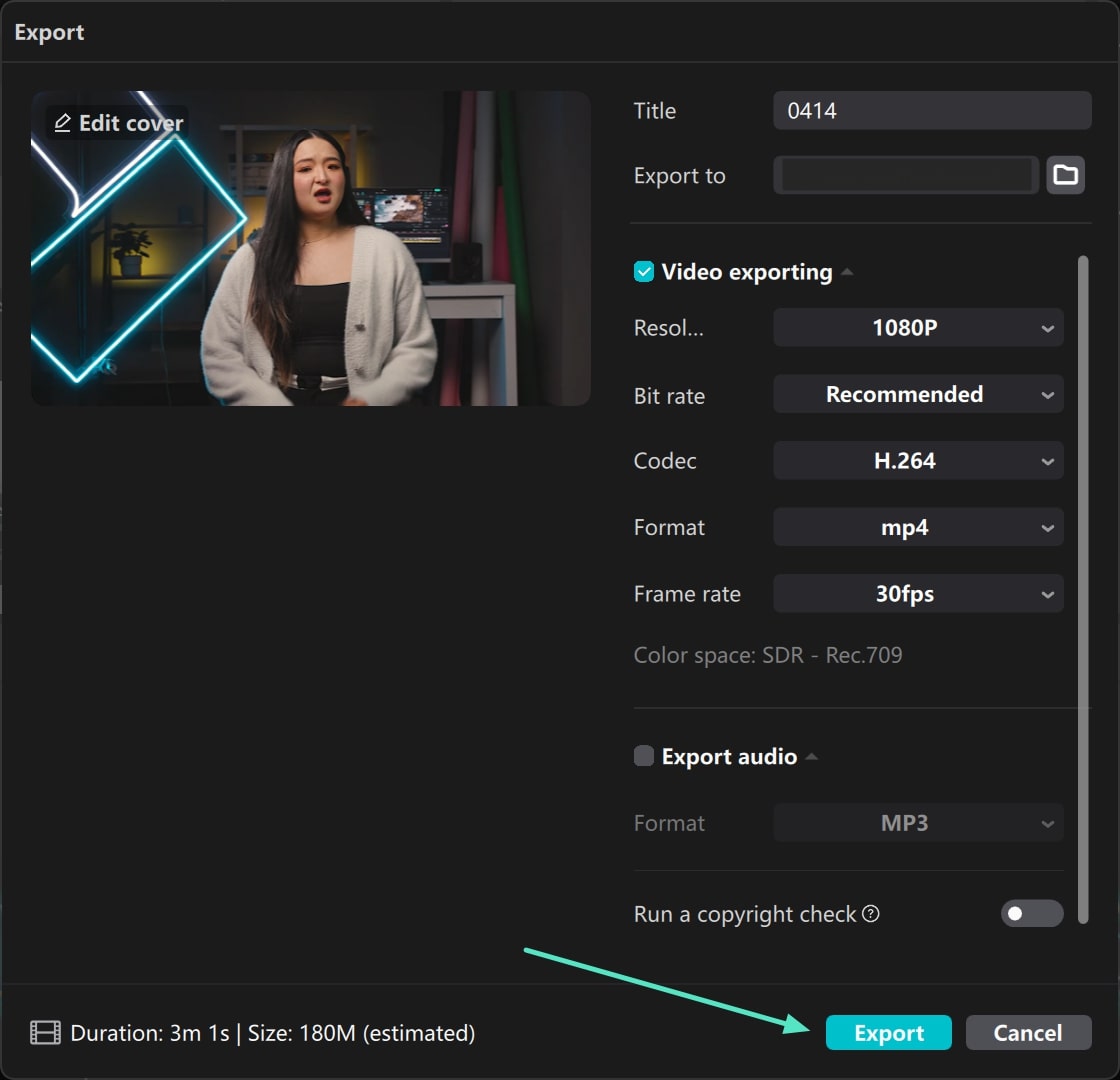
Parte 3.Trova facili istruzioni passo passo per aggiungere transizioni in CapCut online
Se siete pronti per la modifica rapida e sono a corto di scaricare strumenti di modifica video, potete divertirvi con la leva di editing online con CapCut. Simile alla modifica video desktop, CapCut online offre un'esperienza credibile di modifica online. Con vari strumenti di base e di editing AI, possiamo avere un'esperienza gratuita di aggiungere effetti CapCut come segue:
Passo 1.Accedere al cruscotto online di CapCut e premere il pulsante"Crea nuovo "dal pannello sinistro. Qui, scegliere il rapporto di aspetto richiesto o procedere con l'opzione tela vuota.
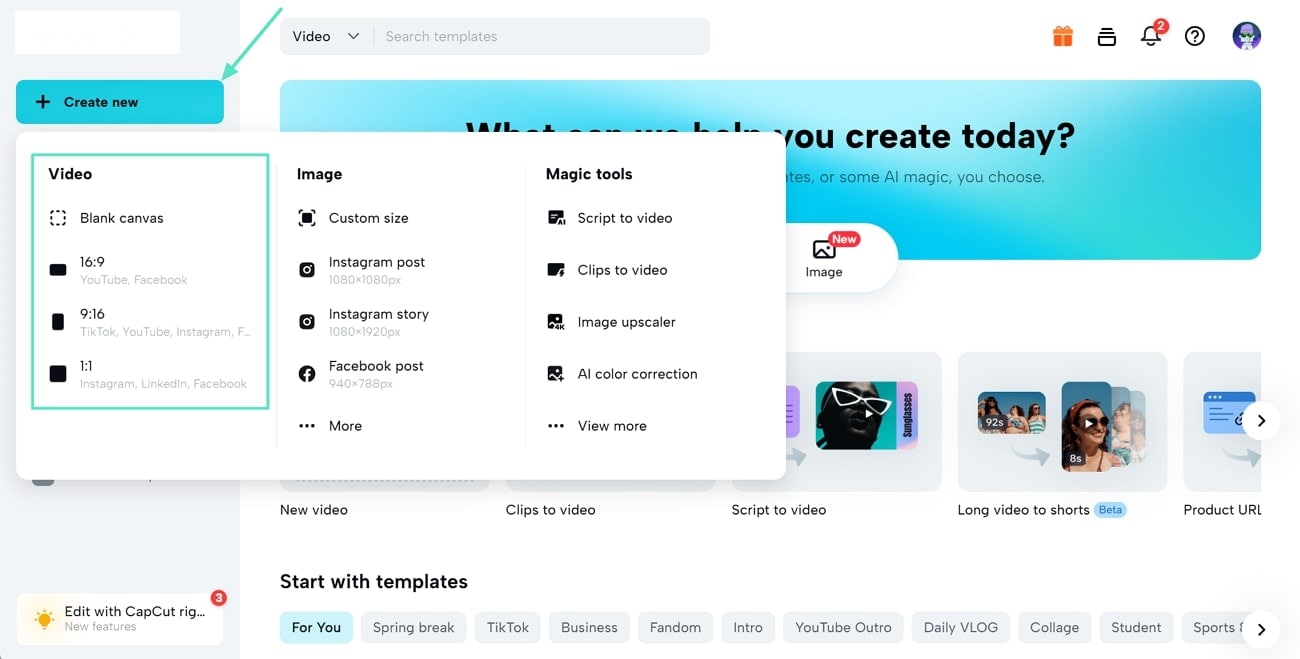
Passo 2.Premere il pulsante"Clicca per caricare "e importare i file video dal sistema, oppure utilizzare l'opzione Dropbox o Google Drive. In seguito, individuare il punto di collegamento tra i due video clip e premere il pulsante"Aggiungi transizione ".
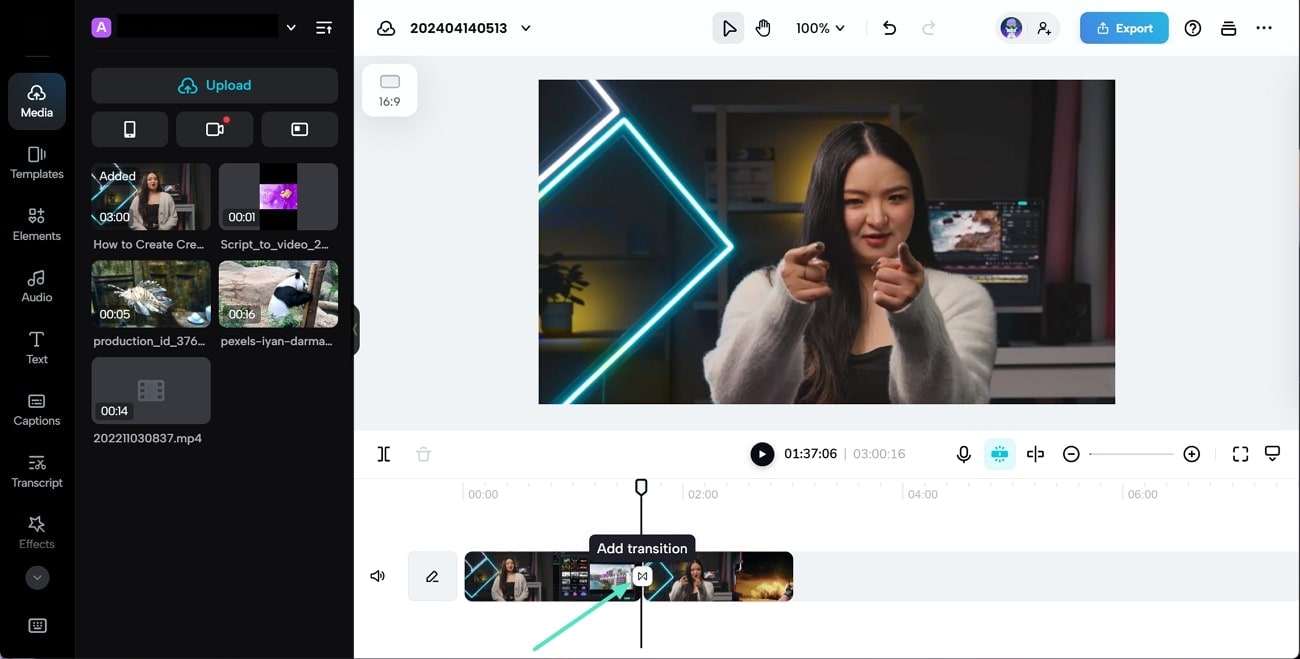
Passo 3.Questo apre una scheda Transizioni sul pannello sinistro, dove tutte le transizioni disponibili sono divise in categorie. Scegli quello che si adatta alle tue esigenze e verrà automaticamente aggiunto alla posizione selezionata nella linea temporale.
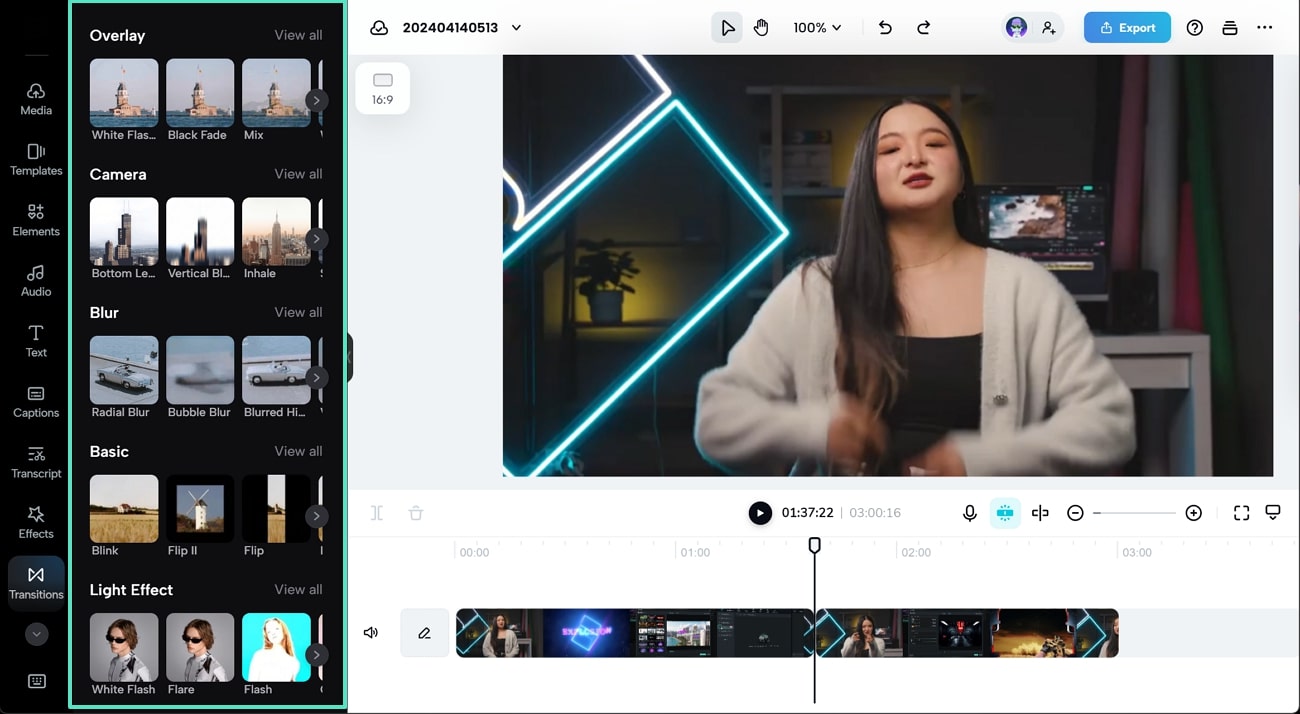
Passo 4.Dopo aver aggiunto le transizioni richieste ai tuoi video clip, fare clic sul pulsante"Esporta "e procedere alle impostazioni" Scarica ". Modifica le impostazioni di esportazione in base alle tue esigenze e premere il pulsante"Esporta ".
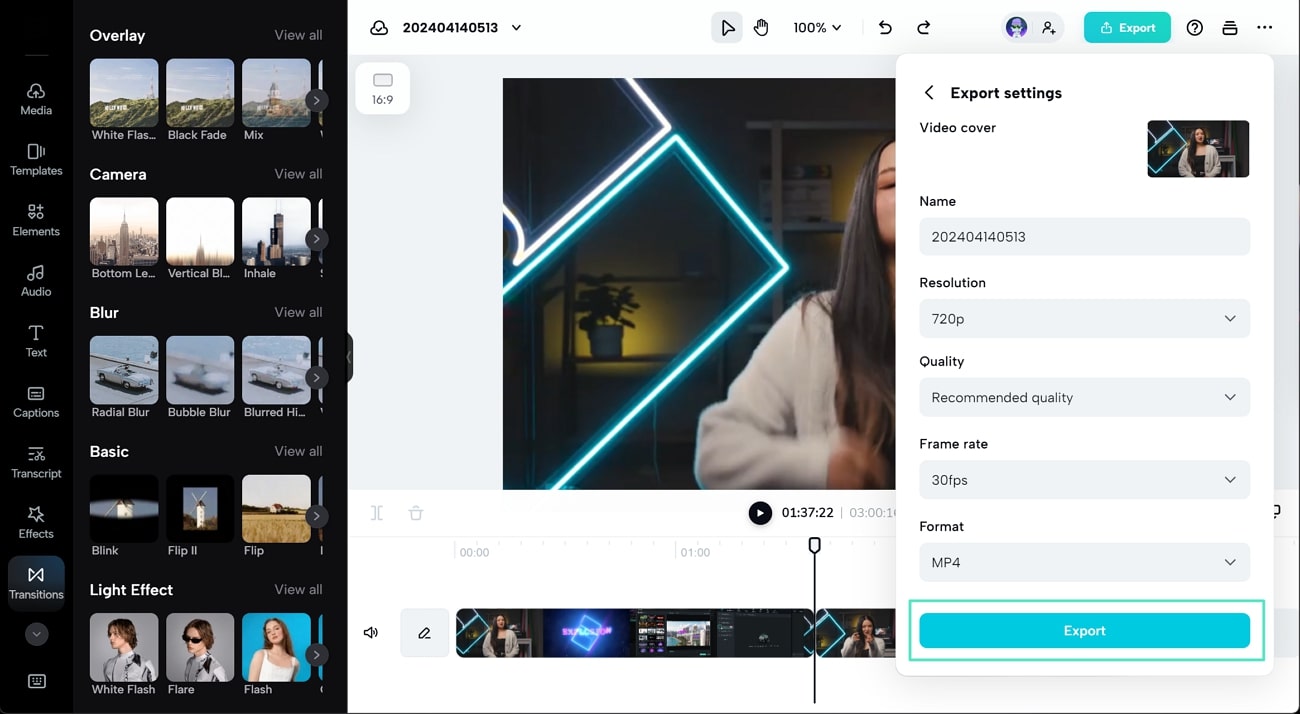
Parte bonus.Imparare i modi più semplici per aggiungere transizioni con Wondershare Filmora
CapCut editor video non è l'unico strumento impressionante esistente sul mercato per aggiungere transizioni ai video. Ha diversi puntatori, che è uno svantaggio quando modifica contenuti video. Per un'esperienza di editing video migliore e più professionale,Wondershare Filmoraè una piattaforma di editing efficace incorporata con numerosi strumenti di editing AI. Offre opzioni dirette per aggiungere transizioni al contenuto video, insieme alle modifiche di base.
La possibilità di aggiungere transizioni utilizzando Wondershare Filmora non è limitata a alcune preimpostazioni disponibili sull'editor video. Per unVideo miglioratoEsperienza di modifica, è possibile scoprire più transizioni in una libreria di risorse dedicata. Questa biblioteca online, chiamataFilm stockFornisce una diversità di risorse video che aiutano a creare un video completamente attrezzato.
Passi per aggiungere transizioni ai tuoi video con Wondershare Filmora
Questa sezione ti porta a menzionare i passaggi che facilmente aiutano nell'aggiunta di transizioni ai tuoi video. Con l'aiuto di Filmstock, troveremo il modo giusto per aggiungere transizioni ai video scaricando i tuoi pacchetti preferiti:
Passo 1. Cerca il pacchetto di transizioni giusto
Devi prima cercare un buon pacchetto di risorse contenente buone transizioni per la modifica video. Vai a Filmstock dal browser e cerca un pacchetto di risorse inserendo la tua query nella barra"Cerca ".
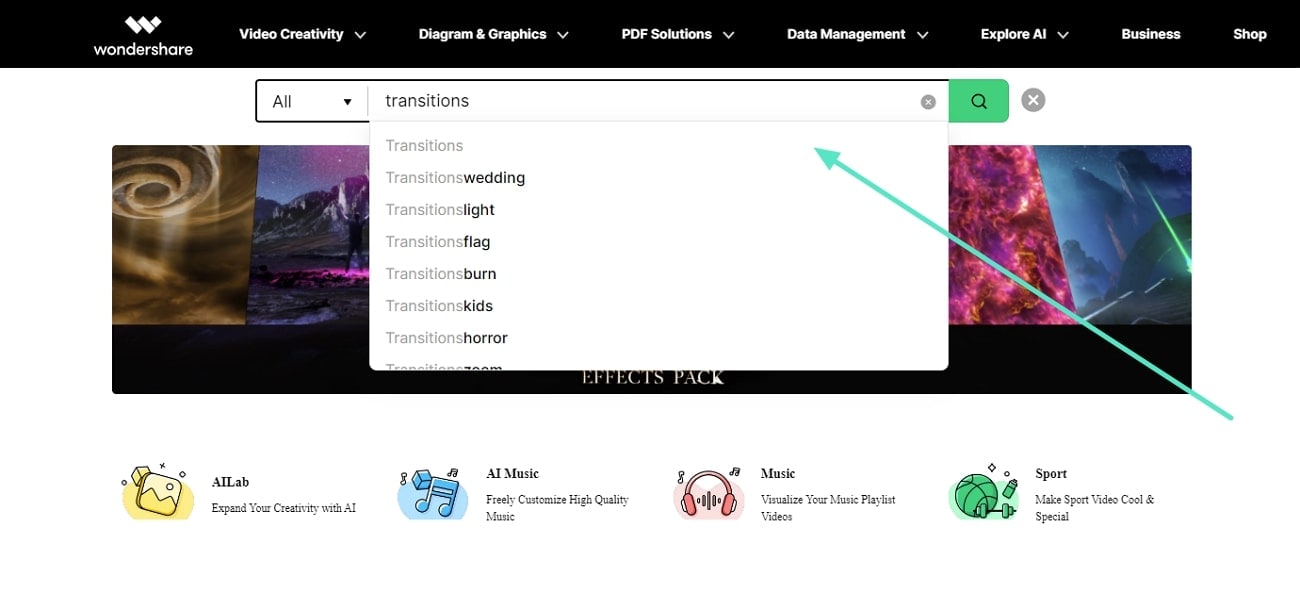
Passo 2. Scarica il pacchetto risorse per la modifica di Filmora
Di conseguenza, selezionare qualsiasi pacchetto che si trova appropriato per la modifica video. Clicca su "Scarica ora" per aggiungere il rispettivo pacchetto di risorse a Wondershare Filmora.
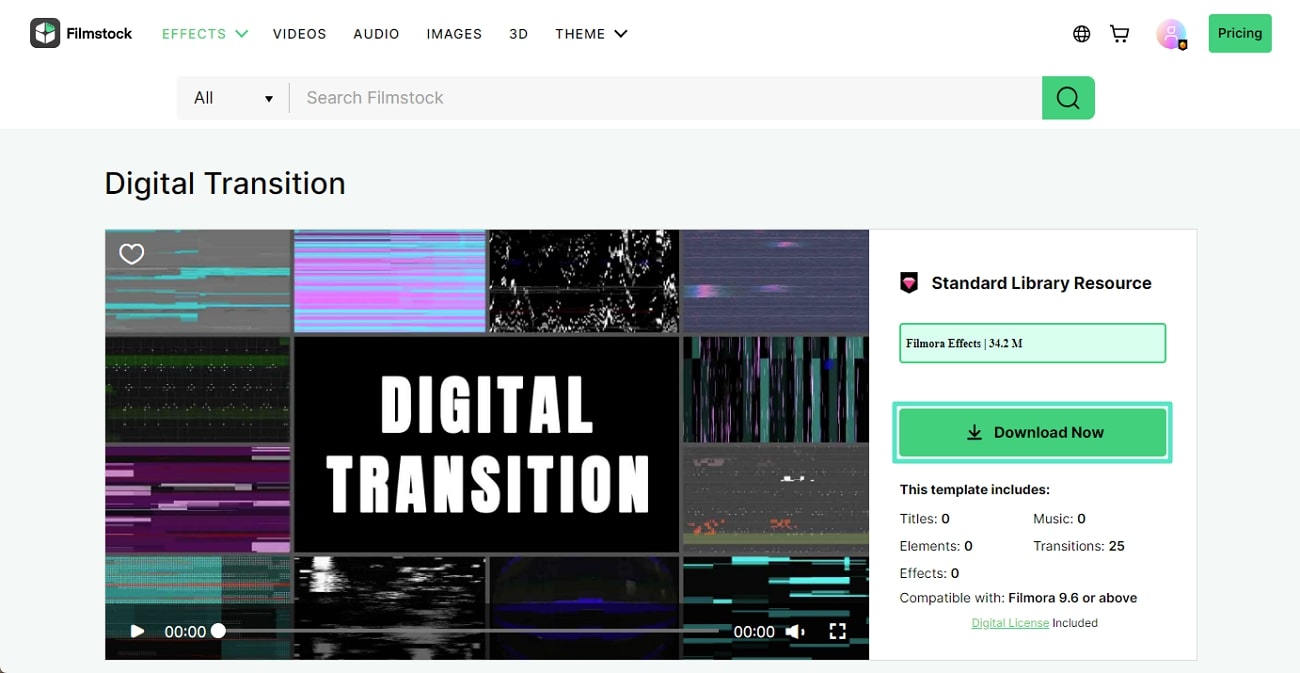
Passo 3. Importa video su Wondershare Filmora
Procedere a lanciare Wondershare Filmora sul desktop e impostare un nuovo progetto cliccando su "Nuovo progetto". Conduci all'interfaccia di modifica di Filmora e tocca il pulsante"Importa "per aggiungere il video.
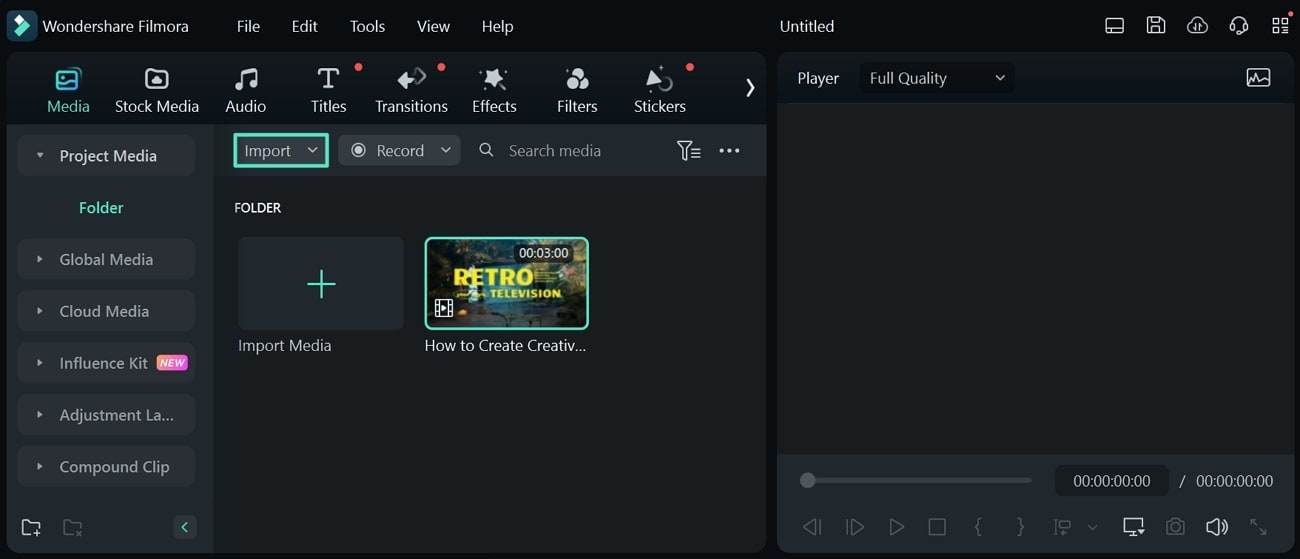
Passo 4. Aggiungi la transizione dal pacchetto al video
Con il video aggiunto al pannello multimediale, trascinarlo sulla timeline per modificare ulteriormente. Poiché stai aggiungendo una transizione al video, porti alla scheda"Transizioni "nella barra degli strumenti superiore. Cerca il "Material Pack" nella categoria "Minio" e cerca la transizione giusta da aggiungere al tuo video.
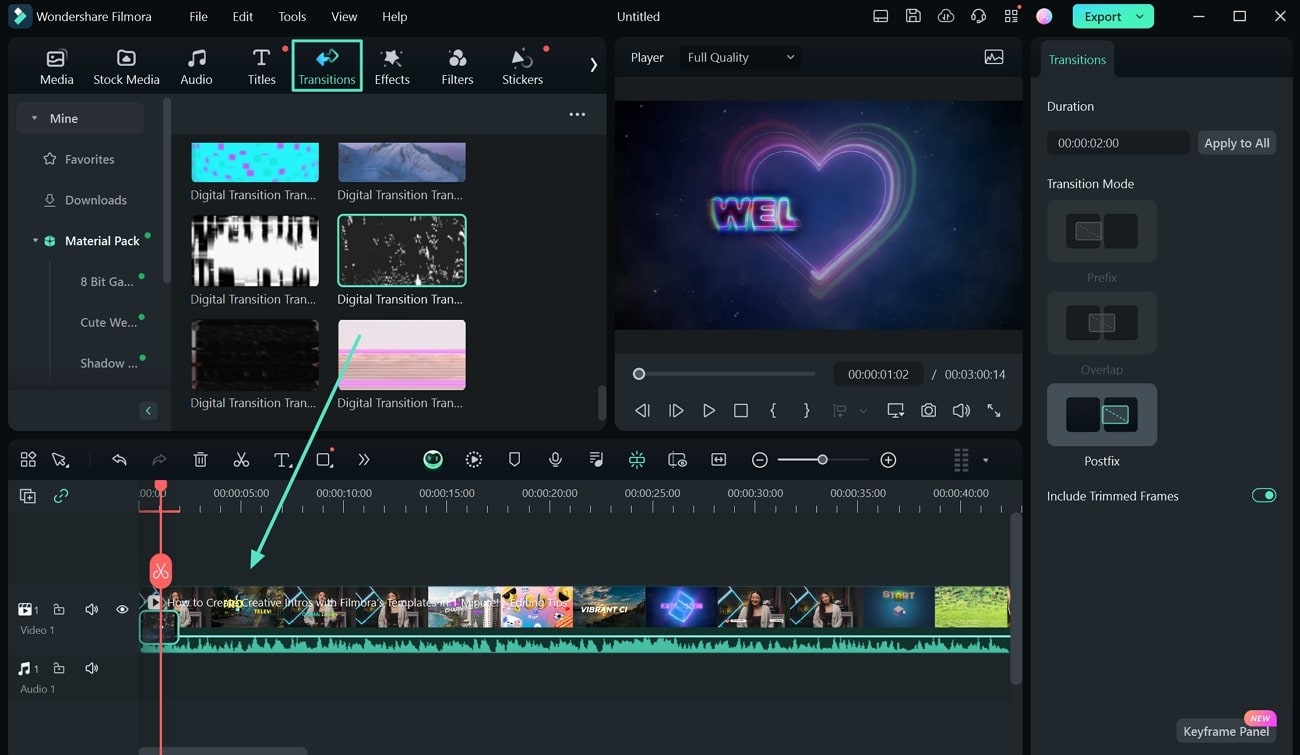
Passo 5. Esporta video sul computer
Dopo aver aggiunto la transizione al video e aver apportato le adeguate modifiche, cercare il pulsante"Esporta "in alto a destra. Nella finestra di esportazione, definire i parametri appropriati e salvare il video sul computer.
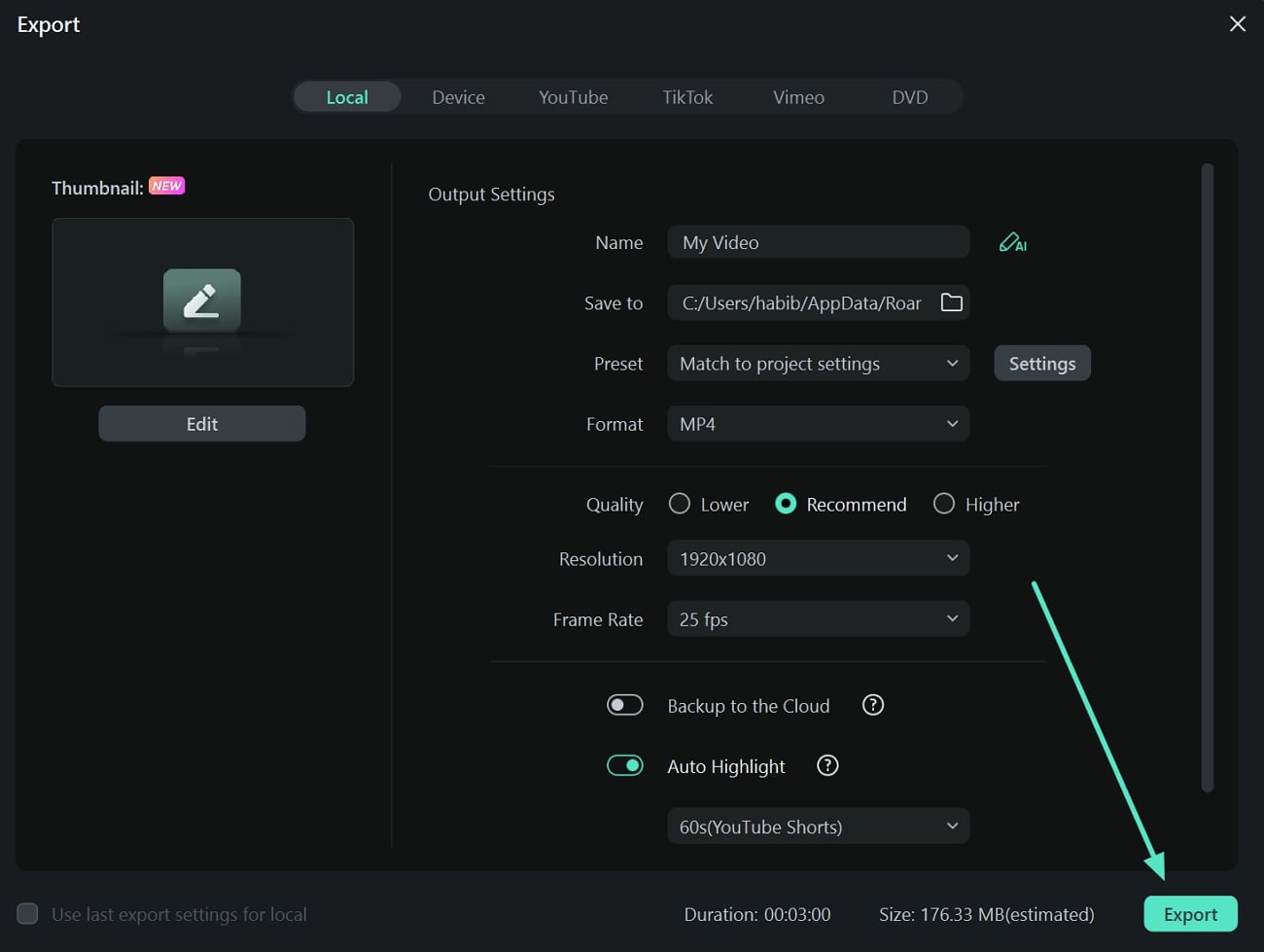
Domande frequenti
1. Qual è il modo migliore per migliorare un video con più clip?
Per creare un video sensazionale con più clip, le transizioni dovrebbero essere aggiunte ad esso. A tal fine, è possibile utilizzare le transizioni CapCut per un'esperienza mobile o online rapida. Tuttavia, se preferisci eseguire modifiche avanzate, Wondershare Filmora è un'opzione di modifica video perfetta da considerare.
2. Come si aggiunge transizioni ai video senza curve di apprendimento?
Puoi facilmente aggiungere transizioni ai tuoi video con semplici opzioni di trascinamento e rilascio utilizzando Wondershare Filmora. Pur fornendo operazioni così semplici, l'editor video improvvisa l'editing avanzato attraverso regolazioni automatiche.
Conclusioni:
Le transizioni forniscono la morbidezza nei tuoi video, il che aiuta a impostare un tono corretto. Sebbene ci siano molti modi per aggiungere transizioni ai tuoi video, ci siamo concentrati sulle opzioni specifiche. CapCut offre un ambiente completo di editing video multipiattaforma che mira a un adeguato editing. Con la possibilità di aggiungere transizioni CapCut, se si cerca risultati migliori, Wondershare Filmora offre una serie unica di funzionalità di miglioramento per amplificare la prospettiva del video.



