Avete mai visto un film in cui due scene si svolgono fianco a fianco? Questa è l'arte dell'editing a schermo diviso. È una tecnica che cattura l'attenzione e migliora la narrazione mostrando più prospettive contemporaneamente.
Final Cut Pro è uno dei software di editing video leader del settore che supporta questa tecnica a schermo diviso. Questo software è uno dei preferiti tra registi, editori e creatori di contenuti in tutto il mondo grazie ai suoi ampi strumenti che possono trasformare il tuo filmato grezzo in un capolavoro.
In questa guida, ti guideremo attraverso una guida passo a passo per padroneggiare le tecniche dello schermo diviso in Final Cut Pro. Dalle configurazioni di base ai trucchi avanzati, imparerai come sfruttare il pieno potenziale di questo stile di editing.
In questo articolo
Parte 1. Primi passi con lo schermo diviso
Prima di entrare nel processo di utilizzo di Final Cut Pro per realizzare video a schermo diviso, capiamo cosa sono i video a schermo diviso. Uno schermo diviso è un effetto visivo che visualizza due o più flussi video separati all'interno di un singolo fotogramma.
Se usati in modo efficace, gli schermi divisi possono aggiungere un elemento visivo unico che rompe la monotonia dell'editing tradizionale a fotogramma singolo. Possono rendere il tuo video più coinvolgente e visivamente accattivante.

Esistono alcuni tipi comuni di effetti a schermo diviso:
- Schermo diviso fianco a fianco
Uno schermo diviso fianco a fianco è costituito da due clip video posizionate una accanto all'altra, orizzontalmente o verticalmente. Questo tipo è spesso usato per confrontare e contrastare le scene o mostrare azioni simultanee.
- Schermo diviso a griglia
È un tipo di schermo diviso che combina più clip video in un layout a griglia, ad esempio una matrice 2x2 o 3x3. Questo formato è ideale per mostrare più prospettive o creare un effetto collage.
- Schermo diviso diagonale
Lo schermo diviso diagonale ha un video clip su ciascun lato. Questo layout non convenzionale può introdurre angoli dinamici e interessanti contrasti visivi.
Poiché gli schermi divisi consentono di presentare diversi punti di vista contemporaneamente, è particolarmente utile in interviste, dibattiti o scene in cui personaggi in luoghi diversi interagiscono. Inoltre, affiancando le scene, puoi evidenziare contrasti o similitudini, come le differenze tra passato e presente, realtà e immaginazione o trame parallele.
Parte 2. Come fare uno schermo diviso con Final Cut Pro
Come abbiamo accennato prima, uno dei modi per fare video a schermo diviso è usare Final Cut Pro. Final Cut Pro è un software di editing video sviluppato da Apple ed è compatibile con Mac. Puoi visitare il loro sito web per scaricarlo e installarlo sul tuo dispositivo. Il costo è di $299.99 su Mac App Store.

L'utilizzo di Final Cut Pro per la creazione di video a schermo diviso è più facile di quanto si possa pensare se sai come farlo correttamente. Ecco una guida semplice per iniziare.
Passo 1Aggiungere tracce video
Avvia Final Cut Pro e prepara le tue tracce video. Basta cliccare su Nuovo progetto sulla timeline, quindi trascinare i clip video scelti sulla traccia video della timeline.

Passo 2Modificare le clip
Una volta che le clip sono a posto sulla timeline, disporle nell'ordine in cui desideri che vengano visualizzate. Ricorda, la clip superiore ha la precedenza visivamente, quindi posiziona le clip di conseguenza.

Passo3Applica l'effetto schermo diviso
Seleziona il tuo clip video di sfondo e vai al pannello "Controllo video" nella parte superiore della timeline. Utilizza i controlli Trasforma per regolare la sua posizione e il cursore Taglia per perfezionare il ritaglio.
Una volta impostata la clip di sfondo, ripeti il processo per la clip di sovrapposizione. Regola la sua posizione e il ritaglio nello stesso modo per sovrapporlo alla clip di sfondo.

Per questo tutorial, stiamo facendo un layout fianco a fianco con due clip in verticale. Se desideri creare uno schermo diviso 4 su Final Cut Pro, puoi regolarlo per 4 clip, quindi ogni clip dovrebbe occupare il 25% del fotogramma.
Passo 4Esporta video
Aggiungi eventuali modifiche finali come la gradazione del colore per migliorare l'impatto visivo. Quando sei soddisfatto, salva il tuo progetto ed esportalo per condividerlo con il tuo pubblico.
Parte 3. Modo alternativo per creare lo schermo diviso: Wondershare Filmora
Dopo aver imparato come dividere lo schermo con Final Cut Pro, alcuni di voi potrebbero cercare un'alternativa, sia per motivi di costo che di accessibilità. Se stai cercando un'opzione facile da usare che offre comunque impressionanti capacità di editing, vale la pena prendere in considerazione Wondershare Filmora.
Perché considerare Filmora come un'alternativa a Final Cut Pro?
Mentre Final Cut Pro è uno strumento sbalorditivo per l'editing video professionale ma le sue capacità e il prezzo potrebbero non soddisfare le esigenze o il budget di tutti. Quindi, una delle opzioni consigliate è Wondershare Filmora, in quanto offre un approccio più accessibile e diretto senza compromettere gli strumenti di editing essenziali. È disponibile su Mac e Windows.
Filmora trova un equilibrio tra facilità d'uso e funzionalità. È progettato per principianti e utenti intermedi che desiderano creare video raffinati senza una curva di apprendimento ripida. Offre una varietà di modelli a schermo diviso che sono facili da usare, rendendo più facile la creazione di impressionanti video a schermo diviso.
Come creare video a schermo diviso con Wondershare Filmora
Passo 1Importa le tue clip
Avvia Wondershare Filmora e importa i clip video che desideri utilizzare per il progetto a schermo diviso. Quindi, apri Modelli > Schermo diviso per selezionare un modello a schermo diviso adatto al tuo progetto. Trascinalo nella timeline.

Passo 2Trascina e rilascia il video
Trascina ogni clip video sul layout a schermo diviso sullo schermo del lettore.

Passo 3Regola e personalizza
Dopo aver applicato un modello a schermo diviso, puoi personalizzarlo ulteriormente regolando le dimensioni e la posizione di ogni clip video all'interno del modello. Utilizza i controlli forniti per ridimensionare, riposizionare e ritaglia ogni segmento video per ottenere l'aspetto desiderato.

Passo 4Aggiungi transizioni ed effetti
Quindi, migliora la presentazione a schermo diviso con l'aggiunta di animazioni per ogni clip video. Basta cliccare Video > Animazione nel pannello di destra.
Qui troverai una varietà di animazioni come dissolvenza in entrata, spostamento a destra, zoom in avanti e altro ancora. Scegli un'animazione complementare al tuo contenuto video e applicala alla clip sulla timeline.
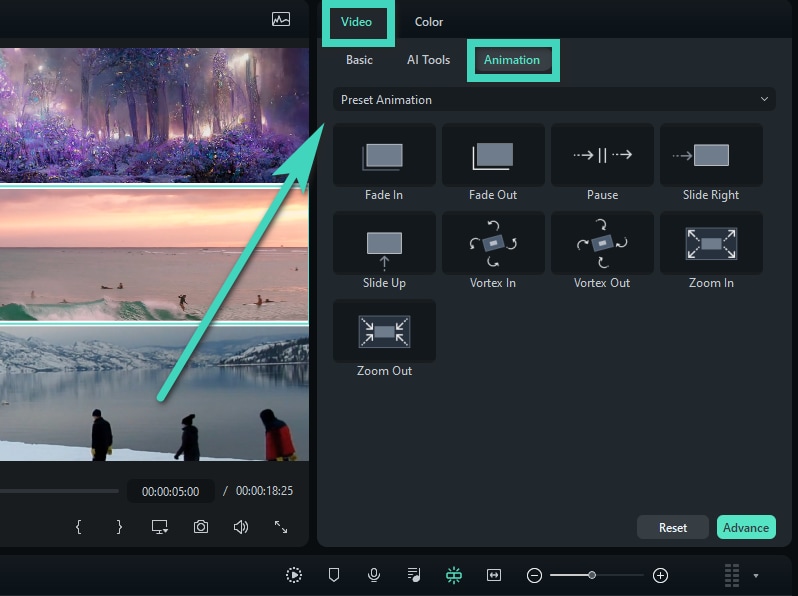
Passo 5Visualizza l'anteprima ed esporta il video
Una volta che sei soddisfatto della composizione dello schermo diviso, visualizza in anteprima il tuo video e apporta le modifiche finali. Quando sei pronto, esporta il tuo progetto nel tuo formato video preferito e condividilo con il tuo pubblico.
Parte 4. Migliori pratiche e suggerimenti
La creazione di accattivanti design a schermo diviso richiede attenzione ai dettagli e un occhio attento per la composizione. Ecco alcune migliori pratiche per aiutarti a raggiungere risultati professionali:
- Editing di precisione: Per un allineamento preciso, puoi ingrandire la finestra di riproduzione e utilizzare il riquadro rosso per una migliore navigazione. Per mantenere un layout coerente tra le clip, abbina le relative impostazioni di posizione.
- Bordi e sfondo: Migliora la chiarezza visiva aggiungendo bordi attorno alle clip. Un bordo lascerà uno spazio tra le clip nel tuo video a schermo diviso. Puoi farlo su Filmora cliccando Video > Base nel Pannello delle Proprietà e abilitando Bordi.
- Aggiungi pannelli di testo: Integra i pannelli di testo in tutta facilità nella composizione a schermo diviso per trasmettere informazioni o migliorare la narrazione. Un testo contribuirà a fornire un contesto o sottolineare i punti chiave all'interno del video.
- Correzione di clip di dimensioni sbagliate: Assicurati che tutte le clip abbiano le stesse dimensioni per mantenere l'armonia visiva. Se la dimensione di una clip non corrisponde, puoi regolarla usando le opzioni di ridimensionamento o ritaglio disponibili nel tuo software di editing.
Conclusione
Per il tutorial di oggi, abbiamo esplorato le tecniche di editing a schermo diviso usando Final Cut Pro. Dalle basi ai suggerimenti avanzati, hai imparato come utilizzare questo strumento per rendere i tuoi video ancora più sorprendenti.
Tuttavia, se hai bisogno di strumenti più accessibili e facili, puoi considerare l'utilizzo di Wondershare Filmora. Filmora è progettato per principianti e utenti intermedi, in modo da poter creare i tuoi video a schermo diviso con facilità.



