I video si sono sviluppati come mezzo importante per rappresentare idee, promuovere concetti e visualizzare dettagli. Con la necessità di enfatizzare oggetti o istanze in un video, la necessità di creare primi piani è diventata comune tra i creatori. In questo caso, l'effetto di zoom porta risultati ottimali per i creatori video.
Sono disponibili più strumenti di editing video che forniscono vari effetti, incluso l'effetto di ingrandimento. Adobe Premiere Pro è conosciuto come un software di editing video professionale che offre una varietà di tecniche per creare close-up. Questo articolo presenta una panoramica dello zoom in Premiere Pro effetto e come può essere usato alla perfezione.
In questo articolo
Parte 1.Lavorare per i modi migliori e più semplici per ingrandire su Adobe Premiere Pro
L'applicazione dell'effetto di ingrandimento crea un'enfasi tra gli oggetti che sono in visualizzazione. Mentre si utilizza Adobe Premiere Pro, si potrebbe confondere con l'ampia lista di funzionalità. In questo contesto, sarebbe difficile applicare l'effetto zoom a Premiere Pro. Pertanto, vi portiamo alcuni dei migliori metodi che possono essere applicati per applicare questo effetto istantaneamente:
Metodo 1. Effetto di taglio del punzonato
Per il primo metodo, enfatiziamo la tecnica più semplice per applicare l'effetto zoom in. Utilizzando Premiere Pro, è possibile applicare l'effetto punch cutting, che non utilizza nessun frame chiave o funzionalità avanzate:
Passo 1.Dopo aver aggiunto il video e altri supporti di input a Premiere Pro, posizionare la testa di riproduzione al punto in cui si desidera creare l'effetto. Utilizzare il pulsante "C" sulla tastiera per attivare lo strumento "Cut". Crea tagli nei luoghi in cui si desidera applicare l'effetto di taglio punzonato.
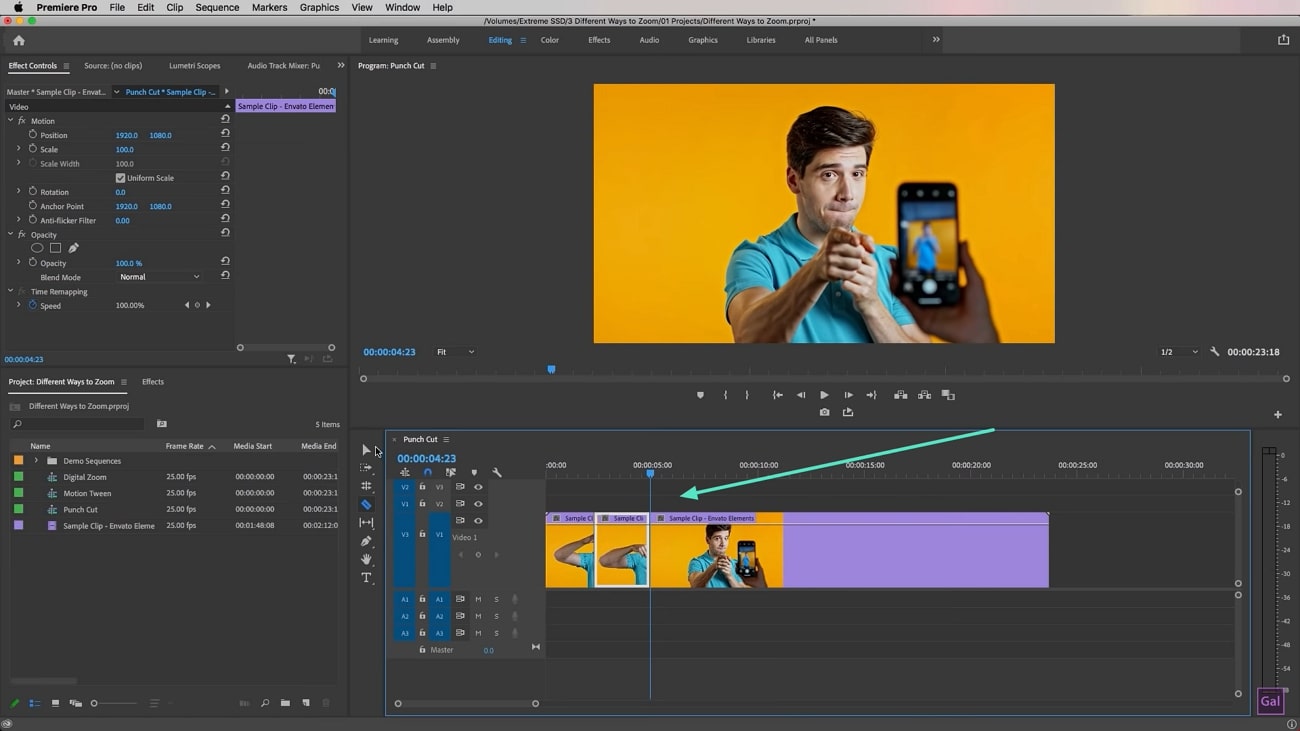
Passo 2.Selezionare una clip specifica dalla timeline e reindirizzare al pannello "Controli effetti" in alto. Definire "Posizione" e "Scala" per semplicemente applicare l'effetto di ingrandimento del taglio del punzonato.
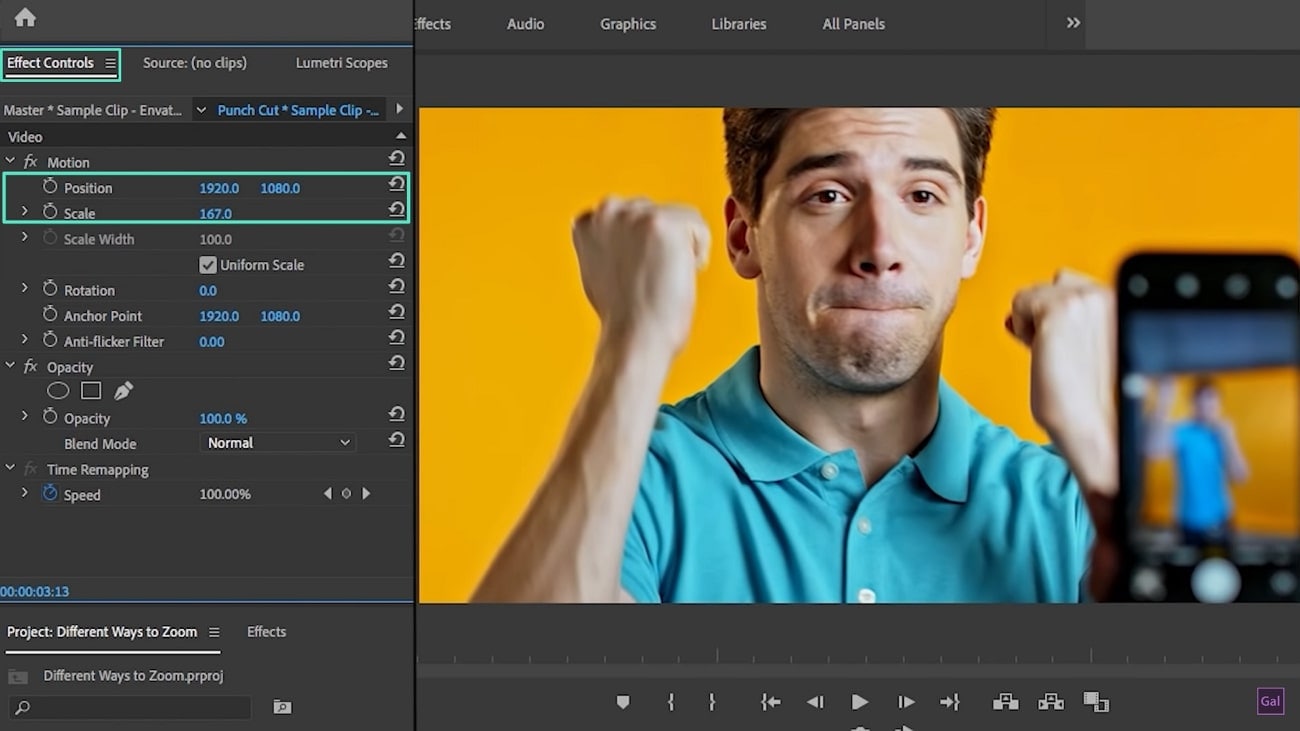
Metodo 2. Effetto zoom della fotocamera digitale
L'utilità di questo effetto è ottimale quando si sposta la posizione di visualizzazione su un'immagine da un punto all'altro. Se credi che questo effetto zoom Premiere Pro avrebbe beneficio il processo di modifica video, imparare i passaggi come segue:
Passo 1.A partire da questa regolazione di ingrandimento porta al pannello"Controli effetti ". Cerca l'opzione "Ancora punto" e spostalo attraverso la finestra di anteprima fino a un punto in cui si desidera ingrandire il video.
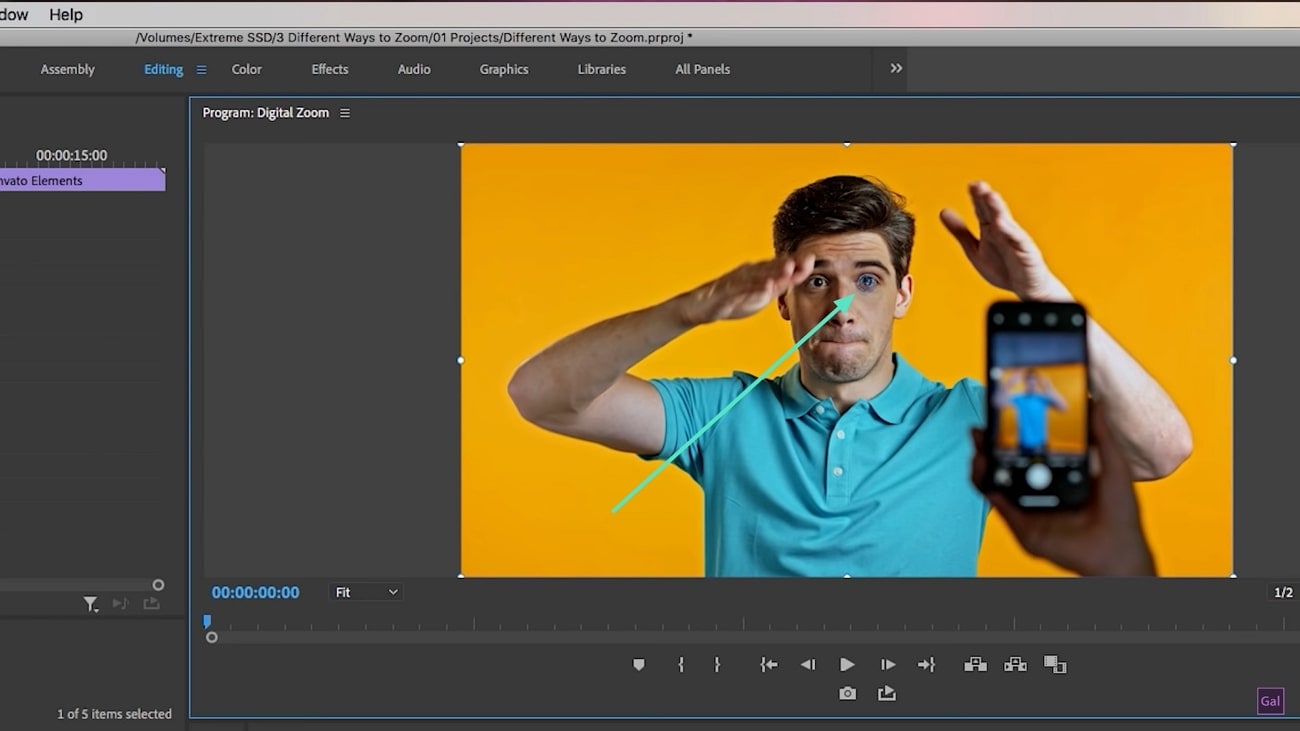
Passo 2.Continuando oltre, è necessario abilitare l'opzione dei frame chiave contro le impostazioni "Scala". Dopo aver toccato l'icona"Orologio di fermo ", continuare ad aggiungere un frame chiave facendo clic sul pulsante adiacente a questa opzione. Sposta la testa di riproduzione ulteriormente e aumenta la scala per applicare l'effetto di ingrandimento.
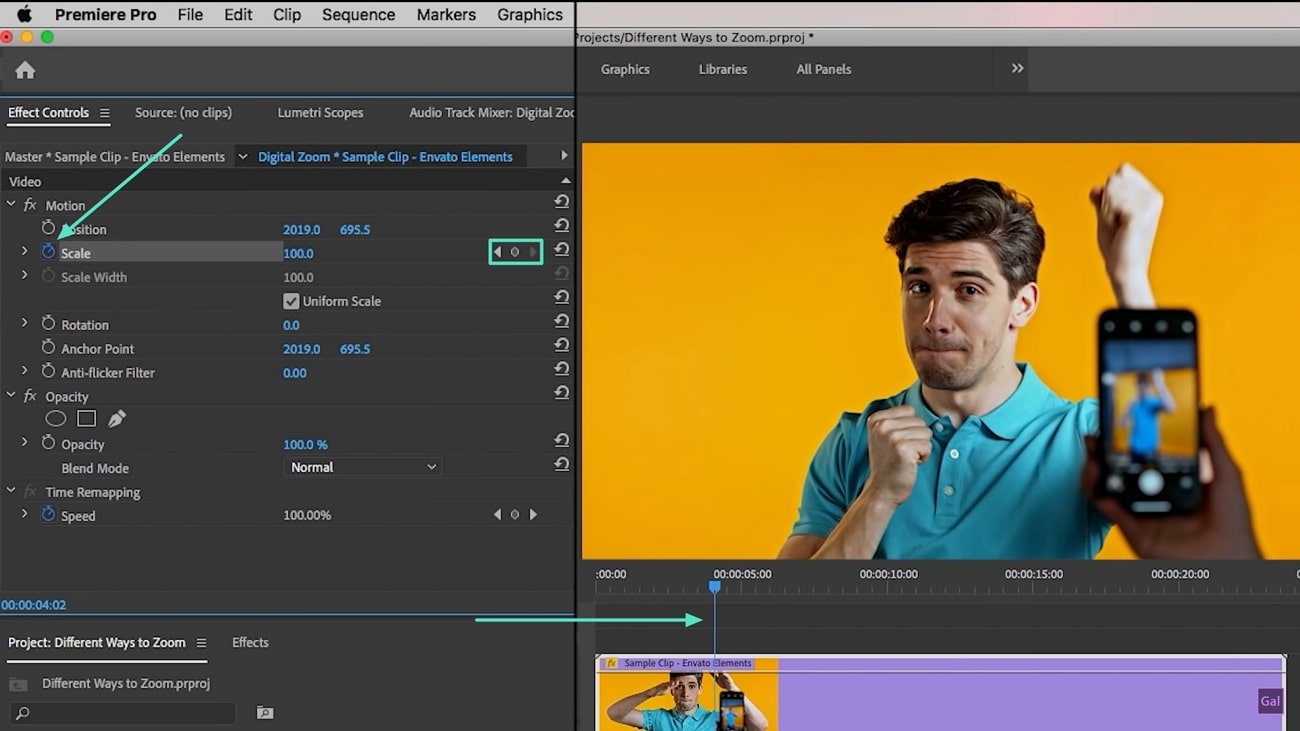
Passo 3.Per sfruttare la regolazione del frame chiave e l'effetto eventuale, fare clic con il pulsante destro del pulsante sul frame chiave e selezionare "Facilità" per sfruttare i risultati complessivi.
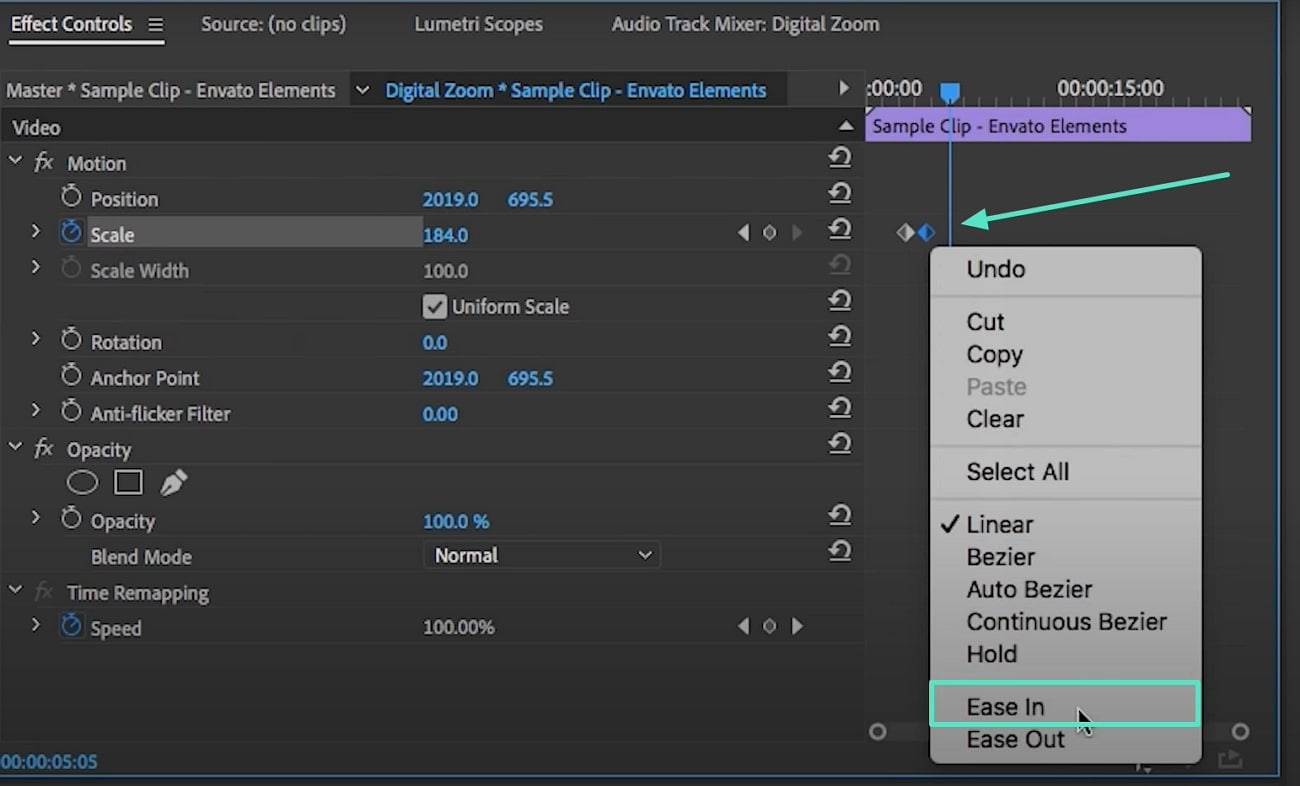
Metodo 3. Motion Tween
Questo si distingue come l'approccio più efficace e professionale per aggiungere un effetto di ingrandimento attraverso la clip Premiere Pro. Mentre l'effetto viene scaricato da una piattaforma di terze parti, è incorporato in Premiere Pro gratuitamente. Inoltre, viene quindi messo in uso con le seguenti fasi:
Passo 1.Dopo aver aggiunto la clip alla linea temporale, dividere la clip nei punti in cui devi avviare l'effetto. Sposta la testa di riproduzione più avanti e cambia "Scala" e "Posizione" sotto il pannello di controllo degli effetti.
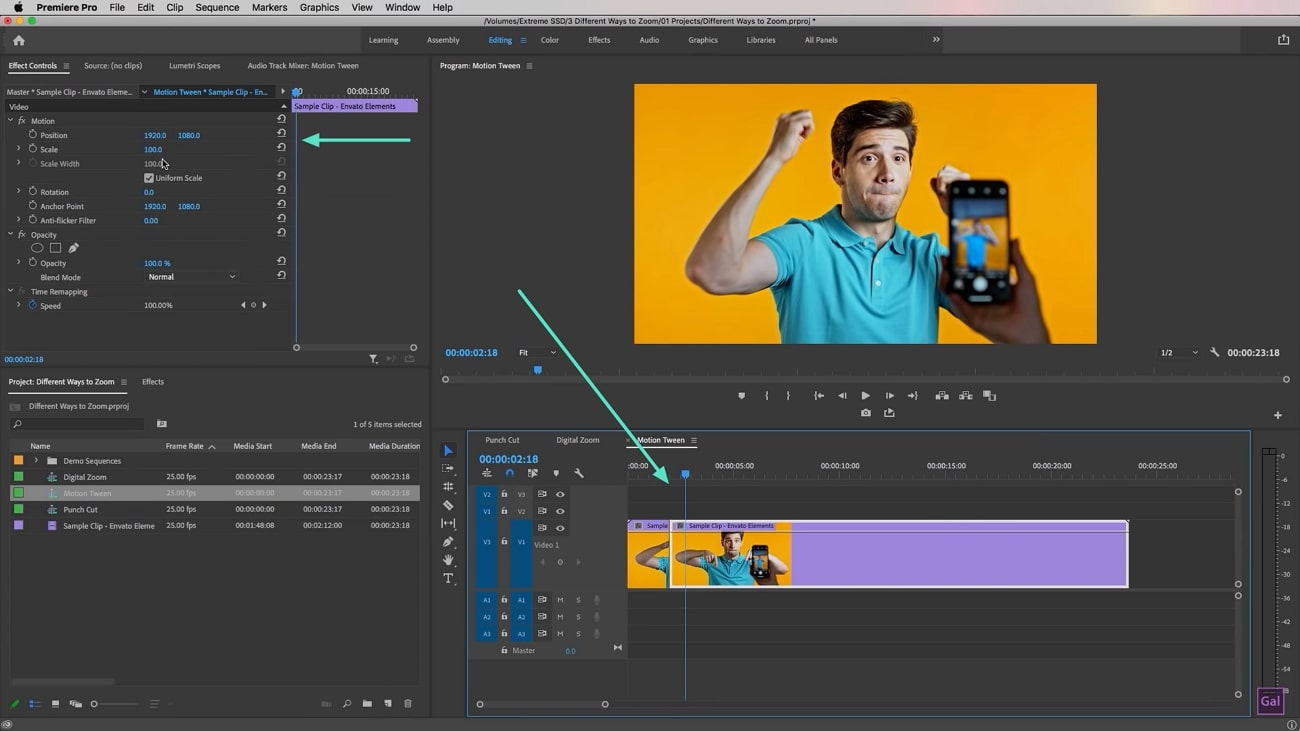
Passo 2.Inserire nella scheda"Effetti "nella parte inferiore a sinistra e aggiungere l'effetto"Motion Tween" come transizione al punto in cui la clip è stata divisa.
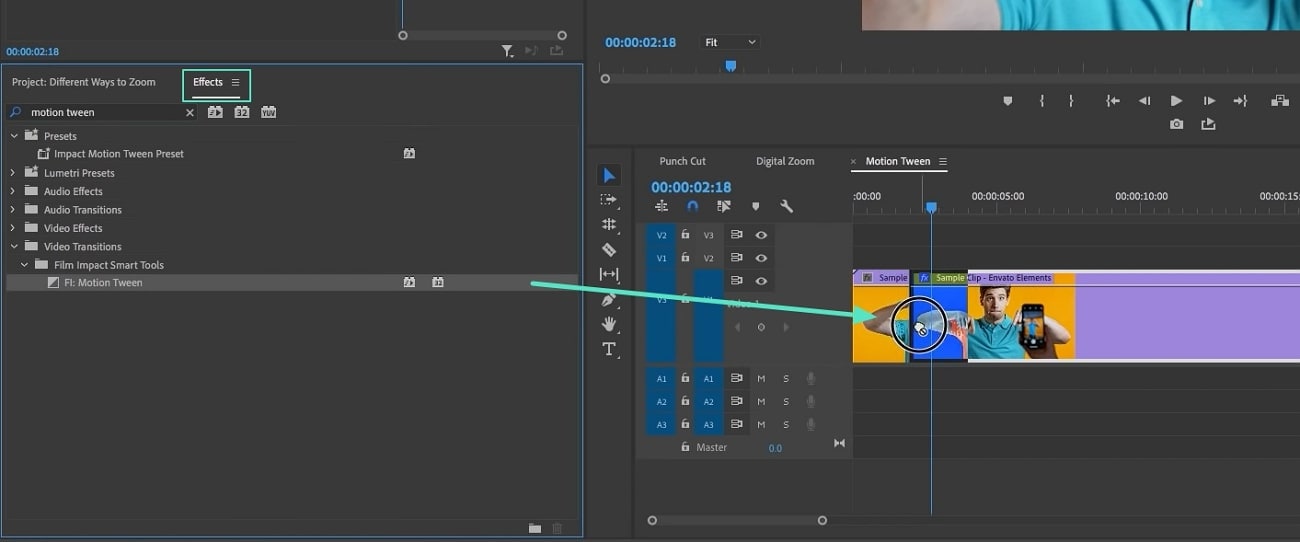
Passo 3.Procedere al pannello "Controllo degli effetti" dell'effetto aggiunto e cambiare "Tipo di miscelazione" in "Composito". In seguito, rendere la clip finale e applicare con successo l'effetto motion tween.
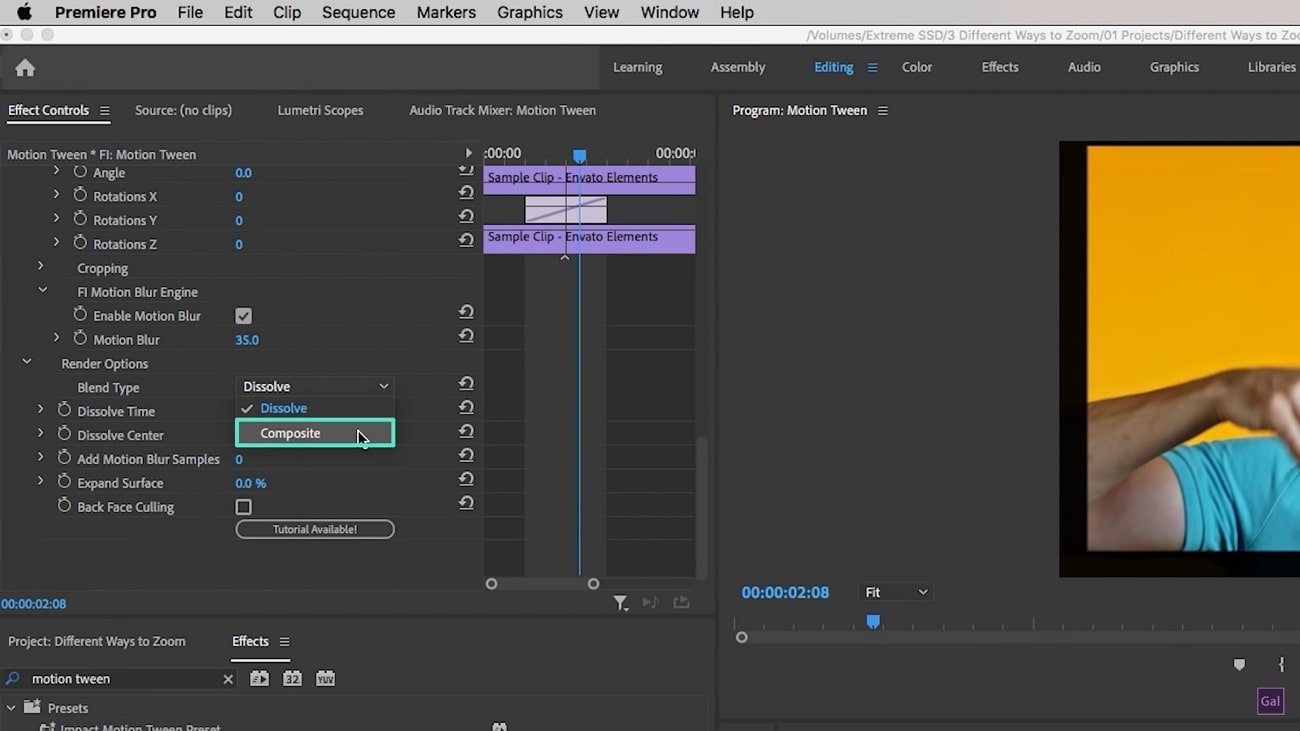
Parte 2.[Top Alternative] Zoom video con Wondershare Filmora
Adobe Premiere Pro offre risultati completi quando si ingrandisce sui video; Tuttavia, è evidente che non è facile da usare. Essendo un editor video, devi avere coerenza e formazione avanzata nella creazione di effetti di zoom adeguati in Premiere Pro. Così, questo limita l'utilità di Premiere Pro tra i vari editor video e inizia la necessità di un conveniente editing video.
Quando si cerca la modifica video di alta qualità in un'interfaccia semplificata, si dovrebbe ricordareWondershare Filmora. Questo editor video di alto profilo è dotato di un'esperienza di editing video adeguata, che è combinata con strumenti di editing video avanzati. Tuttavia, l'utilità di questo editor video è eccezionalmente semplice, il che lo rende una migliore alternativa per i principianti.
Per assistere con l'editing video avanzato, Wondershare Filmora fornisce anche una libreria di risorse completa per facilitare il processo di editing. Conosciuto comeFilm stockQuesta piattaforma offre l'accesso a milioni di effetti di miglioramento, transizioni, filtri, adesivi, e altro ancora.
Istruzioni passo passo per ingrandire video con Wondershare Filmora
Per capire il semplice processo di ingrandimento dei video con Filmora e Filmstock, abbiamo creato una guida istrutiva come segue:
Passo 1. Cerca effetto zoom in Filmstock
Per modificare video su Wondershare Filmora facilmente, dovrai cercare un pacchetto di effetti di ingrandimento in Filmstock. Dopo aver aperto il sito, tocca la barra"Ricerca "e inserisci la tua rispettiva query.
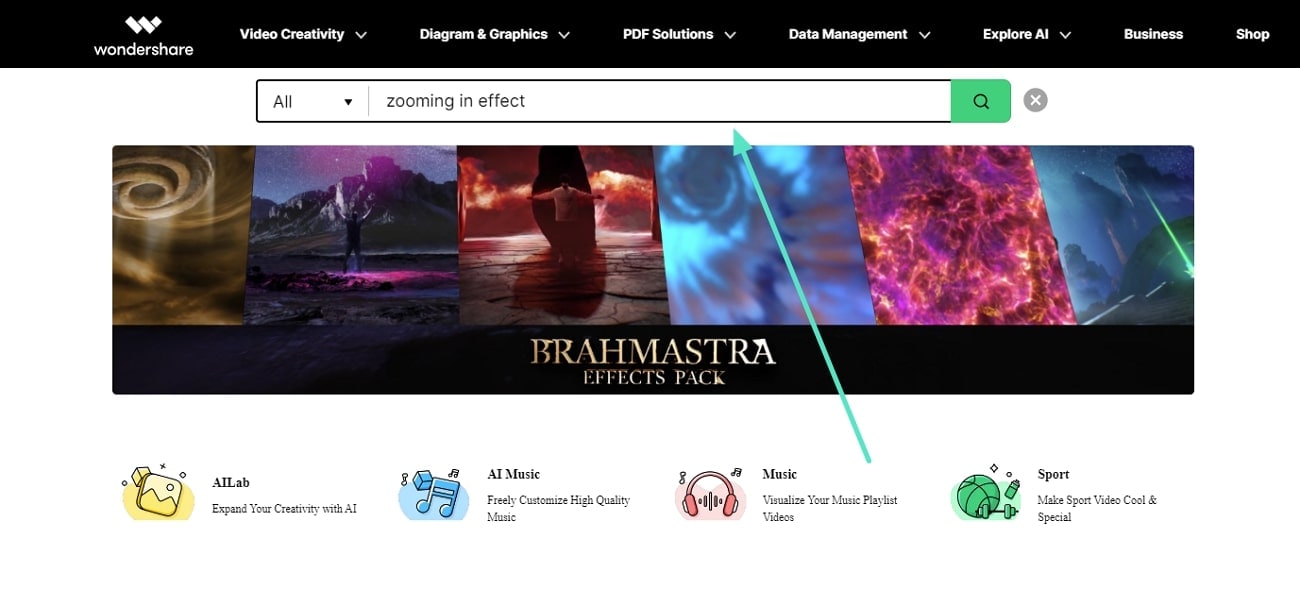
Passo 2. Scarica Zoom in Effect su Filmora
Con i risultati sul fronte, selezionare qualsiasi pacchetto che sembra soddisfare i tuoi requisiti di editing video. Fare clic sul pulsante "Scarica ora" per esportare il pacchetto e aggiungerlo automaticamente su Wondershare Filmora.
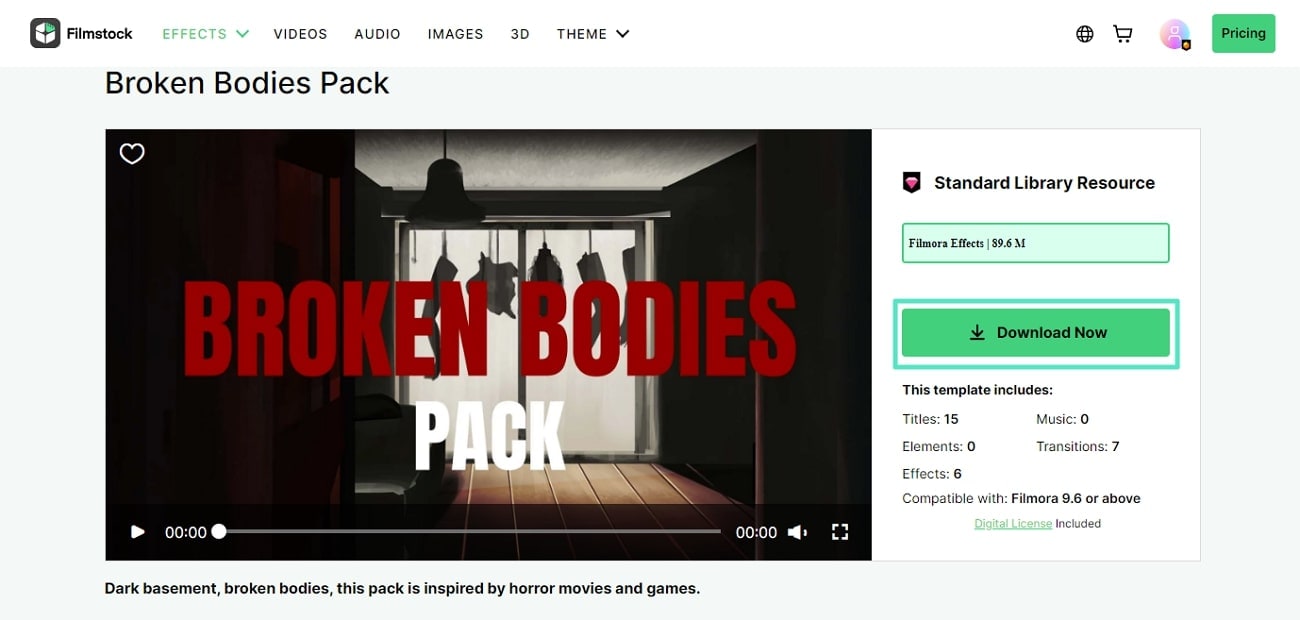
Passo 3. Imposta nuovi progetti e importazione video
Dopo aver scaricato il pacchetto di risorse, reindirizzare a Wondershare Filmora e impostare un progetto video utilizzando il pulsante "Nuovo progetto". Mentre si apre l'interfaccia di modifica video, utilizzare il pulsante"Importa "per aggiungere il video per la modifica su Filmora.
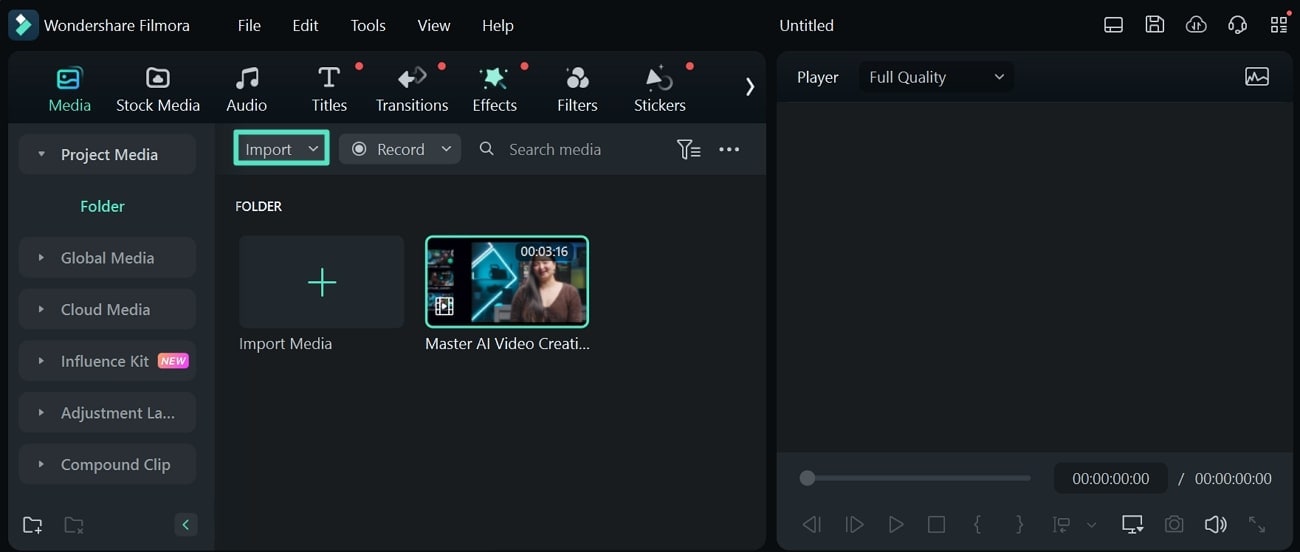
Passo 4. Cerca effetti e transizioni del pacchetto
Trascina il video sulla timeline della piattaforma per modificarlo utilizzando il pacchetto di risorse di ingrandimento scaricato. Conduci alla scheda "Effetti" nella barra degli strumenti in alto e procedi alla categoria "Minio". Troverai l'effetto di ingrandimento nella sezione "Material Pack", che deve essere trascinato verso il basso fino al video. Aggiungi transizioni dalla sezione"Transizioni "per ulteriori miglioramenti al video di ingrandimento.
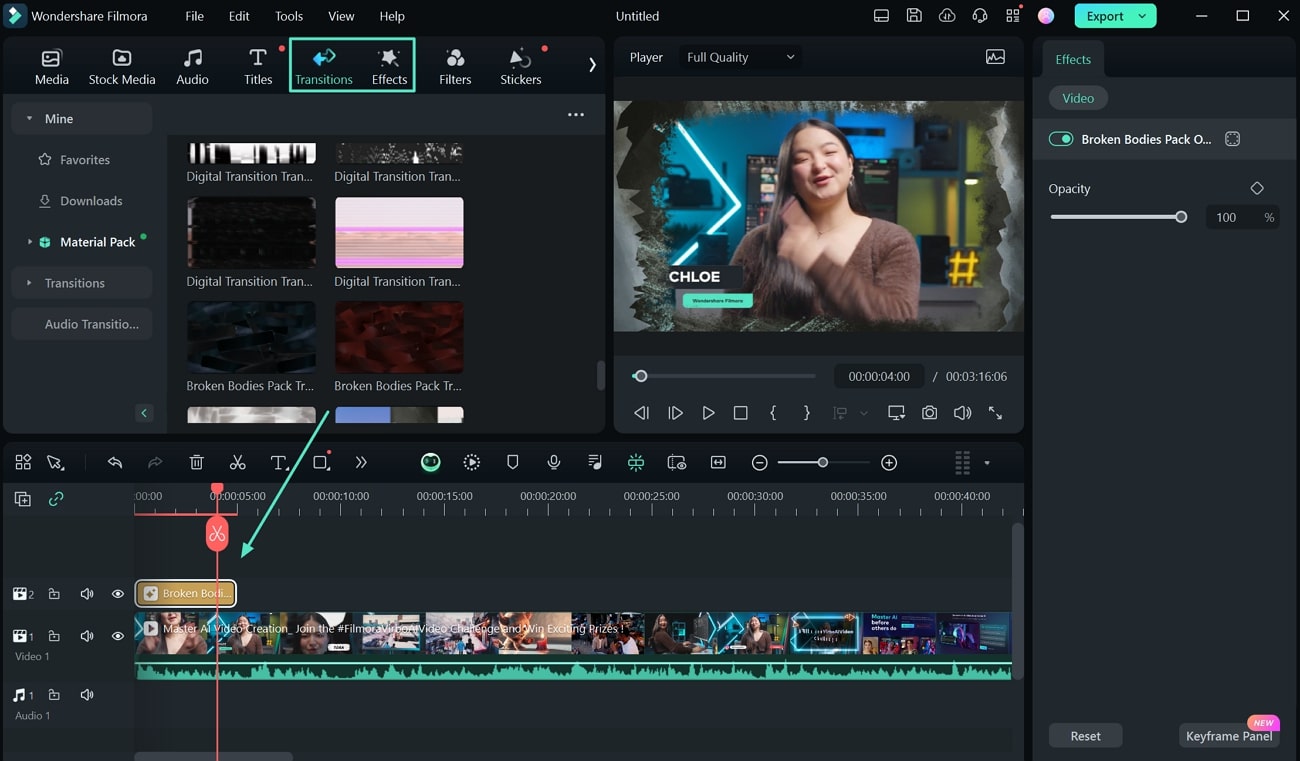
Passo 5. Esporta video ingrandito finale
Apportare le regolazioni all'effetto zoom che viene aggiunto al video. Continua al pulsante"Esporta "per salvare il video finalizzato sul computer.
Parte 3.Premiere Pro Zoom Template da provare
Ci sono più modelli disponibili su Internet che aiutano gli utenti a applicare l'effetto zoom-in in Premiere Pro. Adobe Premiere Pro è un software di editing professionale, come discusso prima nell'articolo.
Sebbene sia possibile applicare l'effetto di ingrandimento attraverso tecniche convenzionali, il processo può essere facilitato con modelli contenenti pacchetti di effetti completi. In questa sezione, andiamo attraverso alcuni dei migliori modelli Premiere Pro Zoom che possono essere messi in utilità:
1. Zoom dinamico di moda
Quando si imposta una pubblicità per un marchio di moda, questo zoom in efficace Premiere Pro offre una presentazione progressiva. Combinando un tocco moderno all'interno della promozione di moda e offrendo risultati cinematici, si crea un effetto glitchy. Aggiungendo alcune immagini, sarai in grado di fornire un'esperienza cinematografica adeguata contro il tuo marchio.
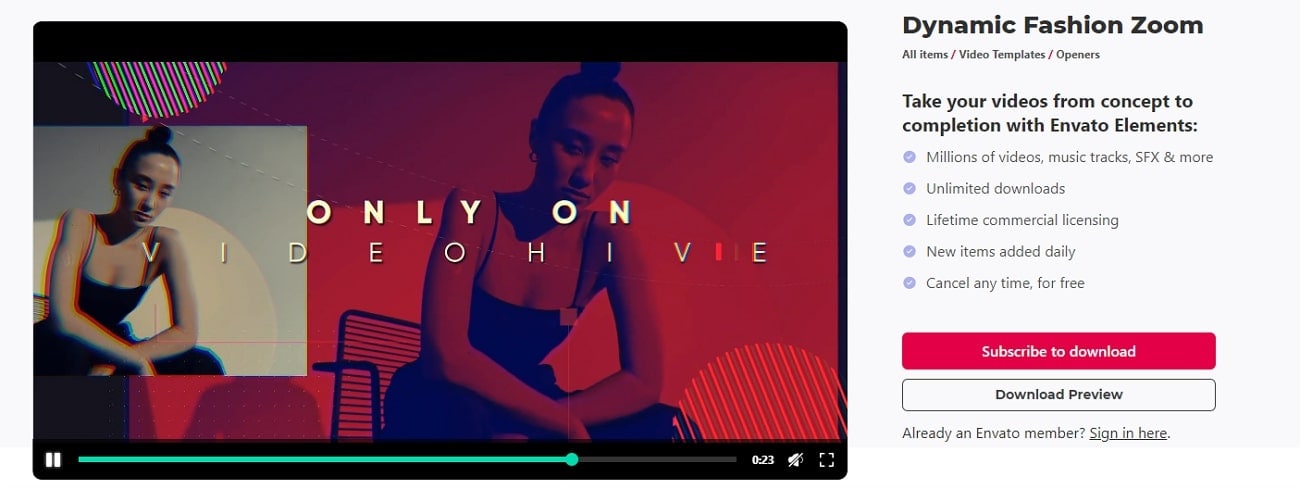
2. Fresh Grazious Slideshow
Questo elegante modello Premiere Pro con ingrandimento ha 15 segni di posizionamento multimediali per creare una diapositiva perfetta. Con diversi effetti di ingrandimento in tutto il modello, insieme a più transizioni, è possibile utilizzare i 17 livelli di testo modificabili per la modifica professionale. Viene anche attenuato con una canzone che può essere utilizzata in creazioni personali.
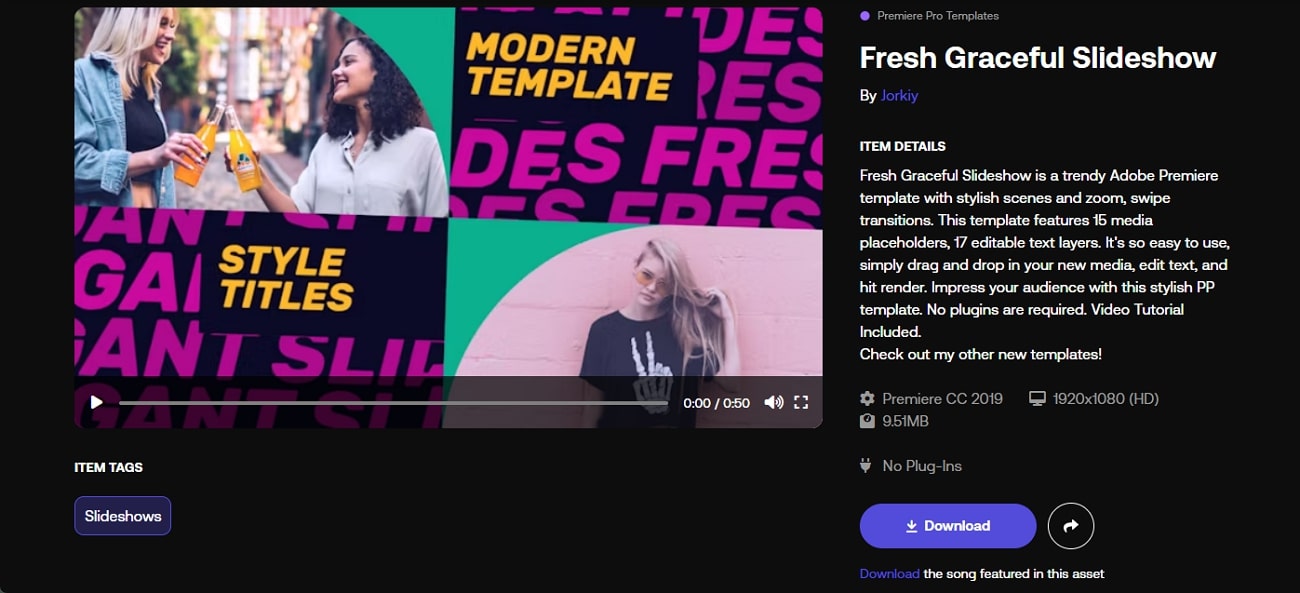
3. Transizione di zoom rimbalzato
Questo breve video clip fornisce un effetto di ingrandimento e un visualizzazione gonfiabile tra i fotogrammi. Questa transizione può essere aggiunta al contenuto video all'interno di Premiere Pro in un breve tempo. Insieme all'effetto gonfiabile nel modello, puoi anche trovare un po'di sfocatura, che può essere utilizzato.
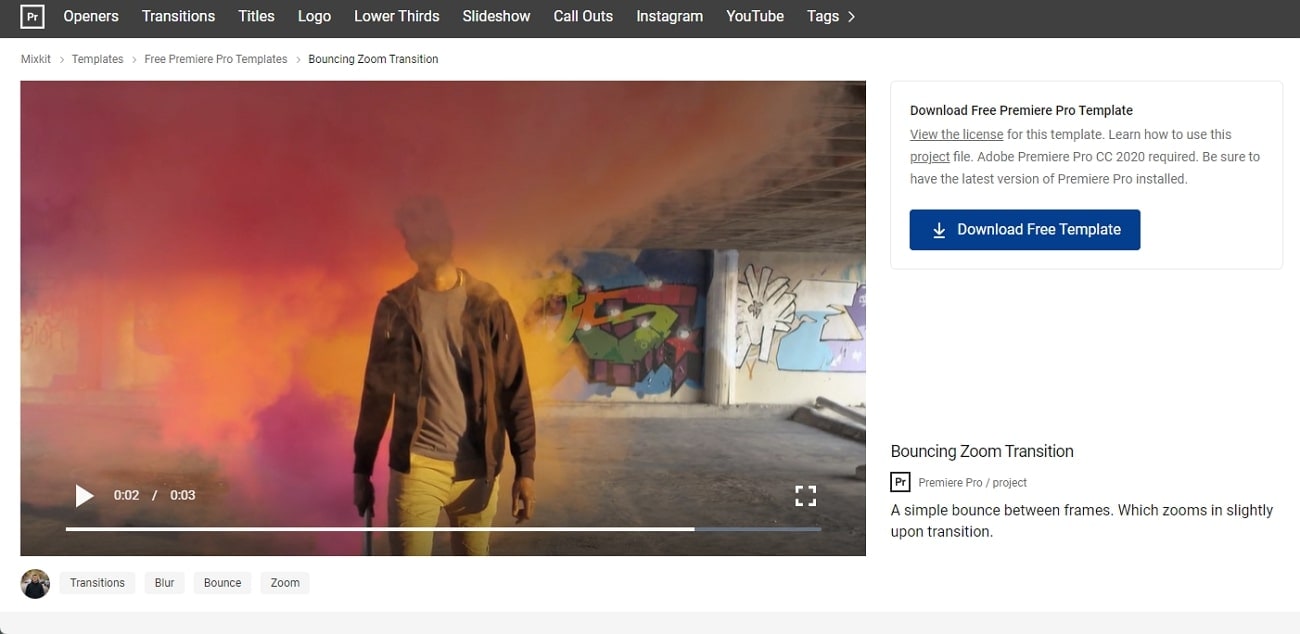
Conclusioni:
Hai imparato alcuni dettagli importanti sull'effetto zoom in Premiere Pro. Insieme alle procedure di base di applicazione, hai imparato una rapida alternativa con risultati ottimali. Wondershare Filmora offre le opzioni più semplici con Filmstock per rendere tali applicazioni effetti semplici. Inoltre, abbiamo anche offerto alcuni modelli di top che possono essere applicati a Premiere Pro per un conveniente modificazione.



