
I prodotti Adobe sono diventati sinonimo di software di editing di immagini che è prevedibile da una società che è nel settore dal 1980. Quando le persone pensano di ritoccare le immagini, usano Photoshop. Quando vogliono correzioni di colore, usano Lightroom.
Mentre queste connessioni esistono per una buona ragione, alcune domande devono ancora essere risolte. La reputazione di Adobe è giustificata e ci sono alternative migliori alla funzionalità di gradazione del colore di Lightroom?
La recensione di oggi mira a rispondere a queste domande, quindi rimani sintonizzato mentre approfondiamo gli strumenti di gradazione del colore di Adobe Lightroom e altre preziose funzionalità. Ti mostreremo come usare gradazione del colore di Lightroom e ti offriremo una fantastica alternativa a questa app.
In questo articolo
Cos'è la gradazione del colore
La gradazione del colore è una componente fondamentale del flusso di lavoro di modifica delle immagini. Come suggerisce il nome, questo processo comporta la modifica dei colori, dei toni delle immagini e il miglioramento delle condizioni di illuminazione per migliorare l'aspetto dell'immagine o cambiare lo stato d'animo che veicola.
Mentre quasi tutti i tipi di fotografia possono beneficiare di alcune correzioni e gradazioni del colore, questi strumenti sono ancora più comodi per le immagini con un bilanciamento del bianco errato e quelle che appaiono sotto o sovraesposte.
Panoramica del pannello di gradazione del colore di Lightroom

Una volta noto come split toning, il pannello di gradazione del colore di Lightroom è stato recentemente modificato ed è modellato sui tradizionali controlli di telecinema nei correttori di colore video. Utilizza tre ruote di colore: Ombre, mezzitoni e punti salienti. C'è anche una quarta ruota chiamata Globale che influenza l'intera immagine.
Queste ruote di colore possono essere utilizzate per correzioni di colore essenziali che modificano l'immagine digitale e aiutano gli utenti a ottenere un aspetto più naturale. Sono anche ideali per gli utenti che cercano un grado più snello che si riferisce a un approccio creativo e artistico che va oltre le correzioni di colore dall'aspetto naturale e aiuta gli editor a ottenere un aspetto più cinematografico.
Panoramica di Lightroom HSL/Pannello colore

La maggior parte degli utenti probabilmente sa che HSL sta per Hue, Saturation e Luminance, e Lightroom ha un pannello HSL/Color dedicato per questi componenti. Consente agli utenti di modificare la gamma di colori specifica di un'immagine, effettuare regolazioni precise e ottenere il controllo completo sul bilanciamento del colore e sull'umore dell'immagine.
Panoramica del pannello Curve di Lightroom

Un altro pannello fondamentale nel set di funzionalità di gradazione del colore di Lightroom è il pannello Curva tono, utile per regolare la gamma tonale e i contrasti di un'immagine. Questo pannello controlla la luminosità e il contrasto dell'immagine, consentendo agli utenti di regolare le ombre, le luci e le tenebre.
Flusso di lavoro di base per la gradazione del colore in Lightroom
Ora che sappiamo di più sulla gradazione del colore di Lightroom, possiamo anche esplorare il flusso di lavoro di base e mostrartii come si presenta di solito la gradazione del colore in Lightroom. Ecco i passaggi che dovrai seguire:
Passo 1: Avvia Adobe Lightroom sul tuo dispositivo e importa le tue immagini nell'editor.
Passo 2: Seleziona una foto e tocca la scheda Sviluppa nell'angolo in alto a destra dello schermo.

Passo 3: Tocca il pulsante Modifica (il primo dei cinque pulsanti sotto l'istogramma) per la correzione del colore di base.
Passo 4: Clicca la scheda Base per accedere alle sezioni Bilanciamento del bianco, Tono e Presenza. Queste sezioni consentono di modificare l'esposizione dell'immagine, il bilanciamento del bianco e la saturazione, tre caratteristiche essenziali della correzione del colore di base.

Passo 5: Per ottenere un aspetto più cinematografico e una gradazione del colore professionale, accedi alla scheda Curve tono per regolare la curva di luminanza e modificare i livelli di luminosità e oscurità dell'immagine.

Passo 6: Puoi regolare le altre curve per i canali rosso, verde e blu.

Passo 7: Quindi, apri la scheda HSL/Color per modificare la tonalità dell'immagine, la saturazione e la luminanza di intervalli di colore specifici.

Passo 8: Infine, passa alla scheda gradazione del colore e regola le ruote dei colori Mezzitoni, Ombre e Punti luce a tuo piacimento.

La gradazione avanzata del colore richiede anche l'accesso alle schede Dettaglio, Correzione lenti, Trasformazioni, Effetti e Calibrazione. Tuttavia, queste regolazioni rientrano nella categoria della gradazione del colore professionale e non le tratteremo in questa guida introduttiva alla gradazione del colore di Lightroom.
Alternativa alla gradazione del colore Lightroom: Filmora

Sebbene l'app di Adobe sia diventata sinonimo di correzioni del colore, e per una buona ragione, la gradazione del colore in Lightroom non è l'unico modo per ottenere un aspetto naturale dell'immagine o creare una foto più artistica. C'è anche Wondershare Filmora, una fantastica alternativa alla gradazione del colore di Adobe Lightroom.
A differenza di Lightroom, il quale è esplicitamente progettato per il fotoritocco e caratterizzato da una complessa interfaccia utente su misura per i professionisti, Filmora è incentrato sulla semplicità e l'accessibilità. Offre strumenti di editing video completi in un'interfaccia facile da usare.
Questa app multipiattaforma può essere utilizzata su Windows, macOS, iOS e Android e non è limitata all'editing delle immagini. Invece, Filmora funge da strumento di editing professionale per video, foto e audio, rendendolo un'applicazione molto più completa di Adobe Lightroom.
Strumenti di correzione del colore in Filmora
Come gli strumenti di gradazione del colore di Adobe Lightroom, Wondershare Filmora ha un pannello di base dedicato che aiuta gli utenti a gestire le correzioni di colore essenziali e ottenere un aspetto dell'immagine più naturale. Queste caratteristiche includono:
- Modelli predefiniti e LUT – Con una vasta libreria di modelli predefiniti, Filmora è ricco di Modelli predefiniti e LUT che consentono agli utenti di applicare correzioni di colore già fatte in pochi semplici clic, ottenendo l'aspetto desiderato in pochi secondi.
- Colore – Per coloro che desiderano una maggiore personalizzazione nel loro flusso di lavoro di correzione del colore, la scheda Colore di Filmora consente molte regolazioni Temperatura, Tinta, Vibrazione, Saturazione e Bilanciamento del bianco per foto e video.
- Luce – Dietro la scheda Luce di Filmora c'è un altro set di funzionalità che consente agli utenti di regolare i valori Esposizione, Luminosità, Contrasto, Punti di luce, Ombre, Bianco e Nero.
- Modifica – Con un semplice cursore di Nitidezza, la sezione Modifica di Filmora fa quello che ti aspetti e può essere aggiunta come Keyframe, ma più su questo nella sezione avanzata.
- Vignette – Lo strumento Vignette dell'app rende facile attirare l'attenzione sul soggetto del video o dell'immagine. Oscura i bordi mantenendo il centro luminoso.
- Corrispondenza colore – Come suggerisce il nome, questa funzione consente di abbinare i colori tra diversi video o immagini, rendendolo particolarmente utile per progetti più grandi e più file multimediali.
Queste opzioni saranno sufficienti per regolare le impostazioni di base del colore dell'immagine e creare una foto che all'occhio umano risulta naturale
Funzionalità avanzate di gradazione del colore di Filmora
Oltre agli strumenti essenziali di correzione del colore, Filmora offre anche un valido aiuto quando si tratta di gradazione del colore avanzata con i seguenti strumenti:
- HSL – Accanto alla scheda Base c'è la scheda HSL che include Hue, Saturazione e Luminanza, opzioni di regolazione per otto colori primari, dando agli utenti un maggiore controllo su specifiche gamme di colore.
- Curve – La scheda Curve sotto la sezione Colore nella barra laterale destra consente agli utenti di accedere alle curve Y, R, G e B e a uno strumento di Riconoscimento colore. Da qui gli utenti possono perfezionare i colori e i toni dell'immagine o del video, creando un effetto più artistico e portando i loro progetti a un altro livello.
- Ruote di colore – Come Adobe Lightroom, Wondershare Filmora fornisce tre ruote di colore per Punti di luce, Mezzitoni e Ombre, consentendo agli utenti di effettuare precise regolazioni del colore in diverse gamme tonali.
Un'altra incredibile funzionalità che gli utenti troveranno nella sezione Colore di Filmora è il Keyframe, uno strumento per creare complessi effetti di gradazione del colore che cambiano nel tempo. Con i fotogrammi chiave, gli utenti possono abilitare cambiamenti di colore dinamici che si evolvono in un video, creando un effetto ipnotizzante.
Come eseguire la correzione e la gradazione del colore in Filmora
Come accennato, Wondershare Filmora ha un'interfaccia utente molto più accessibile di Adobe Lightroom, quindi un tipico flusso di lavoro di correzione e gradazione del colore è molto più semplice con questo strumento completo. Sembra qualcosa di simile a questo:
Passo 1: Apri il programma Filmora sul tuo dispositivo e seleziona Nuovo progetto.

Passo 2: Vai a Media > Media del progetto e tocca Importa per aggiungere i tuoi video o immagini.

Passo 3: Sposta le immagini o i video dalla sezione Media del progetto nella timeline nella parte inferiore dello schermo di Filmora.

Passo 4: Seleziona un'immagine o un video nella timeline e vai alla scheda Colore nella barra laterale destra. Quindi, seleziona la scheda Base sotto di esso. Quindi puoi toccare la sezione Colore e regolare i valori per eseguire le correzioni di colore essenziali.
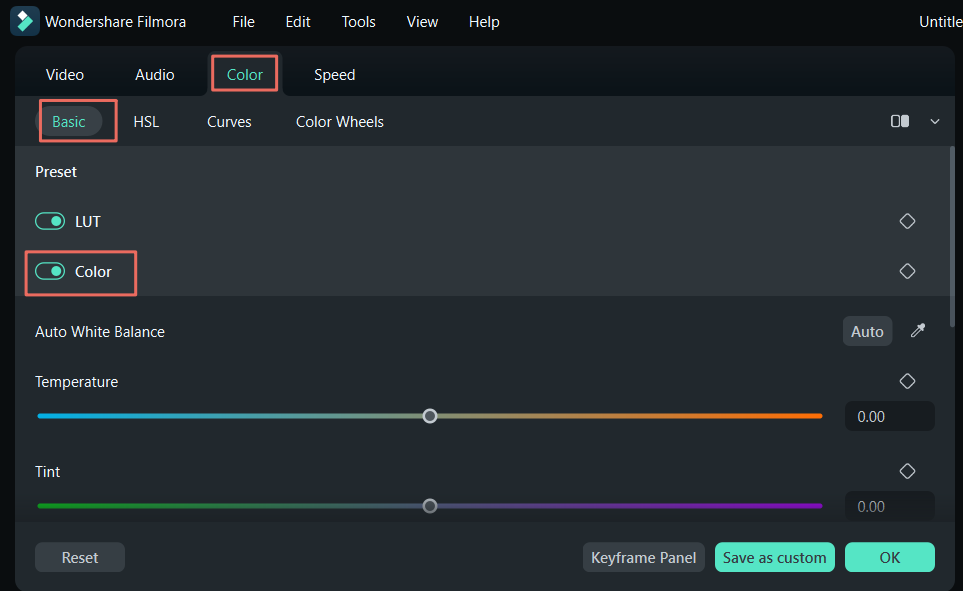
Passo 5: Scorrendo più in basso, troverai la sezione Luce, dove puoi regolare i valori Esposizione, Luminosità, Contrasto, Punti di luce, Ombre, Bianco e Nero.

Passo 6: Mentre la scheda Base fornisce tutto il necessario per i processi essenziali di correzione del colore, gli utenti che cercano funzionalità avanzate di gradazione del colore possono passare alla scheda HSL e apportare regolazioni precise alla gamma di colori.

Passo 7: Il pannello Curve ha anche strumenti aggiuntivi per la gradazione del colore professionale.
Passo 8: Infine, c'è anche la scheda Ruote di colore, dove puoi regolare le tre ruote di colore per Ombre, Mezzitoni e Punti di luce.

Passo 9: Una volta soddisfatto delle correzioni e della gradazione del colore, premi il pulsante Esporta nell'angolo in alto a destra. Regola le impostazioni di output e premi di nuovo Esporta per salvare l'immagine o il video sul tuo dispositivo.

Vale la pena notare che uno dei motivi principali alla base della facilità d'uso di Filmora è l'editing basato sull'AI del programma. Include una vasta gamma di funzionalità potenziate dall'AI come l'editing basato sul testo e Copilot, consentendo agli utenti di descrivere cosa vorrebbero fare e che l'app li guidi attraverso queste attività.
Le funzionalità AI di Filmora sono accessibili anche tramite la scheda Strumenti AI nella schermata iniziale dell'app. Includono da testo a video, strumento per il taglio istantaneo, riformulazione automatica e molto altro, che può essere fondamentale per le correzioni di colore di base e le attività di gradazione del colore più avanzate.
Conclusione
Come azienda, Adobe è stata una forza nel settore del fotoritocco negli ultimi quattro decenni e i suoi prodotti sono diventati quasi sinonimi del termine. Lo stesso vale per Lightroom, un'app di fotoritocco relativamente nuova che si concentra sulla correzione e la gradazione del colore.
Sebbene sia indubbiamente un'app potente con tutte le funzionalità necessarie, la gradazione del colore di Lightroom non è esattamente orientata ai principianti. La sua interfaccia utente eccessivamente complessa ha molti utenti alla ricerca di strumenti alternativi di correzione e gradazione del colore, come Wondershare Filmora.
Rispetto agli strumenti di gradazione del colore di Adobe Lightroom, la potenza di Wondershare Filmora potrebbe non essere così ricca. Tuttavia, forniscono lo stesso livello di funzionalità in un'interfaccia molto più facile da usare, rendendolo una fantastica alternativa alla gradazione del colore in Lightroom. Allo stesso tempo, le funzionalità potenziate dall'AI dell'app rendono le attività di modifica un gioco da ragazzi e consentono agli utenti di gestire la correzione e la gradazione del colore in pochi minuti anziché in ore.
 Garanzia di Download Sicuro, zero malware
Garanzia di Download Sicuro, zero malware




