In fin dei conti, non si può di certo negare che la gradazione di colore non è proprio una passeggiata. A volte richiede tempo, impegno e capacità creative per completare il lavoro. Ecco perché dovresti scegliere il tuo software di editing video con molta attenzione. Assicurati che non sia solo capace, ma che sia anche la soluzione migliore per le tue preferenze e necessità. Non preoccuparti. La maggior parte dei software di editing video al giorno d'oggi è dotata di potenti funzionalità di gradazione di colore. Tutto quello che devi fare è semplicemente esplorare la piattaforma e mettere a frutto la sua funzione.
Una delle applicazioni di editing video là fuori con potenti funzioni di gradazione di colore è Final Cut Pro. Si tratta di uno strumento professionale per la creazione di contenuti sviluppato e distribuito da Apple. Puoi utilizzarlo per correggere i problemi di colore, migliorare la qualità del colore e aggiungere effetti video. Sì. Tutto ciò di cui hai bisogno in questo senso è tutto lì sulla piattaforma. Basta dare un'occhiata alla sua barra degli strumenti di modifica del colore, abilitare le funzioni desiderate e applicare le modifiche. Sì. La gradazione del colore su Final Cut Pro può farlo per te. Provalo di tanto in tanto, soprattutto se stai utilizzando dispositivi Apple per l'editing video.
In questo articolo, approfondiremo le caratteristiche principali dei preset della gradazione del colore di Final Cut Pro e le sue funzioni. Forniremo anche una breve guida su come eseguire la gradazione di colore su Final Cut Pro. Infine, ti suggeriremo un'app di editing video alternativa nel caso in cui desideri esplorare altre opzioni di gradazione del colore. Continua a leggere qui sotto per saperne di più.
In questo articolo
Caratteristiche principali della gradazione del colore di Final Cut Pro
Final Cut Pro ha numerosissime caratteristiche e funzioni sorprendenti da offrire in termini di editing video. Puoi usarlo sia per la creazione di contenuti professionali che di base. Per quanto riguarda la gradazione del colore, Final Cut Pro è dotato dei migliori strumenti in questo senso. Ad esempio, puoi bilanciare comodamente la distribuzione del colore, abbinare i colori ed eseguire regolazioni manuali. Sì. Puoi fare tutte queste tecniche di gradazione del colore su Final Cut Pro. Ora vuoi provarlo? Se sì, inizia a familiarizzare con la sua interfaccia e controlli. Dai un'occhiata all'elenco sottostante dei preset e delle funzionalità di valutazione del colore di Final Cut Pro. Leggi gli articoli con molta attenzione e scopri come possono aiutarti in modo specifico in questo senso.

Analizza e correggi
Come suggerisce il nome, Analizza e Correggi è una speciale funzione di gradazione di colore che controlla e ripara automaticamente le clip. Sì. Una volta abilitato, Final Cut Pro analizzerà le clip e correggerà le impostazioni di colore disordinate se ce ne sono. Non preoccuparti. Non devi fare molto lavoro. In generale, devi solo apportare alcune modifiche e selezionare l'opzione Analizza e correggi preferita. Ecco come funziona questa funzione di gradazione del colore di Final Cut Pro. Vuoi provarlo? Ovviamente. In un modo o nell'altro, può sicuramente aiutarti a risparmiare tempo e fatica durante la modifica dei tuoi video.
Bilanciamento del colore
Supponiamo che tu voglia sbarazzarti del rumore e dei grani inutili sui tuoi video clip. Se sì, c'è una perfetta funzione di gradazione del colore Final Cut Pro che puoi utilizzare. A questo proposito, l'opzione di bilanciamento del colore sulla piattaforma può sicuramente essere di grande aiuto per te. Non ti preoccupare. Non c'è bisogno di fare nulla di complicato se non per abilitare questa funzione. Sì. Bastano pochi clic per migliorare il filmato e renderlo più luminoso o più scuro. Dopo di che, non dimenticare di controllare il risultato. Assicurati che genera il risultato effettivo che ti aspetti da questa procedura.

Corrispondenza colore
La coerenza è un elemento saliente che dovresti prendere in considerazione quando fai la gradazione del colore. Se vuoi ottenere i migliori risultati, devi davvero assicurarti che le tue clip abbiano un aspetto coerente. Non preoccuparti. Non devi modificare manualmente ogni clip. Ovviamente. Non è pratico. Invece, puoi semplicemente automatizzare il processo e ottenere il risultato in pochi minuti. Sì. La gradazione di colore su Final Cut Pro offre una soluzione con un clic tramite la funzione Corrispondenza colore. Una volta abilitata, puoi copiare le impostazioni di colore da una determinata clip e applicarle ad altre. Bastano solo pochi tocchi. Non c'è bisogno di implementare procedure complicate da parte tua. Final Cut Pro farà il resto del lavoro per te.
Obiettivi video
Final Cut Pro offre numerosissimi aiuti visivi per aiutarti a mettere a punto correttamente gli effetti desiderati. Uno di questi è Obiettivi video. È uno strumento che puoi usare per controllare le misure esatte di Luma e Chroma sui tuoi video clip. Sì. Devi tenere sotto controllo i loro livelli al fine di effettuare accurate regolazioni di gradazione del colore su Final Cut Pro. Se hai bisogno di ulteriore assistenza, puoi anche abilitare altri strumenti visivi sulla piattaforma, come Histogram, Vectorscope e Waveform. Tutti possono certamente guidarti molto bene quando fai la gradazione di colore su Final Cut Pro. Non preoccuparti. Non è così difficile da capire. Di sicuro, puoi facilmente sapere come aggirarli mentre procedi.

Gradazione manuale del colore
È possibile eseguire la gradazione di colore manuale su Final Cut Pro? La risposta è assolutamente sì. Final Cut Pro ha pannelli di gradazione di colore che puoi configurare a tuo piacimento. Ad esempio, puoi selezionare le tonalità di colore preferite, regolare il livello di ombre e luci e configurare la saturazione. Sì. Sei autorizzato a fare tali modifiche manuali su Final Cut Pro. Basta assicurati di utilizzare la guida visiva disponibile sulla piattaforma per garantire precisione e accuratezza. Forse puoi aggiungere livelli o duplicare anche le clip originali. Nel caso in cui commetti errori, puoi facilmente correggerli da parte tua. Lo vedi? Questo è esattamente l'incredibile potere della gradazione del colore su Final Cut Pro. Quindi, cerca di sfruttarla al massimo e di trarne i vantaggi.
Preset di gradazione di colore
Se non desideri coinvolgerti in un complicato processo di gradazione di colore, puoi invece utilizzare i preset a questo proposito. Ci sono numerosissimi preset di gradazione di colore Final Cut Pro tra cui scegliere. Avrai sempre un'ampia possibilità di scelta. Basta esplorare la libreria e scegliere l'opzione migliore che corrisponde molto bene al tuo output. È ancora possibile apportare alcune modifiche al colore durante l'utilizzo dei predefiniti di gradazione di colore di Final Cut Pro? Assolutamente sì. Hai ancora la possibilità di riconfigurare alcune impostazioni di colore, se lo desideri. Tuttavia, non esagerare e assicurati che la qualità dell'output non venga compromessa nel processo.

Come utilizzare le funzioni di gradazione del colore Final Cut Pro?
In realtà, non esiste un tutorial definitivo da seguire per la gradazione di colore di Final Cut Pro. Le tecniche di editing video differiscono da un utente all'altro. Ma non preoccuparti. Non è così difficile iniziare in questo senso. Vuoi ora provarlo? Se sì, dai un'occhiata alla guida qui sotto su come eseguire la gradazione di colore su Final Cut Pro. Legge le istruzioni con molta attenzione e segui le istruzioni nell'ordine corretto.
Passo 1: Avvia l'applicazione Final Cut Pro sul tuo computer Apple. Una volta caricato completamente, clicca File sulla barra dei menu e quindi selezionare Importa. Tocca Media in seguito e quindi carica tutti i file che intendi utilizzare in questa procedura.

Passo 2: Disponi le clip importate secondo il tuo gradimento. Assicurati che tutti siano collocati nell'ordine giusto prima di procedere.
Passo 3: A questo punto, puoi procedere con la gradazione di colore su Final Cut Pro. Per fare ciò, è sufficiente cliccare la prima clip nella timeline e quindi cliccare l'icona Controllo colore nell'angolo in alto a destra della finestra Inspector.

Passo 4: Le impostazioni di gradazione del colore di Final Cut Pro sono classificate in un menu a discesa. Toccalo e seleziona le impostazioni di colore preferite per avviare il processo. Al momento, hai cinque opzioni tra cui scegliere. Questi sono Scheda colore, Ruote di colore, Curve di colore, Curve di tonalità/saturazione e Regolazioni di colore.

Passo 5: Una volta selezionata l'impostazione del colore, accedi all'interfaccia proprio sotto il menu a discesa e quindi apporta le modifiche necessarie. Sì. È cosi' semplice. Ma aspetta un attimo. Non dimenticare di abilitare gli Obiettivi e di utilizzarli mentre esegui la gradazione di colore su Final Cut Pro. Ti aiuterà ad applicare le giuste misure per ogni impostazione di colore.
Passo 6: Infine, riproduci e controlla l'output. Se sei soddisfatto del risultato, puoi procedere con l'esportazione. Basta cliccare File > Condividi > Esporta file per eseguire il rendering del video e salvarne una copia sul computer.
Wondershare Filmora: Migliore alternativa alla gradazione del colore di Final Cut Pro
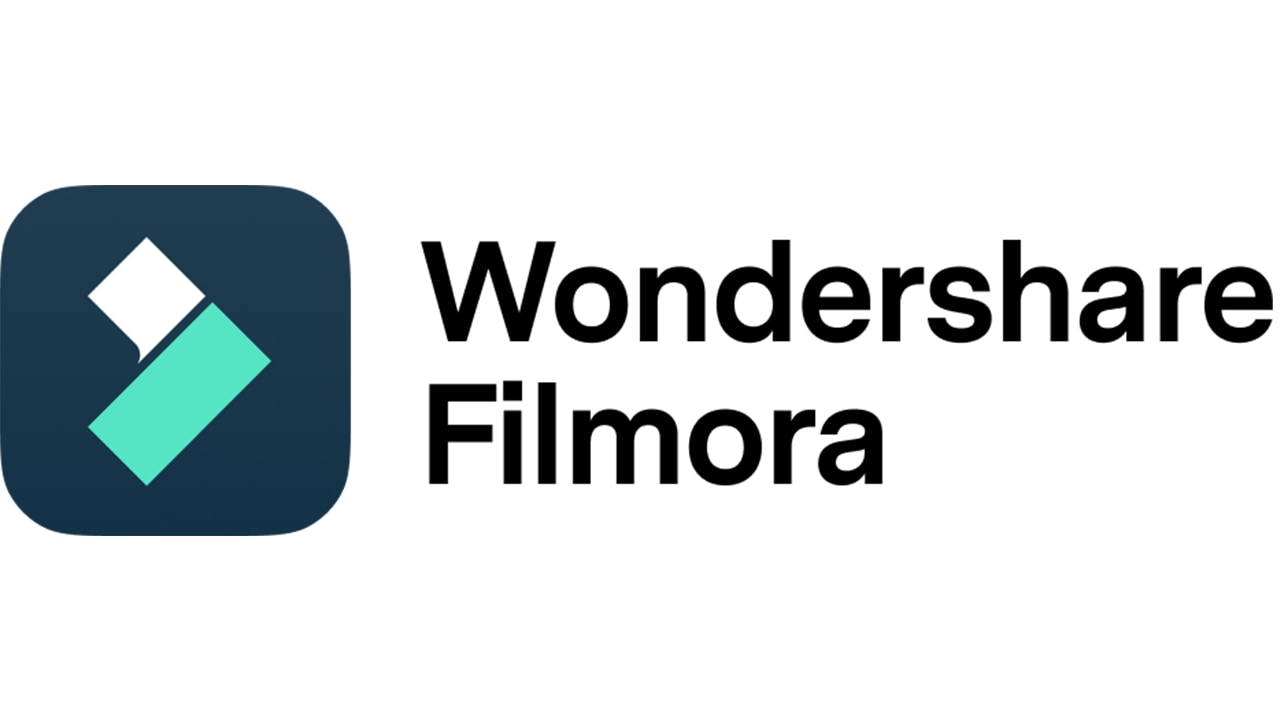
Non possiamo negare che Final Cut Pro è un editor video molto potente. Può davvero aiutarti a generare output video di alta qualità in base alle tue idee creative. Tuttavia, non tutti hanno accesso a Final Cut Pro perché è disponibile solo su macOS. I computer Windows non sono in grado di eseguire questo programma. Detto questo, potrebbe essere necessario trovare un'app alternativa se desideri sperimentare le funzionalità di gradazione del colore di Final Cut Pro. Una delle migliori opzioni in questo senso è Wondershare Filmora. È un potente software di creazione di contenuti che può aiutarti a generare contenuti video straordinari. Non preoccuparti. Wondershare Filmora ha un incredibile set di strumenti di gradazione di colore simili a Final Cut Pro. Fornisce varie opzioni per aiutarti a risolvere i problemi di colore e migliorare la qualità del video. Vuoi provarlo? Se sì, ecco una breve guida per te.
Passo 1: Scarica Wondershare Filmora dal suo sito ufficiale. Subito dopo, installalo sul tuo computer.
Passo 2: Esegui l'editor video appena installato sul desktop in seguito. Una volta caricato completamente, accedi all'interfaccia principale e quindi tocca Nuovo progetto per avviare la modifica. In alternativa, apri una sessione esistente in Progetti recenti, se ce ne sono.

Passo 3: Passa al pannello Elementi e quindi clicca Importa nella scheda Media. Seleziona tutti i clip video, audio e altri file che utilizzerai in questo progetto e caricali sulla piattaforma.

Passo 4: Una volta fatto, afferrali e trascinali uno per uno nella Timeline dell'Editor. Disponi la clip nel giusto ordine e calibra le impostazioni necessarie.
Passo 5: A questo punto, puoi avviare il processo di gradazione del colore. Per fare ciò, clicca la prima clip nella timeline. Un nuovo pannello verrà visualizzato automaticamente nell'angolo destro dello schermo. Da qui, clicca Colore.

Passo 6: Accedi alla scheda Base per apportare alcune regolazioni alle impostazioni del colore. Ad esempio, puoi configurare Colore, Luce, Nitidezza e Vignette in base alle tue preferenze. Non preoccuparti. È un gioco da ragazzi. Fondamentalmente, tutto quello che devi fare è accendere il pulsante di opzione accanto a loro e trascinare i cursori forniti in base ai tuoi gusti. Simile alla gradazione del colore di Final Cut Pro, puoi anche utilizzare Histogram come guida mentre apporti le modifiche.

Passo 7: Successivamente, vai alla scheda HSL per visualizzare e calibrare le impostazioni di gradazione del colore di Wondershare Filmora. Non ti preoccupare. Per la maggior parte, è quasi identico alla gradazione del colore di Final Cut Pro. Basta selezionare il tono di colore preferito e configurare le impostazioni fornite proprio sotto di esso. Tra le configurazioni che puoi facilmente regolare ci sono Tono, Saturazione e Luminanza. Se hai bisogno di opzioni di colore più avanzate, tocca semplicemente la scheda Ruote di colore e Curve. Come la funzione di gradazione del colore di Final Cut Pro, anche Wondershare Filmora ti offre questo tipo di strumento. Basta solo prenderci un po' di dimestichezza.

Passo 8: Una volta completato, riproduci l'output e controllalo per bene. Concentrati sull'effetto di gradazione del colore applicato. Se sei soddisfatto del risultato, tocca Esporta nell'angolo in alto a destra dello schermo per eseguire il rendering del video e salvarne una copia sul computer.
Conclusione
La gradazione di colore su Final Cut Pro è efficace e conveniente. È un dato di fatto. Non c'è bisogno di ulteriori spiegazioni. Se hai accesso a questa funzione, è meglio farne buon uso. Approfitta dei preset e delle funzioni di gradazione del colore di Final Cut Pro. Per gli utenti di computer Windows che desiderano provare la gradazione del colore di Final Cut Pro, è possibile provare Wondershare Filmora. Ha potenti pannelli di gradazione del colore simili a Final Cut Pro. Scarica questo software sul tuo computer gratis e sfrutta al massimo i vantaggi che ha da offrire.
 Garanzia di Download Sicuro, zero malware
Garanzia di Download Sicuro, zero malware




