Qual è il modo più semplice per registrare conversazioni coinvolgenti con ospiti o amici? Se questa è la tua domanda, allora Discord potrebbe diventare il tuo nuovo alleato. Questa app molto popolare, conosciuta per connettere le community tramite voce, video e testo, è perfetta per catturare quei momenti spontanei da podcast. Successivamente, potresti avere un pensiero nella tua mente: come registrare un podcast su Discord . Non preoccuparti, abbiamo una soluzione anche per questo.
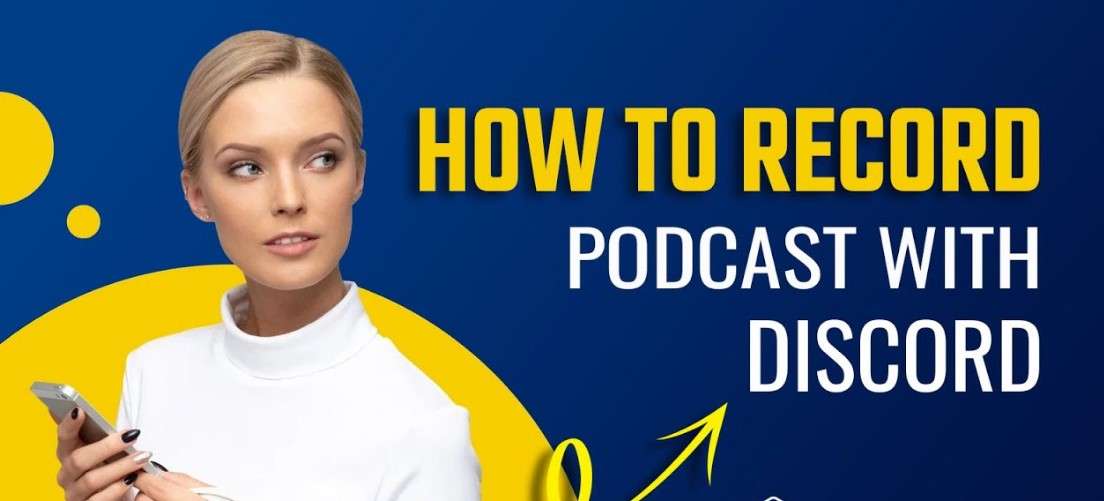
In questa guida, presenteremo come registrare un podcast su Discord nel modo più semplice e migliore.
Senza ulteriori indugi, iniziamo a creare dei fantastici contenuti!
In questo articolo
Parte 1: Perché registrare i podcast su Discord: Vantaggi principali dell'utilizzo di Discord per la registrazione di podcast
Prima di passare ai passaggi pratici, prendiamoci un momento per vedere i principali vantaggi che Discord offre se decidi di registrare podcast attraverso questa piattaforma. Ecco i motivi che spiegano perché Discord è una delle soluzioni migliori per i podcaster:

Interazione in tempo reale con il pubblico: Con i canali vocali e di testo di Discord, puoi partecipare a discussioni dal vivo, ospitare sessioni di domande e risposte o persino fornire scorci dietro le quinte. Questa interazione istantanea crea una connessione più forte tra te come ospite e il tuo pubblico.
Capacità di gestire gruppi più grandi: Gestire grandi gruppi può essere complicato, ma non con Discord. Il suo sistema di canali ti consente di organizzare facilmente ascoltatori o collaboratori. Questo ti risparmia il fastidio di affrontare il caos mentre stai cercando di concentrarti sulla creazione di contenuti.
Facile caricare e condividere audio: Una volta registrato il tuo fantastico episodio, caricare e condividere clip audio su Discord è facile come ABC. Questo rende super semplice condividere momenti interessanti o estratti di podcast con il tuo pubblico.
Collaborazione remota: Hai co-host oppure ospiti in luoghi diversi? Nessun problema! Discord consente una perfetta collaborazione, in modo da poter registrare insieme indipendentemente da dove si trovano tutti. Questa flessibilità è perfetta per il mondo del podcasting remoto di oggi.
Con questi fantastici benefici in mente, sei pronto per registrare un podcast su Discord. Passiamo ora ai passaggi effettivi.
Parte 2: Come registrare un podcast con Discord: Facili passi
Quindi, iniziamo registrando un podcast con Discord ora, con i seguenti semplici passaggi:
Per prima cosa, devi avviare Discord. Individua l'icona Discordia sul desktop e dargli un clic. Se preferisci, puoi anche accedere a Discord direttamente tramite il tuo browser web.
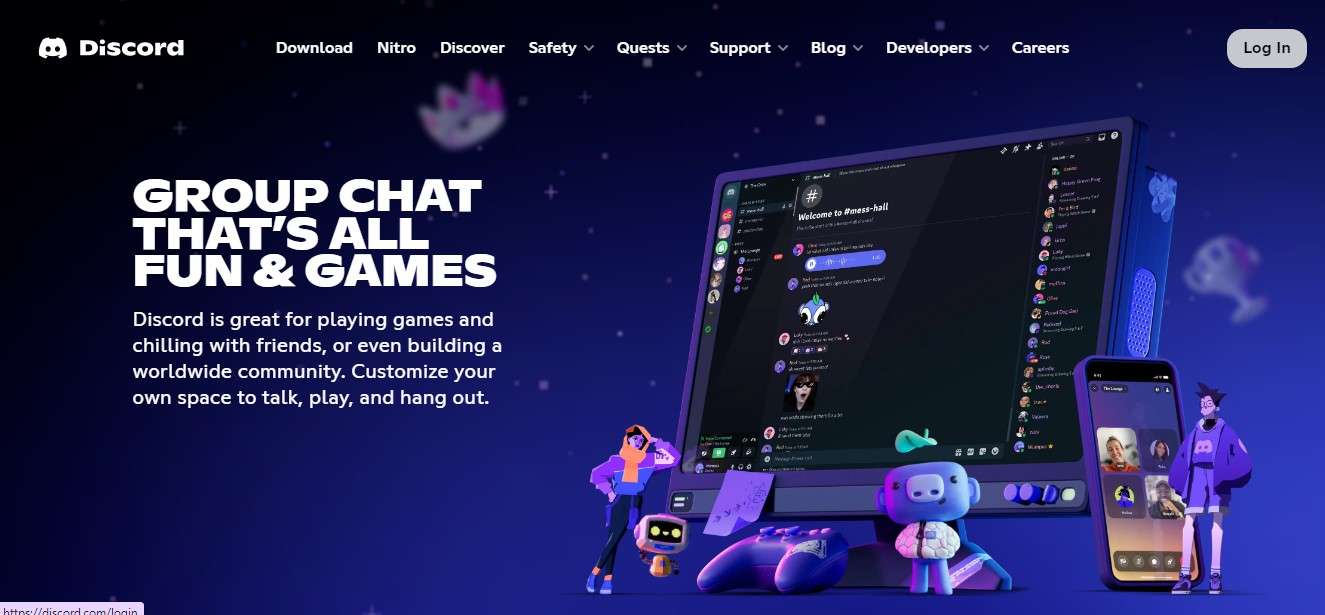
Trova l'icona "+" nella parte inferiore dell'elenco dei server e clicca su di essa.
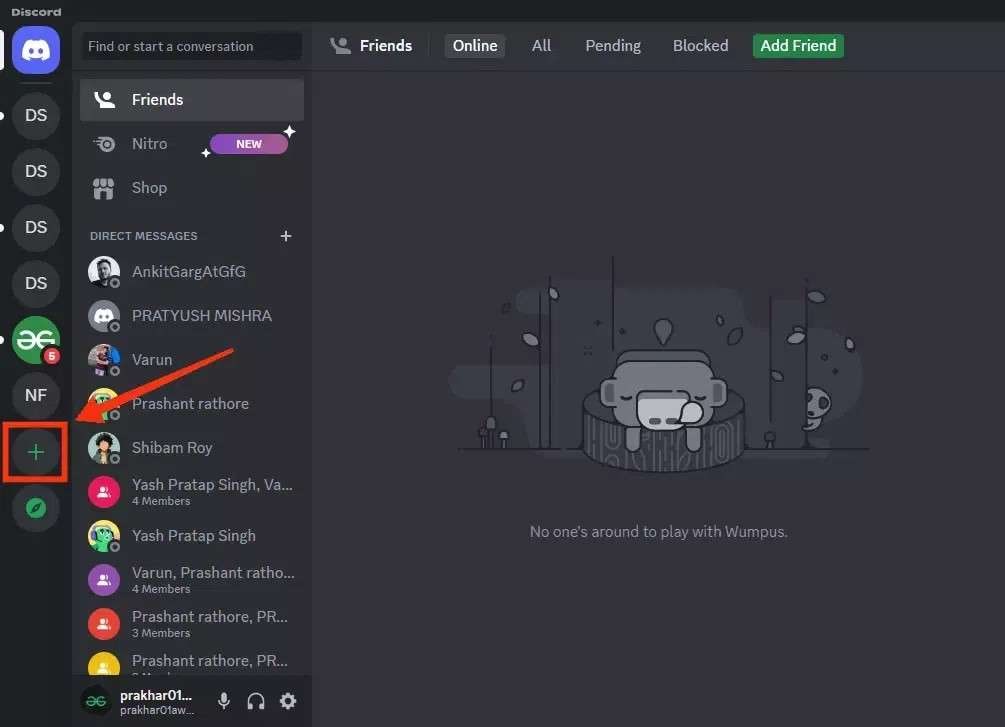
Scegli "Crea il mio" per iniziare a costruire il tuo server di podcast.
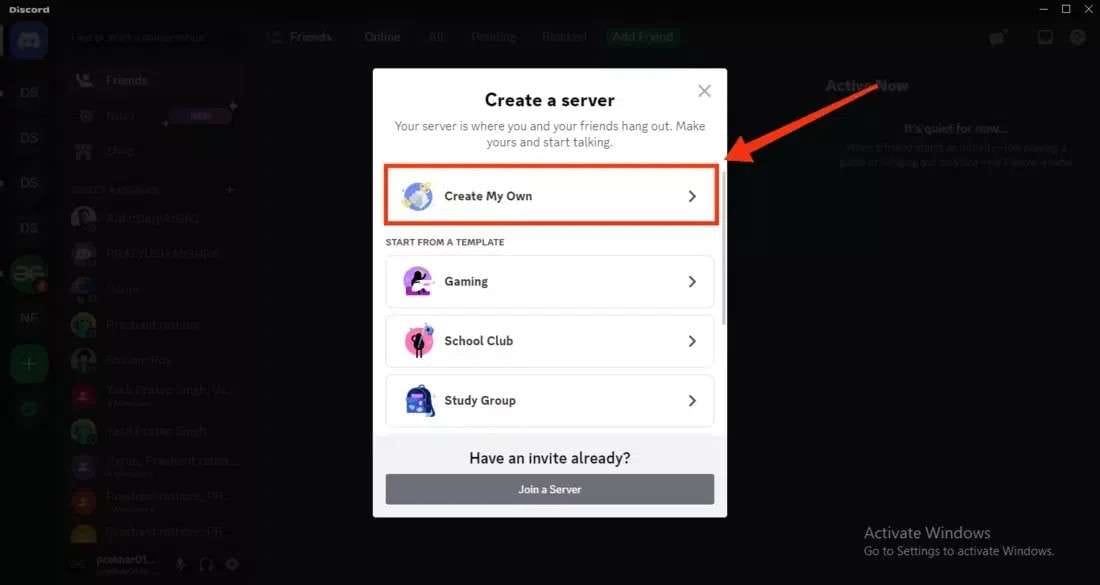
Scegli "Me e i miei amici" tra le opzioni disponibili.
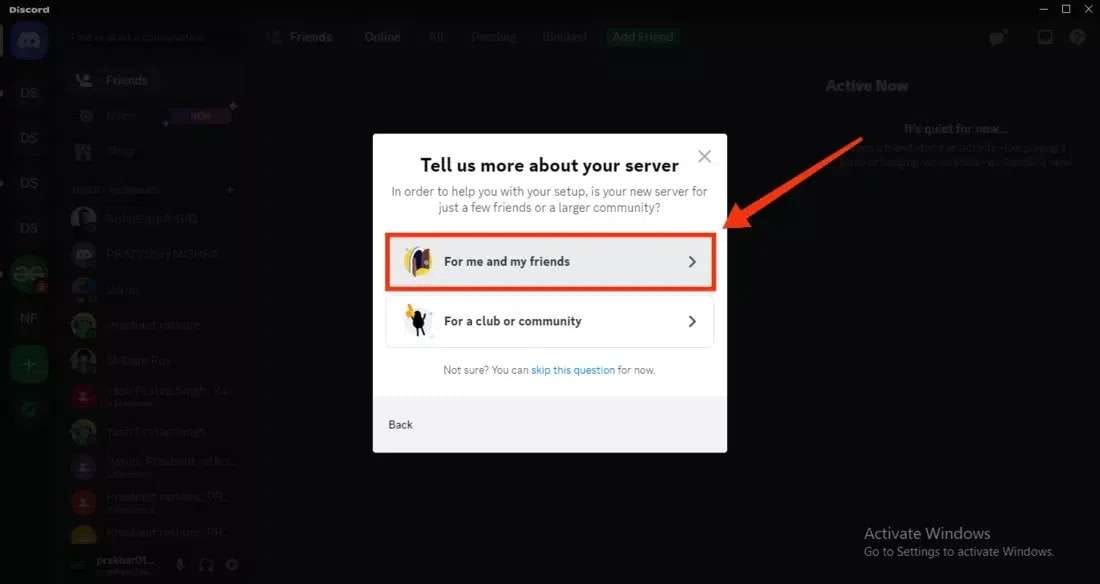
Assegna al tuo server un nome accattivante e clicca sul pulsante "Crea" per finalizzarlo.
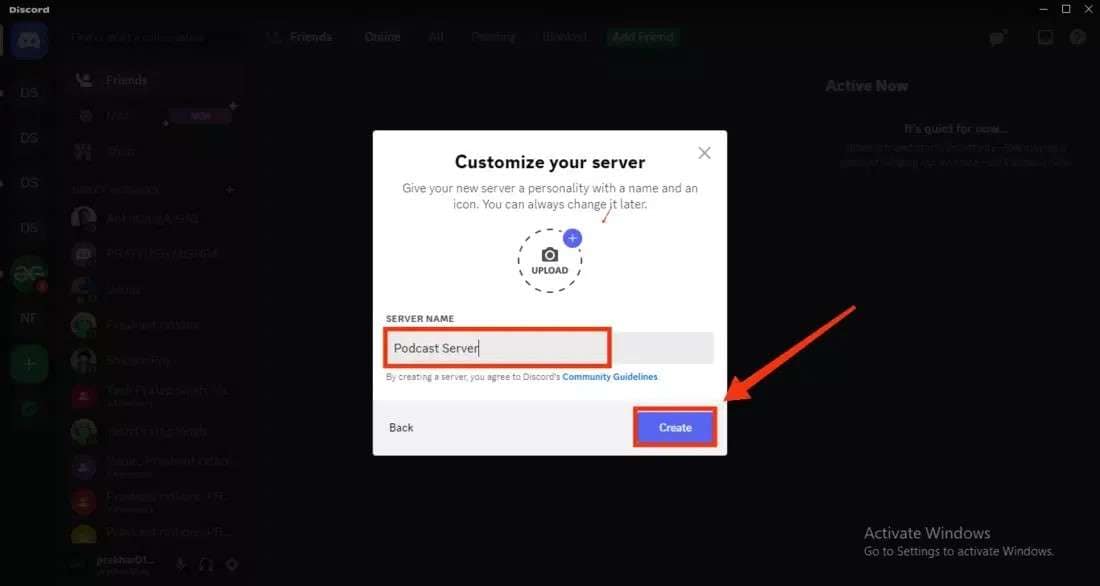
Ora, devi creare un canale vocale per le discussioni principali. Per questo, clicca sull'icona "+" che si trova accanto al titolo "Canale voce".
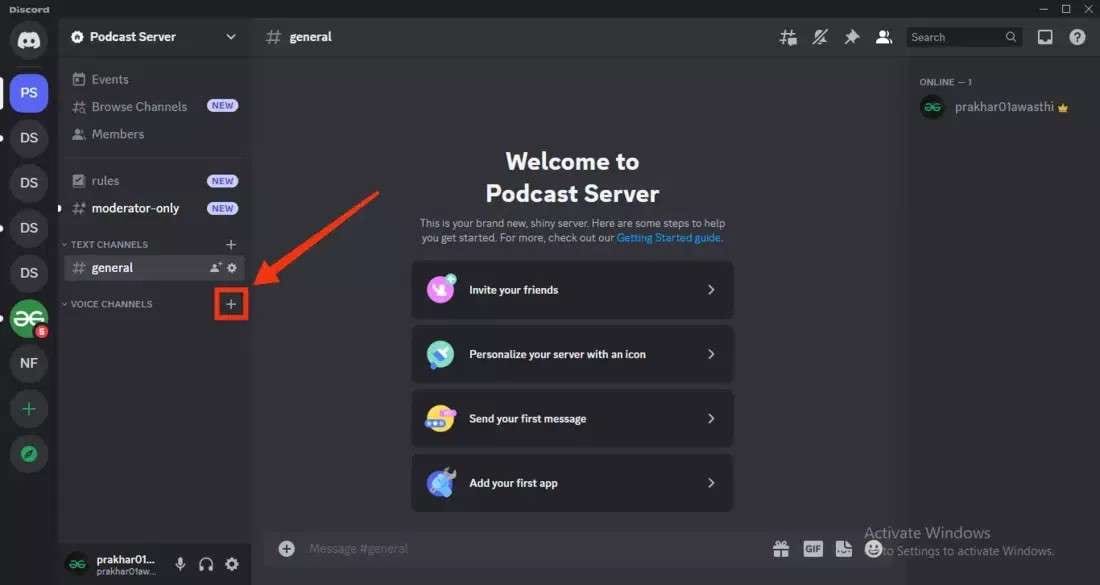
Scegli "Palco" come tipo di canale.
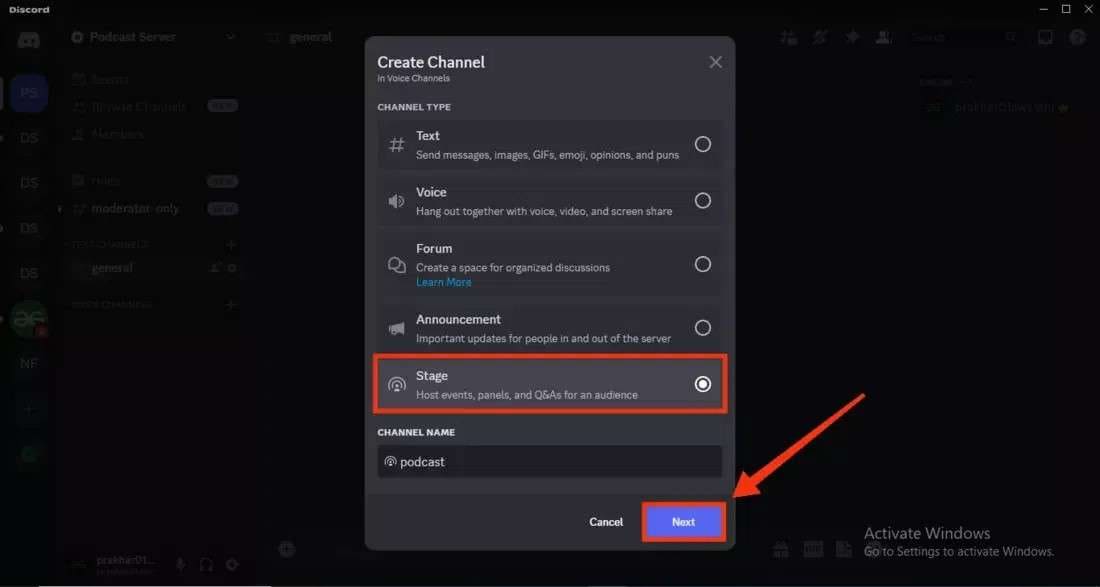
Assegna al tuo canale un nome creativo e clicca su "Crea".
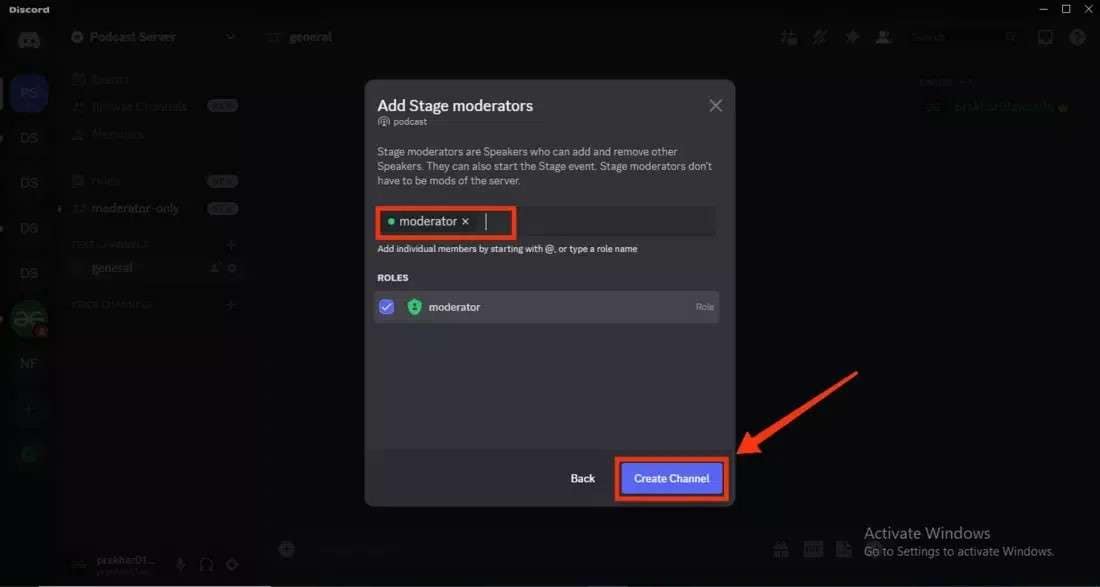
Nessun podcast è completo senza un pubblico. È il momento di invitare i tuoi amici e ascoltatori. Per questo, clicca sul pulsante "Invita" dopo aver configurato il tuo canale vocale sul palco.
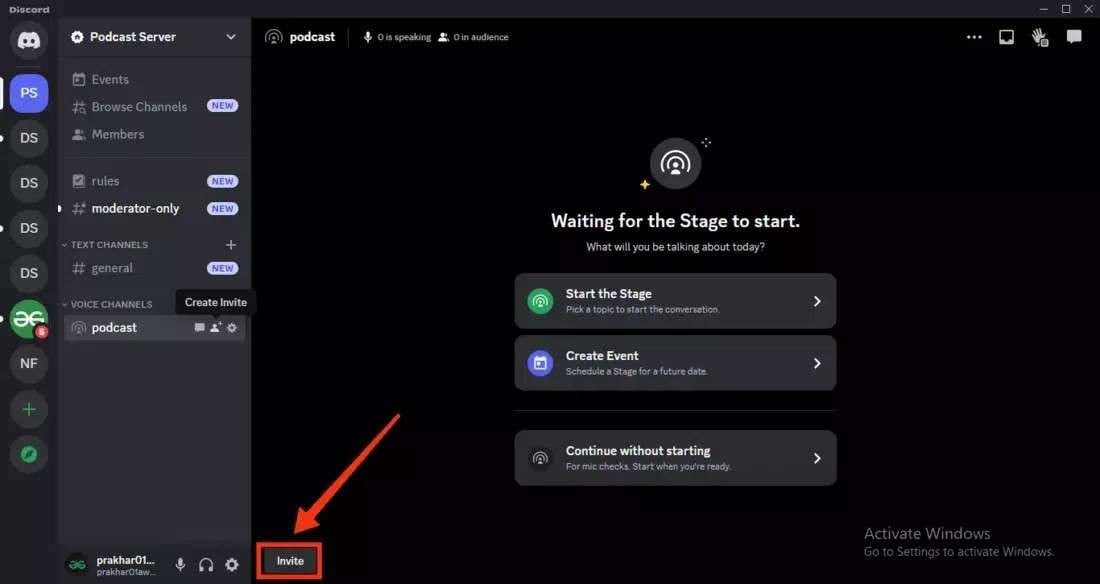
Scegli a chi vuoi unirti e clicca su "Invita" accanto ai loro nomi.
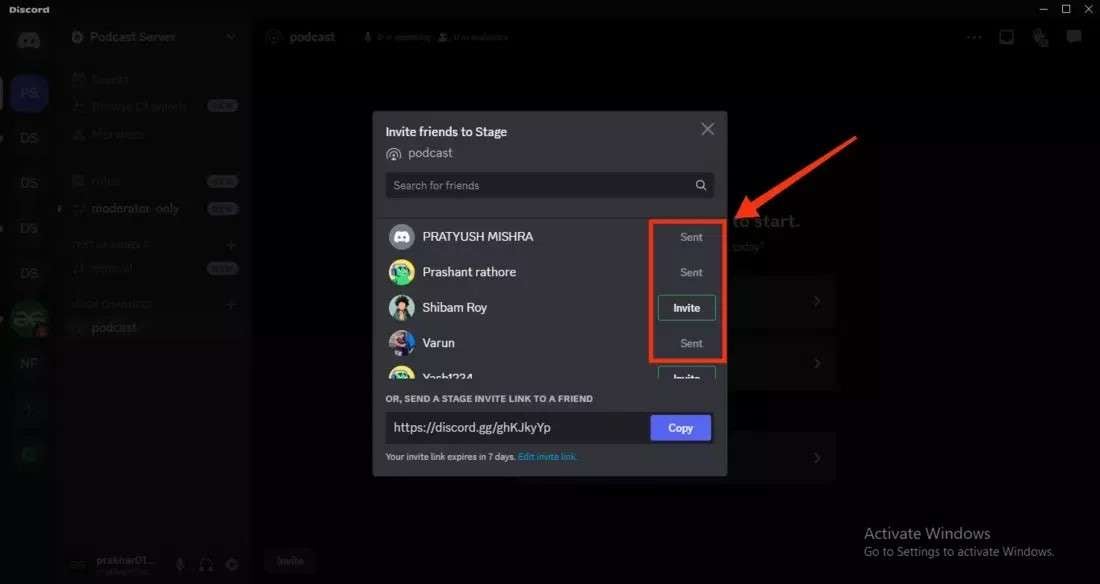
Sei pronto per iniziare. Clicca sul pulsante "Avvia" per avviare il podcast.
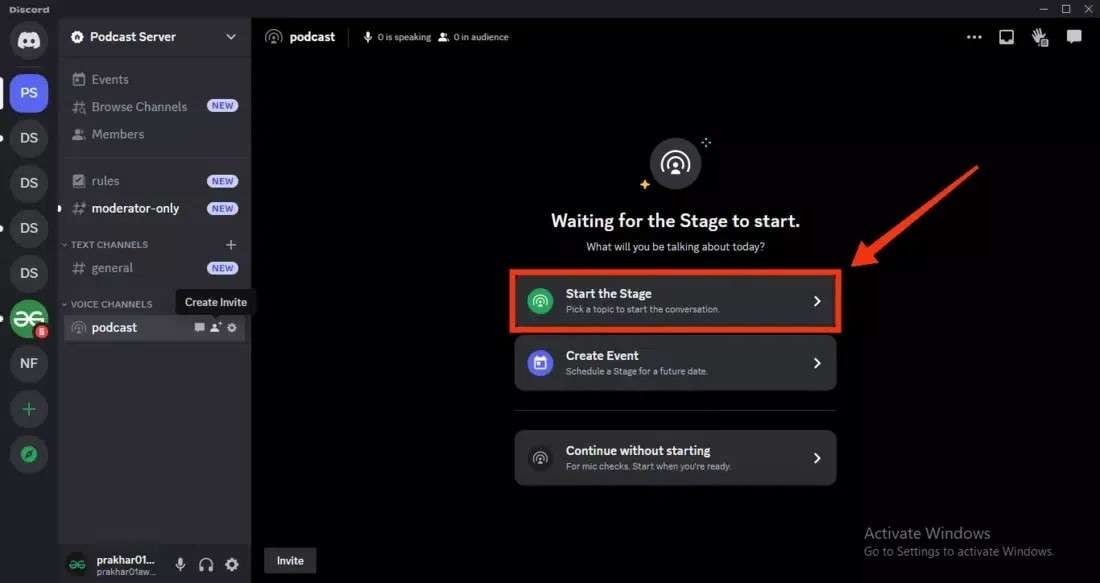
Quando hai finito di registrare il tuo primo podcast con Discord, devi migliorare l’audio, rimuovere le pause imbarazzanti e ottimizzare la qualità sonora complessiva per offrire un’esperienza di ascolto migliore. Ma come farlo? Vediamo nella prossima parte!
Parte 3: Modifica e pubblica i tuoi podcast come un professionista usando Wondershare Filmora
Sai come i podcaster professionisti rendono i loro episodi così fluidi e accattivanti? Strumenti come Wondershare Filmora incantesimi la magia qui. È uno strumento di editing video e audio perfetto che può trasformare i tuoi filmati grezzi in qualcosa di davvero sorprendente.
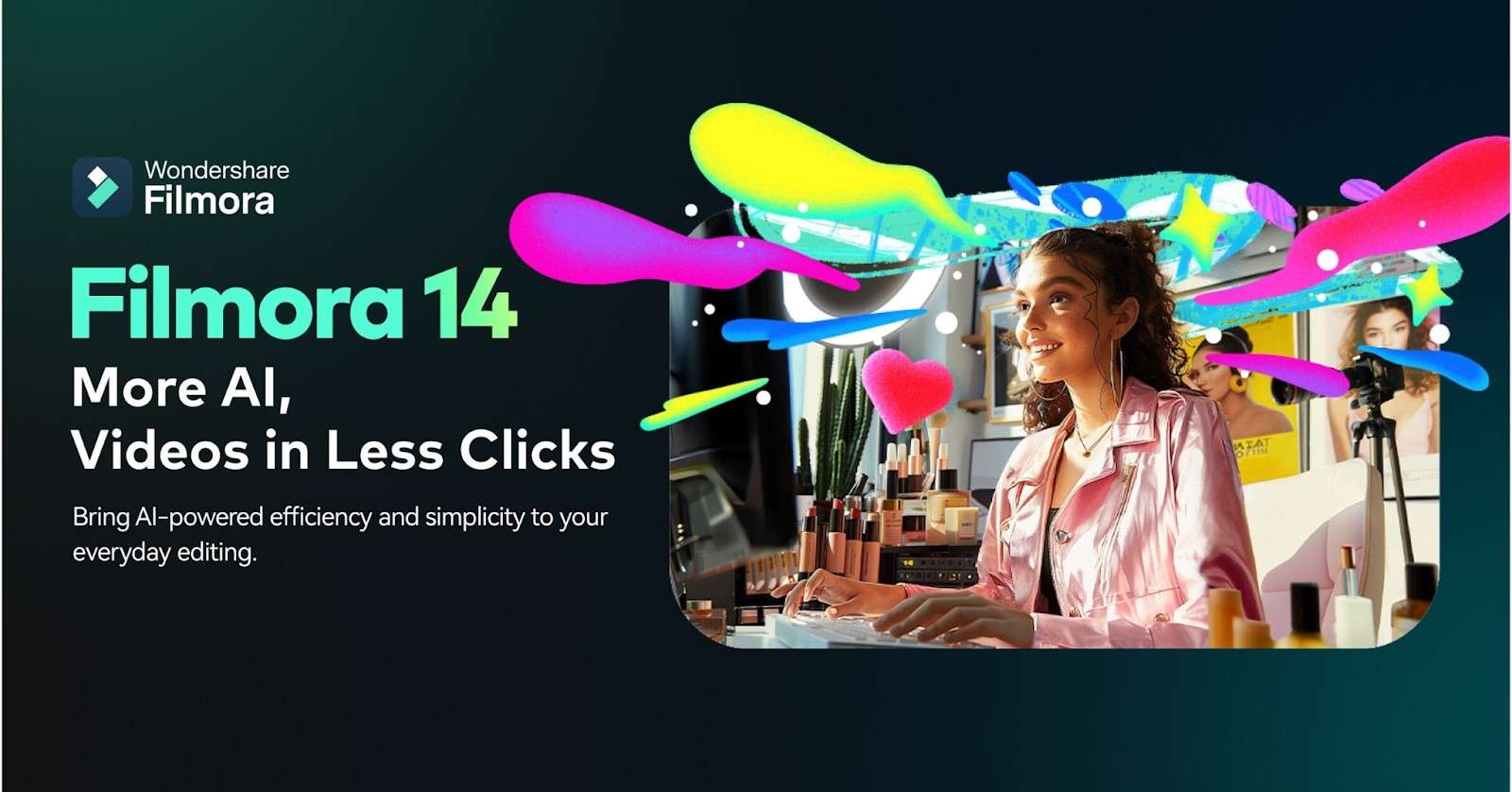
Filmora ha caratteristiche chiave meravigliose che renderanno i tuoi podcast coinvolgenti. Alcuni di essi sono:
Riduzione rumore audio AI: Cosa succede se hai registrato l'intervista ma il rumore di fondo sta rovinando l'intera atmosfera? Per sbarazzarsi di tali situazioni, la funzione Riduzione rumore audio AI funziona bene assicurando che il tuo pubblico ascolti solo ciò che conta: i tuoi fantastici contenuti.
Ducking audio: La funzione Ducking audio di Filmora abbassa automaticamente il volume della musica quando parli e lo riporta in alto durante le pause. Ciò mantiene il tuo pubblico concentrato sulle tue parole pur mantenendo quella colonna sonora coinvolgente. È come avere un assistente audio personale.
Miglioratore vocale AI: Questa straordinaria funzione di Filmora analizza le tue tracce vocali e apporta modifiche per migliorare la chiarezza e il calore.
Effetti sonori AI: Vuoi aggiungere un suono di sottofondo divertente per punteggiare una battuta? O forse un suono d'atmosfera per abbinare l'umore del vostro argomento? Con il generatore di effetti audio AI, puoi farlo con pochi clic.
Modifica il tuo podcast usando Wondershare Filmora:
Passo 1: Prima di tutto, avvia Wondershare Filmora e vedrai l'opzione Nuovo Progetto sulla homepage. Toccalo per iniziare un nuovo progetto.
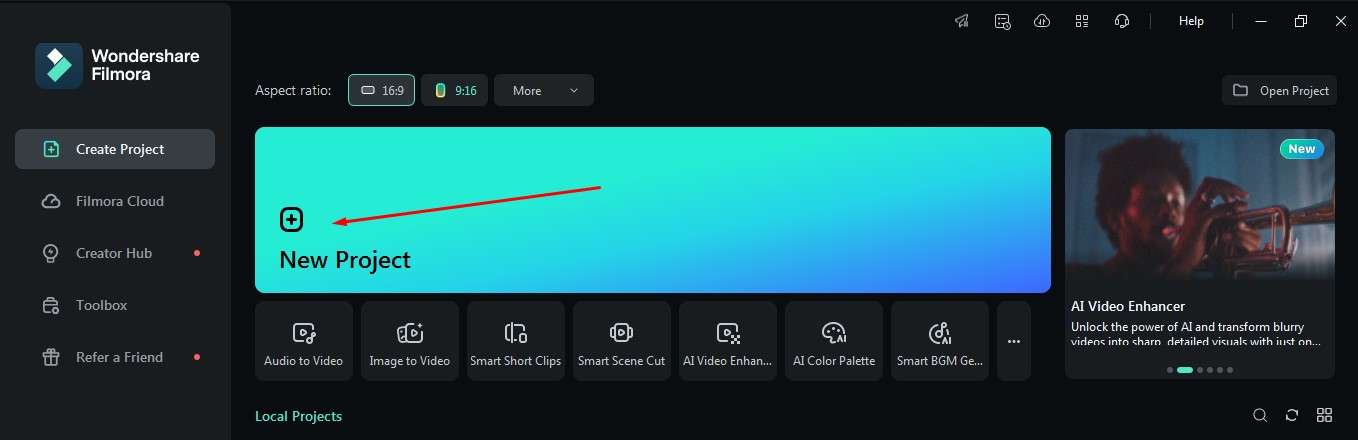
Passo 2: Per portare la registrazione podcast nel software, clicca su Importa .
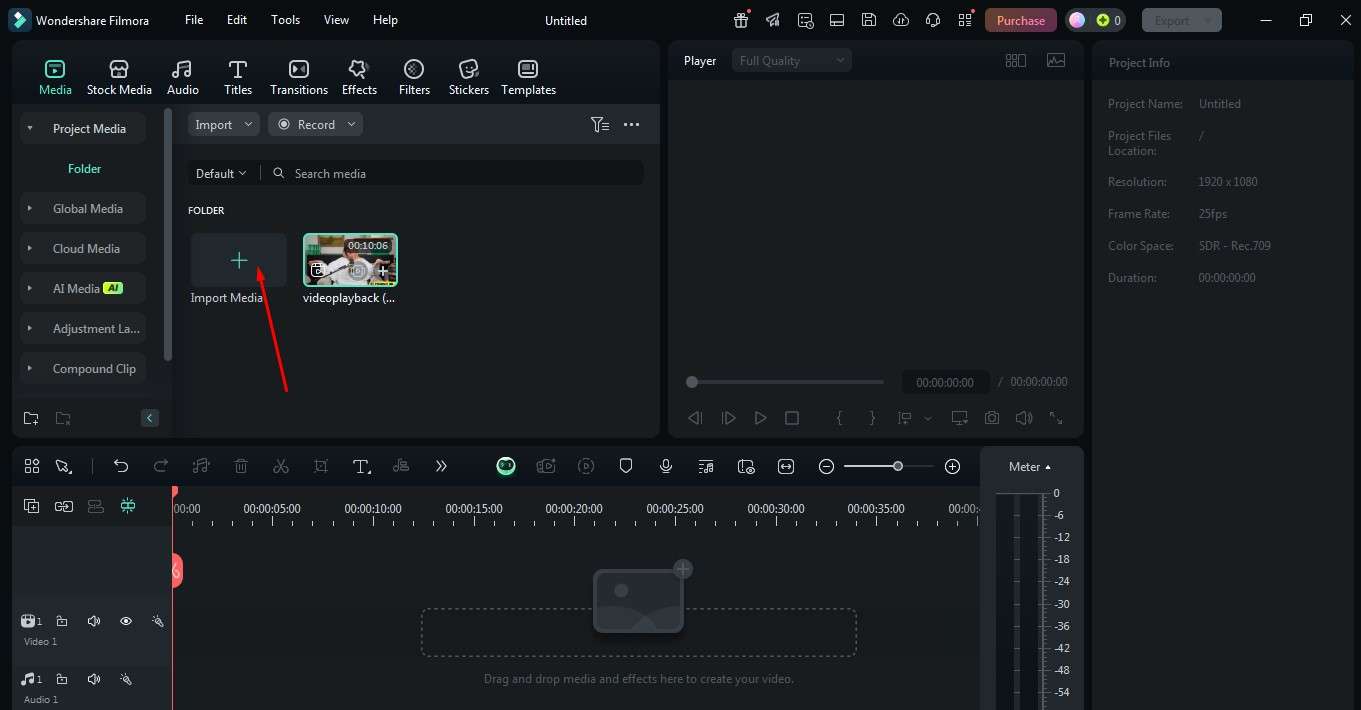
Passo 3: Trascina il file audio o video sulla timeline. Ora, seleziona la clip audio e vai alla scheda Audio.
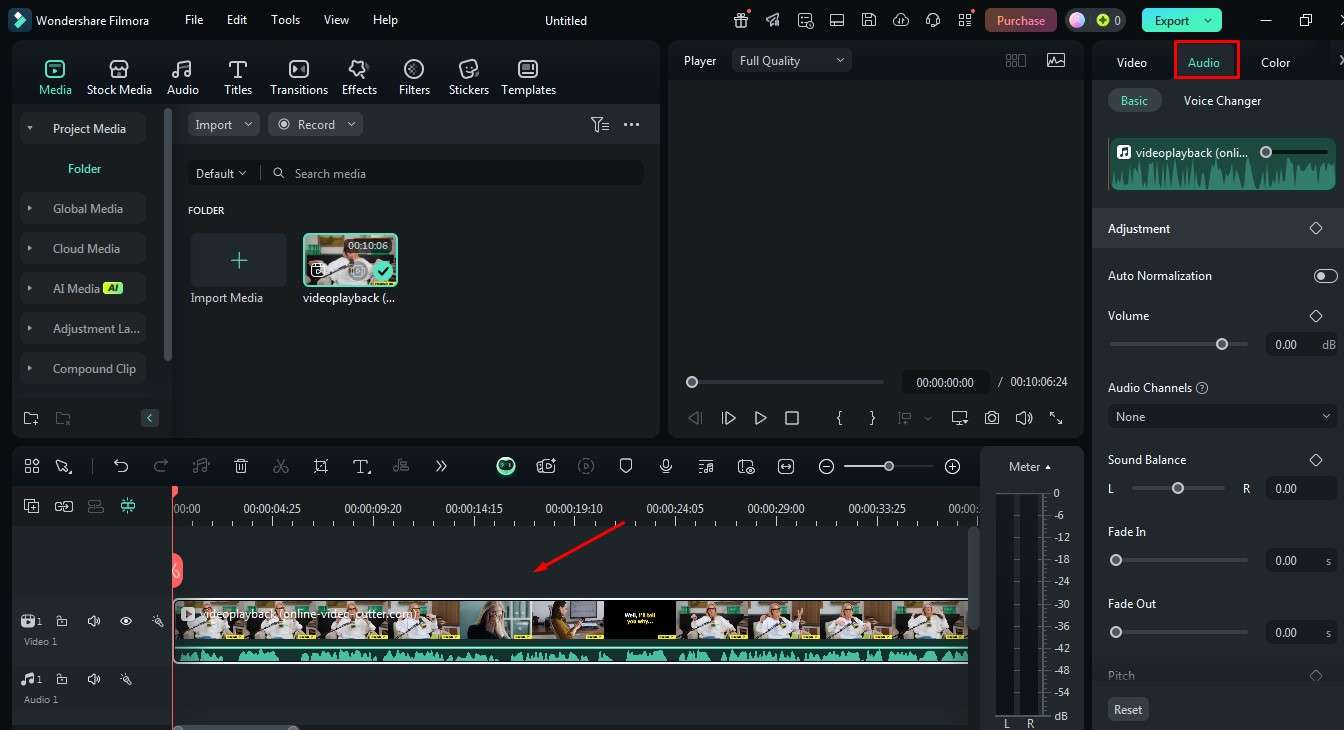
Passo 4: Scorri fino alla sezione Riduzione rumore: è qui che avviene la magia. Attiva Riduzione rumore normale e modifica le impostazioni per il rumore del vento, il riverbero e la rimozione del sibilo.
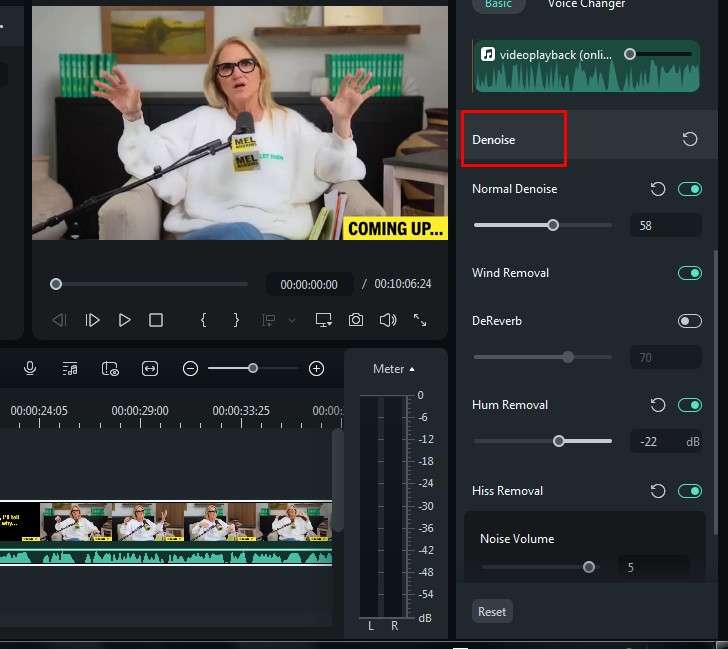
Passo 5: Sempre nella scheda Audio, attivare il Miglioratore vocale AI. Regola la chiarezza vocale, la ricchezza e le impostazioni di bellezza. La tua voce suonerà di qualità da studio.
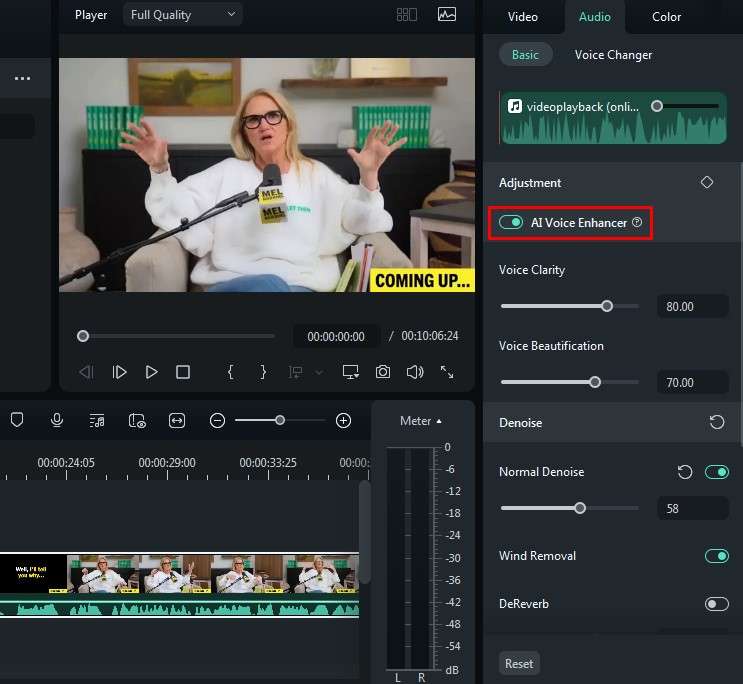
Passo 6: Ora, vai alla sezione Audio nell'angolo in alto a sinistra. Qui vedrai la funzione Effetti sonori AI. Tocca per generare l'effetto sonoro desiderato digitando nella casella. Dopo aver generato, trascina e rilascia questi effetti su sezioni specifiche della traccia audio.
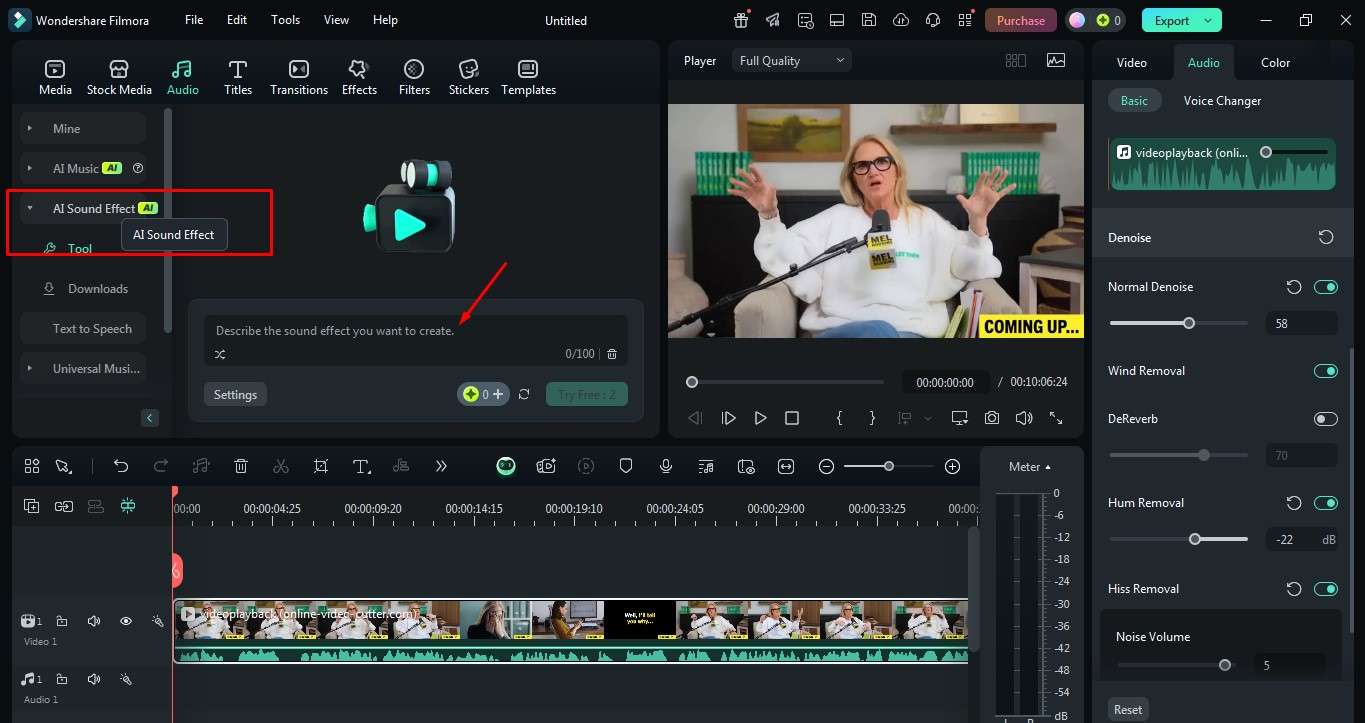
Passo 7: Usa gli effetti Dissolvenza in entrata/Dissolvenza in uscita per transizioni fluide tra le clip. Il tuo pubblico amerà il flusso perfetto.
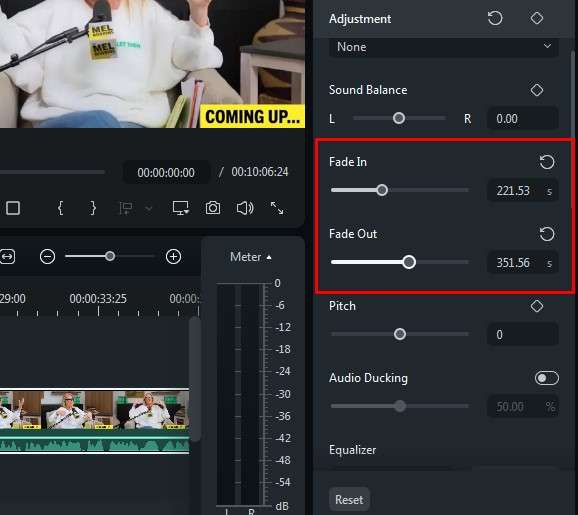
Passo 8: Visualizza in anteprima il tuo podcast modificato e assicurati che tutto suoni perfetto. Quando sei soddisfatto, clicca su Esporta . Scegli il formato del file e salvalo offline, oppure caricalo direttamente su piattaforme come YouTube o Vimeo. Finalmente ce l'hai fatta!
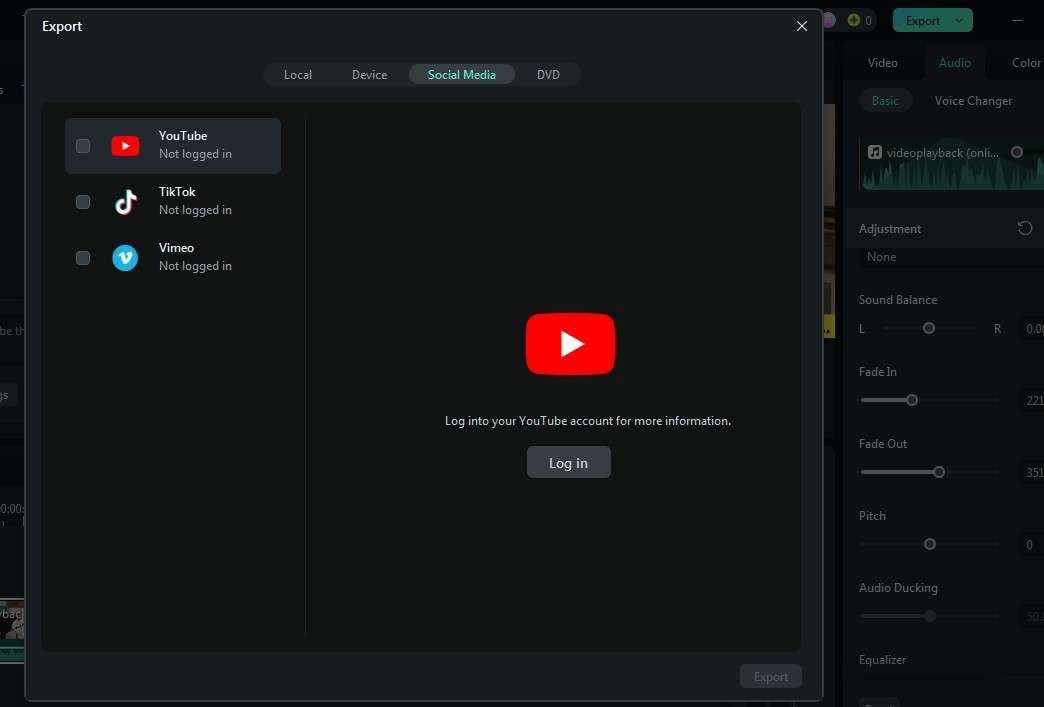
Seguendo i passaggi precedenti, potrai facilmente modificare l'audio del tuo podcast senza problemi. Allora, perché aspettare? Avvia registra i podcast su Discord e modificali su Filmora per risultati raffinati e professionali.
Conclusione
Ora che hai tutti i passaggi per registrare il tuo podcast su Discord e modificarlo come un professionista, sei pronto a brillare! Ricorda: Discord rende semplice connetterti e collaborare, mentre Wondershare Filmora ti assicura un audio impeccabile. Non sottovalutare la potenza delle funzionalità AI per migliorare la voce e rimuovere i rumori di sottofondo.
Che tu stia chiacchierando con amici o intervistando ospiti, hai tutto ciò che ti serve per creare contenuti coinvolgenti. Quindi, apri Discord, dai vita alle tue idee e lascia che Filmora perfezioni il tuo audio. I tuoi ascoltatori ti aspettano: mostra loro quanto vali nel podcasting!
 Garanzia di Download Sicuro, zero malware
Garanzia di Download Sicuro, zero malware








