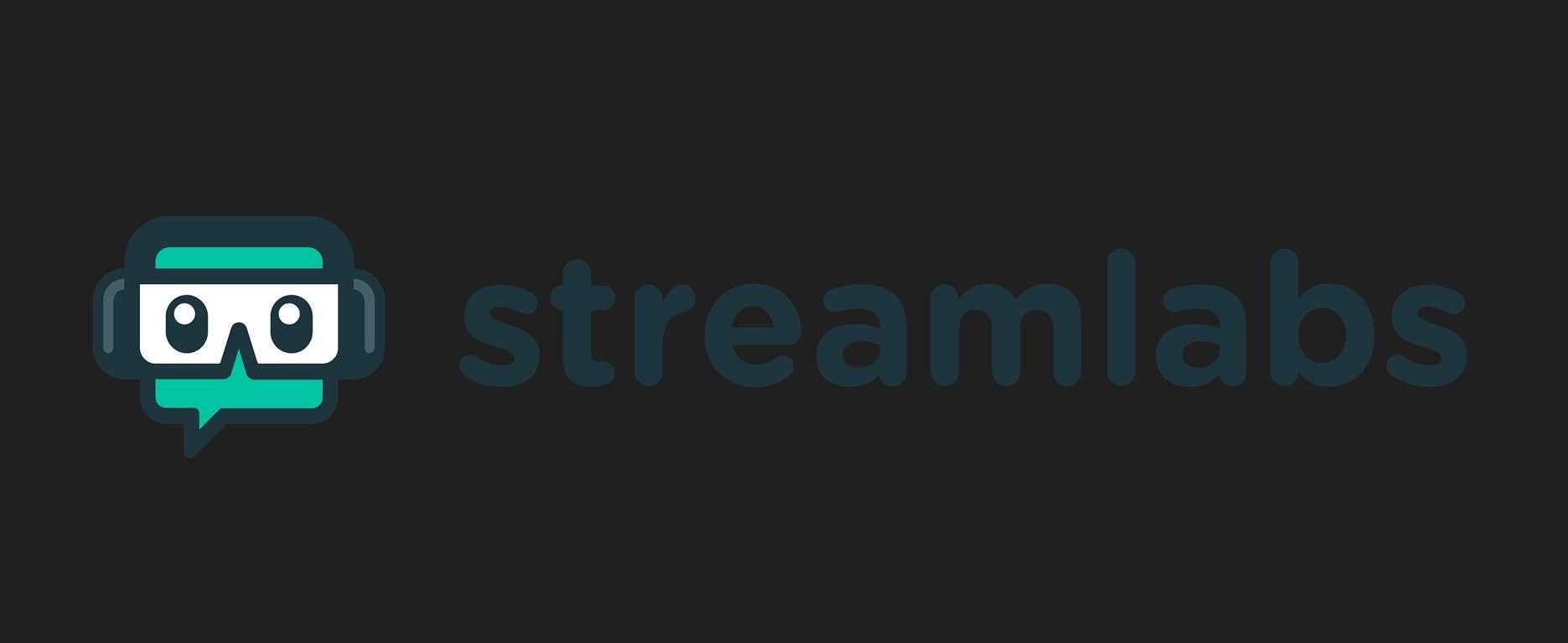
Streamlabs è una scelta molto popolare tra gli streamer di Twitch e YouTube. Questa piattaforma è completamente dedicata allo streaming e ti offre la possibilità di personalizzare le dirette in modo rapido e affidabile. Il software include anche una soluzione per l’editing video pensata per aiutare gli streamer, che sarà il punto centrale di questo testo.
Ci concentreremo principalmente su come aggiungere transizioni nell’editor video di Streamlabs. Se resti con noi fino alla fine, ti mostreremo anche un altro strumento di editing video che potrebbe essere un’alternativa migliore per chi è alle prime armi.
Ma prima, vediamo la guida per aggiungere transizioni in Streamlabs.
In questo articolo
Una guida passo a passo alle transizioni di scena di Streamlabs
Gli effetti di transizione in Streamlabs sono chiamati Transizione scene. Ecco i passaggi che devi seguire per completare l'attività.
Passo 1: Apri Streamlabs sul tuo dispositivo e accedi al tuo account.
Passo 2: Controlla lo screenshot qui sotto per vedere dove trovare la funzione Modifica transizioni scena . La tua interfaccia potrebbe essere un po' diversa, ma prova a ridimensionarla per adattarla a ciò che vedi nello screenshot in modo da poter navigare nello strumento e seguire meglio la nostra guida.
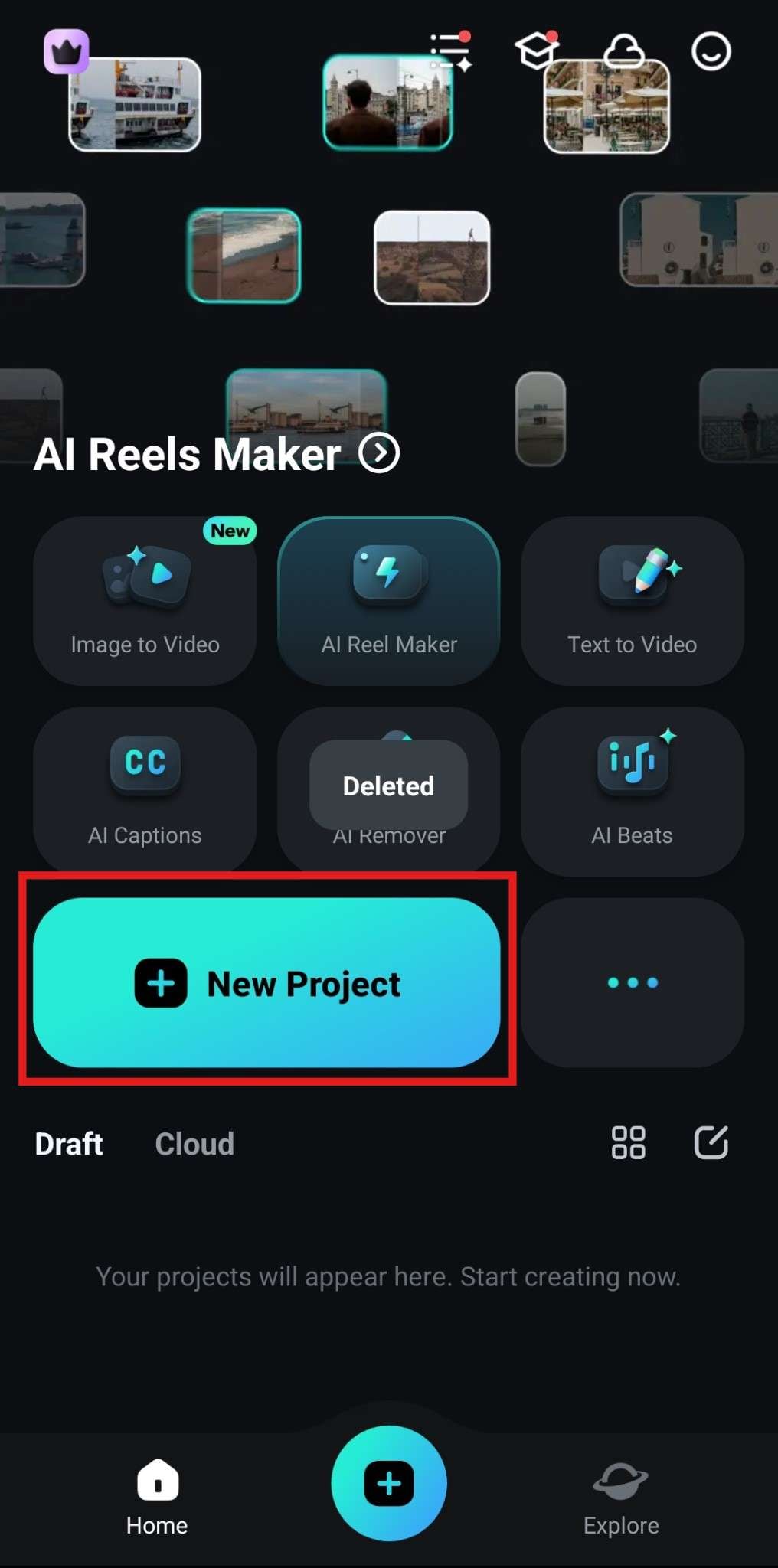
Passo 3: Quando apri la finestra Transizioni scena, devi clicca su Aggiungi transizione. Per aggiungere una nuova transizione, devi clicca sul +. Per allinearsi con il nostro tutorial, seleziona la transizione Stinger .
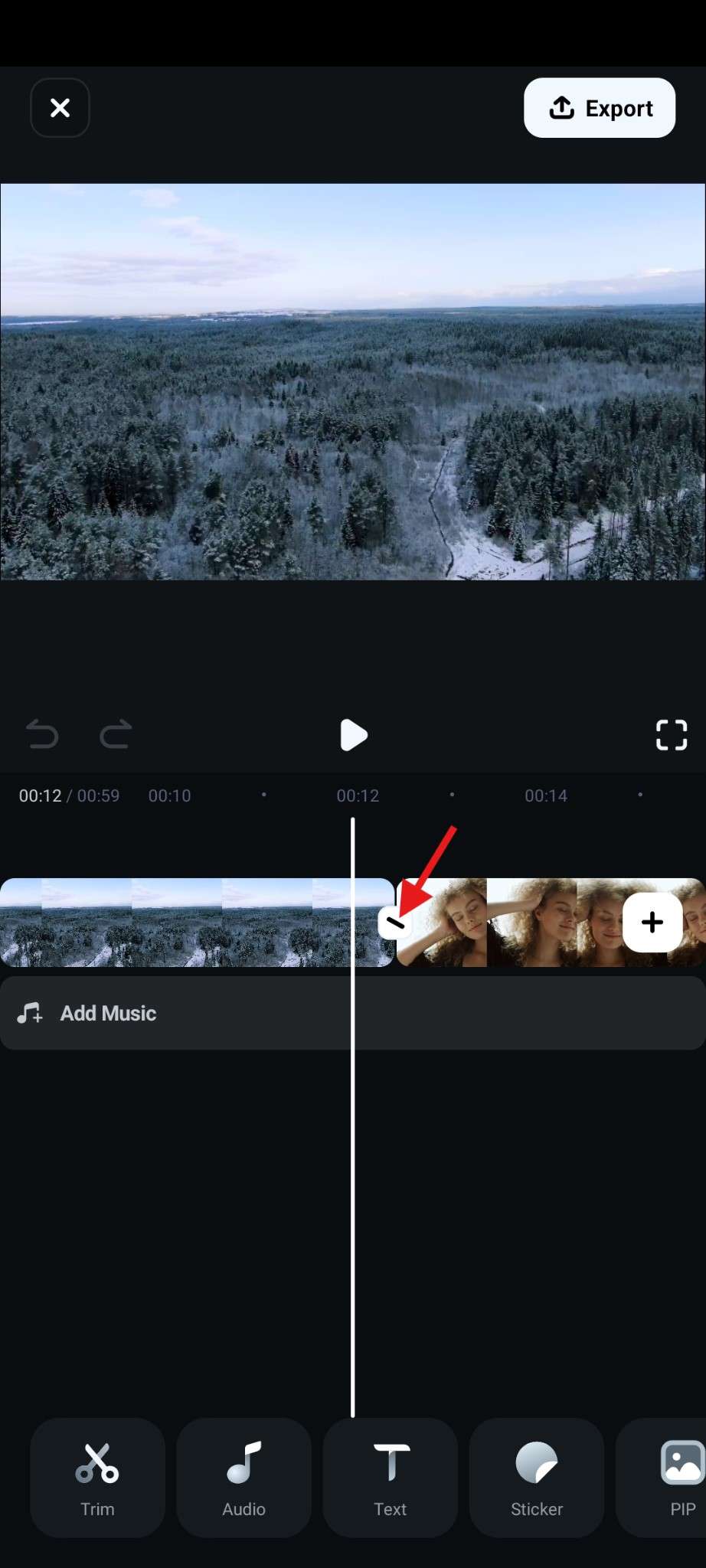
Passo 4: Puoi assegnare un titolo alla transizione. Successivamente, clicca su Naviga e seleziona un file video in cui desideri aggiungere l'effetto di transizione.
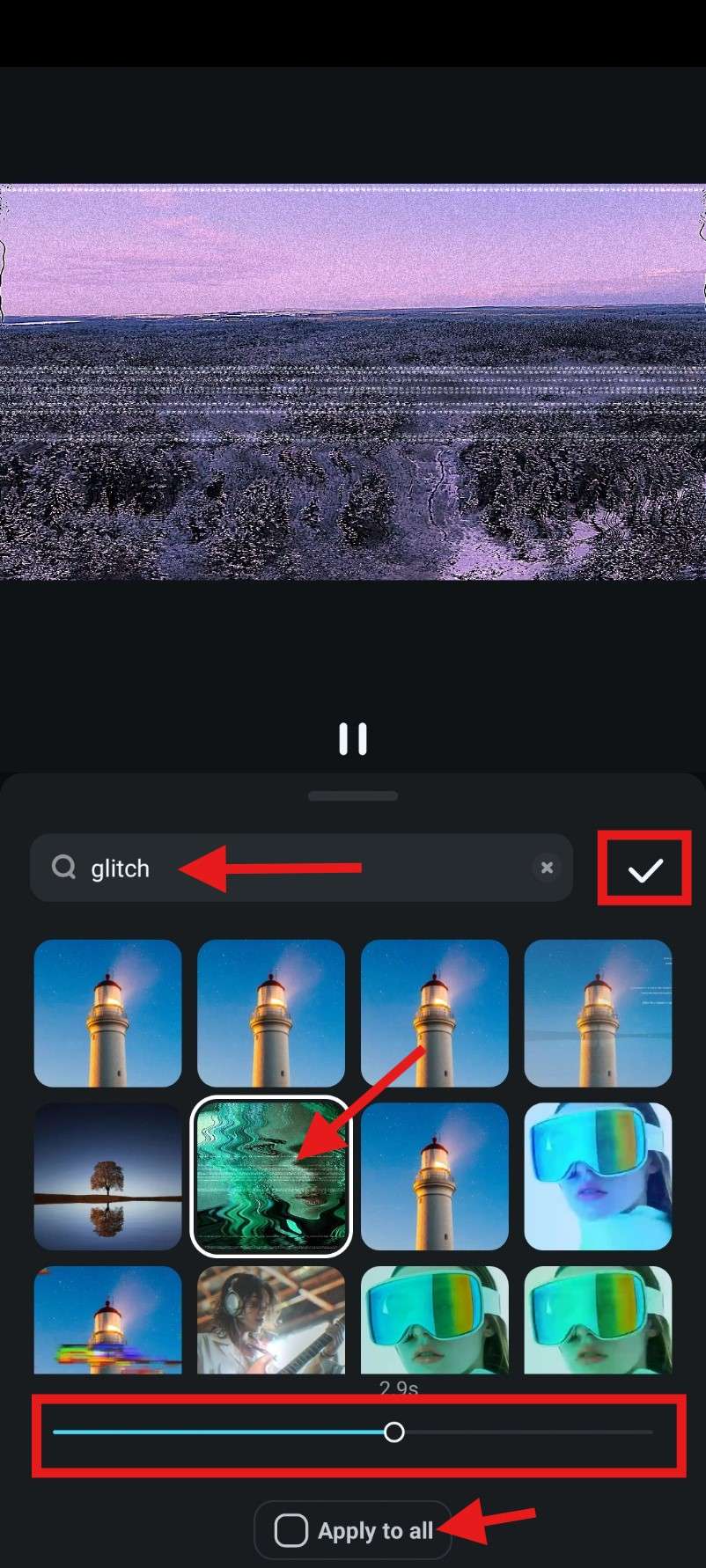
Passo 5: Se il video che hai scelto di applicare l'effetto di transizione in Streamlabs ha audio, potresti voler disattivarlo. Ciò puoi farlo selenzionando Monitoraggio disattivato. Se vuoi che l'audio sia ascoltato sia da te che dal tuo pubblico, puoi selezionare l'opzione Monitoraggio e output (come mostrato nello screenshot). C'è una terza opzione, Solo monitoraggio che ti consente di ascoltare l'audio, ma i tuoi spettatori non lo faranno. Quest'ultima opzione non viene usata così spesso.
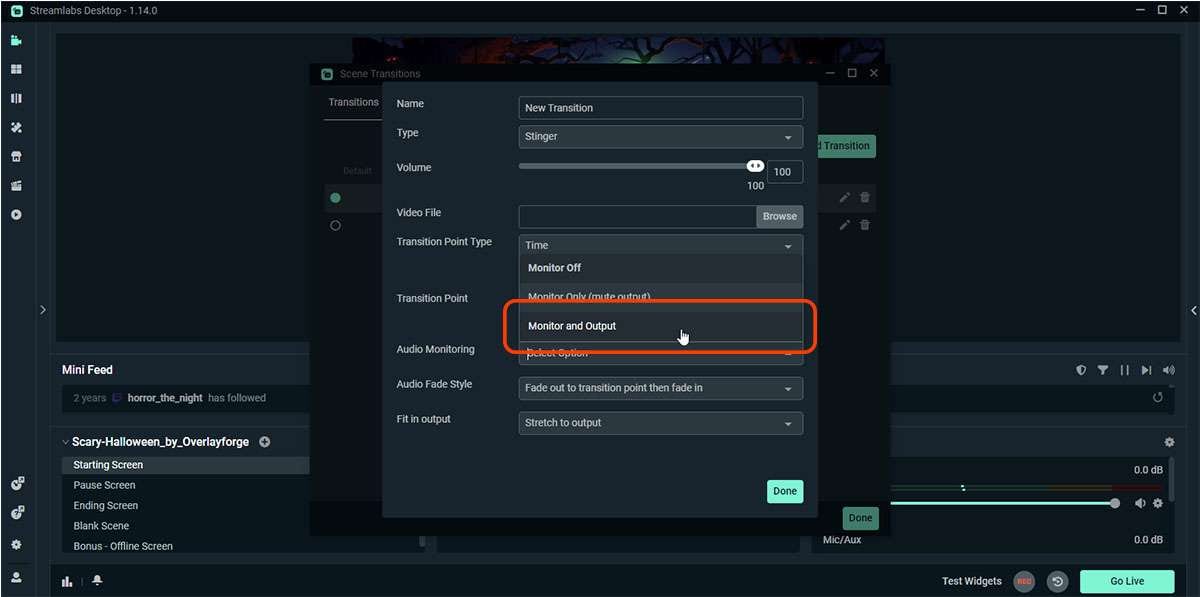
Quando hai finito, clicca sul pulsante verde Fatto . Puoi impostare la transizione appena creata come effetto di transizione predefinito. L’unica cosa che ti resta da fare ora è testare la tua live, provare a passare da una scena all’altra e vedere come appare. Se non sei soddisfatto, puoi ripetere il processo e provare opzioni diverse.
Ecco fatto: è così che si fa. Se sei uno streamer, Streamlabs (come suggerisce il nome) è per te. Tuttavia, se sei un editor video e ti serve un modo veloce per aggiungere transizioni alle tue riprese, puoi usare Filmora. Questa alternativa facile da usare ti aiuterà a raggiungere i risultati desiderati in pochi minuti.
Puoi scaricare e installare Filmora su Windows e Mac, ma esiste anche una versione per Android e Filmora iOS dispositivi.
Aggiungi transizioni in movimento con Filmora Mobile
La versione mobile di Filmora offre tutte le funzionalità importanti che puoi trovare nella versione desktop. Potrebbe non avere tutte le funzionalità AI disponibili sul desktop, ma quando si tratta di aggiungere transizioni, puoi essere certo che Filmora Mobile racchiude la stessa potenza della versione desktop. Vediamo come aggiungere le transizioni.
Passo 1: Installa e apri l'app sul tuo cellulare, quindi, proprio come con la versione desktop, tocca Nuovo progetto. Questo ti chiederà di scegliere foto o video dal tuo dispositivo. Basta selezionare due video in cui desideri aggiungere una transizione tra di loro.
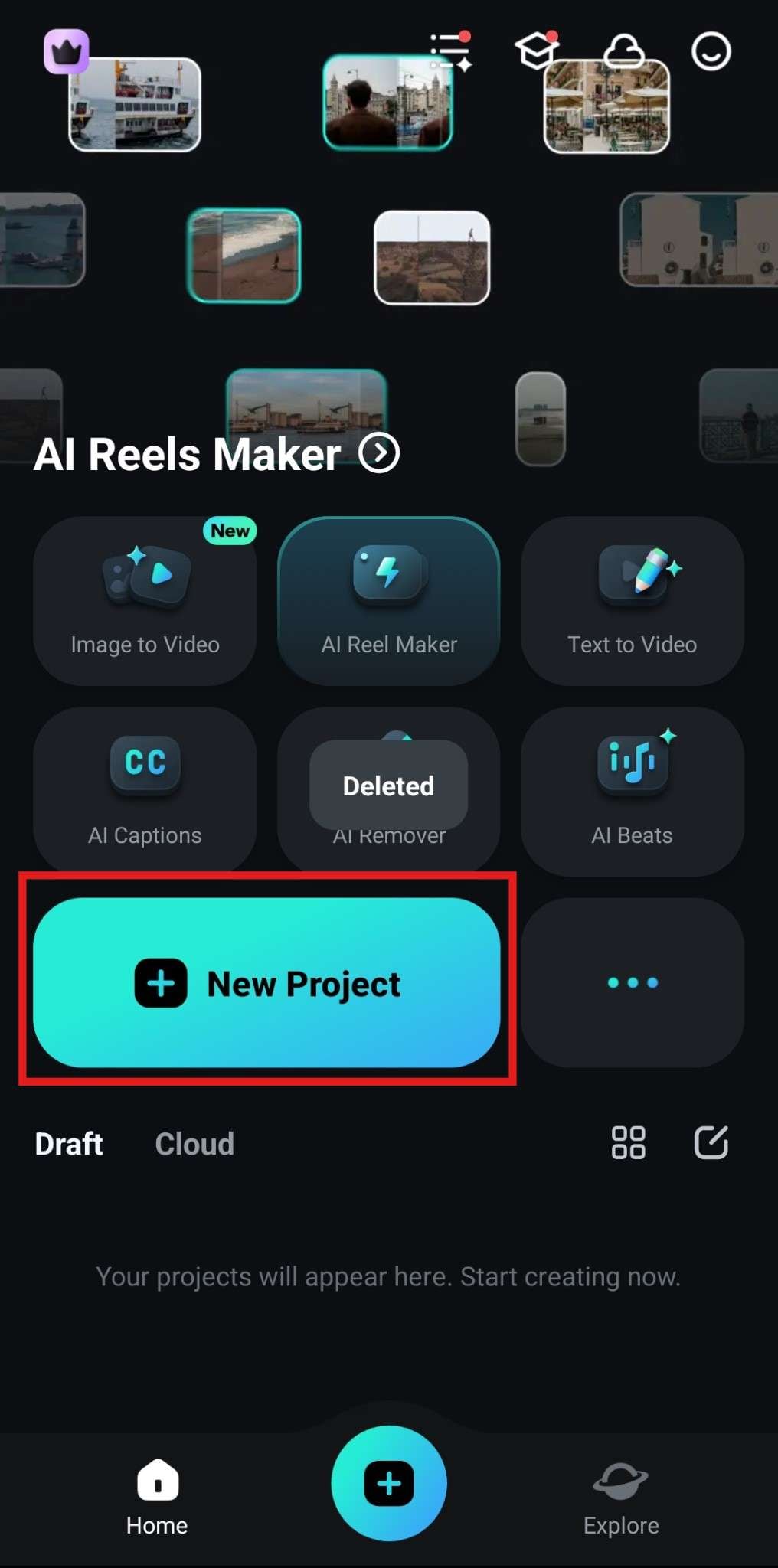
Passo 2: Ora che i video sono caricati, inseriscili nella Timeline uno accanto all'altro. Tra essi noterai un'icona di linea che in realtà apre diverse transizioni. Tocca quella linea.
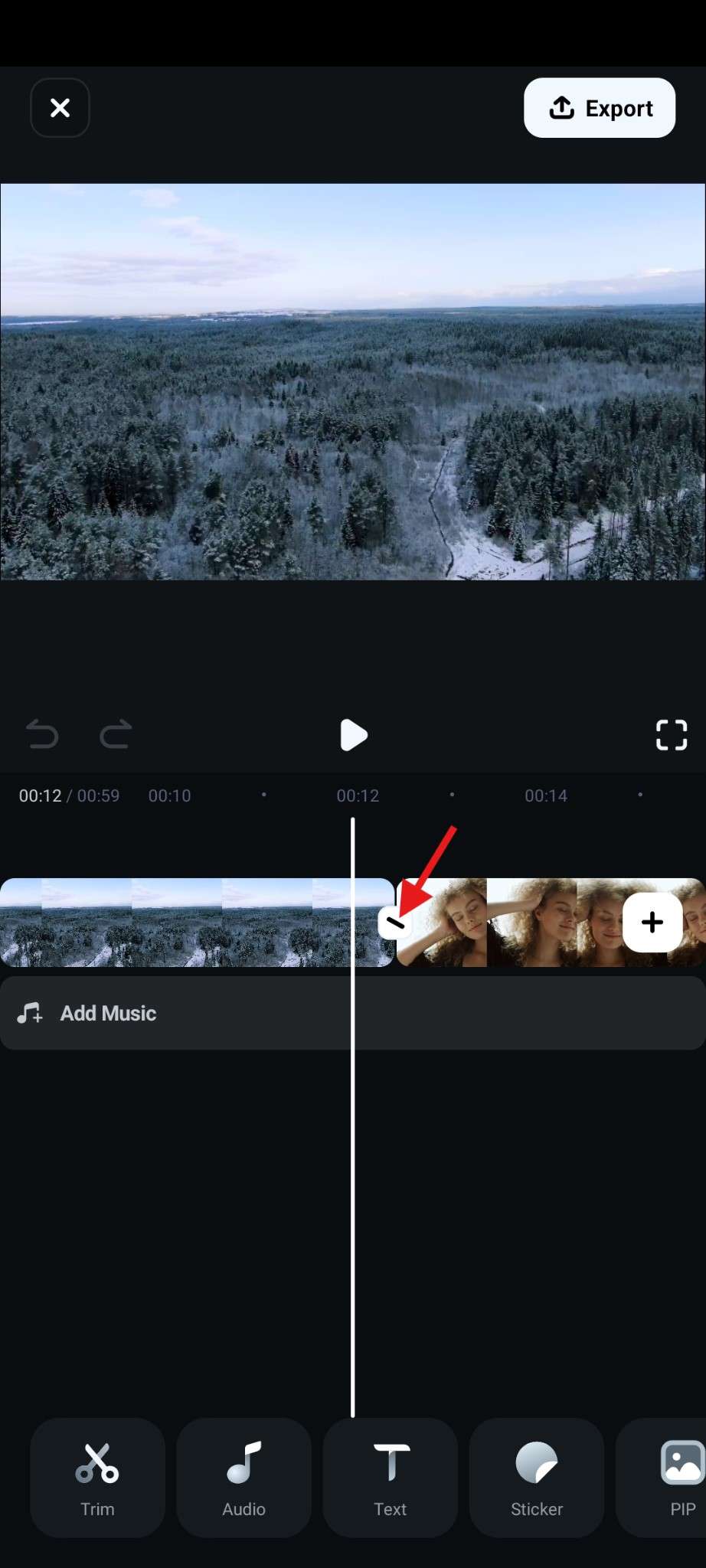
Passo 3: Dal momento che ci sono così tante opzioni, utilizza la barra di ricerca per restringere la ricerca. Tocca un effetto che ti piace, regola la durata dell'effetto in basso e tocca Seleziona per confermare le modifiche. Se hai aggiunto più clip e vuoi aggiungere lo stesso effetto di transizione a tutte, clicca su Applica a tutte.
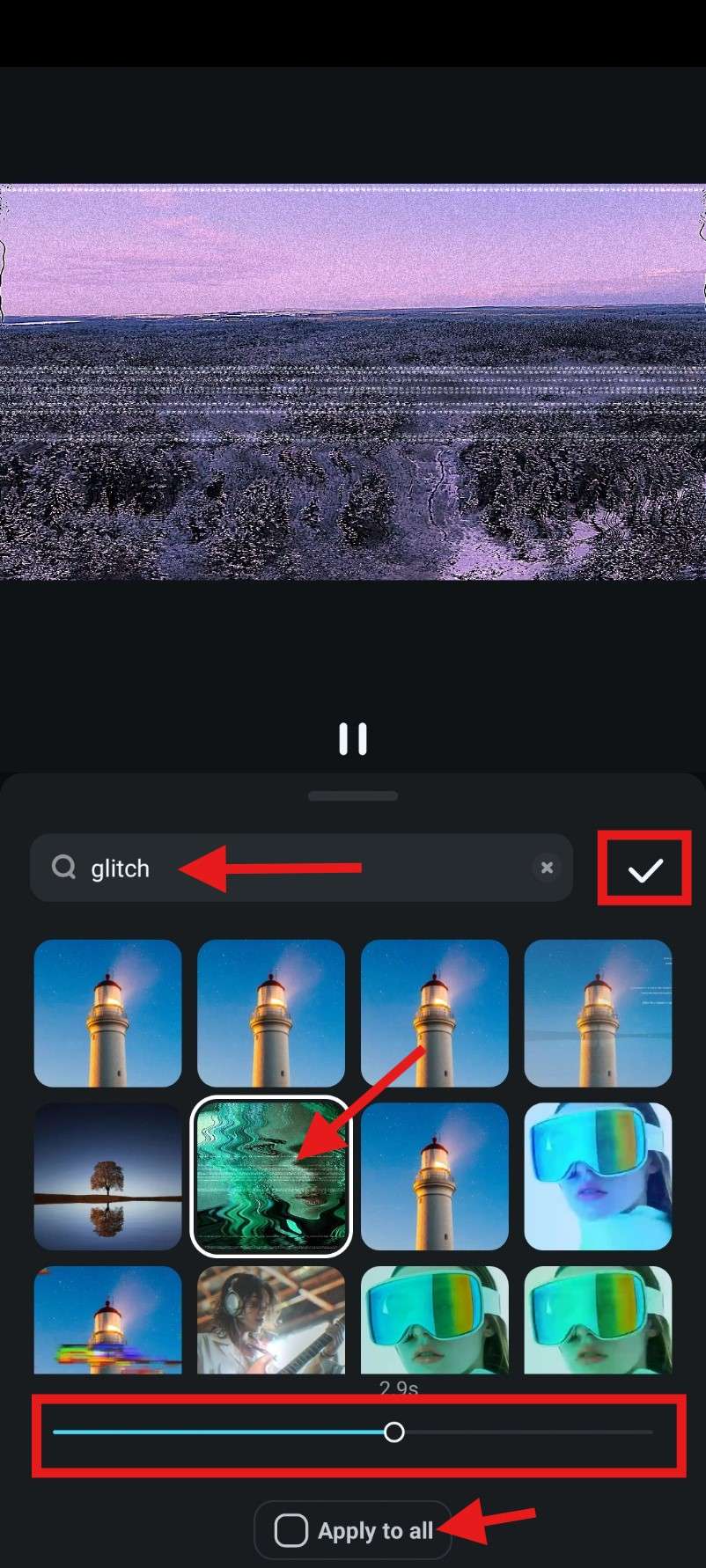
Come aggiungere transizioni alla versione Desktop di Filmora
La versione desktop di Filmora racchiude un'interfaccia familiare simile a tutti gli altri popolari strumenti di editing video, ma il team di Wondershare (sviluppatori di Filmora) ha cercato di rendere tutto più accessibile ai nuovi arrivati. Hanno fatto un buon lavoro, ed è per questo che Filmora è molto popolare tra i video editor alle prime armi che stanno cercando di imparare. D'altra parte, sempre più professionisti dell'editing video stanno cercando Filmora per scoprire utili funzionalità AI.
Vediamo i passaggi e vediamo come puoi aggiungere transizioni utilizzando la versione desktop di Filmora.
Passo 1: Avvia Filmora sul tuo dispositivo desktop o laptop e clicca sul grande pulsante blu/verde Nuovo progetto .
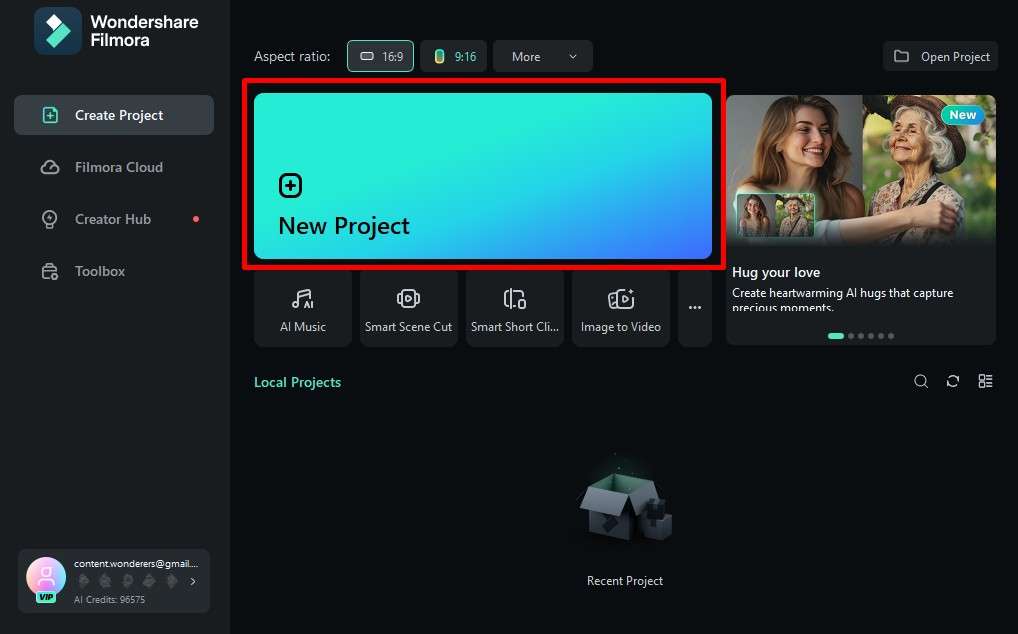
Passo 2: Quando il nuovo progetto apri, clicca in un punto qualsiasi dell'area evidenziata nello screenshot qui sotto per Importa video nel progetto.
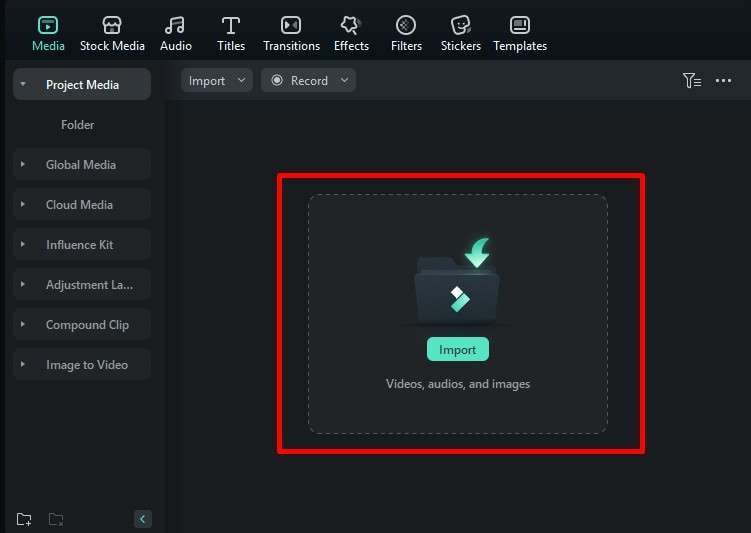
Passo 3: Si noterà che i due file sono ora nella scheda Media.
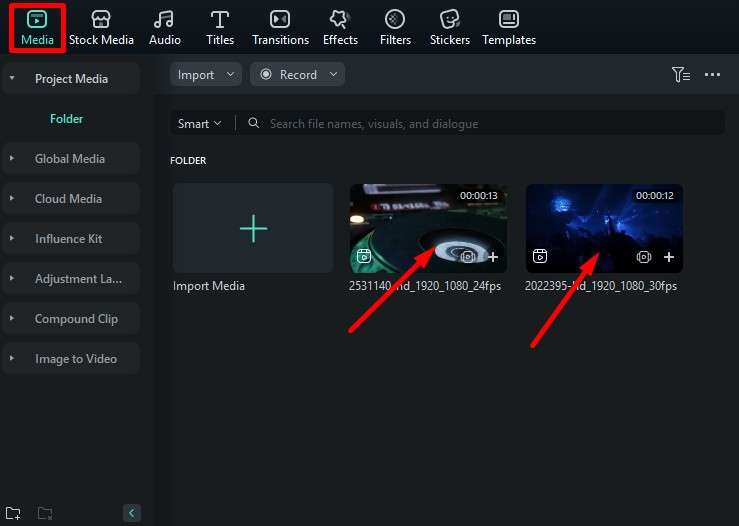
Passo 4: Per aggiungere questi video al progetto, devi trascinarli nella timeline. Fai questo come nello screenshot qui sotto e assicurati che un video venga inserito dopo l'altro video nello stesso canale video.
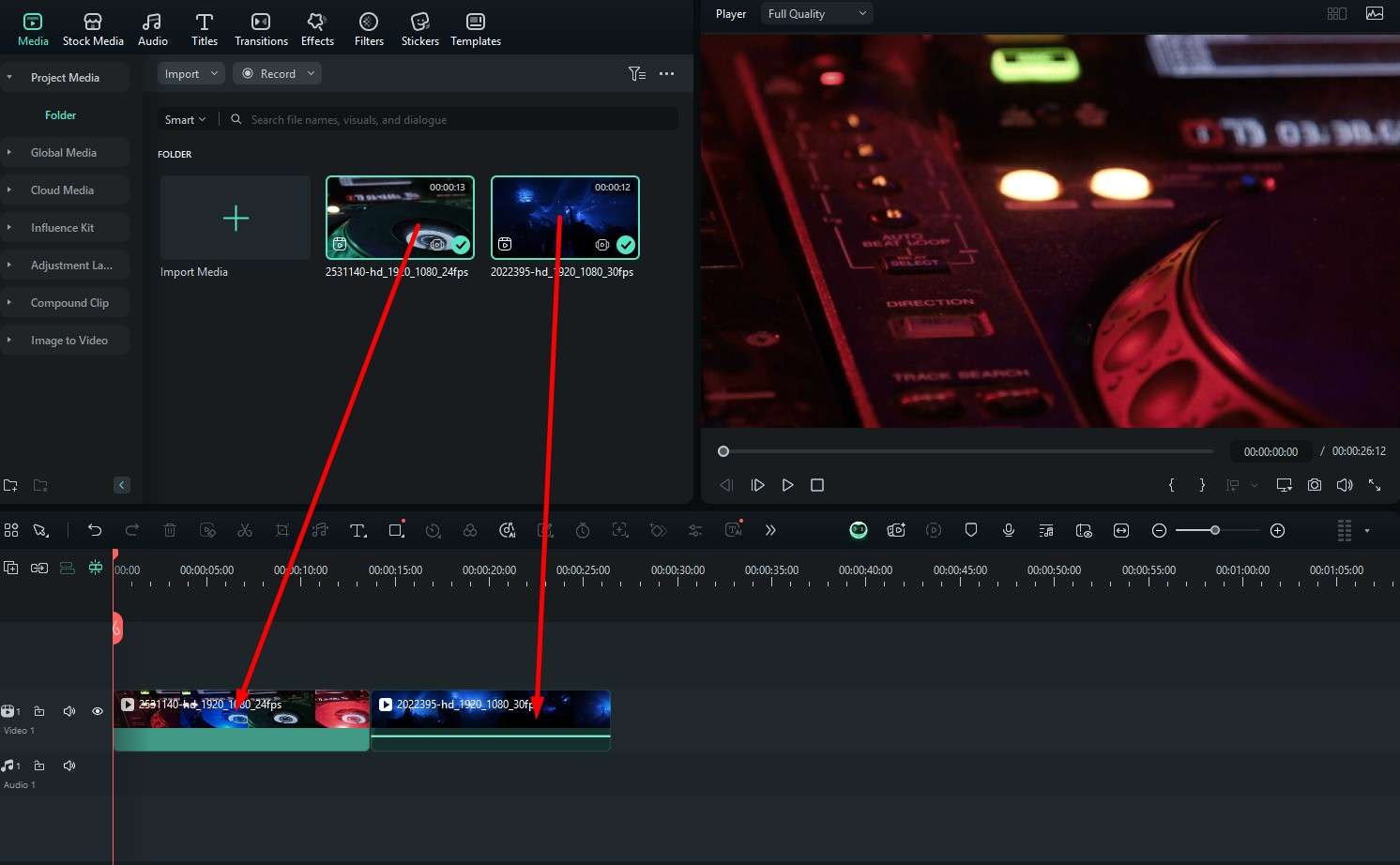
Passo 5: Ora che i due video sono nella timeline, se vuoi aggiungere un effetto di transizione, vai semplicemente alla scheda Transizioni e scegli un effetto di transizione che ti piace. Ci sono centinaia di opzioni, quindi assicurati di utilizzare la funzione di ricerca per specificare il tipo di transizione che stai cercando. Ai fini di questo tutorial, cercheremo un effetto di transizione Glitch. Quando trovi qualcosa che ti piace, trascinalo nella timeline tra i due clip multimediali.
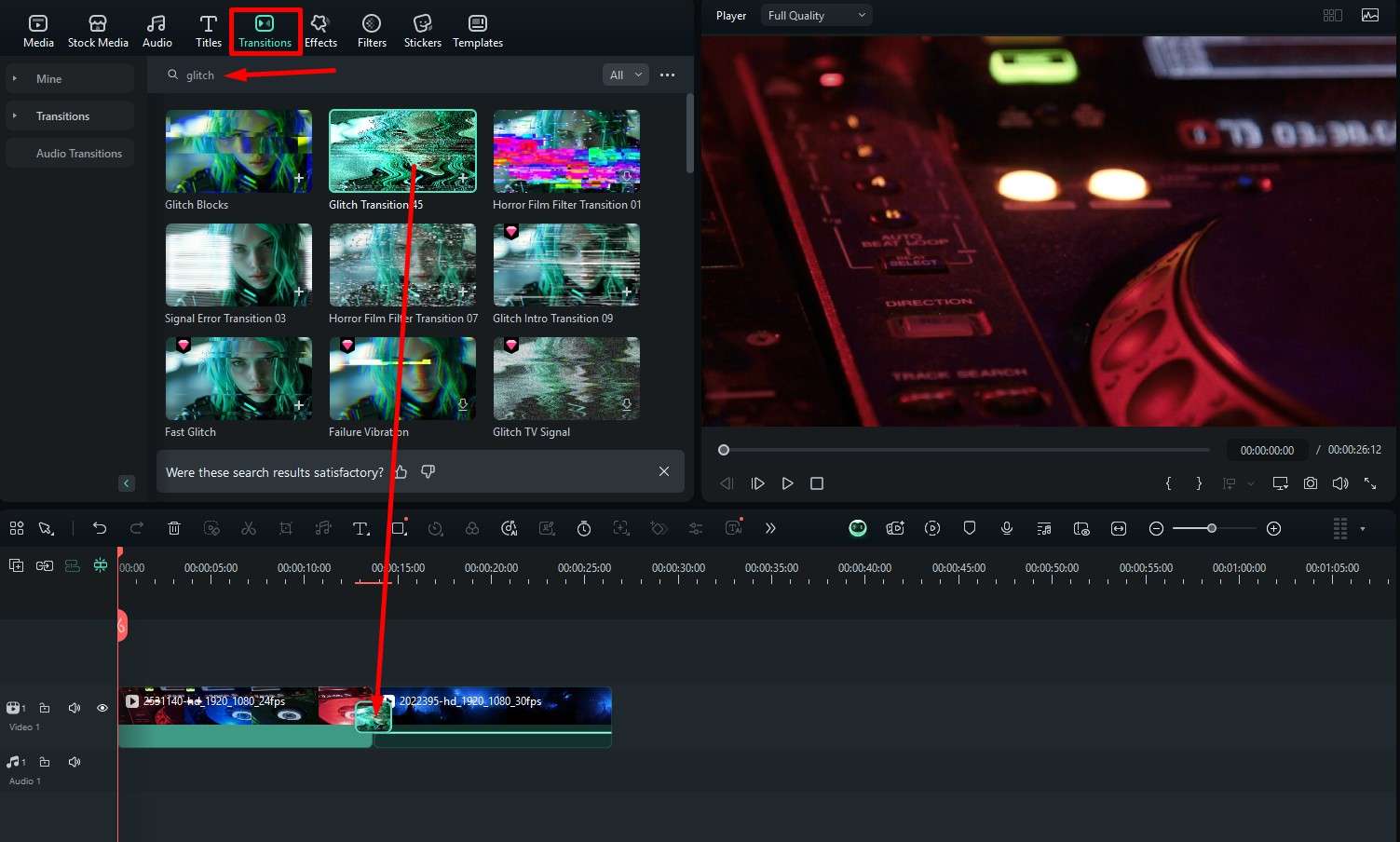
Passo 6: Regola l'effetto di transizione a destra.
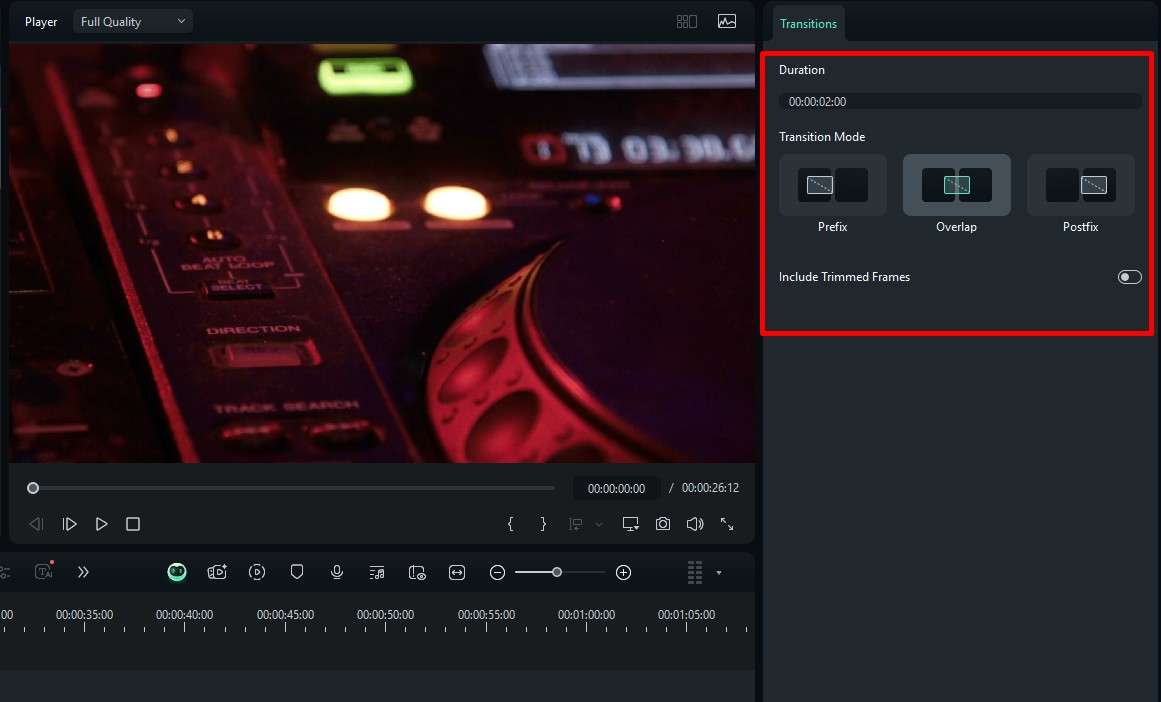
A questo punto, hai finito. Come puoi vedere dal tutorial qui sopra, aggiungere transizioni in Filmora è molto più semplice rispetto a Streamlabs, ma i due strumenti servono a scopi diversi. Con Streamlabs ti servono transizioni che funzionino durante la diretta, mentre con Filmora puoi creare video promozionali per supportare il tuo streaming.
Se sei sempre in viaggio, puoi provare la versione mobile per modificare video e aggiungere transizioni anche quando sei fuori casa.
Ci sono molte altre funzionalità di editing da scoprire sia su desktop che su dispositivi mobili, ma potrai farlo con calma mentre continui a usare Filmora per creare magia. E a proposito di magia, scopriamo adesso alcune funzionalità AI offerte da Wondershare che rendono l’editing video un gioco da ragazzi.
Altri suggerimenti: Usa le funzionalità AI di Filmora per migliorare i video in streaming
Filmora ha circa 30 caratteristiche uniche AI. Alcuni di questi sono disponibili solo su desktop, mentre alcuni sono disponibili solo su dispositivi mobili. Vediamone alcuni.
Camera AI
Questa funzione è progettata appositamente per i dispositivi mobili. Con essa, puoi aprire la fotocamera e applicare vari filtri ed effetti al tuo viso prima di iniziare a registrare un video. Registra molti di questi, aggiungili al progetto e aggiungi transizioni interessanti tra di loro per creare un video emozionante.
Da Testo a Video AI
Questa funzione è disponibile su tutti i dispositivi. Fa ciò che promette di fare. Inserisci una sceneggiatura e Filmora genererà un video combinando diversi video di repertorio. Puoi anche scegliere una voce AI per leggere lo script che hai creato. Naturalmente, tutto questo sarà aperto in un progetto modificabile, ed puoi modificare i risultati a proprio piacimento.
Miglioratore video AI
Questa funzione è molto attraente anche per i video editor professionisti. Puoi utilizzare Miglioratore video AI se si sta lavorando con un file video sub-par. Clicca su un pulsante, attendi qualche minuto mentre l'AI analizza il video, quindi otterrai un video con una risoluzione migliore, migliori dispositivi di raffreddamento e frame rate migliorati.
Ci sono molte altre funzionalità AI, come Da Immagine a Video AI, Mosaico viso AI, Generazione BGM intelligente e molte altre. Esplorali mentre scopri nuove funzionalità in Filmora.
Conclusione
Se sei uno streamer, devi utilizzare uno strumento OBS come Streamlabs. Se vuoi aggiungere transizioni in Streamlabs che appariranno mentre cambi le scene durante il tuo stream, sai come farlo. Tuttavia, se desideri utilizzare uno strumento di editing video per preparare video promozionali per diversi canali di social media, Filmora è una scelta eccellente. Usalo per creare fantastici video per YouTube o ottimi reel per Instagram.
 Garanzia di Download Sicuro, zero malware
Garanzia di Download Sicuro, zero malware








