La creazione di video a schermo diviso è un ottimo modo per mostrare più clip contemporaneamente. Per confrontare le scene o aggiungere un elemento dinamico ai tuoi progetti. Tuttavia, trovare il giusto editor video a schermo diviso che offra questa funzionalità può essere difficile.
Questa volta, ti presenteremo i primi tre editor a schermo diviso. Questi strumenti sono facili da usare e ricchi di funzionalità per aiutarti a creare straordinari video a schermo diviso. Continua a leggere per scoprire quali sono i migliori editor video a schermo diviso e come usarli.
In questo articolo
Parte 1. Perché i video a schermo diviso sono comuni?
I video a schermo diviso sono popolari grazie alla loro versatilità. Inoltre, l'utilizzo di un effetto a schermo diviso nel video consente di mostrare più clip in un fotogramma. Ecco alcuni motivi per cui sono così utili per elevare i tuoi progetti:
Storytelling migliorato: Mostrare scene o prospettive diverse affiancate può rendere i tuoi video più coinvolgenti.
Ottimo per i confronti: I video a schermo diviso sono perfetti per mostrare confronti. Ad esempio, video con scenari prima e dopo e confronti di prodotti che mostrano diversi punti di vista.
Ideale per esercitazioni e dimostrazioni: I video a schermo diviso sono eccellenti per i contenuti educativi in cui puoi visualizzare istruzioni e dimostrazioni insieme. Questo effetto renderà più facile agli spettatori seguire i tutorial.
I primi tre editor video a schermo diviso che scopriremo in questo articolo sono Wondershare Filmora, VideoProc Vlogger e Movavi. Ognuno di questi strumenti offre caratteristiche uniche e facilità d'uso che li rende scelte eccellenti sia per i principianti che per gli editor esperti.
Parte 2. I migliori 9 editor video per video a schermo diviso
Trovare il giusto editor video a schermo diviso per i tuoi video a schermo diviso può migliorare significativamente i tuoi progetti video. In questa sezione, vedremo i primi tre editor video che sono eccellenti per i video a schermo diviso. Vediamo cosa rende speciali questi editor e come usarli.
1. Wondershare Filmora [Consigliato]
Wondershare Filmora è noto per la sua interfaccia facile da usare e i suoi potenti strumenti. È un editor video versatile per video a schermo diviso e ha una funzione dedicata a schermo diviso con vari layout. Questi layout possono aiutarti a creare video a schermo diviso con facilità.
Caratteristiche principali
- Modelli schermo diviso: Filmora fornisce oltre 250+ preset a schermo diviso. Consente di aggiungere fino a 6 video per creare l'effetto schermo diviso.
- Editing schermo diviso: La funzione Dividi schermo consente di trascinare e rilasciare clip video nel modello. Puoi regolare le dimensioni e la posizione di ogni clip e vedere le modifiche in tempo reale.
- Keyframing: Questa funzione ti consente di aggiungere animazioni personalizzate ai tuoi video a schermo diviso. Puoi controllare il movimento, l'opacità e altri parametri di ogni clip nel tempo per creare video dinamici.
- Tracciamento del movimento: Il tracciamento del movimento ti aiuta a seguire il movimento degli oggetti all'interno del tuo video a schermo diviso. Puoi aggiungere elementi che seguono questo movimento e che è ottimo per evidenziare parti del tuo video o aggiungere effetti speciali.
- Sincronizzazione audio: La funzione di sincronizzazione audio di Filmora allinea le tracce audio di diverse clip nel tuo video a schermo diviso. Ciò mantiene l'audio sincronizzato e garantisce un'esperienza di visualizzazione fluida.
Come creare video a schermo diviso usando Wondershare Filmora:
Passo 1Inizia aggiungendo il modello Schermo diviso.
Se sei già in Filmora con la timeline del progetto aperta, posiziona il modello a schermo diviso dove preferisci.
Passo2Scegli un modello di Schermo divisot.
Vai a Modelli > Dividi schermo e scopri più di 80 opzioni di layout. Clicca due volte per visualizzare in anteprima un layout e trascina quello scelto dalla libreria alla timeline.
Nota: Le schermate divise hanno un valore predefinito di 5 secondi, regolabile trascinando i bordi della clip sulla timeline.
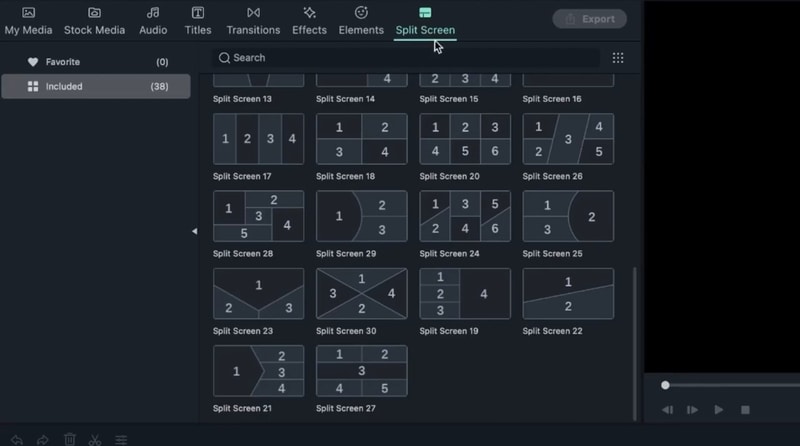
- Due video:
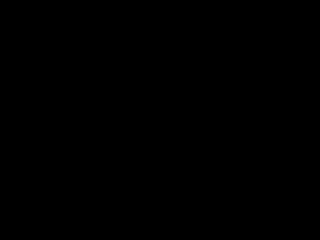
- Video multipli:
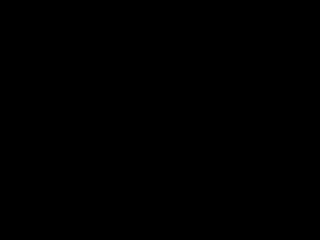
Passo 3Aggiungi clip a ogni finestra dello schermo diviso.
Trascina i tuoi clip video dalla libreria multimediale uno per uno in ogni finestra dell'anteprima a schermo diviso.
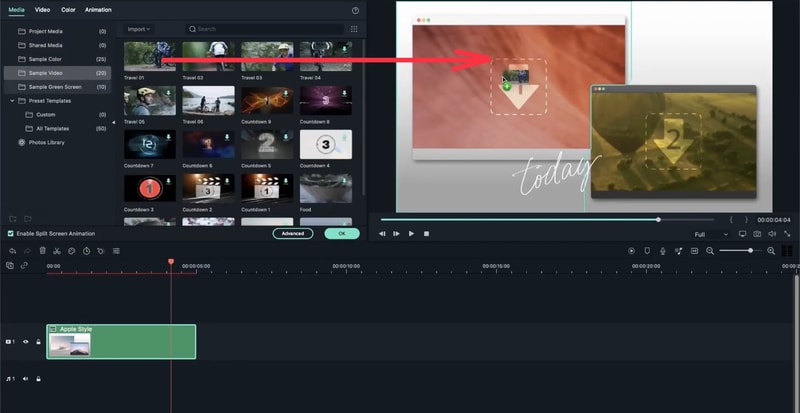
Passo 4Modifica clip individuali.
Successivamente, puoi personalizzare ogni clip all'interno dello schermo diviso:
- Zoom: regola il livello di zoom di una clip nell'anteprima a schermo diviso usando il cursore.
- Audio muto: silenzia una clip cliccando l'icona Disattiva nella finestra di anteprima.
- Rimuovi la clip: elimina una clip dalla schermata divisa selezionandola nell'anteprima e cliccando Rimuovi.
- Modifiche avanzate: Per regolazioni più dettagliate, vai a Modifica > Schermata di divisione avanzata. Qui puoi ruotare le clip, regolarne la posizione e la scala, applicare correzioni di colore e aggiungere effetti di movimento.
Ulteriori suggerimenti: Usa l'AI per generare script video per i tuoi video.
Per aumentare la creazione di contenuti video, considera l'utilizzo dello strumento Copywriting AI di Filmora per la scrittura di script. Questo strumento può analizzare i contenuti video e generare script in base a fattori come il tono e la struttura. Questa funzione ti farà risparmiare tempo e assicurerà la coerenza nei tuoi video.
2. VideoProc Vlogger
VideoProc Vlogger è un editor video a schermo diviso gratis da scaricare. Puoi migliorare il tuo video a schermo diviso finito aggiungendo suoni, transizioni, filtri, effetti e testo. Tutte queste funzionalità sono gratis e non ci saranno filigrane sul tuo video esportato, a differenza di molti altri strumenti di editing.
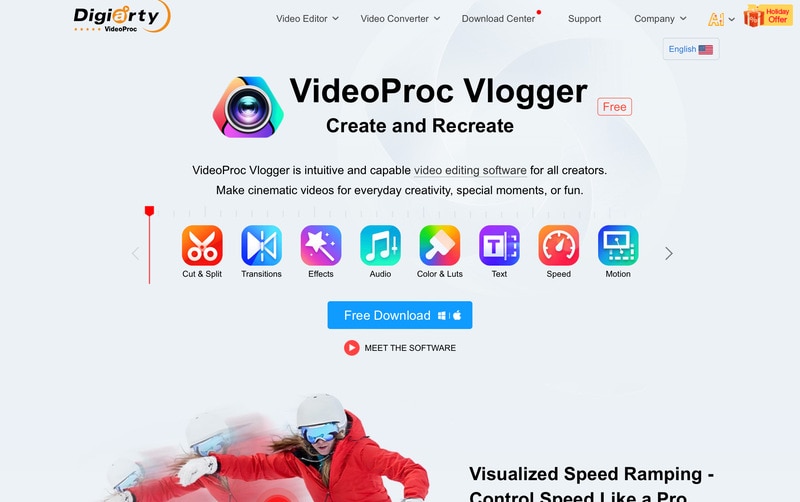
3. Movavi
Movavi è un editor video facile da usare. È adatto sia per gli utenti Mac che Windows. Questo editor video ha una funzione di schermo diviso in cui puoi combinare due video su un singolo schermo per riprodurre contemporaneamente.
4. iMovie
Una proprietà di Apple, iMovie è disponibile sia per iOS e macOS ed è assolutamente gratis. Anche se lo strumento manca di alcune opzioni avanzate per l'editing fine, offre ancora una buona piattaforma per coloro che pianificano la loro carriera nel settore della post-produzione. Con una semplice interfaccia utente, è facile imparare come utilizzare iMovie.
5. VSDC
VSDC è un creatore di video a schermo diviso gratuito ed efficiente. In effetti, il programma è un'applicazione di post-produzione a tutti gli effetti che può essere utilizzata per modificare i video per preparare clip standard del settore per presentazioni, trasmissioni e distribuzione commerciale e privata. La cosa migliore di VSDC è che è assolutamente gratis e non aggiunge filigrane ai file di output.
6. Shotcut
Shotcut, lo strumento di editing gratis e opensource, può anche essere utilizzato come creatore di video a schermo diviso per produrre film e documentari standard del settore. Shotcut è disponibile per FreeBSD, Windows, Linux e macOS ed è disponibile in entrambe le varianti x64 e x86. Essendo un programma gratis, Shotcut non richiede alcuna attivazione o registrazione.
7. Lightworks
Utilizzato dai professionisti per modificare e preparare film come Pulp Fiction, The Cure, L.A. Confidential, Bruce Almighty, The Wolf of Wall Street, ecc., Lightworks è, in realtà, un'applicazione di post-produzione completa e completa per creare output standard del settore. La ragione principale per l'ampia base di utenti dell'app è che si tratta di un software multipiattaforma disponibile per Linux, Mac e computer Windows.
8. Adobe Premiere Pro
Una delle applicazioni di post-produzione più apprezzate e ampiamente utilizzate per computer Windows e Mac, Adobe Premiere Pro è stata la prima scelta dei professionisti quando si tratta di editing video, indipendentemente dal fatto che abbia una curva di apprendimento ripida ed è anche un software ad alta intensità di risorse con cui lavorare.
9. Final Cut Pro X
Disponibile solo per i computer Mac al momento della stesura di questo documento, Final Cut Pro X o FCPX offre una dura concorrenza ad Adobe Premiere Pro. Dal momento che i dispositivi Apple sono famosi per la loro elaborazione veloce, i professionisti ogni giorno preferiscono FCPX su Adobe Premiere Pro se possiedono un PC Mac con macOS.
Conclusioni
La selezione dell'editor video a schermo diviso appropriato può migliorare notevolmente i tuoi progetti con creatività e profondità. Nell'articolo abbiamo elencato il miglior editor video a schermo diviso che puoi trovare sul mercato.
Ogni editor in questo elenco offre vantaggi distinti. Garantisce che ci sia un'opzione adatta per varie esigenze di editing video, dall'editor video a pagamento a quello gratis a schermo diviso. Sei pronto a migliorare i tuoi video? Esplora questi editor come Wondershare Filmora e inizia subito a creare straordinari effetti a schermo diviso nei tuoi progetti!



