Sei impaziente di creare capolavori unici dai video registrati? Ecco il miglior editor video che dovresti provare, Wondershare Filmora. Che tu sia un social media marketer o un creatore di contenuti, Filmora ti aiuta a tagliare qualsiasi video con strumenti semplici ed effetti meravigliosi. Ti consente di esprimere le tue idee mentre progetti ogni fotogramma in modo corretto ed emotivo.
Quindi, senza ulteriori indugi, portiamo le tue modifiche al livello successivo e mostriamo il tuo stile unico per tagliare i video.
In questo articolo
Parte 1: Scopri il concetto fondamentale di Filmora come strumento per tagliare video
Cercare un programma software per tagliare i video può essere una seccatura se cerchi uno strumento che può fare un lavoro senza fatica. E se ti dicessimo che puoi farlo con Wondershare Filmora? Perché su questa piattaforma, non puoi rendere il taglio dei tuoi video un compito semplice, ma con le sue funzionalità avanzate, puoi ipnotizzare il pubblico. In realtà ti devi chiedere quali funzioni ha questo strumento. Per darti una risposta, stiamo condividendo il suo concetto fondamentale. Quindi, semplicemente dai un'occhiata!
Caratteristiche principali:
Funzionalità di ritaglio video
La sua funzionalità di ritaglio video ti consente di tagliare il tuo video scegliendo le posizioni iniziali e finali desiderate. Inoltre, lo strumento dividi consente di tagliare con precisione le clip in segmenti, facilitare la rimozione delle sezioni indesiderate e creare transizioni in tutta facilità tra le scene.
Transizioni
Le transizioni sono importanti per mantenere il coinvolgimento degli spettatori. E, con la sua variegata selezione di transizioni, dissolvenze e zoom e la sua personalizzazione con durata e stile, puoi migliorare la qualità professionale complessiva del video.
Prestazioni e opzioni di esportazione
Wondershare Filmora è ottimizzato per le prestazioni e supporta l'editing video ad alta risoluzione senza alcun rallentamento. La sua vasta gamma di formati video e risoluzioni lo rende versatile per vari dispositivi e piattaforme. Inoltre, ha impostazioni di esportazione personalizzate come risoluzione, bitrate e formato di file per garantire una qualità di riproduzione ottimale su diverse piattaforme di visualizzazione.
Comunità e supporto
Filmora promuove una comunità di supporto per gli utenti attraverso forum online, tutorial e assistenza clienti. Quindi, come principiante, puoi facilmente passare attraverso guide e video tutorial per imparare le basi dell'editing video. D'altra parte, i professionisti possono usufruire di aggiornamenti e assistenza tecnica da parte del team di supporto di Filmora.
Bene, possiamo considerare Wondershare Filmora come il miglior programma per tagliare i video senza perdere qualità.
Parte 2: Guida passo a passo per tagliare i video senza perdere qualità usando Filmora
Ora che conosci il concetto di Wondershare Filmora, andiamo avanti per ottenere una guida passo a passo e mostrarti come tagliare i video senza perdere qualità. Questa guida ti aiuterà a tagliare la lunghezza del video con facilità. Quindi, cerchiamo subito di capire come iniziare.
Passo 1Scarica e installa Filmora
Apri Wondershare sul tuo dispositivo e seleziona Nuovo progetto per tagliare il video.
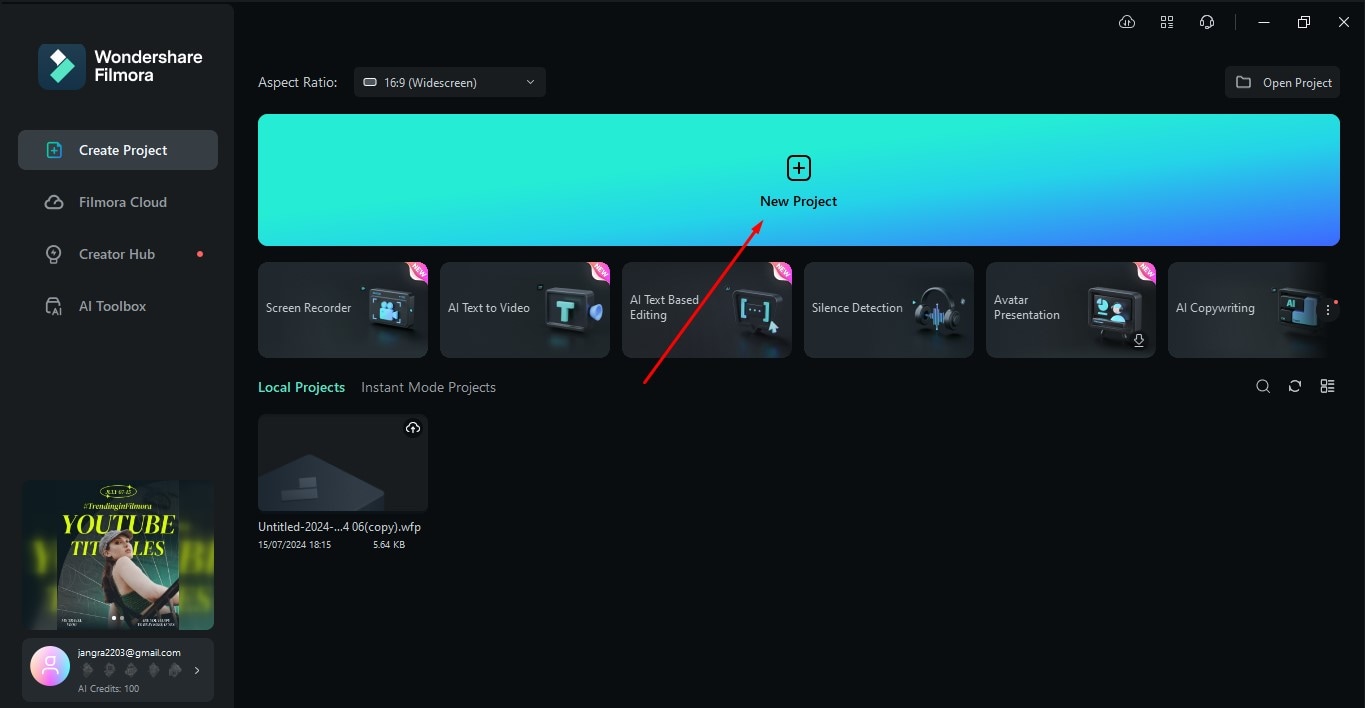
Passo 2Importa i tuoi video clip
Verrai indirizzato ad una pagina dove avrai l'opzione Importa. Clicca Importa e seleziona il video che desideri tagliare.
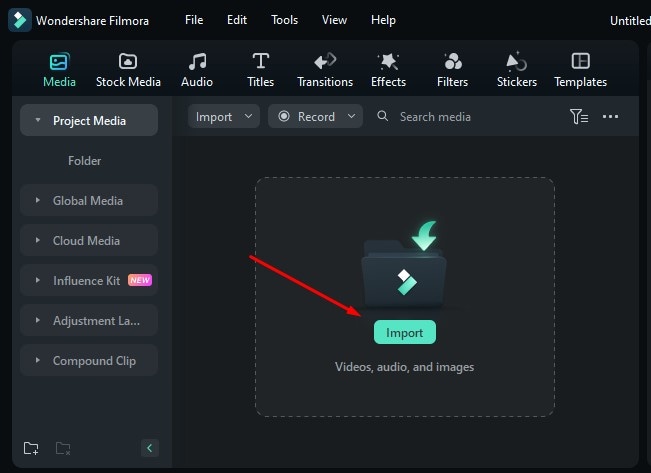
Passo 3Trascina e rilascia semplicemente il video per fare le modifiche
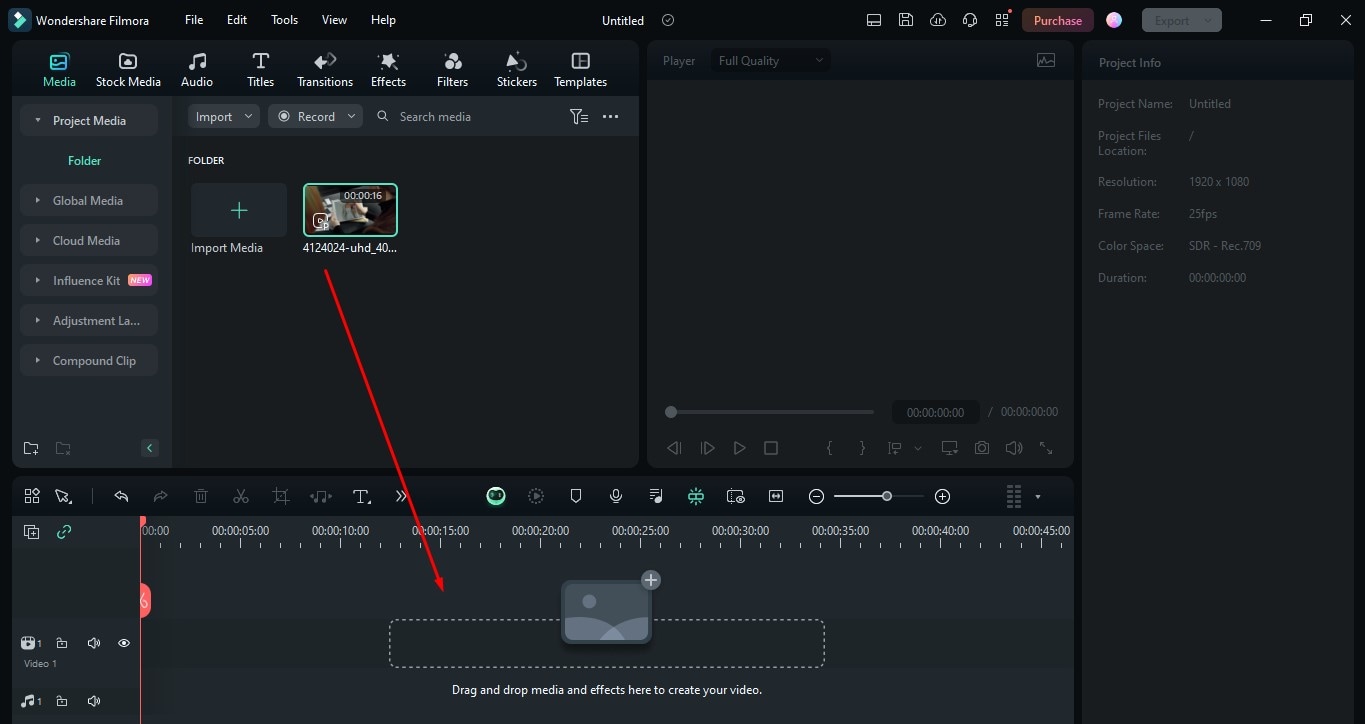
Passo 4Posiziona un cursore verticale rosso sulla parte del video da tagliare
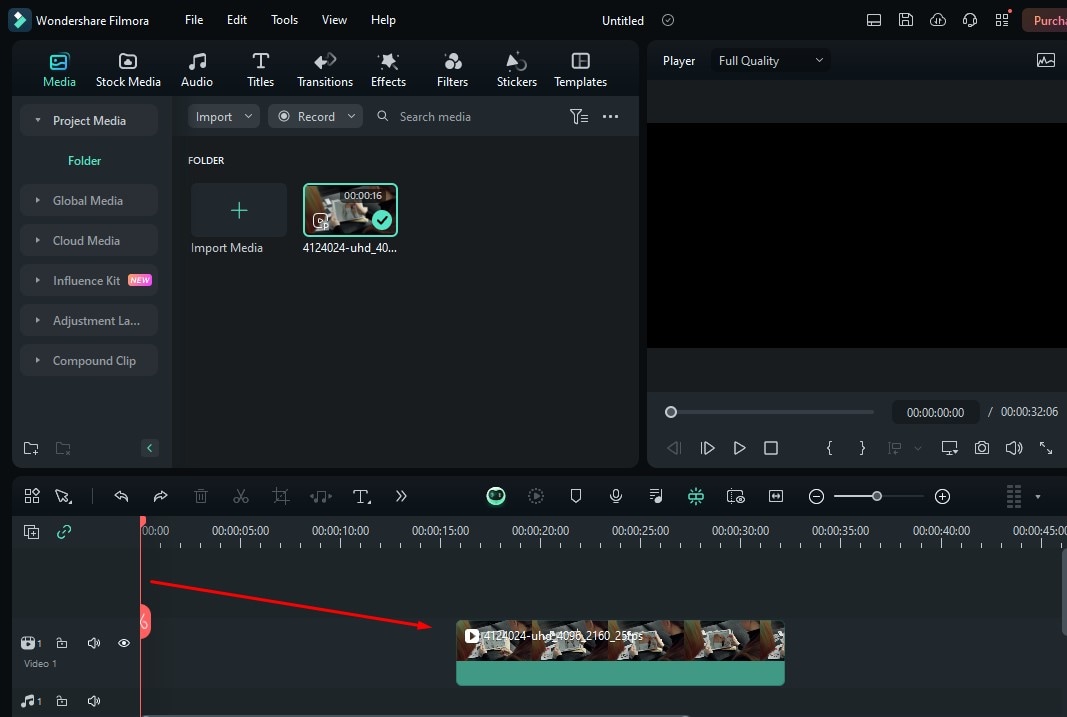
Passo 5Ritaglia il video
Una volta posizionato il cursore rosso, clicca il pulsante destro del mouse. Quindi seleziona Taglia l'inizio o Taglia la fine, come necessario.
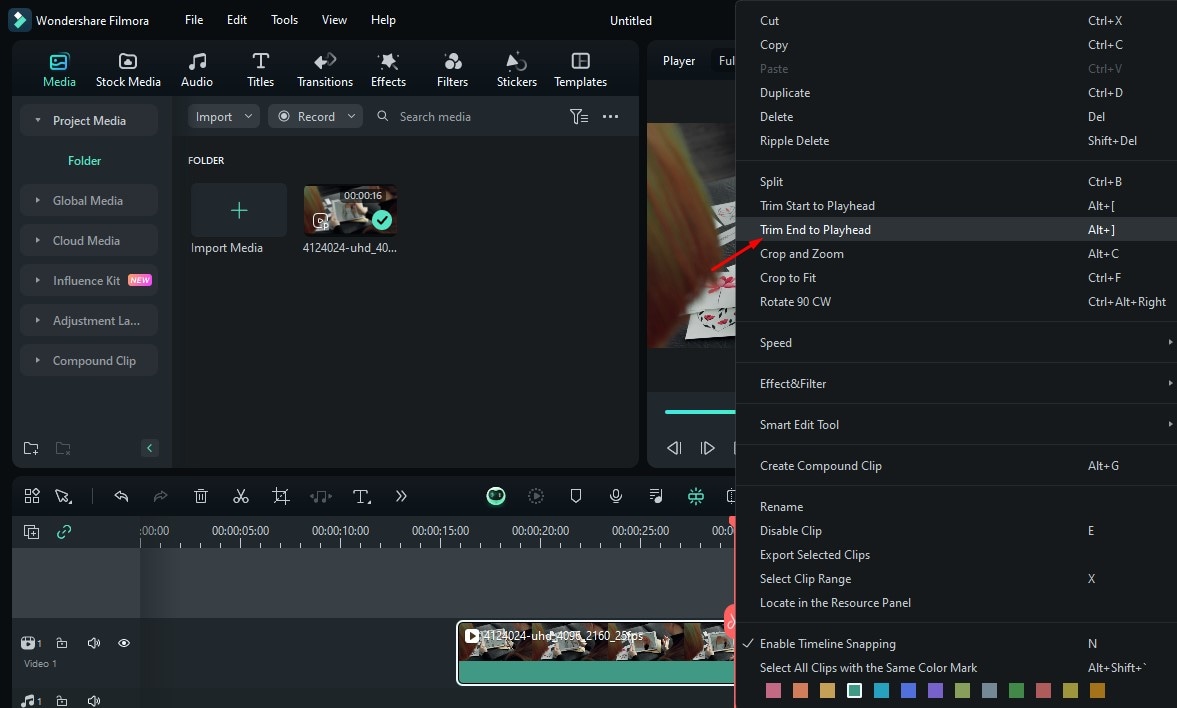
Passo 6Dividi anche il tuo video con il cursore
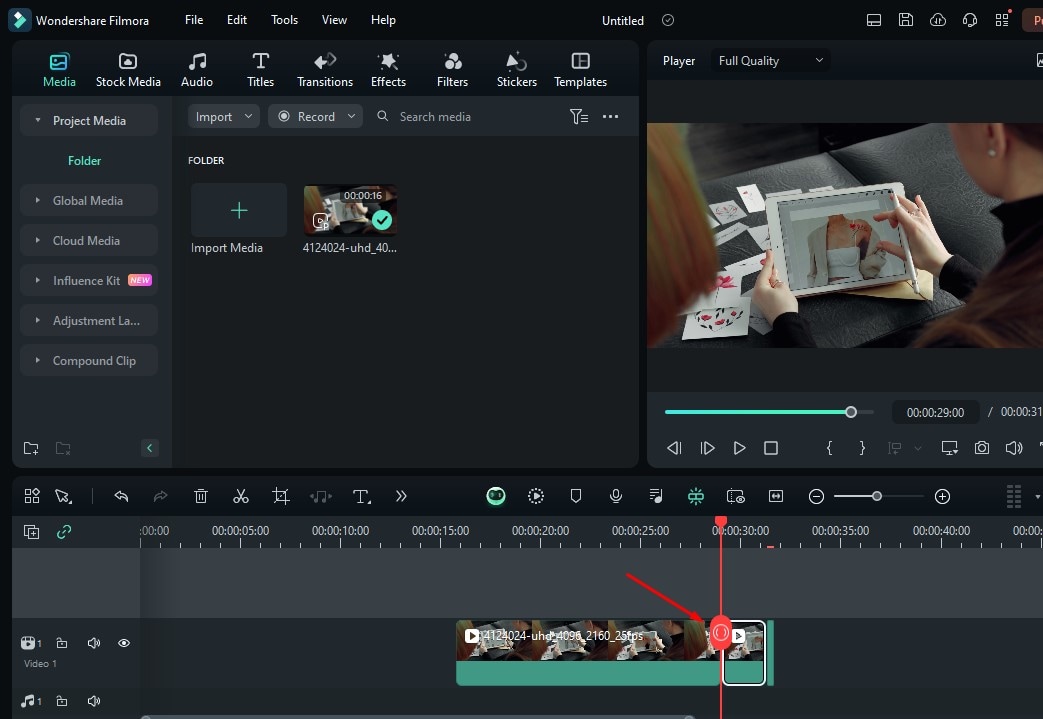
Passo 7Inverti la velocità
Clicca Inverti la velocità che appare sul lato destro della pagina.
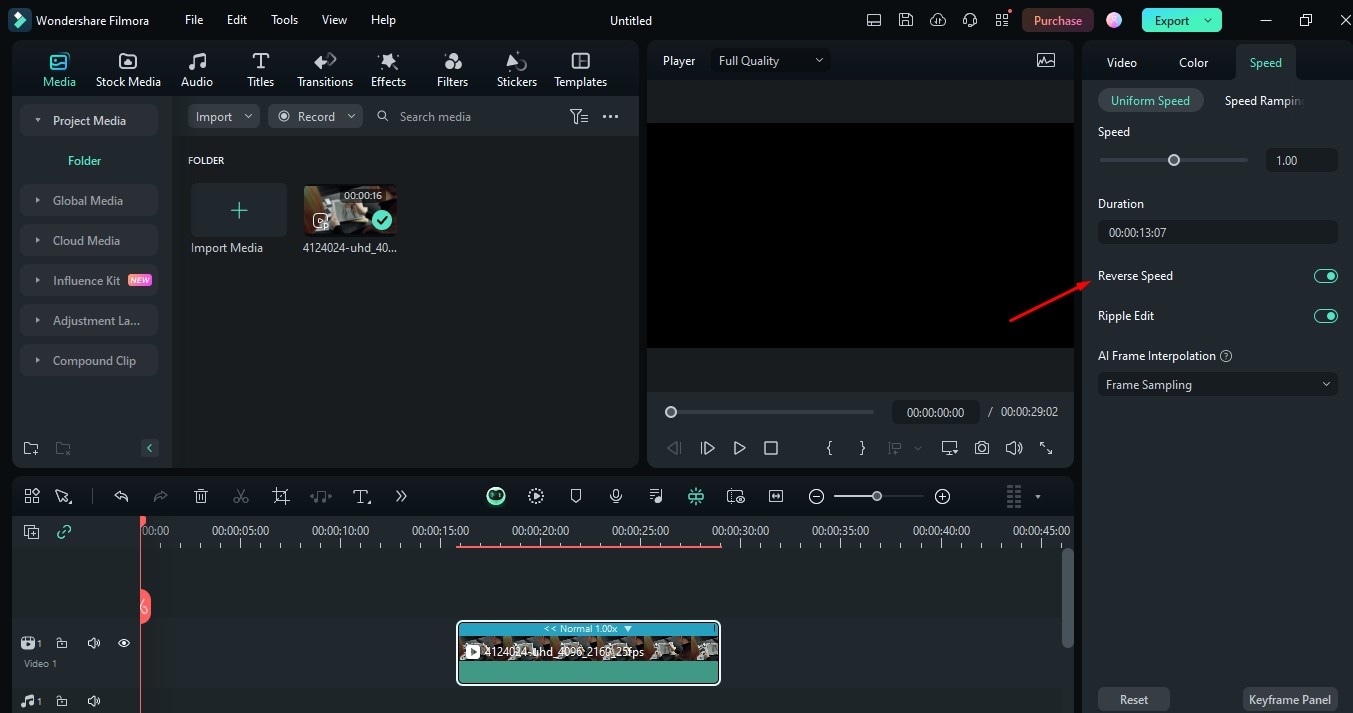
Passo 8Modifica le proporzioni
Se desideri modificare le proporzioni e la risoluzione, clicca Impostazioni mostrato nell'immagine. Seleziona l'opzione Cambia il rapporto di aspetto del progetto.
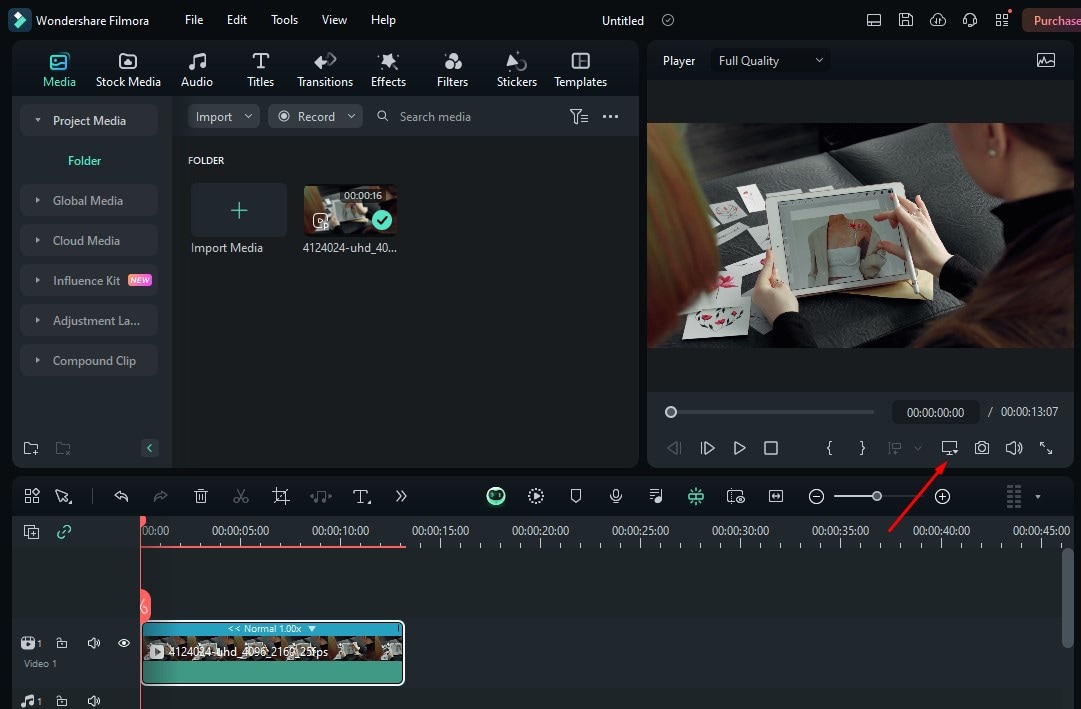
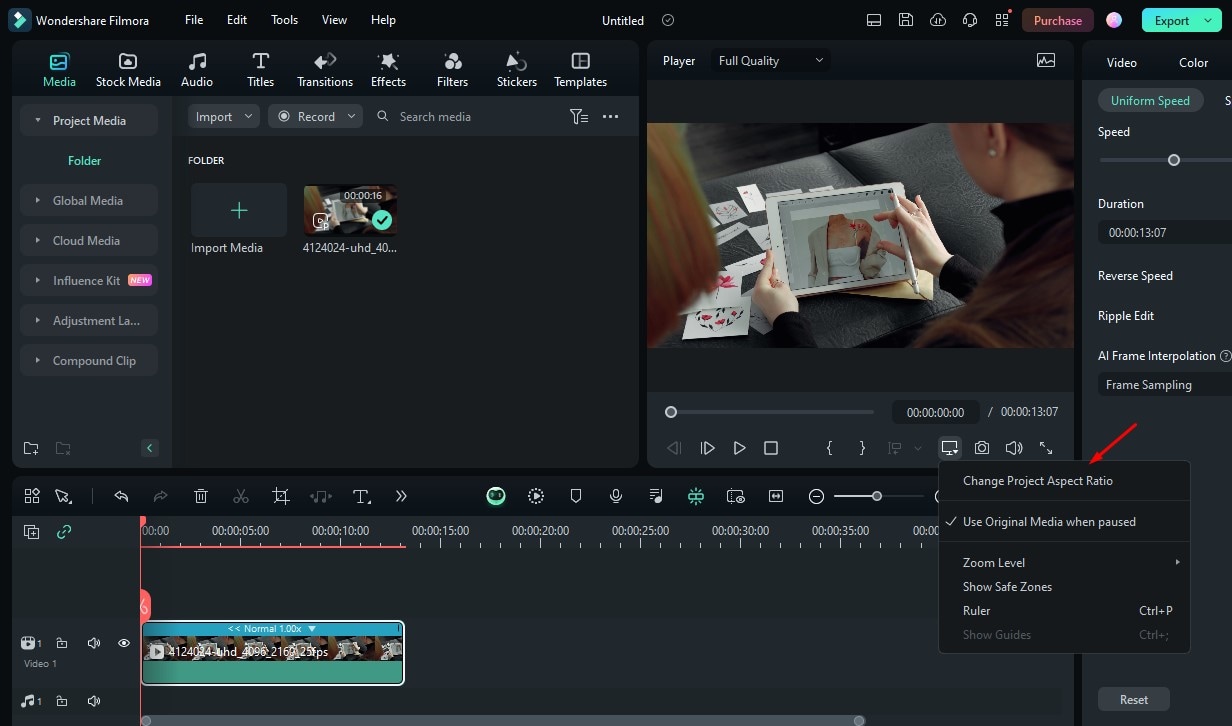
Qui, hai a disposizione molte opzioni per cambiare il Rapporto di aspetto. Se vuoi pubblicare il video su Instagram, seleziona l'opzione Instagram.
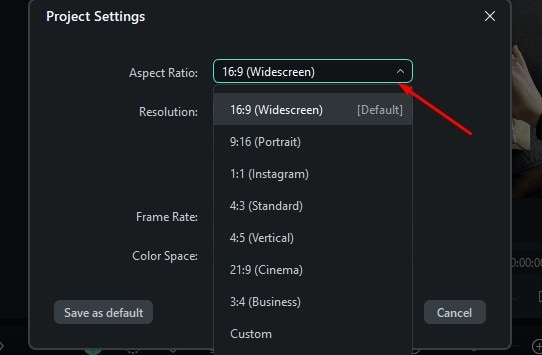
Passo 9Modifica la risoluzione
Poiché hai diverse opzioni per cambiare la Risoluzione, clicca l'opzione desiderata.
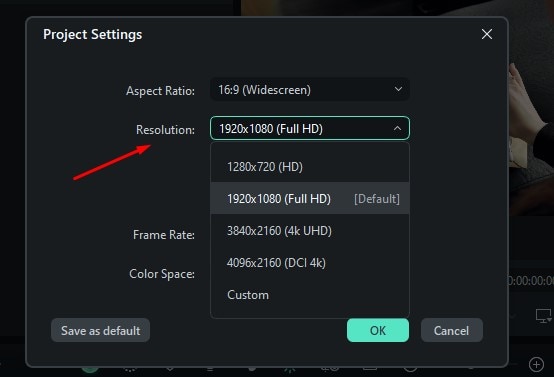
Passo 10Salva la modifica
Dopo aver selezionato il rapporto di aspetto e la risoluzione desiderati, clicca OK per salvare le modifiche.
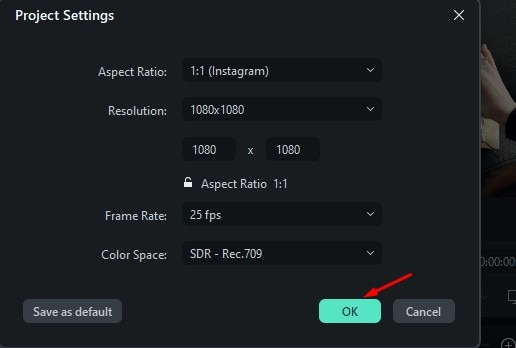
Passo 11Visualizza l'anteprima del video
Clicca Riproduci per visualizzare le modifiche apportate nel video.
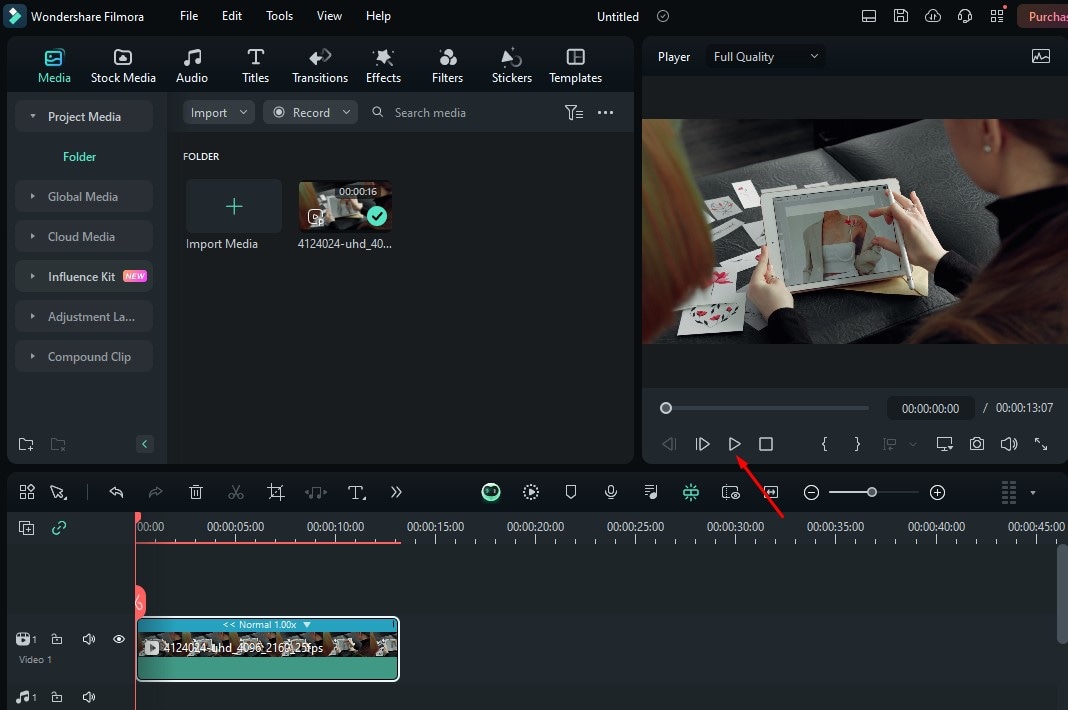
Passo 12Esporta le clip
Dopo aver completato l'operazione di editing, Clicca Esporta per salvare il video.
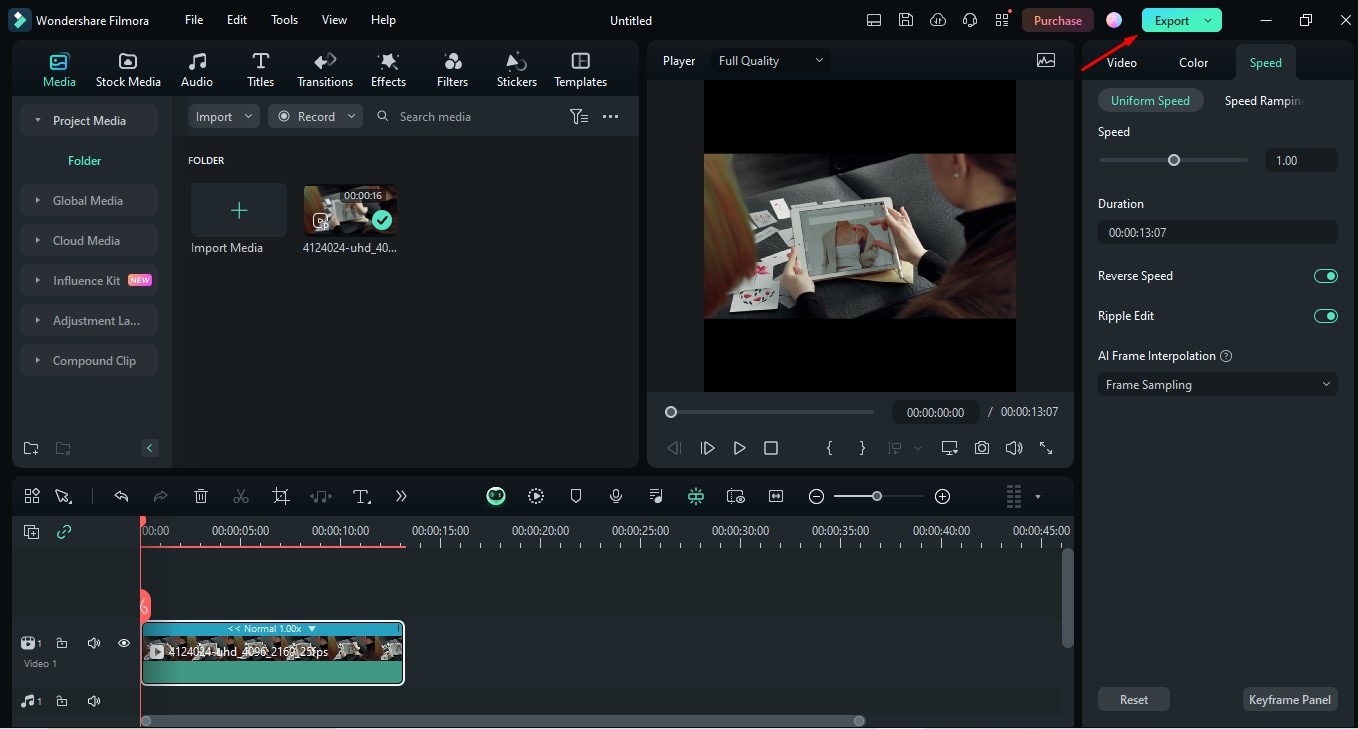
Parte 3: Come utilizzare le funzioni di editing avanzate dopo il taglio del video
Se vuoi rendere il tuo video più affascinante, non devi usare un altro strumento. Wondershare Filmora offre molte funzionalità avanzate in modo da non avere più alcuna preoccupazione. Vuoi saperne di più su questi, quindi passa attraverso le informazioni di seguito indicate:
Transizioni/Effetti/Filtri/Sticker
Wondershare Filmora ti offre una vasta gamma di transizioni, effetti, filtri e adesivi per ravvivare il tuo video. Quindi, puoi scegliere, secondo i tuoi gusti, di dare al tuo video un tocco unico dopo il taglio.
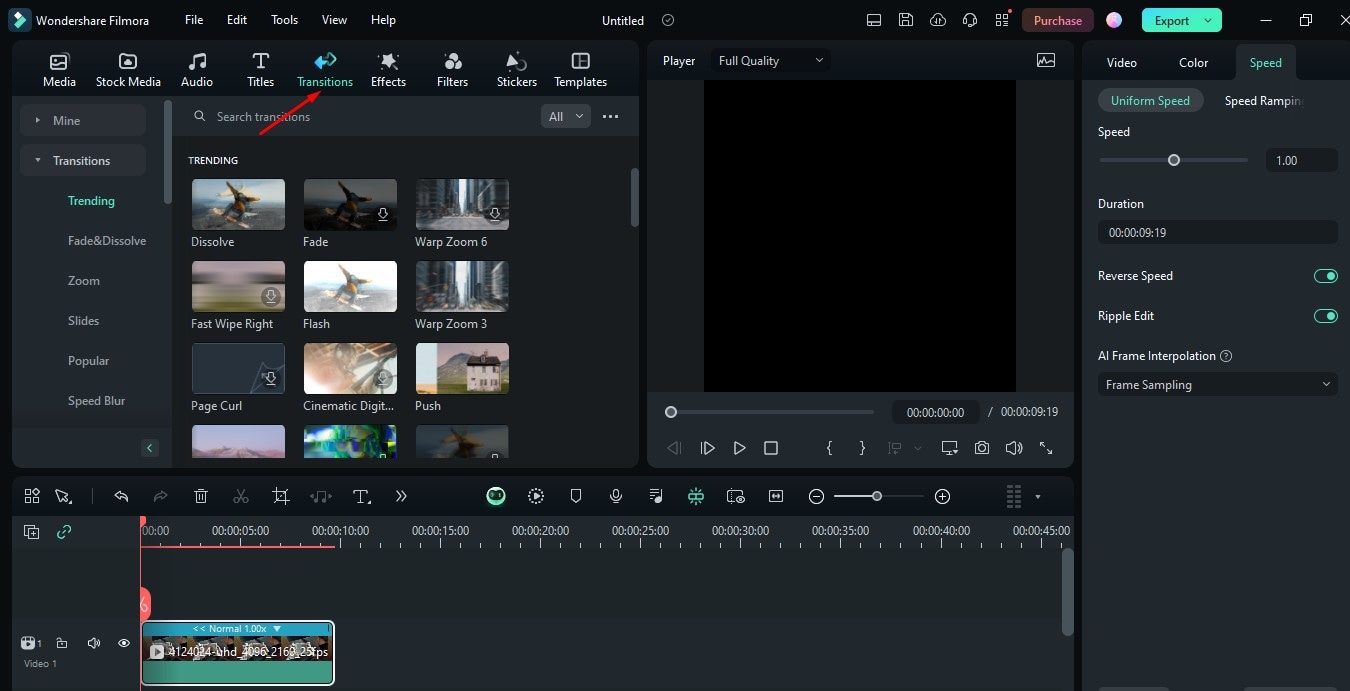
Audio
Se stai cercando un regista dopo aver saputo come tagliare il video per modificare l'audio, Wondershare Filmora aiuta a creare magia fornendo chiarezza nel suono. Offre anche una vasta gamma di effetti sonori e musica quando clicchi Audio. Guarda nell'immagine che ti forniamo di seguito. Basta applicarlo in base alle tue esigenze.
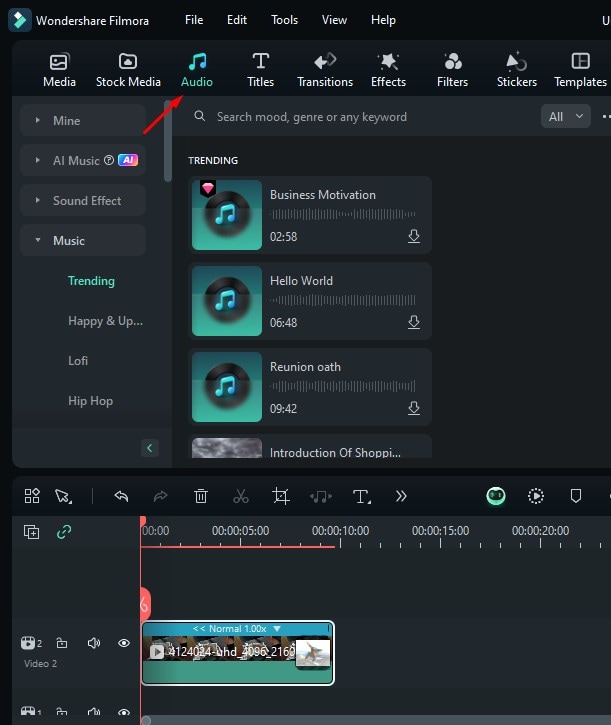
Rilevamento delle scene
Una delle funzionalità avanzate che Wondershare Filmora offre è il rilevamento delle scene. Con questa funzione, puoi dividere automaticamente un video in parti identificando le transizioni tra gli scatti nel video. Ti fa risparmiare tempo e fatica e fornisce brevi clip in video di grandi dimensioni con facilità.
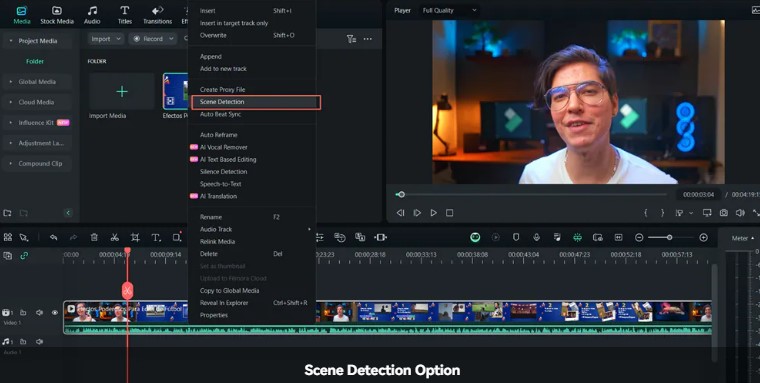
Conclusione
Spero, con l'aiuto di questo articolo, di aver acquisito informazioni sul concetto fondamentale dell'utilizzo di Wondrshare Filmora per tagliare i video. Per rendertelo comodo, abbiamo anche proposto una guida passo a passo per usarlo correttamente e aiutarti a risparmiare tempo e fatica. Tuttavia, se vuoi fare una magia con la visualizzazione dei tuoi video, puoi utilizzare le sue funzionalità avanzate. Anche se numerosi strumenti per video sono altamente disponibili, Filmora ha la sua unicità. Quindi, provalo per creare magia nei tuoi video.





