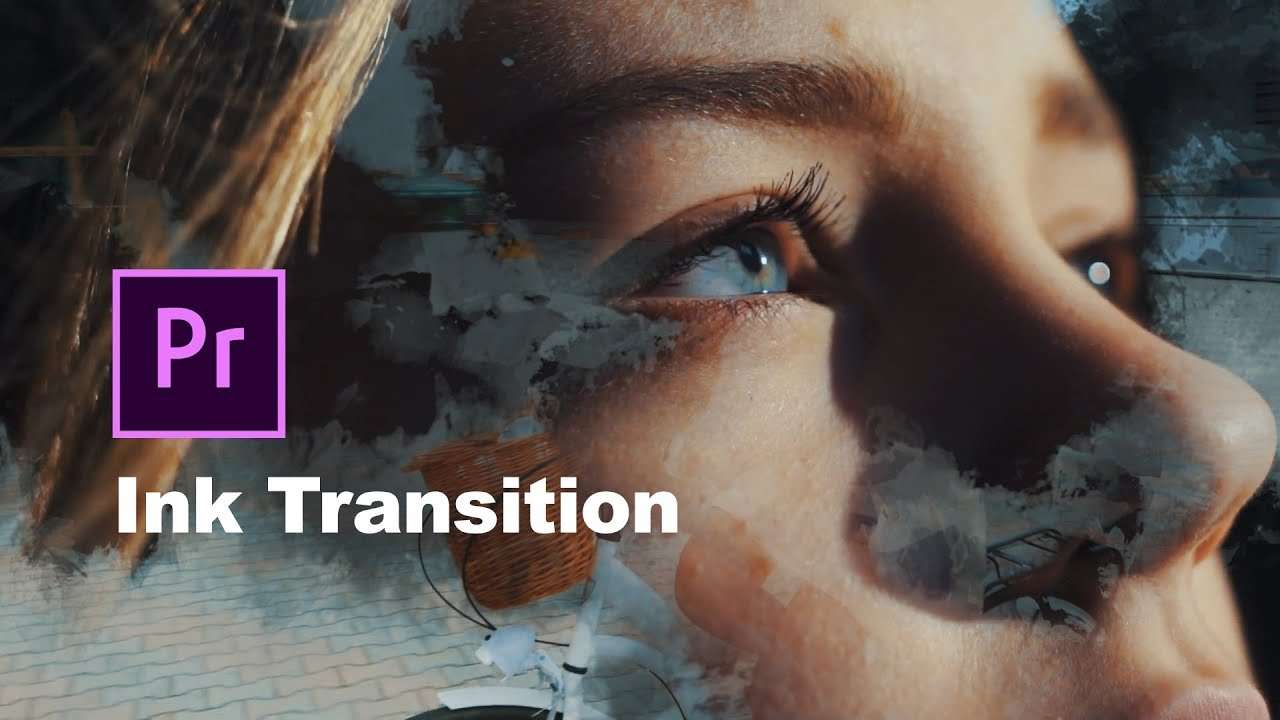
Non puoi sbagliare con Adobe Premiere Pro. Hai tutto ciò di cui hai bisogno: una gestione del colore potente, ottime capacità di editing audio, un editor video eccezionale e, forse soprattutto, effetti fantastici.
Le sue transizioni di inchiostro, in particolare, possono rendere i tuoi filmati più dinamici, emozionanti e artistici.
Che tu le usi per rendere le riprese di un matrimonio più romantiche, un documentario più avvincente o un video musicale più immersivo, l’effetto goccia d’inchiostro in Premiere Pro colpirà sicuramente chi guarda. Il segreto è imparare a usarlo per bene.
Premiere Pro può sembrare complicato per chi è alle prime armi, ma questa guida dovrebbe aiutarti a iniziare con i suoi effetti.
In questo articolo
Guida dettagliata all'aggiunta di transizioni di inchiostro in Premiere Pro
Se hai appena iniziato, l'utilizzo della transizione dell'inchiostro in Premiere Pro potrebbe sorprenderti di più di quanto ti aspetti. Ci vuole un po' per i nuovi utenti a saper usare davvero bene questo strumento e tutti i suoi effetti. Tuttavia, se segui questi passaggi alla lettera, non avrai problemi a creare delle riprese di cui andare fiero.
Passo 1: Vai al tuo sito di stock preferito, scarica una risorsa Schizzo d'inchiostro o Goccia d'inchiostro che ti piace e aggiungila al tuo progetto.
Passo 2: Aggiungi i due video che desideri unire alla timeline in Premiere Pro.
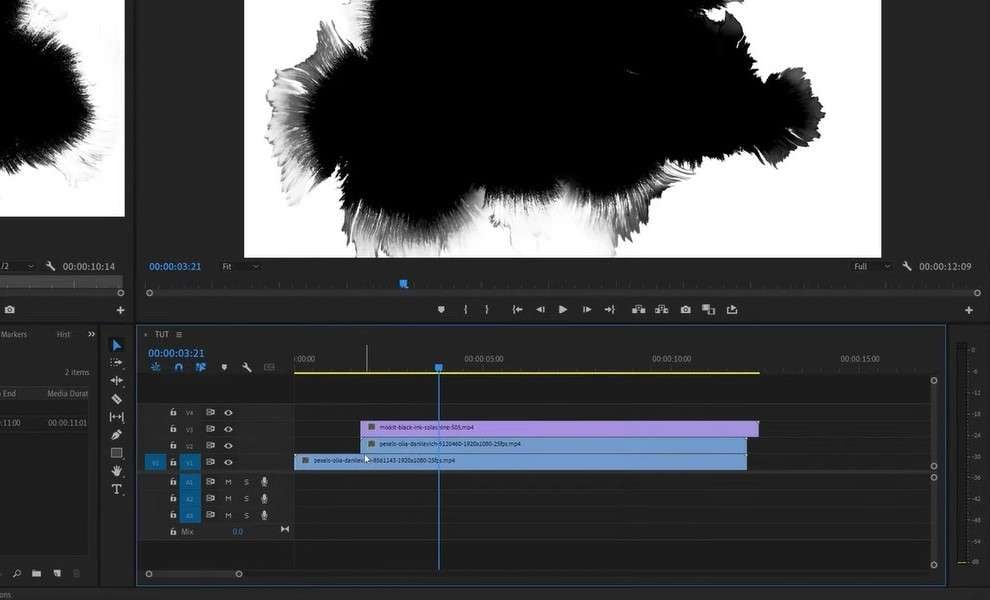
Passo 3: Assicurati che i video vengano aggiunti a tracce separate, con uno proprio sopra l'altro.
Passo 4: Trascina e rilascia Risorsa inchiostro sopra le due tracce.
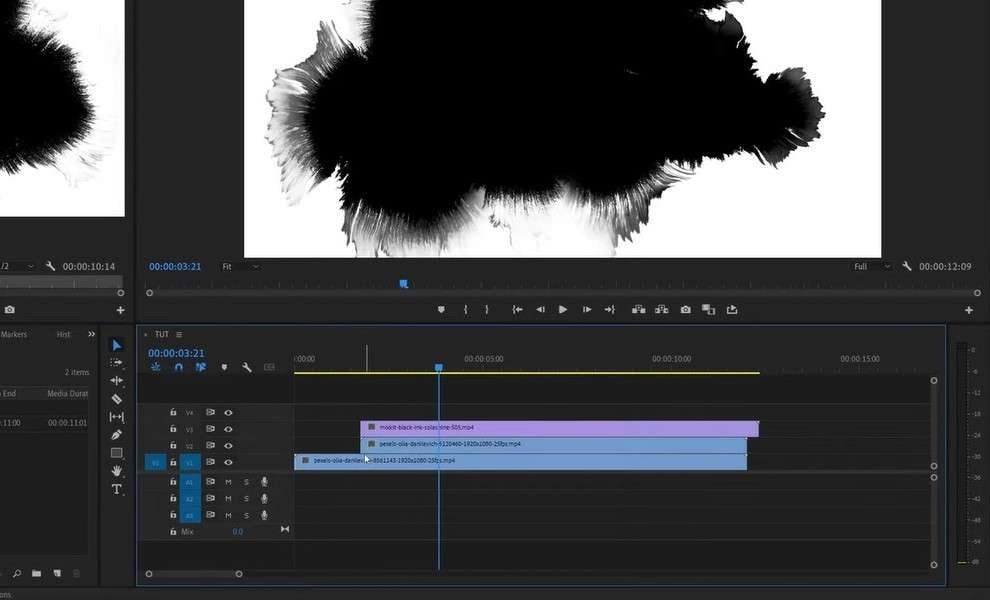
Passo 5: Vai su Effetti > Track Matte Key e rilascialo sul tuo secondo video.
Passo 6: Aprire il Pannello di controllo degli effetti e andare alle impostazioni Track Matte Key .
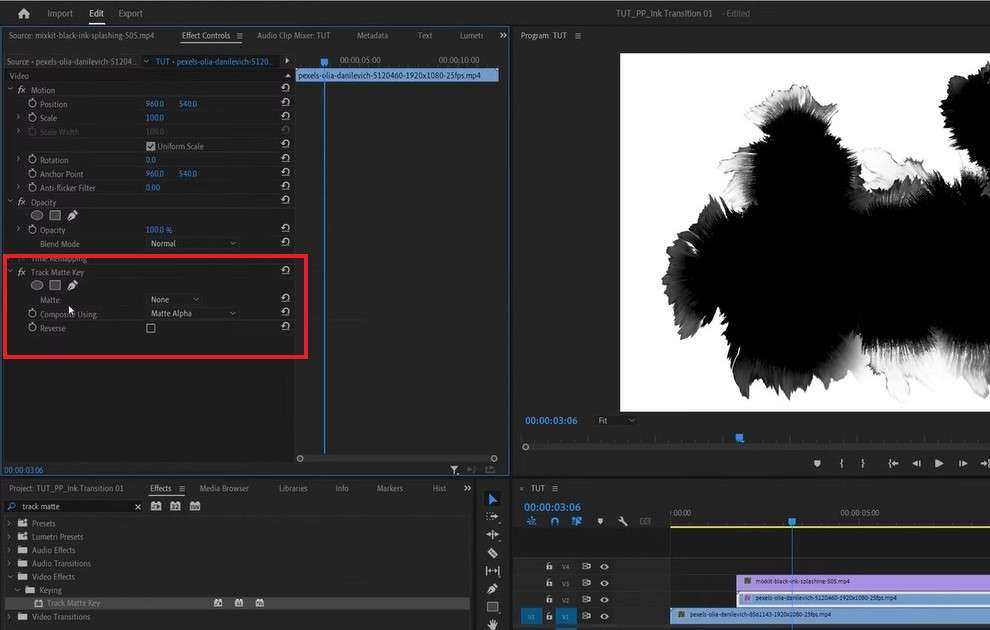
Passo 7: Nelle impostazioni Track Matte Key , impostare Matte come traccia in cui si trova la risorsa di inchiostro.
Passo 8: In Uso composito, seleziona Matte Luma e contrassegnare la casella di controllo con Capovolgi.
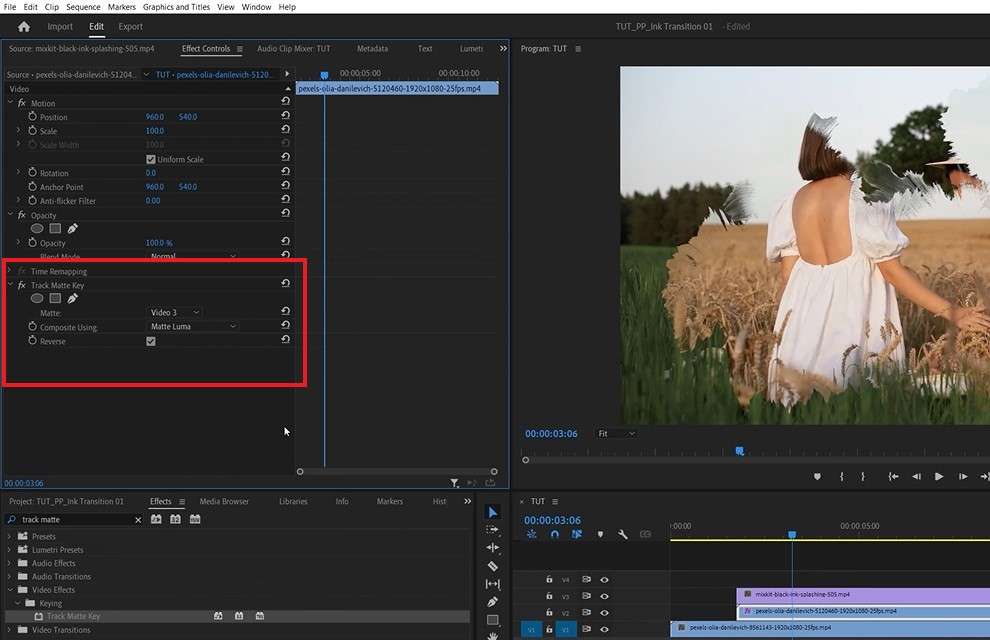
Passo 9: Per rivelare completamente il secondo video, duplicalo e quindi trascinalo sopra il Risorsa inchiostro nella timeline.
Passo 10: Seleziona il video duplicato, andare su Pannello di controllo degli effetti, selezionare Track Matte Key e premi Elimina.
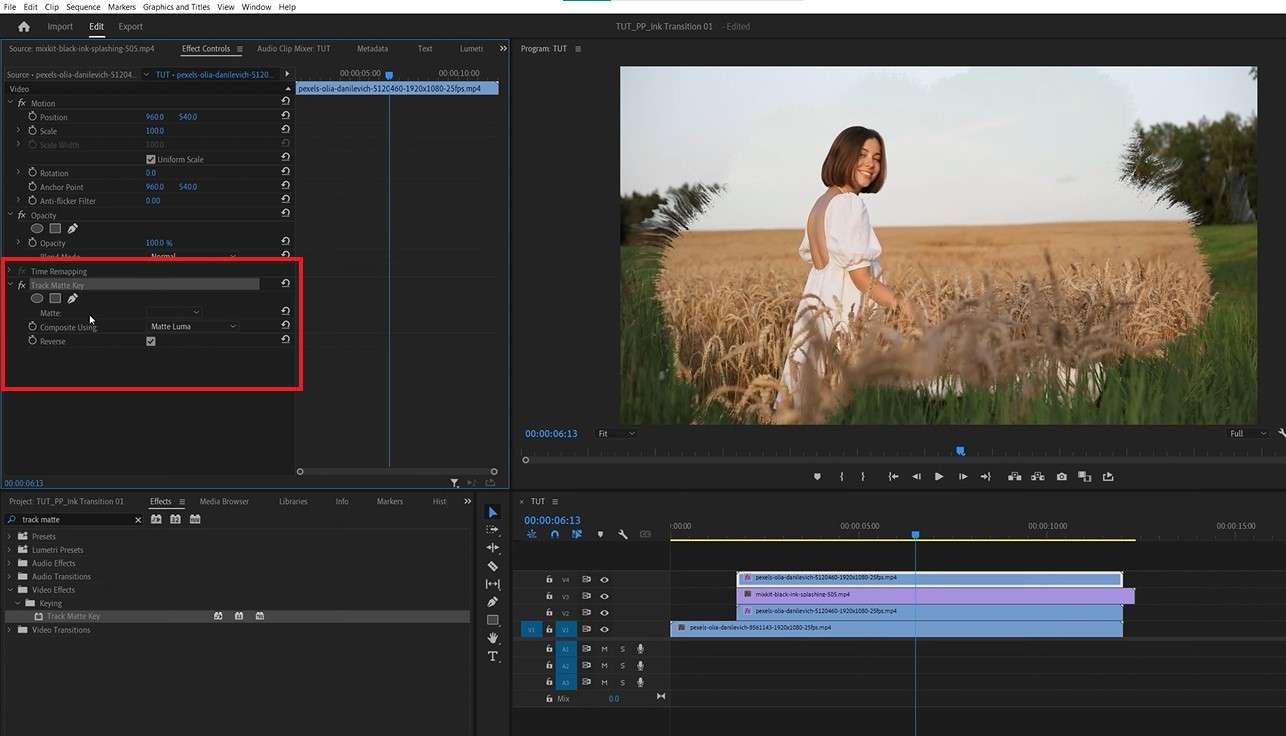
Passo 11: Nella timeline, trova il momento in cui vuoi che inizi la rivelazione completa del tuo secondo video e posiziona la Testina di riproduzione.
Passo 12: Vai al pannello di controllo Effetti ed espandi le impostazioni Opacità .
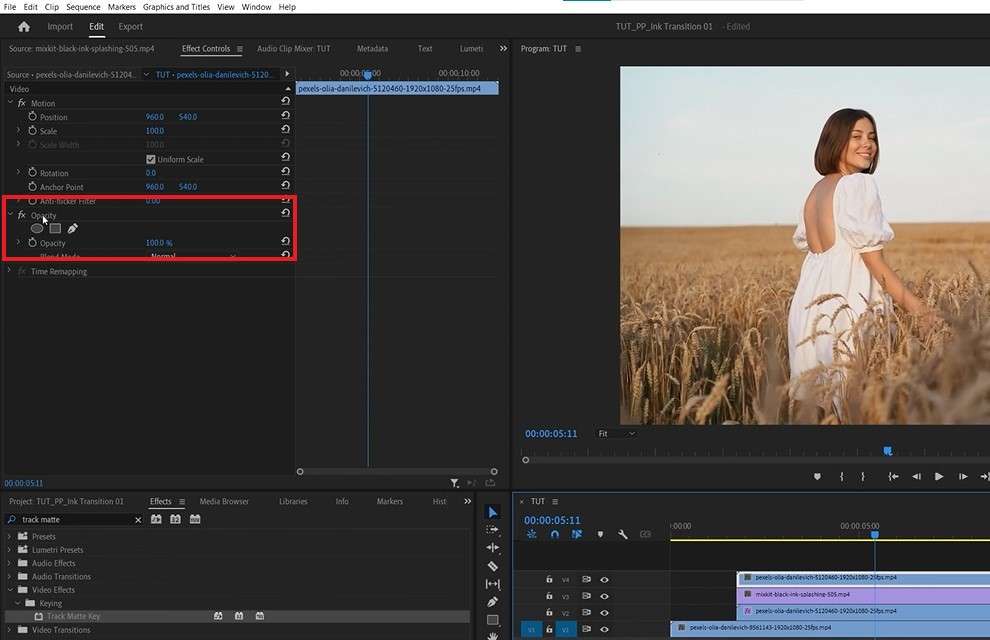
Passo 13: Clicca su Cronometro da Opacità e imposta il valore a 0.
Passo 14: Posizionare il Testina di riproduzione alcuni secondi in avanti nella timeline.
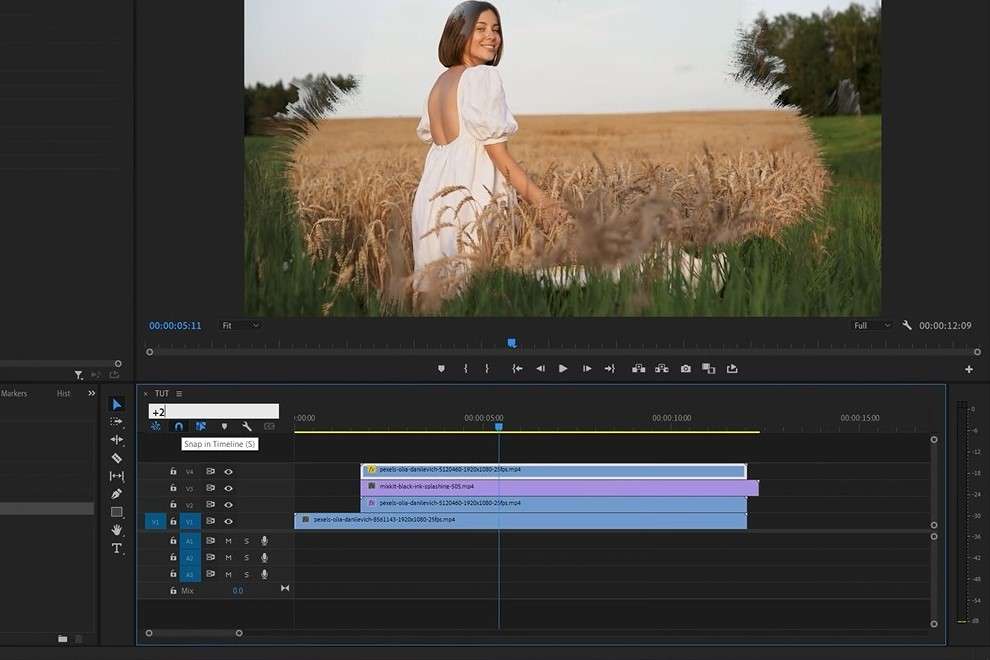
Passo 15: Clicca su Cronometro per Opacità e imposta il valore su 100.
Passo 16: Se necessario, seleziona la traccia Risorsa inchiostro sulla timeline per regolarne la posizione, la scala e altro ancora.
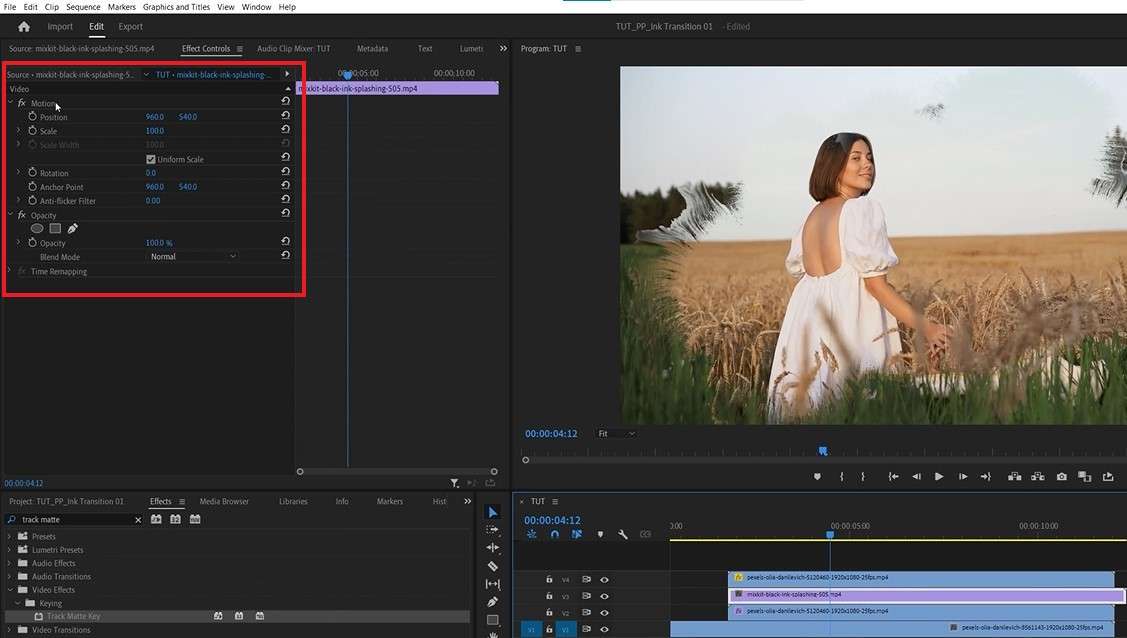
Salva il progetto e hai terminato.
Anche se è un po' un modo complesso per aggiungere una semplice transizione, dovresti ottenere i risultati che stai cercando.
Se stai ancora facendo fatica e non riesci a ottenere una transizione a inchiostro in Premiere Pro, oppure non hai tempo di ripetere questo processo per ogni singolo video, allora la cosa migliore che puoi fare è usare un’alternativa affidabile.
Wondershare Filmora è uno degli editor video più facili da usare in circolazione. Offre funzionalità potenti che ti permettono di esprimere la tua creatività, insieme a un’interfaccia intuitiva che rende tutto più semplice. Ha una versione desktop che puoi usare sul tuo dispositivo Mac o Windows e una comoda versione mobile compatibile con Android e iPhone per l'editing in movimento.
Aggiungi transizioni di inchiostro con Filmora sui desktop
Filmora per desktop è un editor video di livello professionale, perfetto sia per chi è alle prime armi che per i professionisti. Offre capacità di editing avanzate che ti permettono di dare libero sfogo alla tua immaginazione e creare contenuti visivamente d’impatto, che non possono passare inosservati.
Con una suite completa di funzionalità per l’editing di immagini e video, strumenti AI potenti ed effetti di altissima qualità, è la soluzione ideale per ogni tipo di contenuto, dai documentari amatoriali sulla natura ai film professionali.
La sua interfaccia intuitiva significa che non richiede quasi alcuna curva di apprendimento, così puoi padroneggiarlo in pochi minuti.
Se vuoi creare una transizione a inchiostro senza stress con Wondershare Filmora, ti basta seguire pochi semplici passaggi:
Passo 1: Installa Filmora per desktop sul tuo dispositivo, avvialo e seleziona Nuovo progetto.
Passo 2: Seleziona Importa media, aggiungi i video su cui vuoi lavorare e trascinali nella timeline.
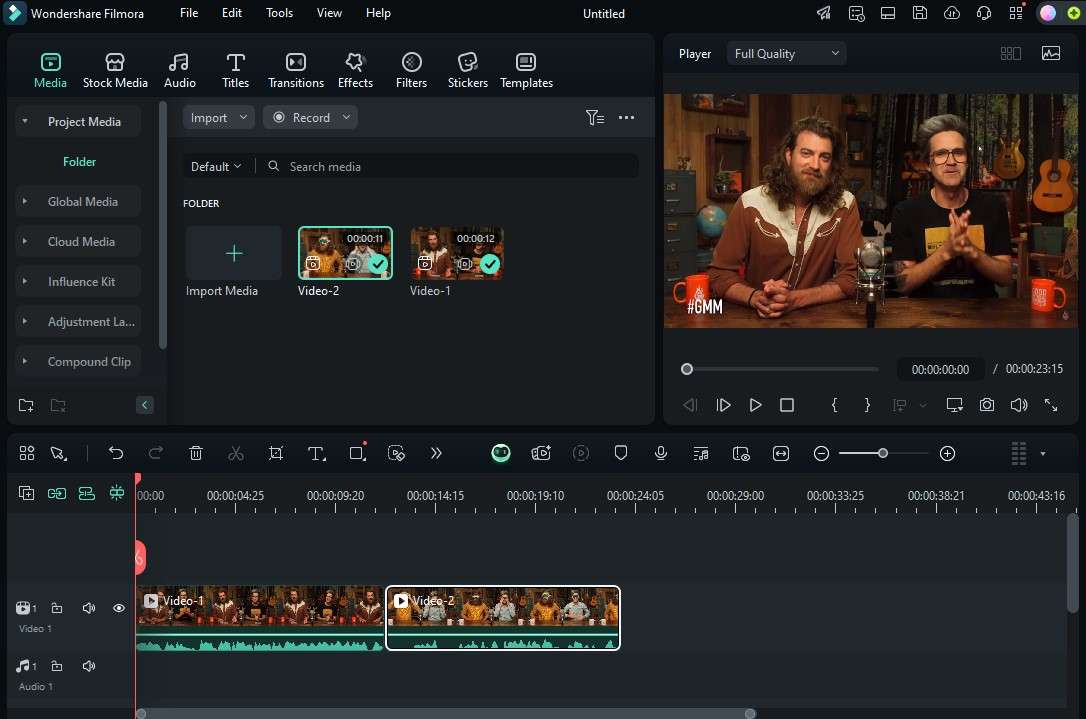
Passo 3: Vai alla scheda Transizioni e digita Goccia d'inchiostro nella barra di ricerca.
Passo 4: Trova la transizione di rilascio dell'inchiostro che ti piace, scaricala e aggiungila alla timeline.

Passo 5: Seleziona Transizione nella timeline per regola la durata e la modalità di transizione (Inizio clip, Sovrapposizione o Fine clip).
Passo 6: In alternativa, regola la durata della transizione passando il mouse su di essa nella timeline e trascinando i suoi bordi a sinistra/destra.

Passo 7: Apporta modifiche aggiuntive, se necessario.
Passo 8: Quando sei pronto, seleziona Esporta e salva il video.
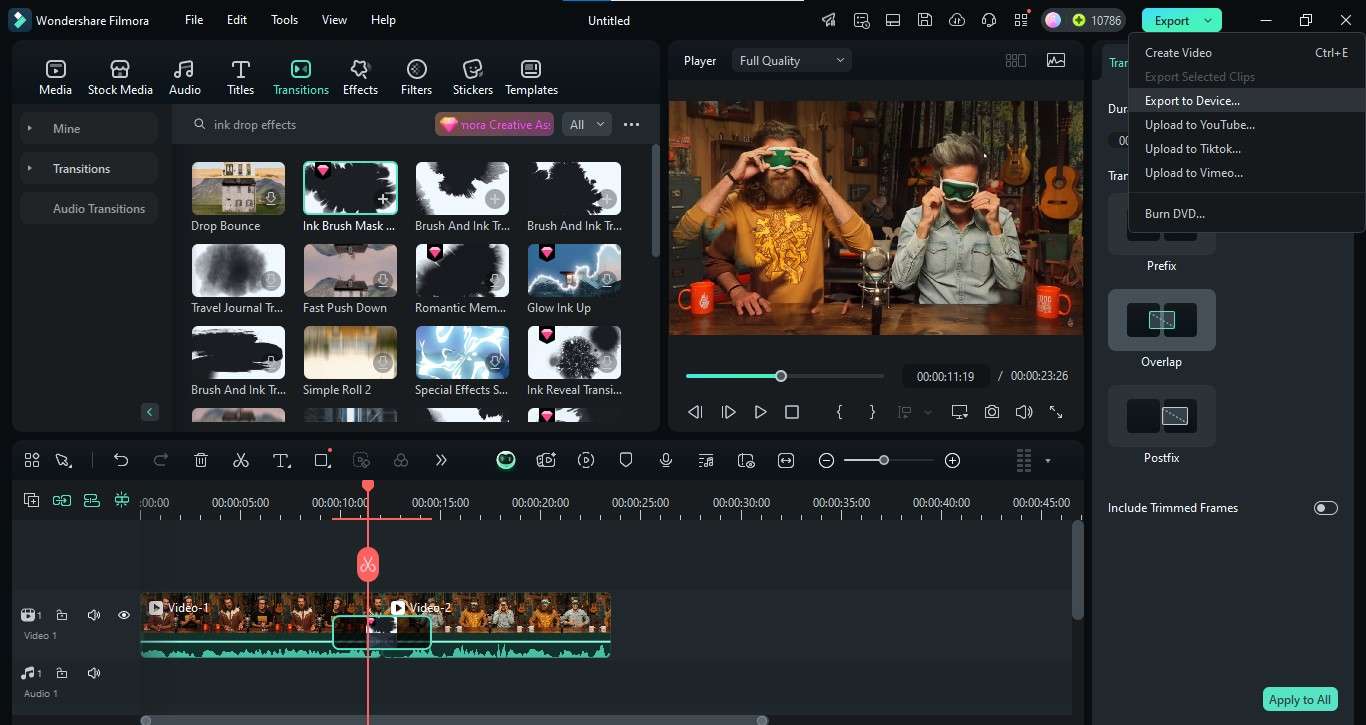
Puoi aggiungere tutti i video e tutte le transizioni di inchiostro (o di qualsiasi altro tipo) che desideri. Il processo è semplice e fluido, e ti permette di completarlo in pochi secondi.
Aggiungi transizioni tra i video con Filmora Mobile
Inizia con una breve introduzione sulla versione mobile. Aggiungi i passaggi per inserire le transizioni sui dispositivi mobili.
Se vuoi creare transizioni di inchiostro anche quando sei in movimento, ti serve Filmora Mobile. Anche se l’app ha meno funzioni rispetto alla versione desktop, è stata alleggerita apposta per funzionare meglio sul tuo telefono. Tuttavia, include tutto ciò di cui hai bisogno: tutte le funzioni essenziali di editing, ottimi effetti e transizioni ancora migliori.
Come la versione desktop, resta comunque facile da usare e comoda. Ecco come puoi aggiungere transizioni di inchiostro con l’app direttamente dal tuo smartphone:
Passo 1: Vai su Google Play Store (per Android) o su Apple App Store (per iPhone) e installa l'app Filmora sul tuo dispositivo.
Passo 2: Seleziona Nuovo progetto, scegli i video su cui lavorare e tocca Importa.

Passo 3: Andate su Effetti e cercate un effetto Goccia d'inchiostro/Schizzo d'inchiostro.
Passo 4: Scegli l'effetto che ti piace e tocca il pulsante Segno di spunta per aggiungerlo.

Passo 5: Se necessario, tocca la traccia Effetto nella timeline e trascina i suoi bordi per regolare il punto di partenza e la durata.
Passo 6: Visualizza in anteprima i risultati e, se soddisfatto, tocca Esporta per salvare il video.
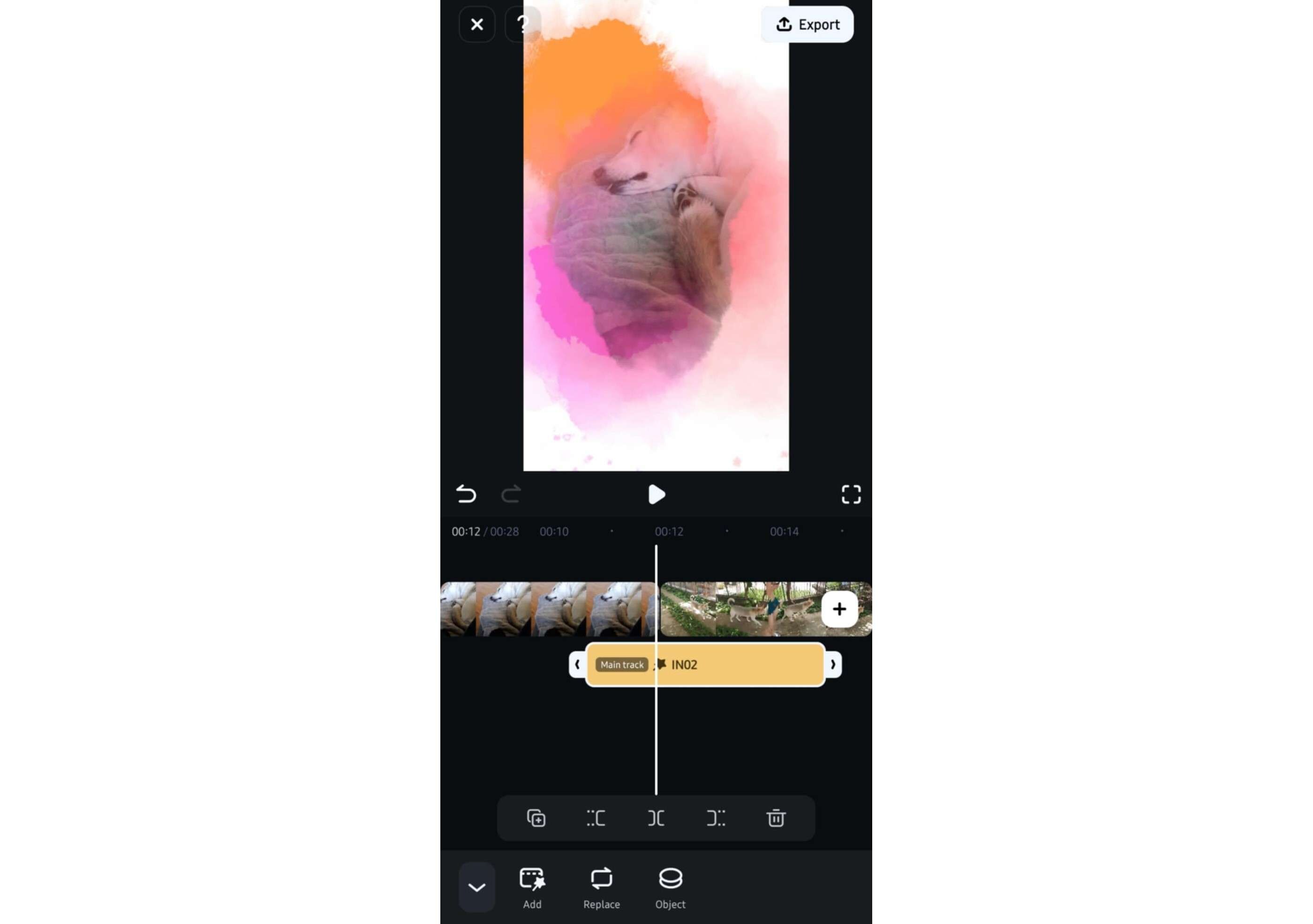
Ovviamente, se serve, puoi sempre modificare ulteriormente i tuoi video prima di salvarli. Sperimenta con tutte le opzioni disponibili e non aver paura di lasciare fluire la tua creatività.
Migliora il tuo video con le funzionalità AI
Se vuoi rendere i tuoi contenuti ancora più coinvolgenti, usare solo qualche transizione non basta. Per fortuna, Filmora rende il miglioramento dei tuoi video semplicissimo grazie a potenti strumenti AI.
Usando tecnologie AI di nuova generazione, Filmora ti permette di velocizzare il processo di editing e ottenere risultati sorprendenti in pochi secondi. Rendi le tue transizioni di inchiostro ancora più d’impatto grazie a funzioni AI utili come Brevi clip intelligenti, Taglio scena intelligente e Riduzione rumore video AI.
brevi clip intelligenti
Brevi clip intelligenti è una funzione eccellente se hai bisogno di rendere i tuoi contenuti di lunga durata più adatti alla condivisione sui social network. Estrae automaticamente i punti salienti dai tuoi video lunghi e crea diversi brevi clip perfetti per aumentare i tuoi livelli di coinvolgimento.
Lascia che l'AI analizzi ed estragga brevi clip adatti dal tuo video più lungo, aggiungi le tue transizioni di caduta dell'inchiostro e condividi il tuo lavoro su TikTok, YouTube Shorts o Instagram Reels.
Taglio scena intelligente
Se vuoi creare punti salienti da più video diversi, usa l'AI Taglio scena intelligente di Filmora. Analogamente a Brevi clip intelligenti, l'AI analizzerà i filmati per estrarre i momenti chiave e consentire di eliminare le clip non necessarie.
Usa Taglio scena intelligente su tutti i tuoi video per estrarre i punti salienti, quindi combina le clip in un singolo video con alcune transizioni di rilascio dell'inchiostro.
Riduzione rumore video AI
Se vuoi che le transizioni dell'inchiostro siano fluide, devi lavorare con filmati di alta qualità. Tuttavia, ciò non significa necessariamente che devi investire in attrezzature che ti costeranno migliaia di dollari.
Se stai lavorando con filmati sgranati, tutto ciò che devi fare è utilizzare l'Riduzione rumore video AI di Filmora per migliorare la sua qualità e migliorare le tue transizioni. L'intelligenza artificiale rimuoverà la grana indesiderata, sia che sia causata da riprese in condizioni di scarsa illuminazione, con impostazioni ISO elevate o vecchi dispositivi di qualità inferiore, e fornirà filmati di alta qualità in cui puoi aggiungere transizioni di inchiostro in tutta facilità.
Conclusione
Adobe Premiere Pro offre una lunga lista di funzionalità eccezionali che ti permettono di creare contenuti video che catturano l’attenzione. Ti dà accesso a centinaia di transizioni ed effetti che puoi usare per arricchire i tuoi contenuti e catturare l'attenzione totale del tuo pubblico.
Purtroppo, non è una soluzione adatta ai principianti.
Anche solo aggiungere una semplice transizione a goccia d’inchiostro può richiederti ore di lavoro in Premiere Pro se non sai bene come muoverti.
Se vuoi semplificarti la vita e ottenere comunque contenuti di alta qualità di cui andare fiero, scegli Wondershare Filmora.
Con le versioni desktop e mobile, Filmora ti offre potenti strumenti di editing facili da usare. Aggiungi transizioni di inchiostro e condividi i tuoi contenuti su qualsiasi piattaforma in pochi passaggi!
 Garanzia di Download Sicuro, zero malware
Garanzia di Download Sicuro, zero malware








