I video possono aggiungere un elemento dinamico alle presentazioni PowerPoint, rendendole più coinvolgenti. A volte, però, i video sono troppo lunghi oppure potrebbe essere necessario velocizzarli per adattarli meglio alla presentazione. Regolare la velocità può aiutare a evidenziare i punti chiave o a risparmiare tempo.
Sebbene PowerPoint non sia noto per il montaggio video, esistono dei modi per regolarne la riproduzione. In questa guida imparerai metodi semplici per velocizzare un video in PowerPoint, anche senza uno strumento di accelerazione integrato. Questi suggerimenti ti aiuteranno a creare presentazioni più efficaci.

In questo articolo
Parte 1. Informazioni sulle funzionalità video di PowerPoint
PowerPoint consente di inserire facilmente i video nelle diapositive e di fare molte cose: ritagliare le parti che non servono, impostare la riproduzione automatica del video o quando clicchi e persino regolare impostazioni come il volume e il looping.
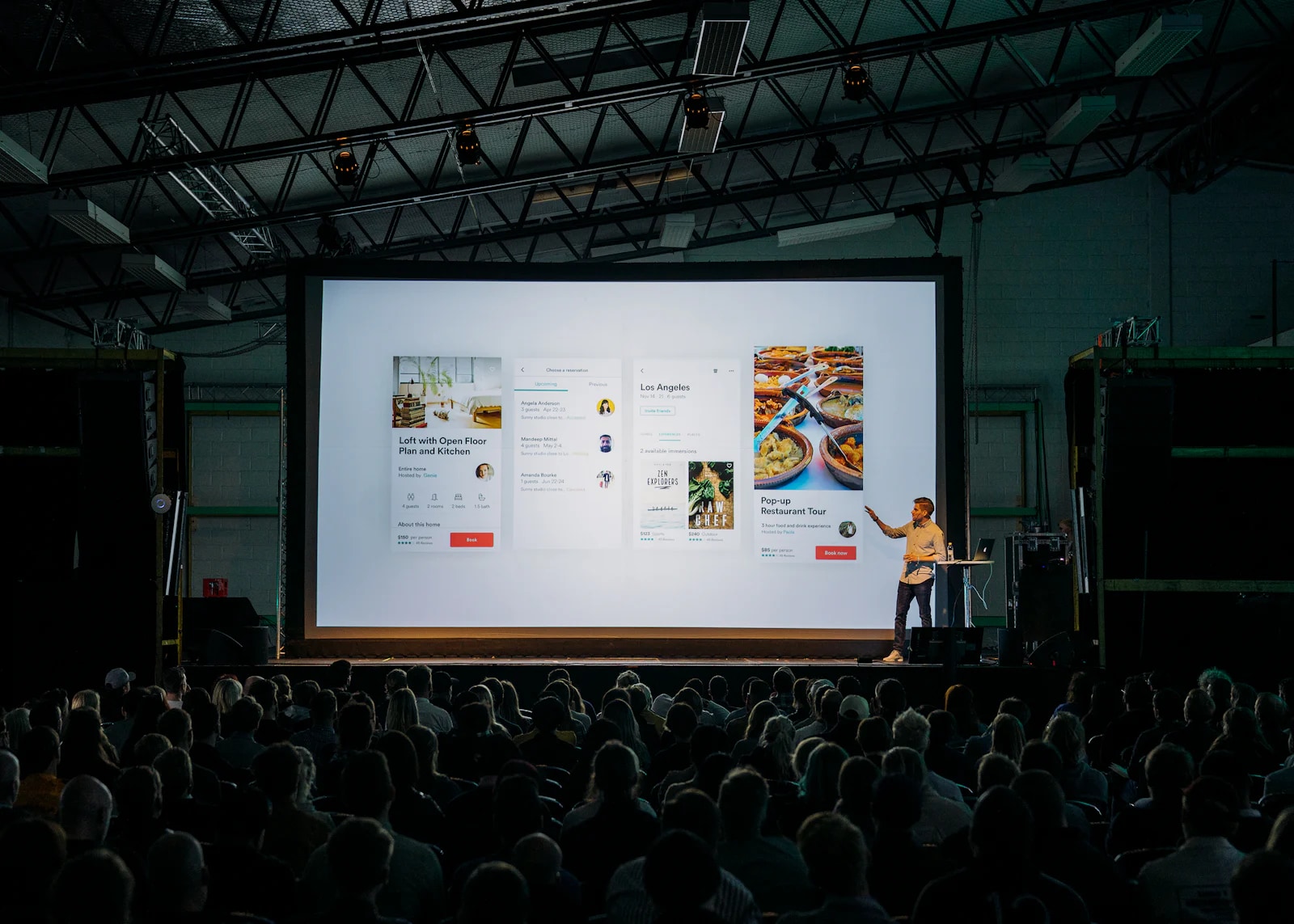
Ma ecco il problema: PowerPoint non ha uno strumento integrato per velocizzare i video. A differenza dei software di editing video dedicati, in cui puoi regolare facilmente la velocità di riproduzione, PowerPoint non offre questa opzione direttamente. Detto ciò, puoi ancora farcela!
Un modo è quello di velocizzare il video utilizzando un software di editing video esterno prima di aggiungerlo alle diapositive. Un altro trucco è quello di ridurre i video più lunghi in clip più brevi che possono aiutare a trasmettere il messaggio più velocemente. Sebbene questi metodi richiedano un po' fatica in più, sono assolutamente fattibili e possono migliorare il flusso della tua presentazione e mantenere il pubblico coinvolto.
Parte 2. Come velocizzare un video in PowerPoint
Ora che abbiamo compreso le basi delle funzionalità video di PowerPoint, vediamo come puoi effettivamente velocizzare un video nella tua presentazione. Anche se PowerPoint non ha un pulsante diretto per "accelerare", esiste una soluzione alternativa che svolge il suo compito utilizzando la scheda Sviluppo e Windows Media Player. Per iniziare, segui questi semplici passaggi.
Passo 1. Abilita la scheda Sviluppatore
Per prima cosa, apri Microsoft PowerPoint sul tuo computer (qui utilizziamo PowerPoint 2019 su Windows 11). Inizia con una presentazione vuota, quindi vai al menu in alto e clicca su File. Scegli "Opzioni" dal menu che appare in basso.
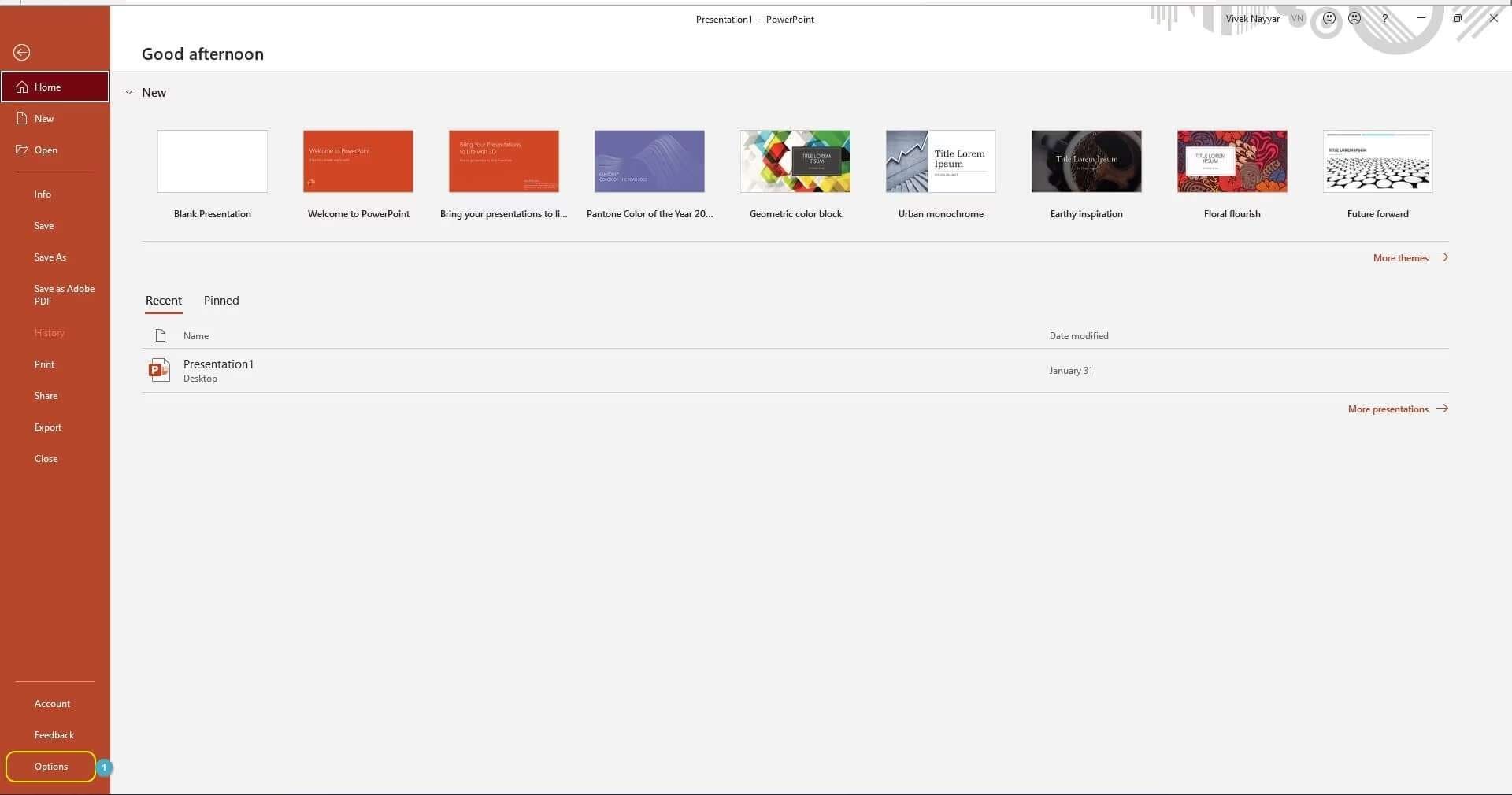
Nella finestra Opzioni di PowerPoint, guarda sul lato sinistro e clicca su Personalizza barra multifunzione. Sulla destra, seleziona la casella accanto a Sviluppatore in Schede principali. Clicca su OK per salvare le modifiche.
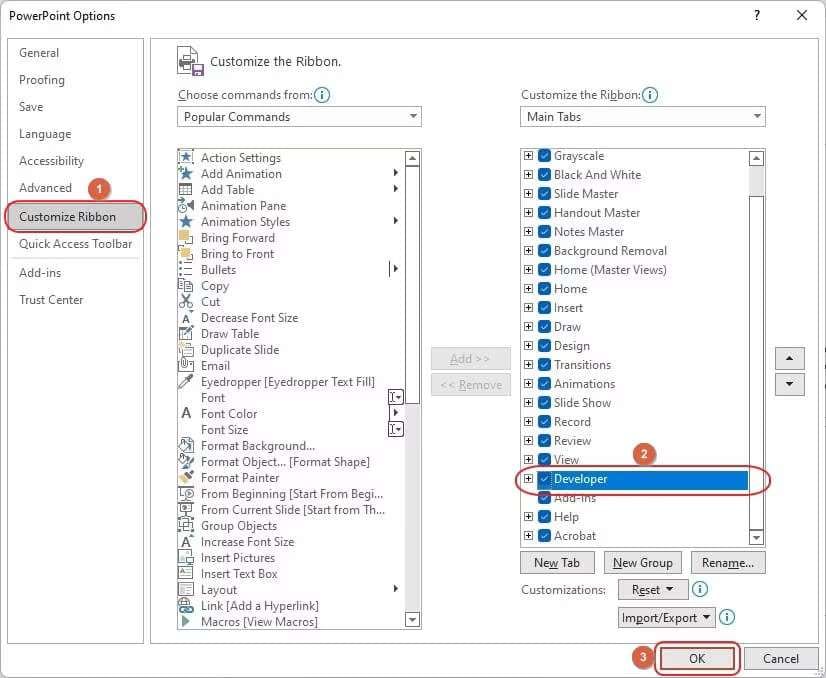
Passo 2. Aggiungi un'istanza di Windows Media Player
Ora vedrai la scheda Sviluppatore nella parte superiore dell'interfaccia di PowerPoint. Clicca su di esso e quindi scegli Altri controlli nella sezione Controlli della barra multifunzione.
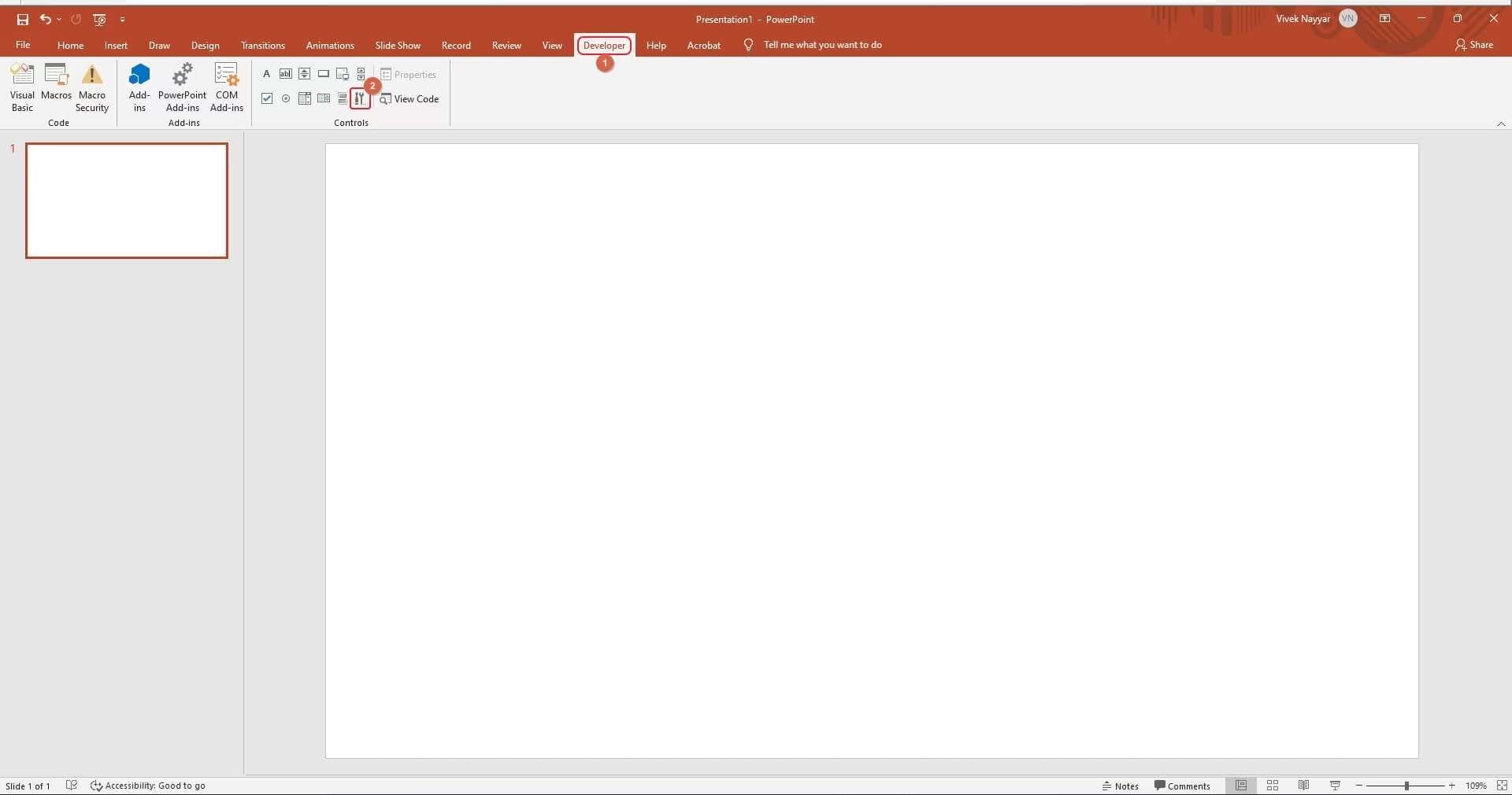
Quando viene visualizzata la casella Altri controlli, scorri l'elenco e seleziona Windows Media Player Clicca su OK.
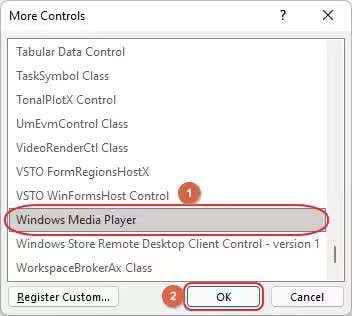
Torna alla diapositiva, clicca e trascina per creare una casella di Windows Media Player delle dimensioni desiderate. Se richiesto, clicca su Abilita ActiveX per consentire la riproduzione del video in questa nuova istanza di Windows Media Player.
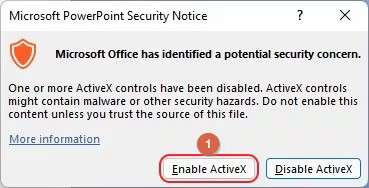
Passo 3. Scegli il video sorgente e regola la velocità di riproduzione
Clicca con il pulsante destro del mouse sulla casella Windows Media Player appena aggiunta e seleziona Finestra delle proprietà dal menu.
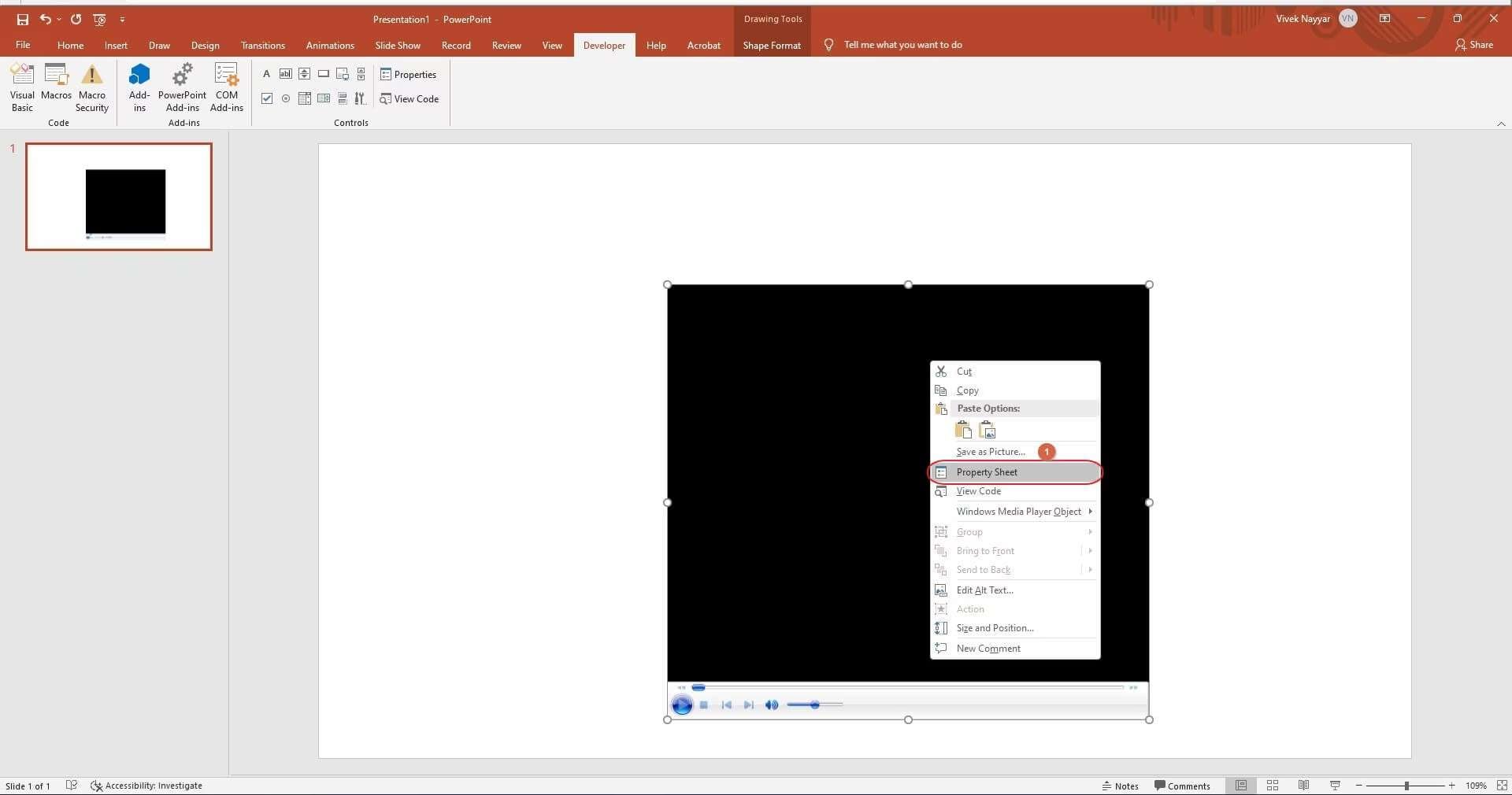
Nella casella Proprietà, clicca due volte su Personalizzato nella scheda Alfabetico.
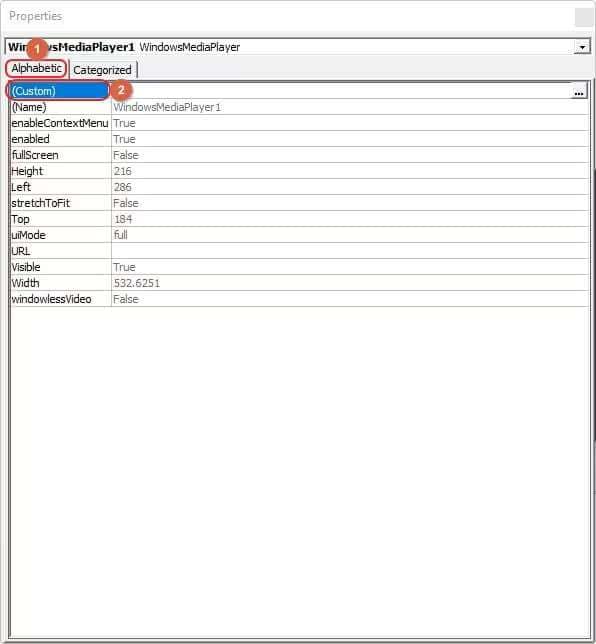
Verrà visualizzata una nuova finestra Proprietà di Windows Media Player. Vai alla scheda Generale e clicca su Sfoglia nella sezione Origine per trovare e selezionare il tuo video.
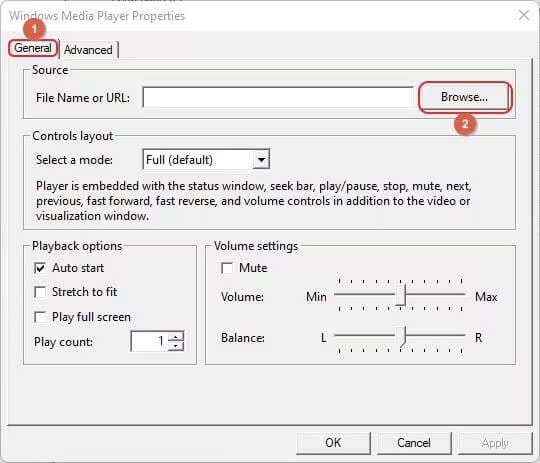
Successivamente, vai alla scheda Avanzate e trova il campo Velocità nelle impostazioni Controlli. Aumenta il valore nel campo Velocità per velocizzare il video su PowerPoint (ad esempio, impostandolo su 2 la velocità raddoppierà). Al termine, clicca su OK per salvare le modifiche e chiudere tutte le caselle.
Infine, premi F5 sulla tastiera per visualizzare in anteprima la presentazione e guardare il video accelerato!
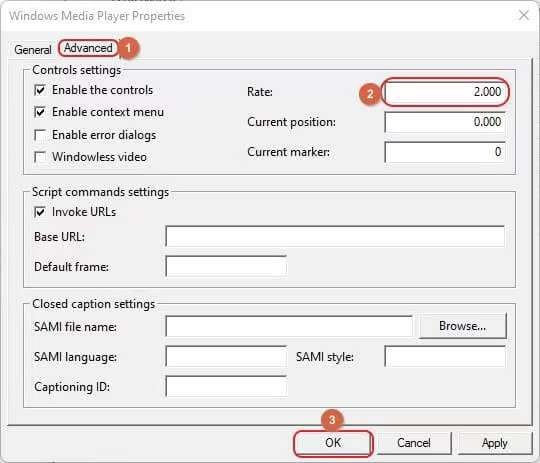
Parte 3. Aggiungi più impatto per accelerare i video in PowerPoint
Ora che hai imparato ad accelerare i video in PowerPoint, vediamo come renderli ancora più efficaci. Utilizzando transizioni, animazioni, didascalie e sovrapposizioni di testo, puoi migliorare il tuo video e rendere la tua presentazione più accattivante. Questi elementi aiutano a sottolineare i punti chiave, ad aumentare l'interesse visivo e a garantire che il pubblico resti concentrato sul messaggio. Ecco come puoi farlo:
Passo 1. Vai alla diapositiva di destinazione
Per prima cosa, apri la presentazione di PowerPoint e vai alla diapositiva in cui si trova il video accelerato.
Passo 2. Aggiungi transizioni e animazioni
Per aggiungere transizioni o animazioni, vai alla scheda Animazioni nella parte superiore di PowerPoint. Se vuoi applicare un'animazione a un oggetto specifico, ad esempio un testo o un'immagine, clicca sull'oggetto in questione. Quindi, scegli uno stile di animazione dalla galleria. Puoi personalizzare la velocità dell'animazione regolando il campo Durata nella sezione Temporizzazione della barra multifunzione.
Per velocizzare le cose, riduci la durata. Puoi anche usare Ctrl + A per selezionare tutti gli oggetti sulla diapositiva e applicare la stessa velocità di animazione a tutti contemporaneamente, il che ti farà risparmiare un sacco di tempo.
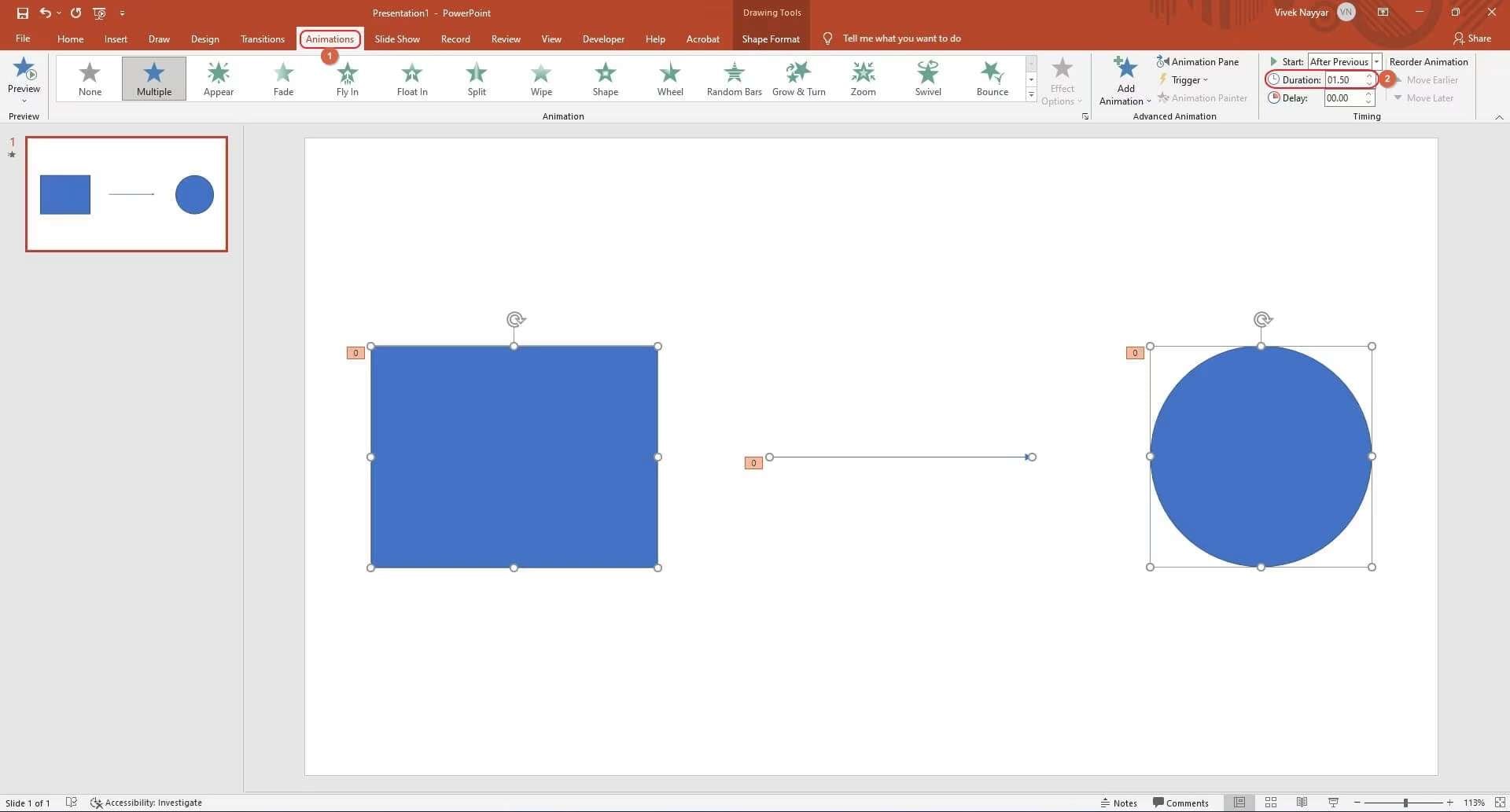
Passo 3: Aggiungi didascalie e sovrapposizioni di testo
I sottotitoli e le sovrapposizioni di testo possono rafforzare i punti chiave del tuo video. Per aggiungerli, vai alla scheda Inserisci e clicca su Casella di testo. Clicca sulla diapositiva in cui desideri visualizzare il testo e inizia a digitare. Puoi formattare il testo modificando il carattere, la dimensione e il colore per adattarlo al tema della presentazione.
Per assicurarti che i sottotitoli e le sovrapposizioni di testo siano sincronizzati con il video accelerato, puoi utilizzare le animazioni. Seleziona la casella di testo, torna alla scheda Animazioni e scegli un effetto di animazione. Regola l'opzione Inizio per determinare quando il testo deve apparire (ad esempio, con il video o dopo un ritardo) e modifica la Durata in modo che corrisponda al ritmo del video.
Parte 4. Alternative a PowerPoint per la regolazione della velocità dei video
Come abbiamo detto in precedenza, PowerPoint offre numerose funzionalità interessanti, ma non dispone di uno strumento semplice per velocizzare i video. Se stai cercando un modo più semplice e flessibile per regolare la velocità del video, Wondershare Filmora è un'eccellente alternativa.
Filmora ti offre una funzione di velocità uniforme e di aumento della velocità che ti consente di modificare la velocità del video senza fatica, oltre a offrire una serie di altri strumenti di modifica che possono migliorare i tuoi video. Questo software è progettato sia per i principianti che per i video editor esperti e offre un'interfaccia semplice con funzionalità potenti.
Con Filmora puoi regolare la velocità dei tuoi video utilizzando variazioni di velocità uniformi o effetti più dinamici con Rampa di velocità. Ecco come puoi velocizzare un video usando Filmora.
Metodo 1: Regola la velocità del video utilizzando la velocità uniforme
Passo 1. Vai al pannello della velocità uniforme
Dopo aver avviato Filmora e aggiunto il video alla timeline, clicca sul video nella timeline. Dalla barra degli strumenti in alto, clicca sull'icona Velocità, quindi seleziona Velocità uniforme.
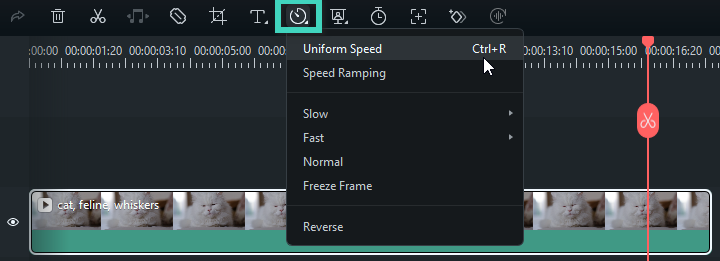
Passo 2. Cambia la velocità del video in velocità costante
Utilizza il cursore Velocità per regolare la velocità di riproduzione trascinandolo verso destra per accelerare o verso sinistra per rallentare il video. Per una maggiore precisione, puoi inserire direttamente la velocità preferita nel campo Durata.
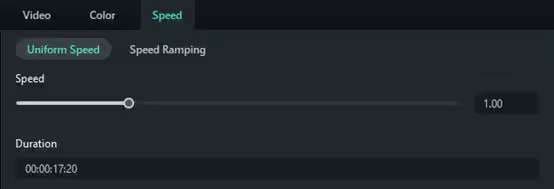
Passo 3. Visualizza in anteprima il video e salva
Clicca sul pulsante Riproduci nella finestra Anteprima oppure premere la Barra spaziatrice per vedere come appaiono le modifiche. Se sei soddisfatto, salva il progetto con le impostazioni di velocità aggiornate.
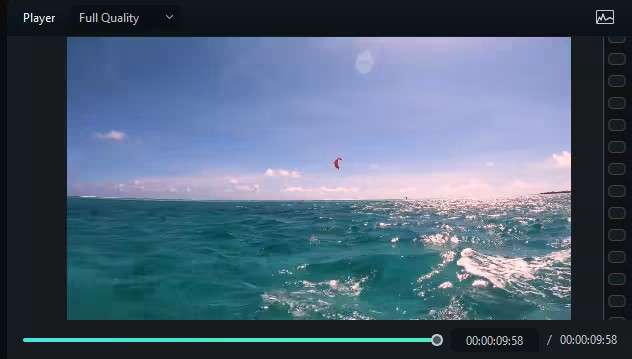
Metodo 2: Modifica la velocità di riproduzione video con Rampa di velocità
Passo 1. Vai al pannello Rampa di velocità
Clicca sul video nella sequenza temporale, quindi seleziona l'icona Velocità e scegli Aumento della velocità. Nel pannello delle proprietà vedrai diverse opzioni preimpostate, come Personalizza, Montaggio, Momento eroe e altre.
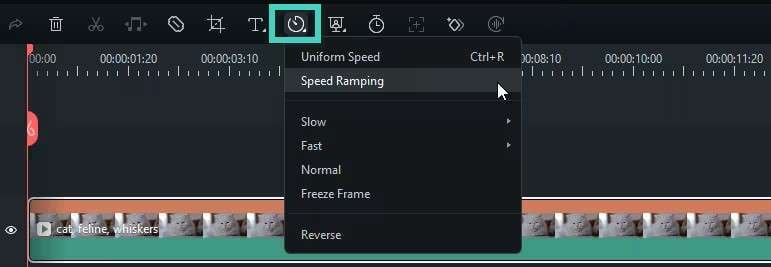
Passo 2. Seleziona e personalizza il preset della rampa di velocità
Scegli un'impostazione predefinita per applicare effetti di velocità variabile a diverse parti del video. Puoi personalizzare ogni punto di velocità trascinandolo verso l'alto o verso il basso per regolare la velocità oppure verso sinistra e verso destra per modificare la sezione del video a cui si applica.
Per aggiungere o rimuovere punti velocità, utilizzare l'icona Più o l'icona Fiocco di neve per i fotogrammi bloccati.
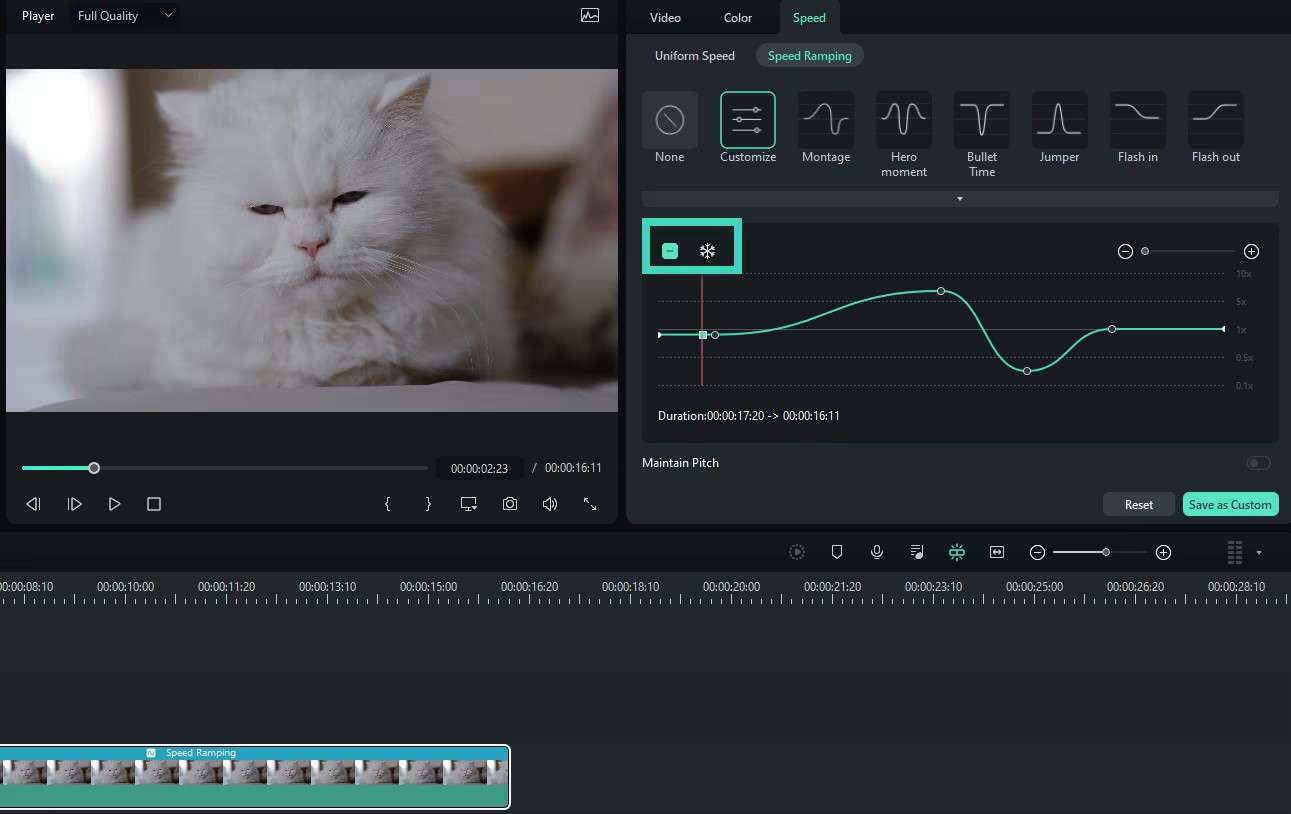
Passo 3. Visualizza in anteprima il video e salva
Premi la Barra spaziatrice o clicca sul pulsante Riproduci per visualizzare l'anteprima del video. Se necessario, ripristina le modifiche o salva le impostazioni personalizzate della velocità di rampa per un uso futuro.
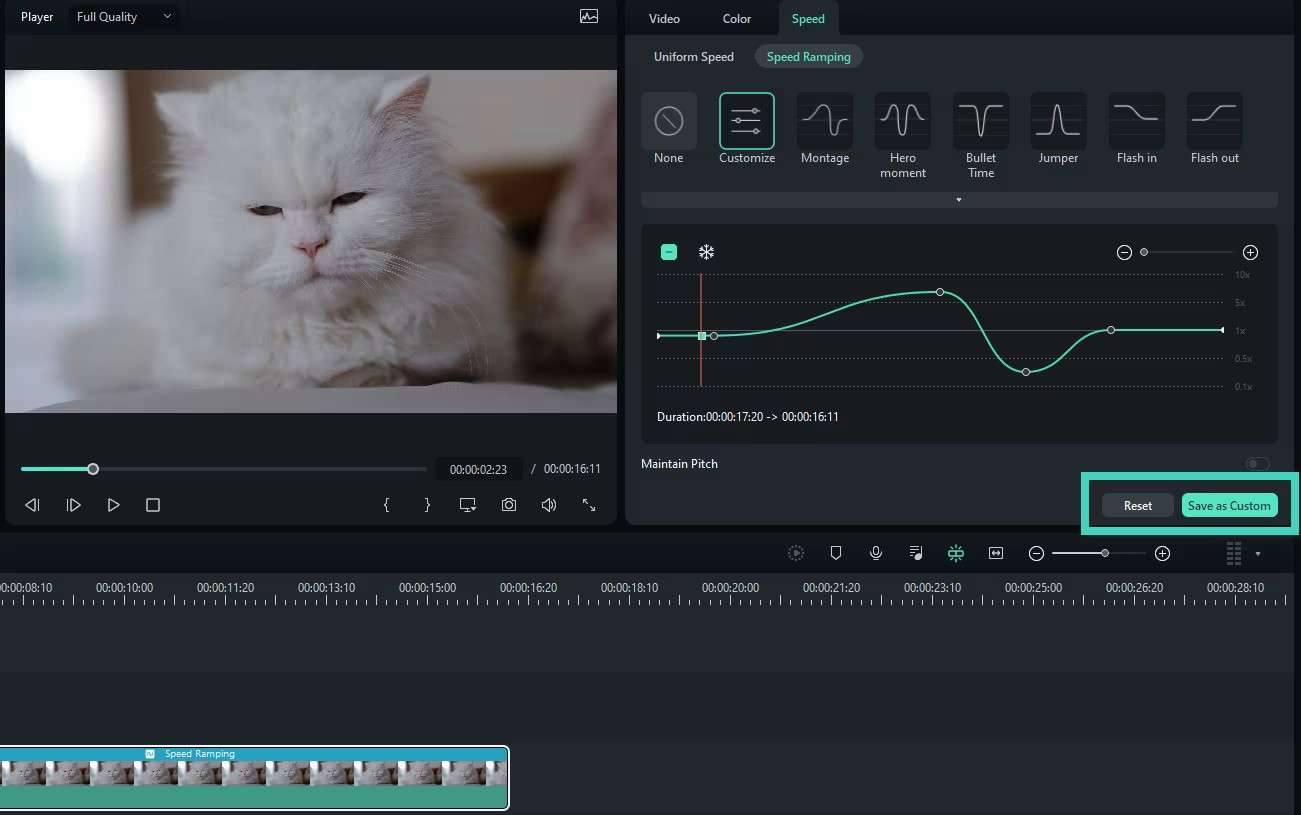
Metodo 3: Cambia velocità nella sequenza temporale
Per modificare la velocità del video direttamente nella timeline, passa il mouse sulla fine della clip video nella timeline tenendo premuto il tasto Ctrl. Quindi trascina il bordo della clip all'indietro per rallentarla o in avanti per accelerarla. Noterai delle strisce colorate (viola per lento, rosso per veloce) che indicano il cambio di velocità.
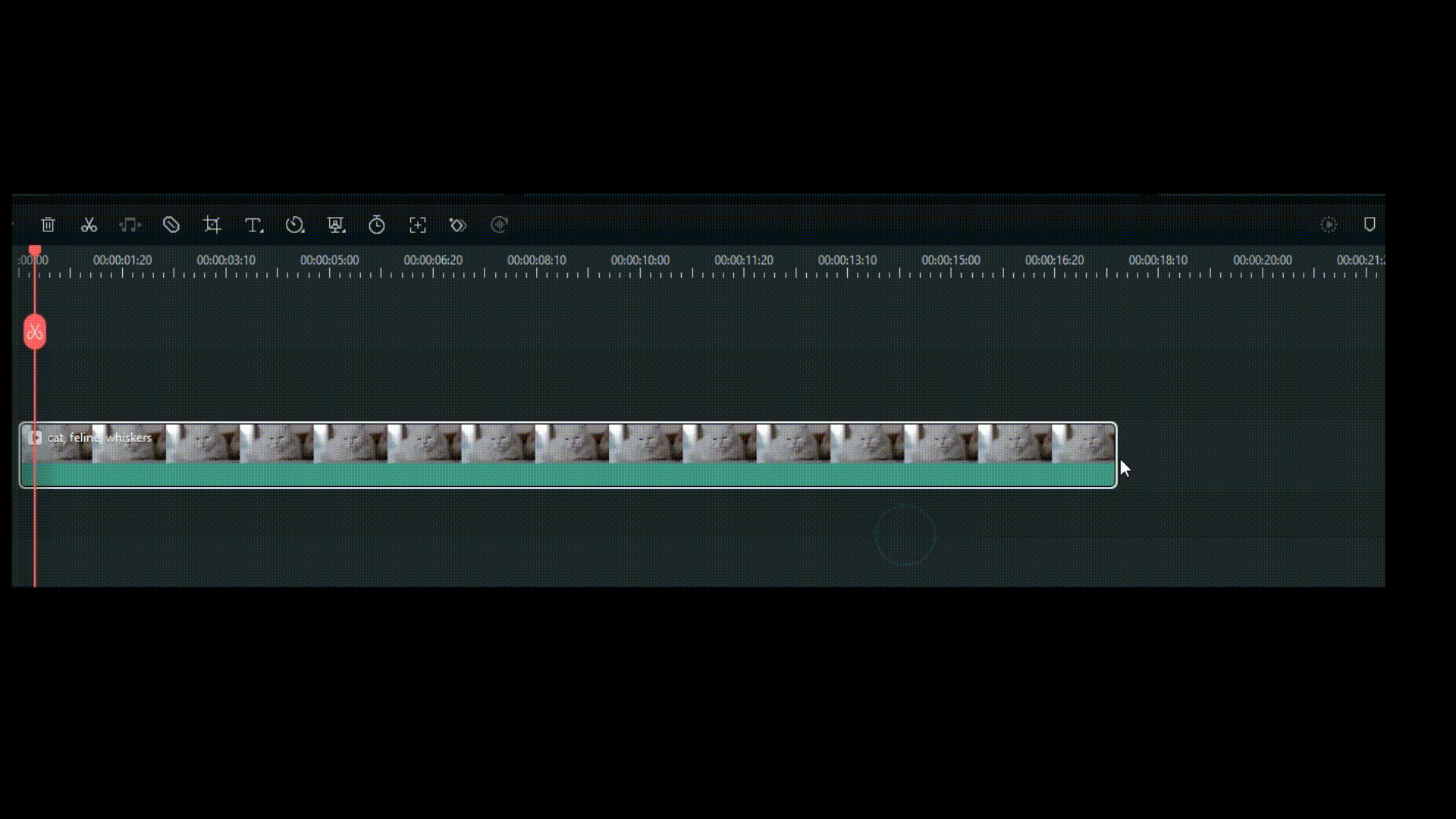
Metodo 4: Scorciatoie per la velocità di riproduzione per Windows
Filmora offre anche delle scorciatoie da tastiera rapide per controllare direttamente la velocità di riproduzione:
- Video inverso: Premi il tasto J (intervallo di velocità: (da -1x a -32x).
- Metti in pausa il video: Tocca il tasto K.
- Video in avanti: Utilizza il tasto L (intervallo di velocità: da 2x a 32x)
Conclusione
Sebbene PowerPoint sia uno strumento potente per la creazione di presentazioni con video incorporati, non è in grado di regolare direttamente la velocità dei video. PowerPoint eccelle in funzionalità quali il ritaglio, la riproduzione e l'aggiunta di effetti di base ai video, il che lo rende una scelta versatile per la maggior parte delle esigenze di presentazione. Tuttavia, la mancanza di uno strumento dedicato alla regolazione della velocità video obbliga gli utenti a ricorrere a soluzioni alternative o strumenti esterni.
Per chi cerca maggiore flessibilità e precisione, Filmora è un'eccellente alternativa, poiché offre sia regolazioni uniformi della velocità sia opzioni avanzate di incremento della velocità. Combinando le solide capacità di presentazione di PowerPoint con gli strumenti avanzati di editing video di Filmora, puoi creare presentazioni dinamiche e coinvolgenti che catturano l'attenzione del pubblico.
FAQ
-
Come faccio a modificare la durata di un video in PowerPoint?
Vai in basso a destra della finestra video e clicca sull'icona Impostazioni. Dal menu, seleziona Velocità di riproduzione. Per una riproduzione più lenta, impostare la velocità su 0,25. Potrebbe essere necessario abbassare il volume, poiché l'audio sarà molto lento. L'icona del suono si trova sulla stessa barra multifunzione dell'icona Impostazioni, ma sulla sinistra. -
Come posso convertire più velocemente un PPT in video?
Per convertire rapidamente una presentazione PowerPoint in un video, inizia ottimizzando il file: semplifica il contenuto e comprimi le immagini. Successivamente, vai su File > Esporta > Crea un video. Scegli la qualità video desiderata e imposta le opzioni di temporizzazione. Infine, clicca su Crea video e salva il file. -
Qual è il modo più semplice per velocizzare un video per PowerPoint?
Il metodo più semplice è quello di utilizzare uno strumento di editing video come Wondershare Filmora per velocizzare il video prima di inserirlo in PowerPoint. Dopo la modifica, salva il video e includilo nella diapositiva. -
Accelerare un video in PowerPoint può influire sulla qualità del video?
Se utilizzi un buon editor video, la qualità dovrebbe rimanere intatta. Assicurati solo che il video accelerato sia salvato in un formato di alta qualità prima di inserirlo in PowerPoint.
 Garanzia di Download Sicuro, zero malware
Garanzia di Download Sicuro, zero malware






