Per avere un server Discord di successo, devi creare un canale di benvenuto per far sentire a casa i nuovi membri. Questo canale funge da primo punto di contatto per i nuovi membri e offre loro una presentazione dettagliata della comunità e delle regole. Tuttavia, se sei un principiante, creare un canale di benvenuto può essere una sfida, poiché richiede numerose configurazioni.
Pertanto, in questa guida abbiamo raccolto i dettagli essenziali su come creare un canale di benvenuto per Discord. Dalla configurazione dei messaggi automatici all'aggiunta di tocchi personalizzati, imparerai ogni processo in modo approfondito. Inoltre, ti guideremo su come creare GIF o video accattivanti e coinvolgenti per il tuo canale, utilizzando una soluzione innovativa.
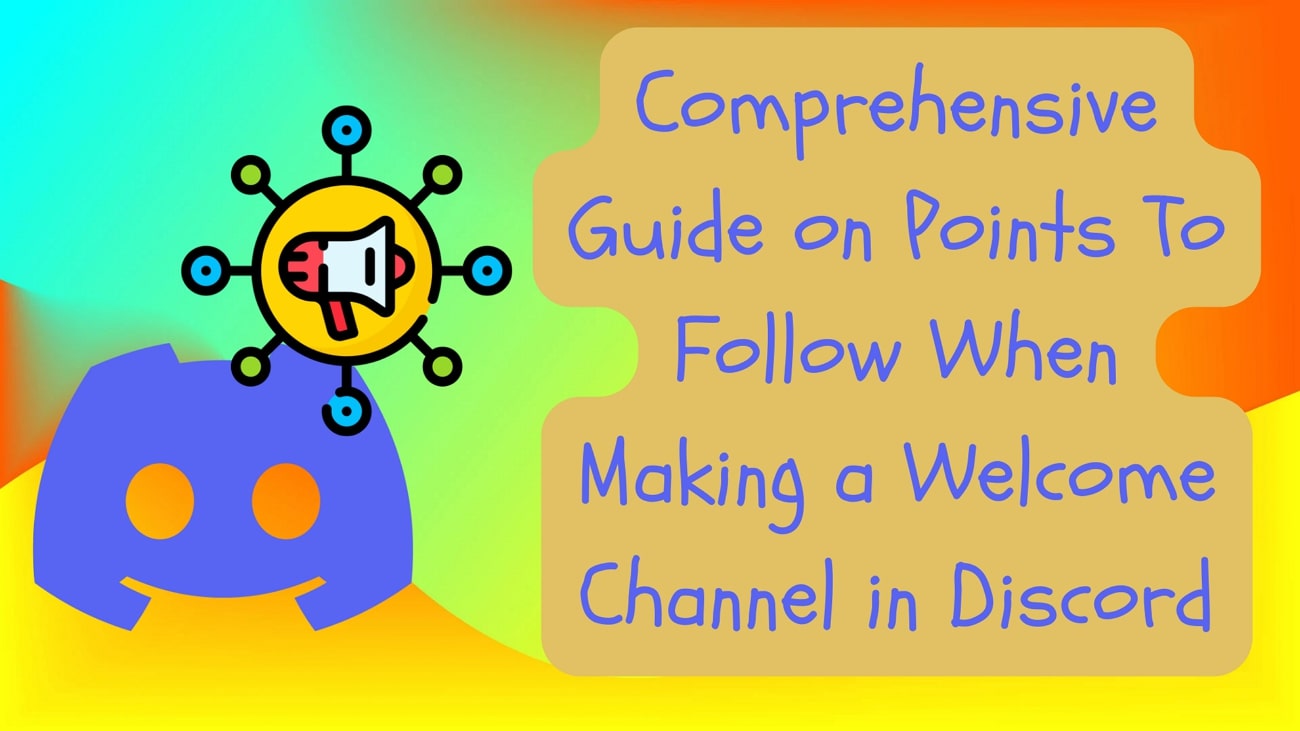
In questo articolo
Parte 1. Guida dettagliata su come creare un canale di benvenuto su Discord
Come accennato, creare un canale di benvenuto su Discord può richiedere molto tempo, ma impostarlo correttamente può fare la differenza. Pertanto, per assicurarti di avere un canale di benvenuto dall'aspetto professionale, abbiamo menzionato i semplici e facili passaggi su come creare un canale di benvenuto su Discord:
Passo 1. Crea un nuovo canale di benvenuto su Discord
Inizia a creare il canale di benvenuto premendo l'icona "Più" accanto all'opzione dei canali testuali. Questo aprirà una finestra pop-up "Crea Canale" dove dovrai inserire i dettagli del canale, come il nome del canale. Quando hai terminato, premi il pulsante "Crea Canale" per procedere con la creazione del canale.
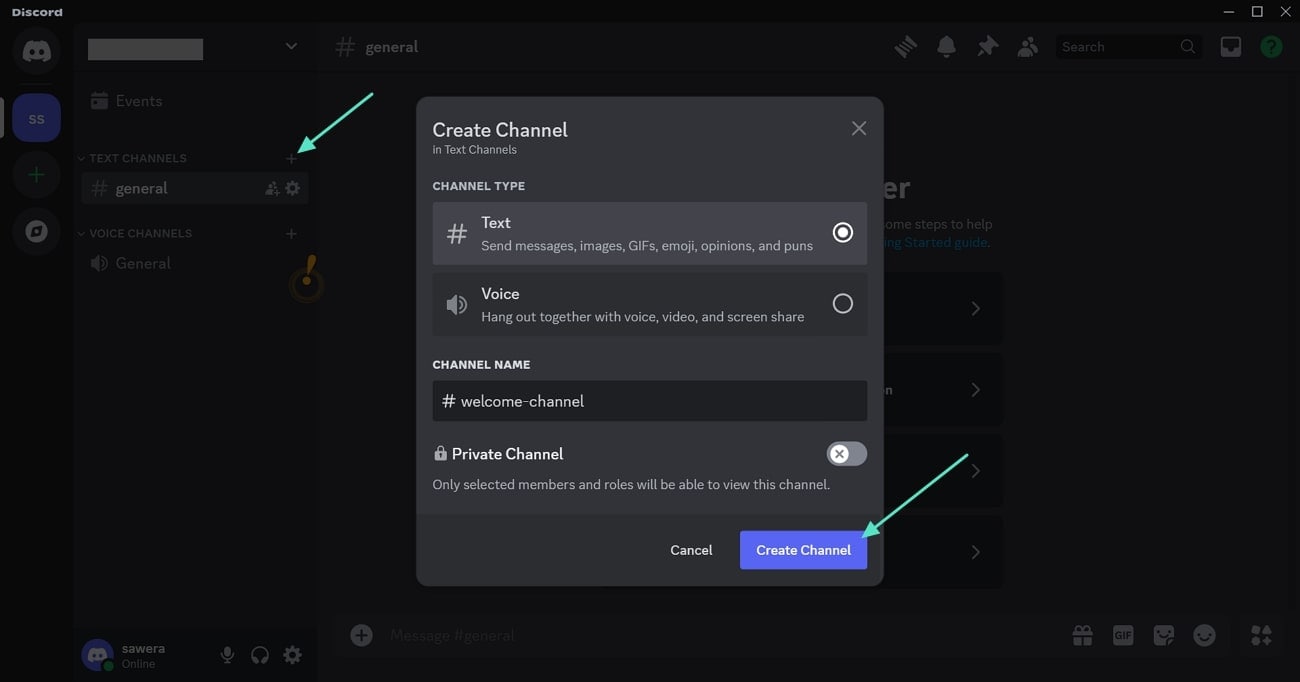
Ora, accedi a un nuovo menu a discesa situato accanto al nome del tuo server e tocca "Impostazioni Server" per continuare con questa operazione.
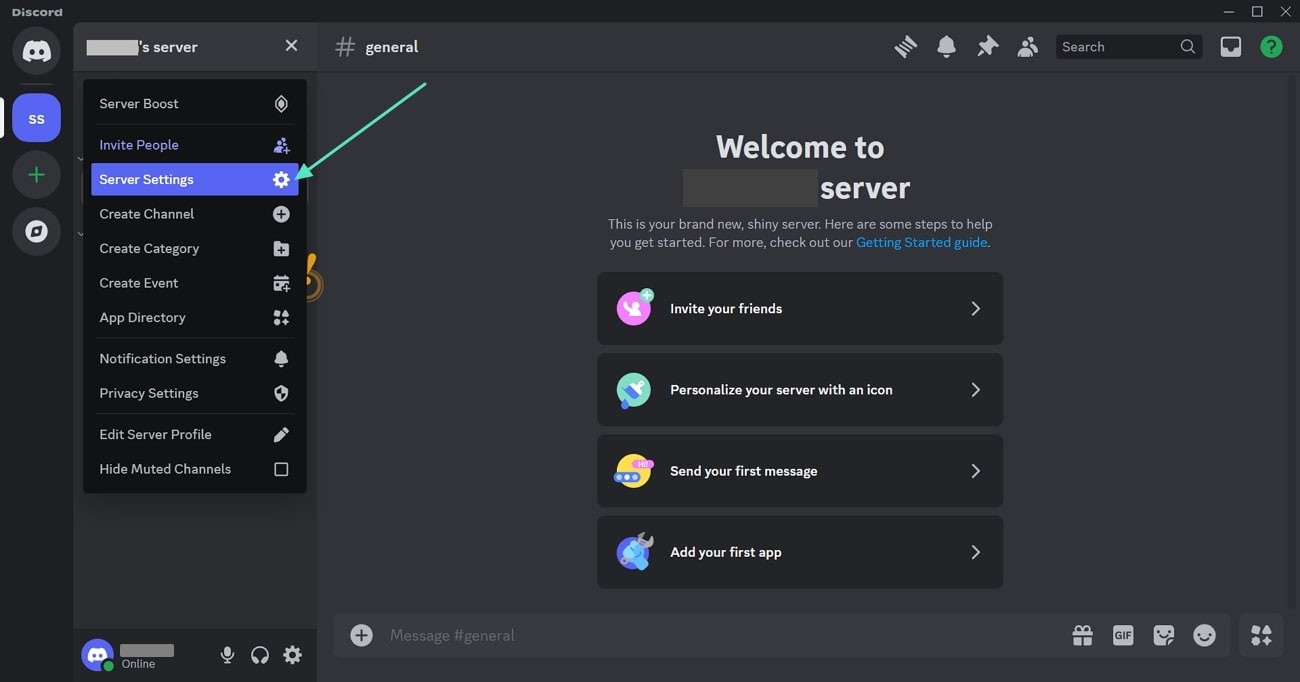
Nella finestra pop-up che appare, attiva le impostazioni che desideri per consentire agli utenti di inviare messaggi di benvenuto. Tocca l'opzione "Salva Modifiche" per assicurarti che gli aggiornamenti vengano applicati e che le impostazioni del canale di benvenuto siano finalizzate.
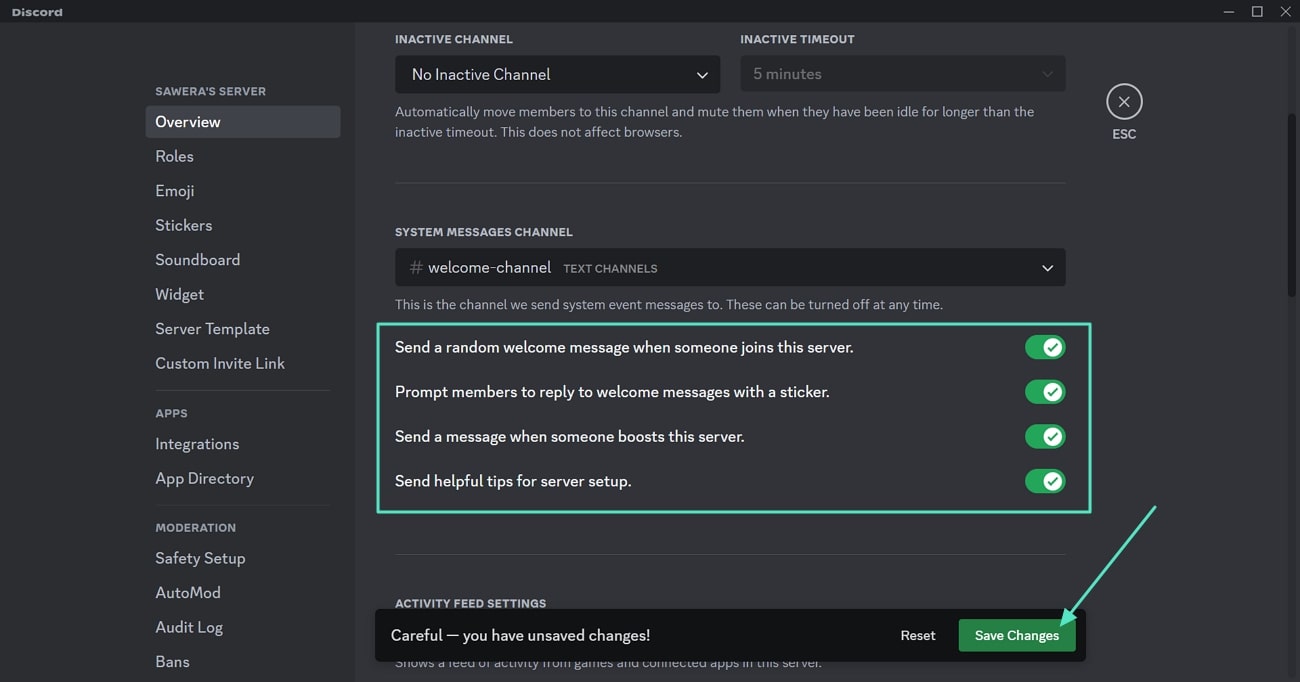
Andando avanti, mentre impari a creare un canale di benvenuto su Discord, puoi impostare i permessi del canale premendo l'icona "Impostazioni" accanto al canale. Nella nuova schermata che appare, tocca "Permessi" e gestisci le impostazioni desiderate. Puoi modificare impostazioni come consentire ai membri di rispondere ai messaggi di benvenuto e premere l'opzione "Salva Modifiche" per applicare le impostazioni dei permessi.
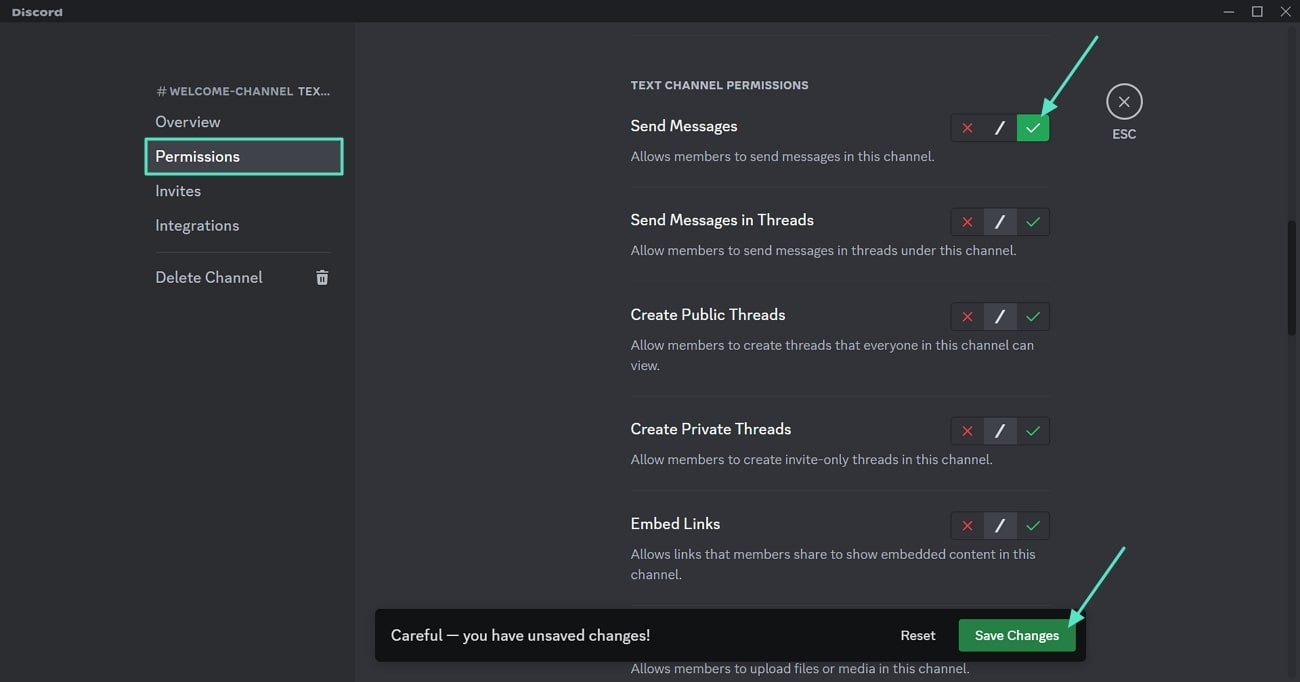
Passo 2. Aggiungi un bot per inviare un messaggio di benvenuto
Dopo aver completato la creazione di un nuovo canale, vai alla pagina ufficiale di MEE6 per aggiungere questo bot al tuo server Discord. In questa pagina, tocca il pulsante "Aggiungi a Discord" per aprire una nuova finestra per l'autorizzazione del bot.
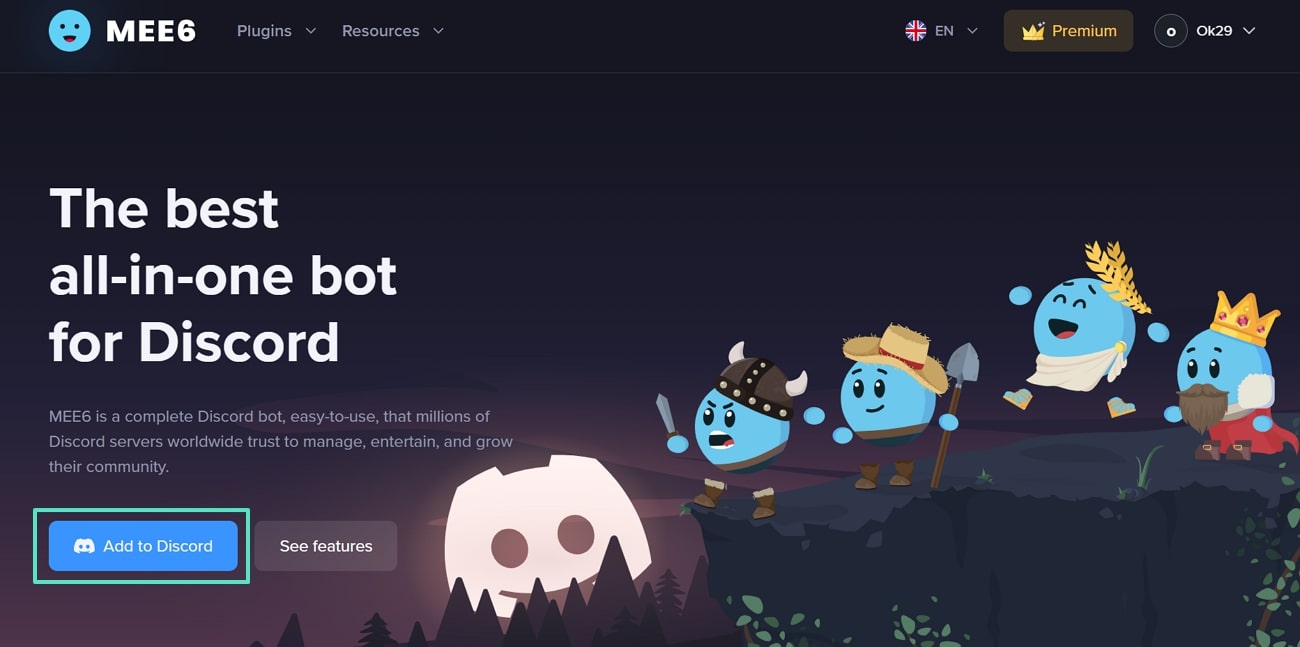
Per procedere con questa operazione, tocca l'opzione "Continua" nella nuova schermata. Dopodiché ti verrà chiesto di gestire il ruolo per completare il processo di autorizzazione.
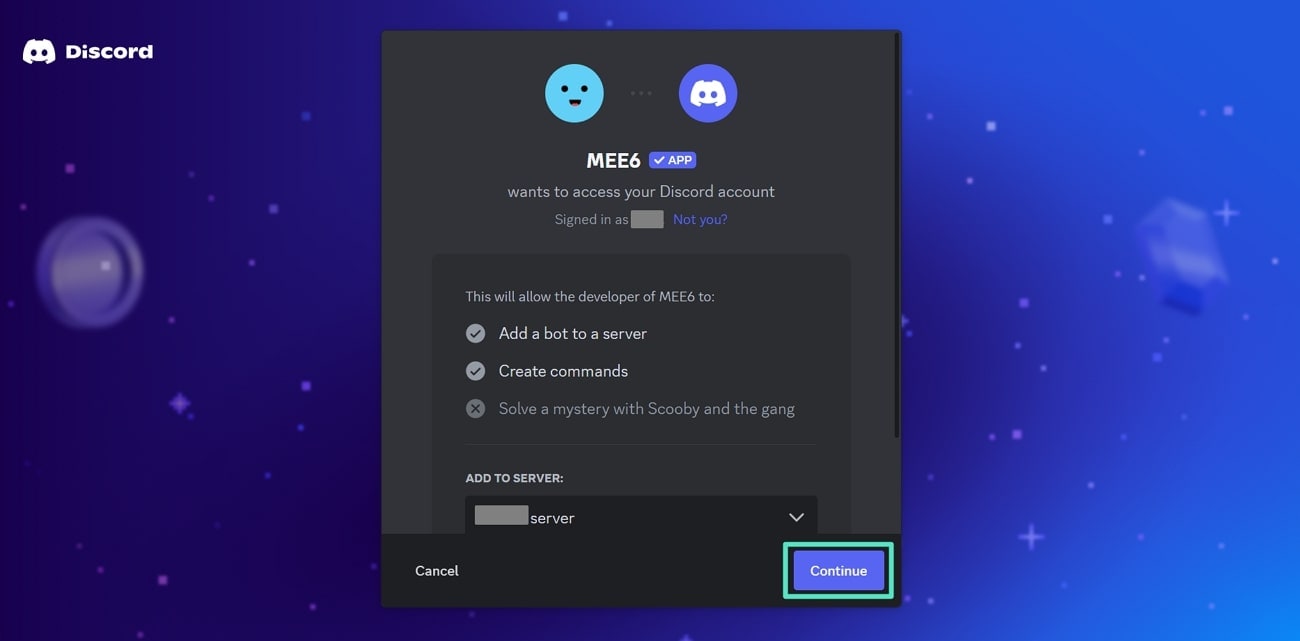
Per gestire le impostazioni rilevanti del bot, vai su "Impostazioni server" nel tuo account Discord e seleziona la scheda "Autorizzazioni" sul lato sinistro dello schermo. Seleziona il bot dall'elenco e spunta le autorizzazioni desiderate, come visualizza canale o gestisci controllo, per consentire a questo bot di gestire il tuo canale di benvenuto. Una volta fatto, clicca sull'opzione "Salva modifiche" per assicurarti che funzioni correttamente sul tuo canale.
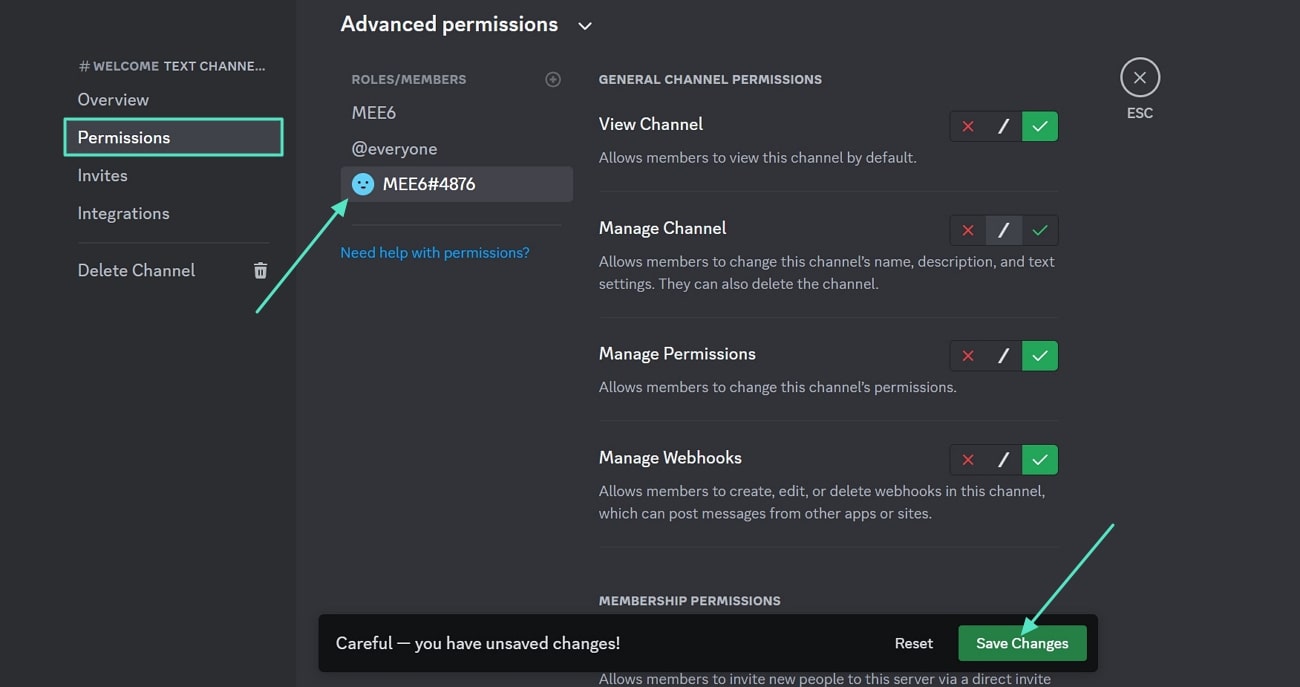
Ora torna al sito web MEE6 e clicca sulla scheda "Benvenuto e arrivederci" per creare un messaggio di benvenuto. Nella nuova schermata, attiva "Invia un messaggio privato ai nuovi utenti", dopodiché dovrai digitare il messaggio desiderato. Quando hai finito, attiva l'opzione "Invia una scheda di benvenuto quando un utente si unisce al server" e premi l'opzione "Salva" in fondo allo schermo.
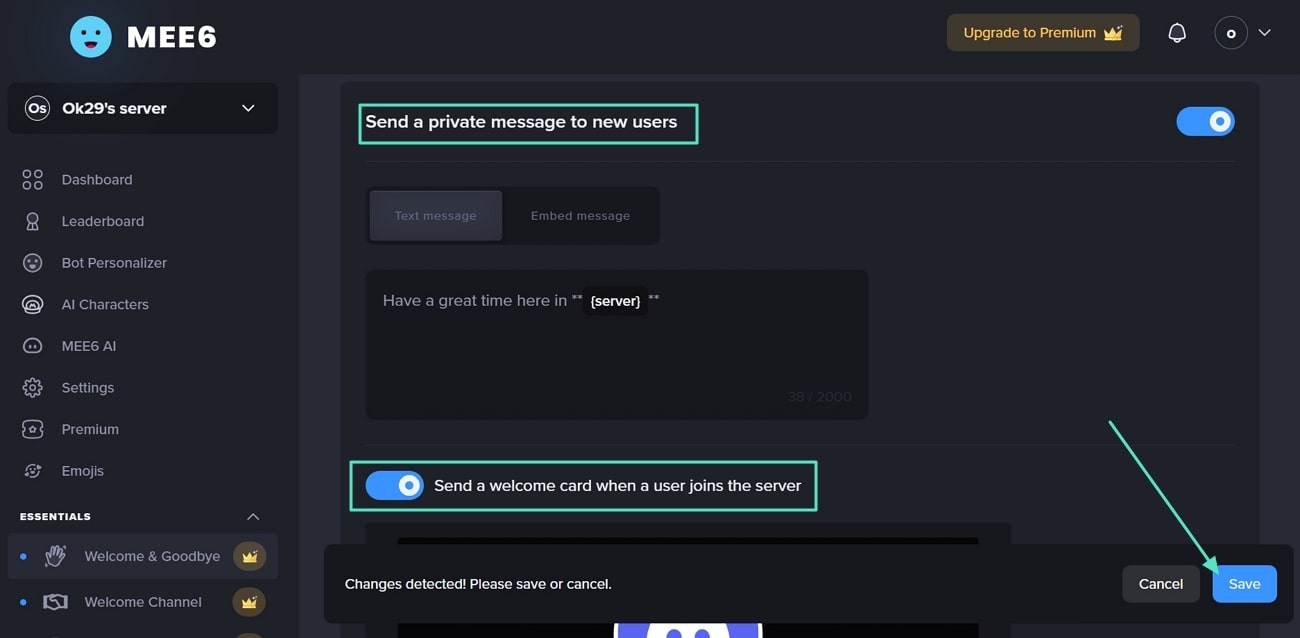
Puoi anche personalizzare il messaggio di testo per renderlo più accattivante nella sezione "Personalizza la tua scheda di benvenuto". Quindi, scegli il colore del testo e l'immagine desiderati, quindi seleziona l'opzione "Salva" per finalizzare l'aspetto del testo nel tuo canale di benvenuto.
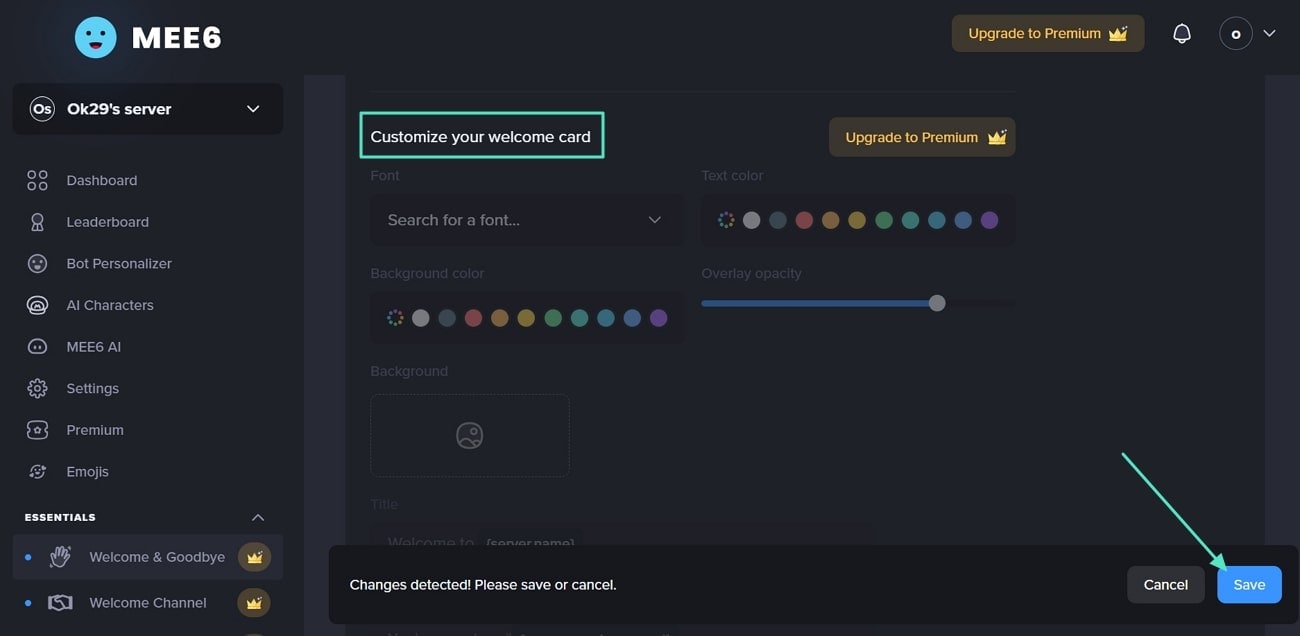
Passo 3. Configurazione di sicurezza di Mange su Discord
Ora che hai creato un messaggio di benvenuto utilizzando un bot, puoi impostare delle regole prima che i membri rispondano o reagiscano a un determinato testo. Per farlo, vai alle impostazioni del server e seleziona le impostazioni "Impostazioni di sicurezza" dal lato sinistro dello schermo. Qui puoi impostare il "Livello di verifica" desiderato, ad esempio basso o medio, per garantire che solo gli utenti fidati possano interagire.
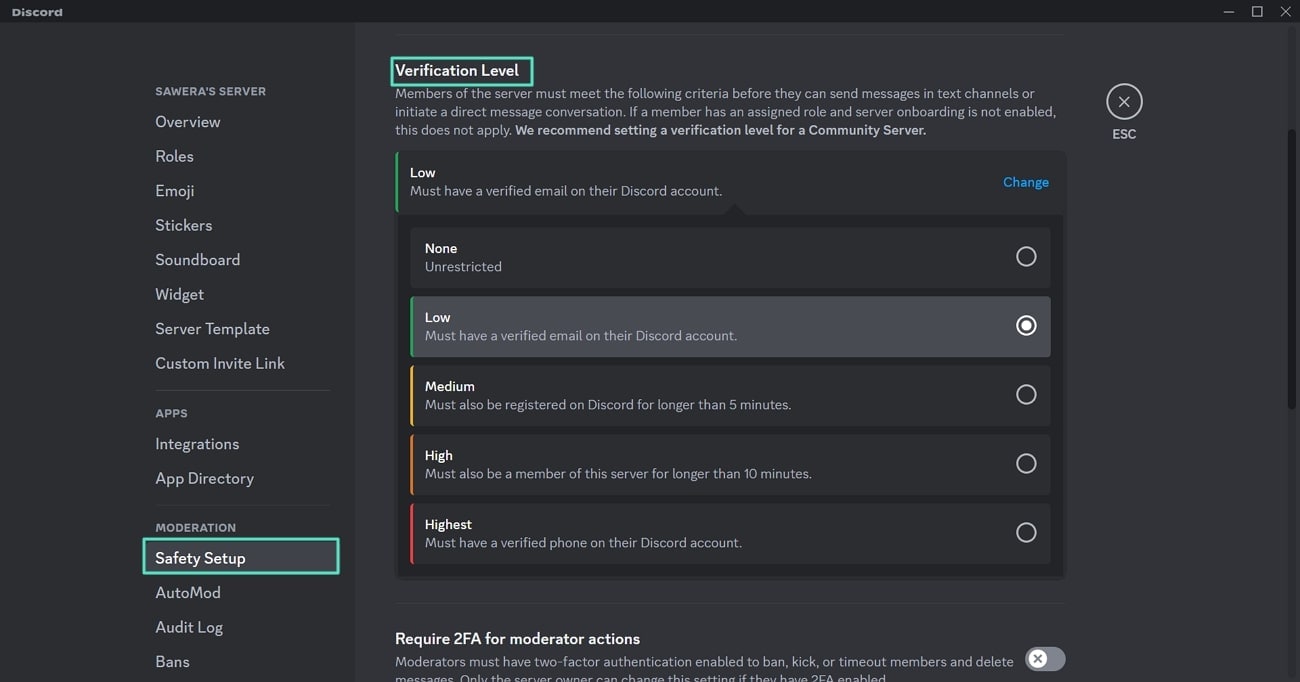
Passo 4. Abilita AutoMod per la sicurezza del server
Mentre ci addentriamo nella discussione su come impostare un canale di benvenuto su Discord, puoi anche impedire agli utenti di pubblicare contenuti inappropriati con le impostazioni di AutoMod. Questa impostazione rileva e blocca automaticamente messaggi o comportamenti inappropriati in base alle regole.
Per abilitarlo, individua "AutoMod" nelle impostazioni del server e scegli la regola desiderata, ad esempio il blocco dello spam menzionato. Quindi, premi l'opzione "Impostazioni" accanto, ottimizza le impostazioni e clicca sull'opzione "Salva modifiche" per impostare le regole.
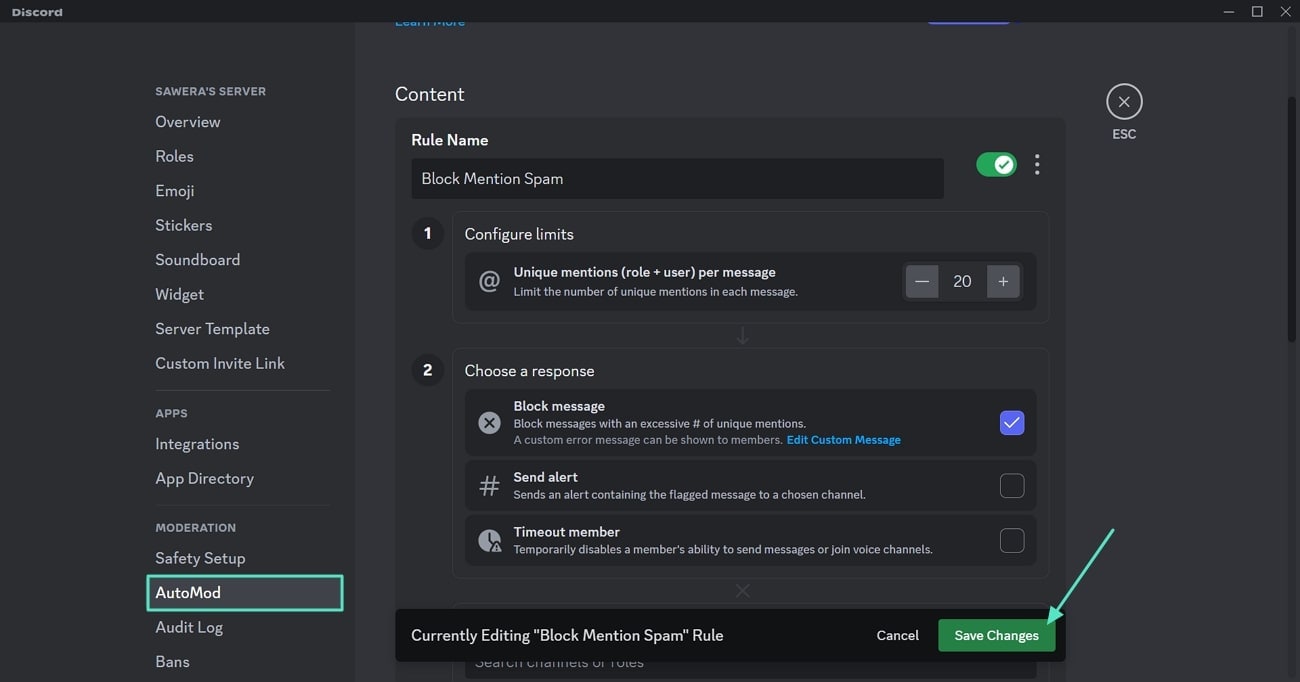
Passo 5. Imposta la restrizione di età per i server Discord
Oltre a impostare le regole, puoi anche abilitare restrizioni di età per impedire che le persone al di sotto di una certa età possano unirsi al canale. Per imporre tale regolamentazione alle impostazioni del canale, seleziona la scheda "Panoramica" sul lato sinistro dello schermo. Scorri verso il basso e attiva l'opzione "Canale con limiti di età" per attivare l'impostazione.
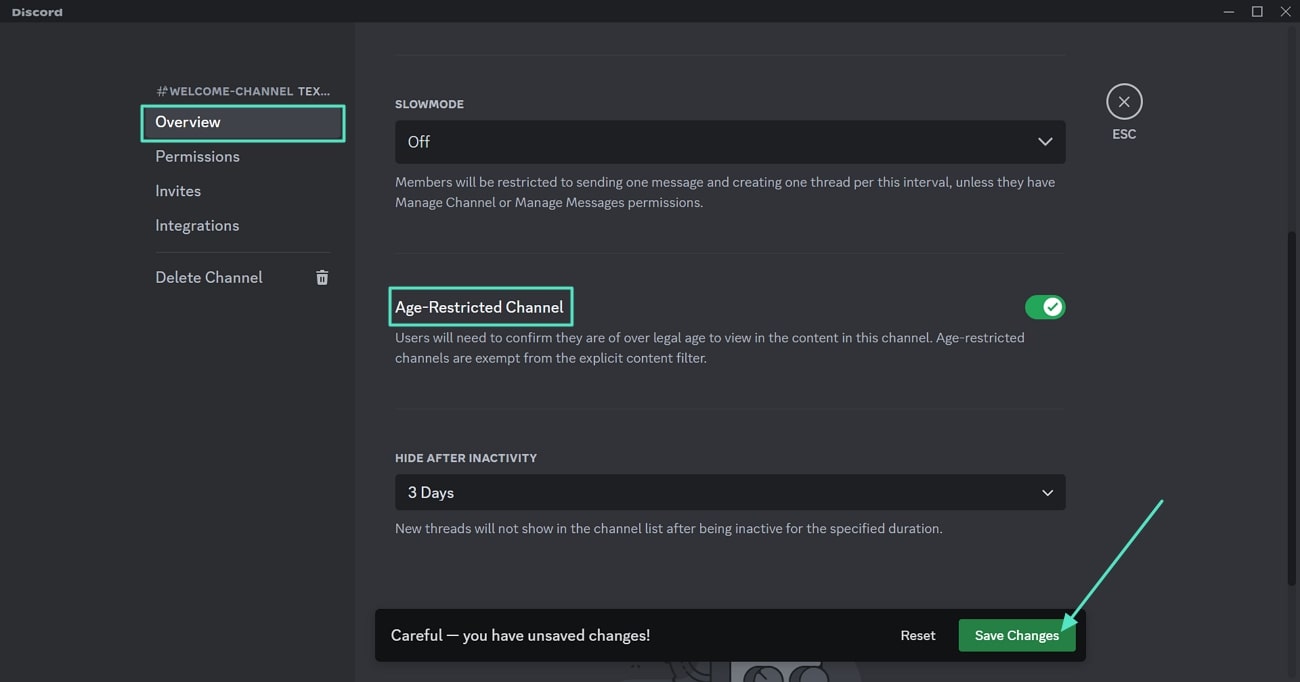
Parte 2. Crea video o GIF da aggiungere al canale di benvenuto su Discord
Una volta imparato come creare un canale di benvenuto su Discord, molti utenti cercano di inserire contenuti multimediali accattivanti come le GIF per mantenere vivo l'interesse degli utenti. Tuttavia, Discord di per sé non offre una funzionalità che consente agli utenti di creare video o GIF personalizzati e che consentono loro di trovare opzioni alternative. In questo caso, Wondershare Filmora ti consente di creare contenuti multimediali accattivanti che possono essere ulteriormente modificati grazie alla sua vasta gamma di strumenti.
Caratteristiche principali da notare su Wondershare Filmora
- Ampie risorse GIF: Utilizzando questo strumento puoi inserire adesivi o GIF nel video, cercandoli direttamente nello strumento.
- Varietà di transizioni: Gli utenti possono anche scegliere tra vari effetti di transizione, come dissolvenza o scolorimento, per migliorare il flusso visivo tra le scene.
- Crea effetti diversi: Grazie ai suoi effetti, puoi anche aumentare l'attrattiva visiva del video rendendolo più dinamico.
- Capacità di esportazione video composito: Durante l'esportazione, puoi scegliere la qualità, le proporzioni e il formato desiderati per il video, in base ai requisiti di Discord.
Guida dettagliata su come creare video o GIF con Wondershare Filmora
Ora che hai un'idea dettagliata degli strumenti di modifica, ecco la guida passo a passo per creare un coinvolgente video di benvenuto per il tuo canale Discord:
Passo 1. Accedi all'utilità di modifica video sul tuo dispositivo
Per iniziare, scarica e installa Wondershare Filmora sul tuo dispositivo e tocca l'opzione "Nuovo progetto" dall'interfaccia principale.
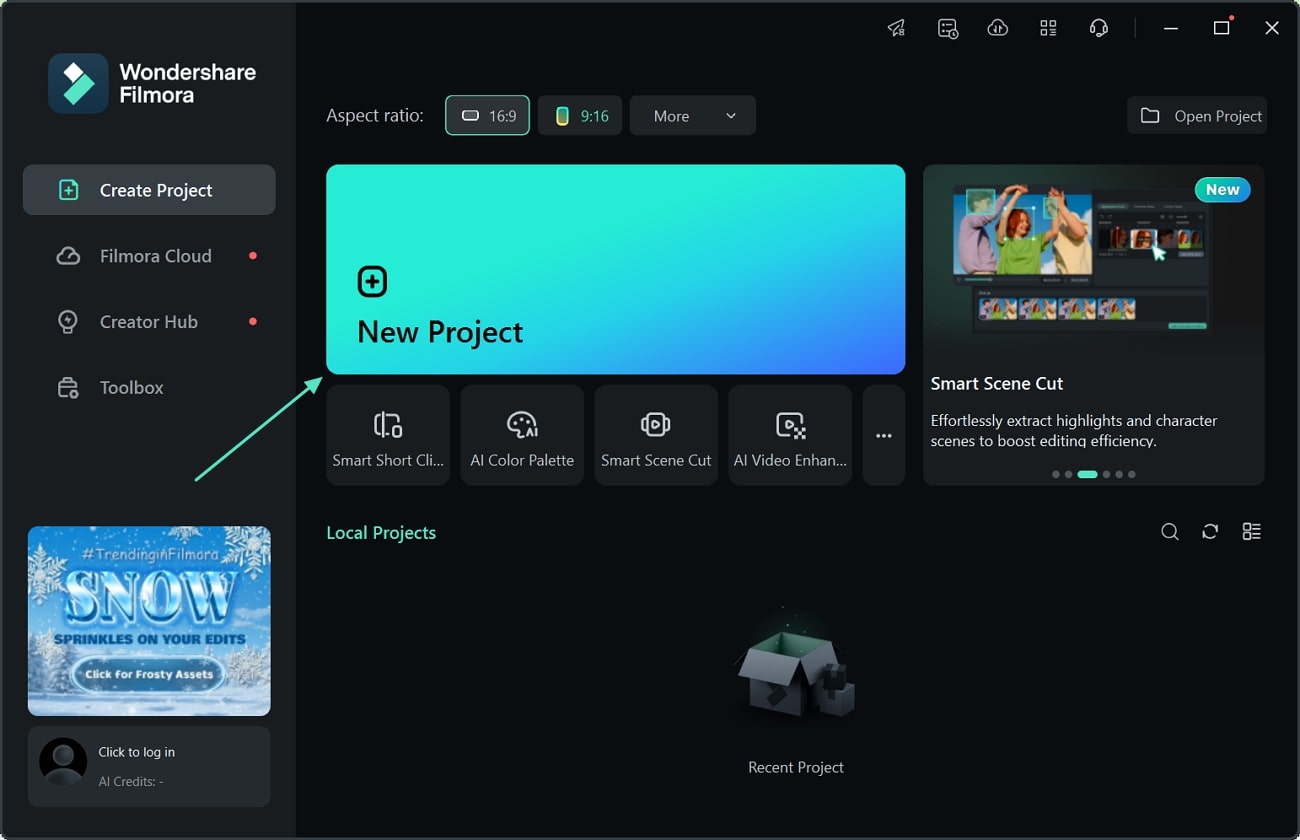
Passo 2. Importa il video di riferimento nell'interfaccia principale
Nella nuova schermata, clicca sull'opzione "Importa" per recuperare il video di riferimento che puoi modificare. Dopodiché, trascina semplicemente il video importato nella timeline di modifica per iniziare a creare contenuti per Discord.
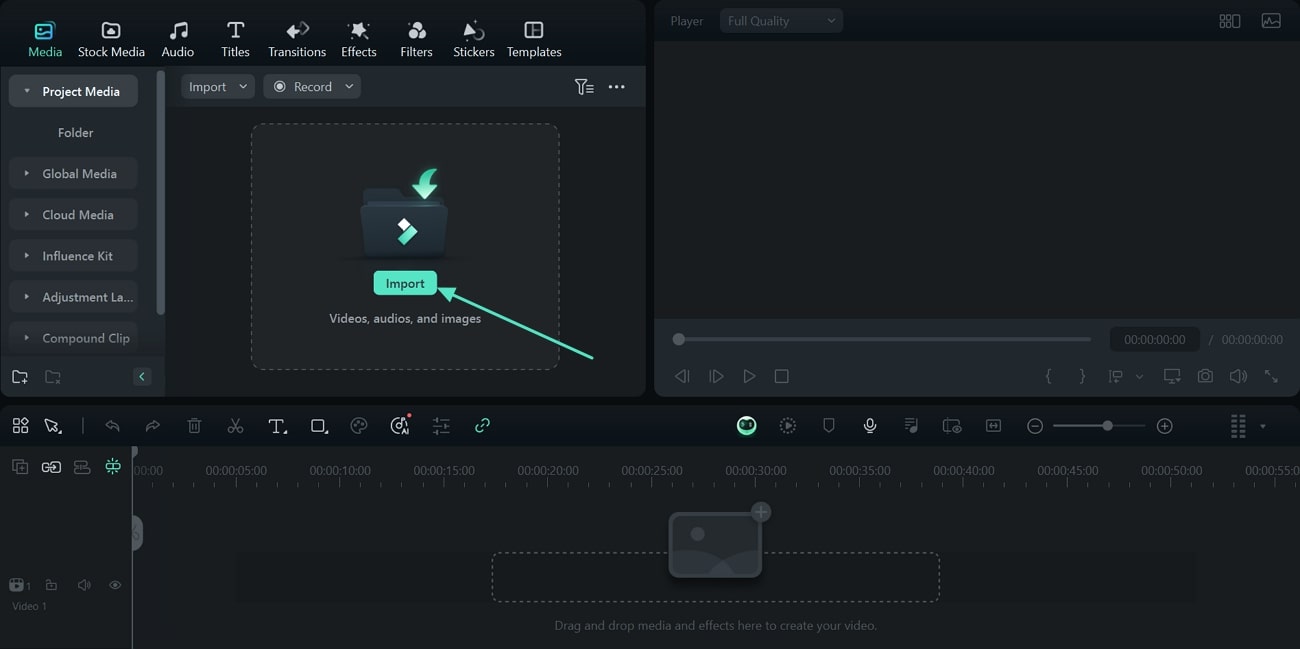
Passo 3. Inserisci il testo cercando dalla barra degli strumenti
Una volta che il video è presente, cerca il testo di benvenuto accedendo alla scheda "Titoli" dalla barra degli strumenti in alto. Cerca il testo desiderato e seleziona quello che preferisci da inserire nel video.
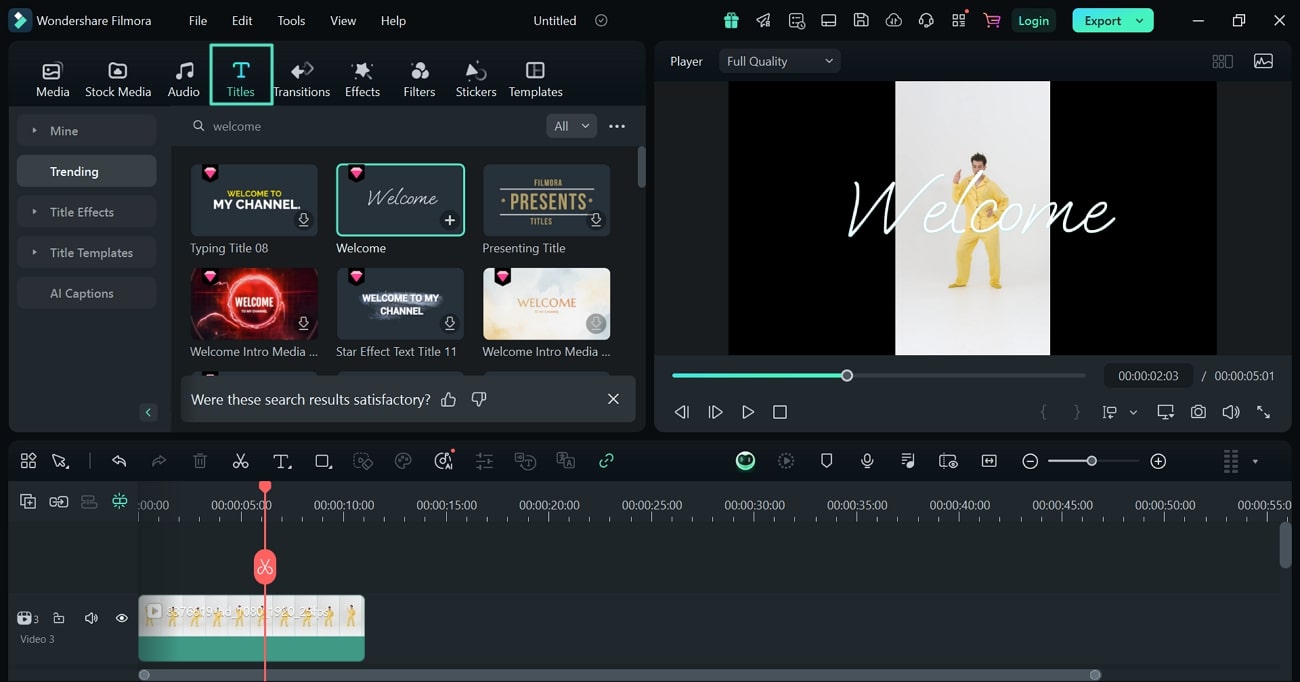
Passo 4. Inserisci effetti per aumentare l'attrattiva del video di benvenuto di Discord
Per procedere, seleziona l'opzione "Effetti" dalla barra degli strumenti e cerca l'effetto specifico. Una volta ottenuto l'effetto, trascinalo sulla timeline per applicarlo al tuo video e renderlo più accattivante.
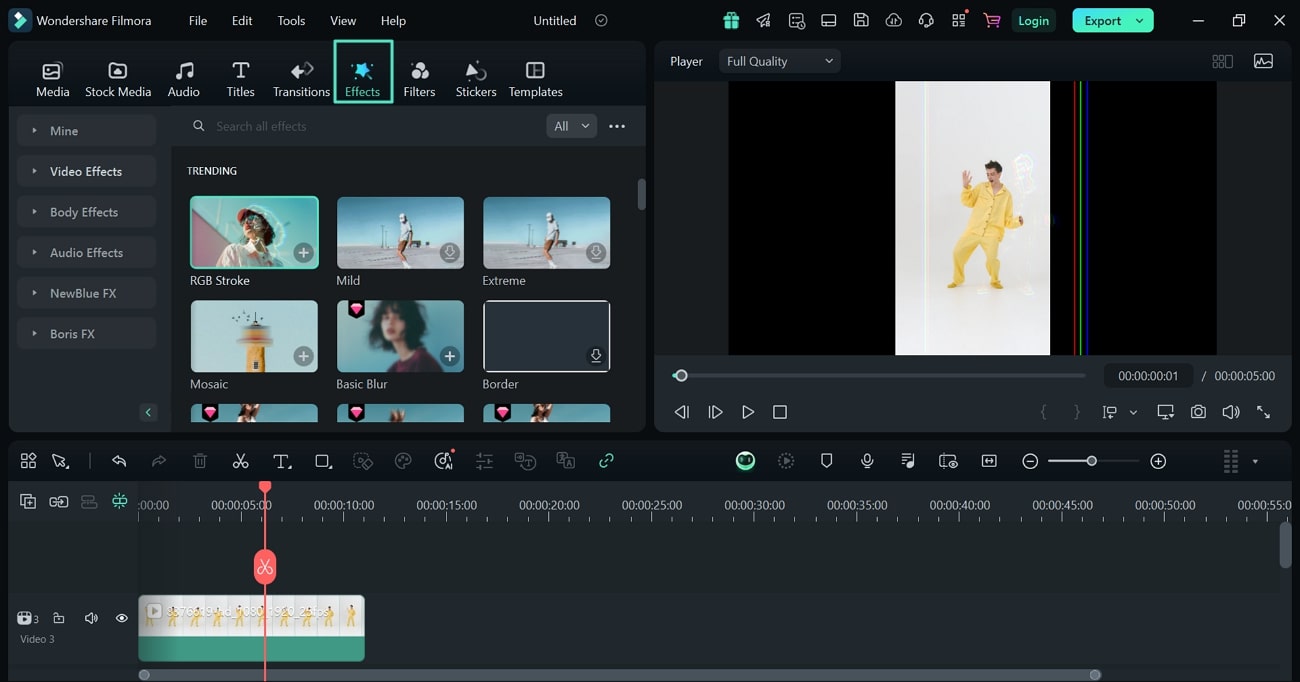
Passo 5. Aggiungi adesivi per un tocco divertente e personalizzato
Oltre agli effetti, accedi alla scheda "Adesivi" dalla barra degli strumenti in alto e cerca l'adesivo di benvenuto nella barra di ricerca. Una volta individuato quello adatto, portalo nella timeline di modifica per aggiungerlo al tuo video e dargli un tocco divertente.
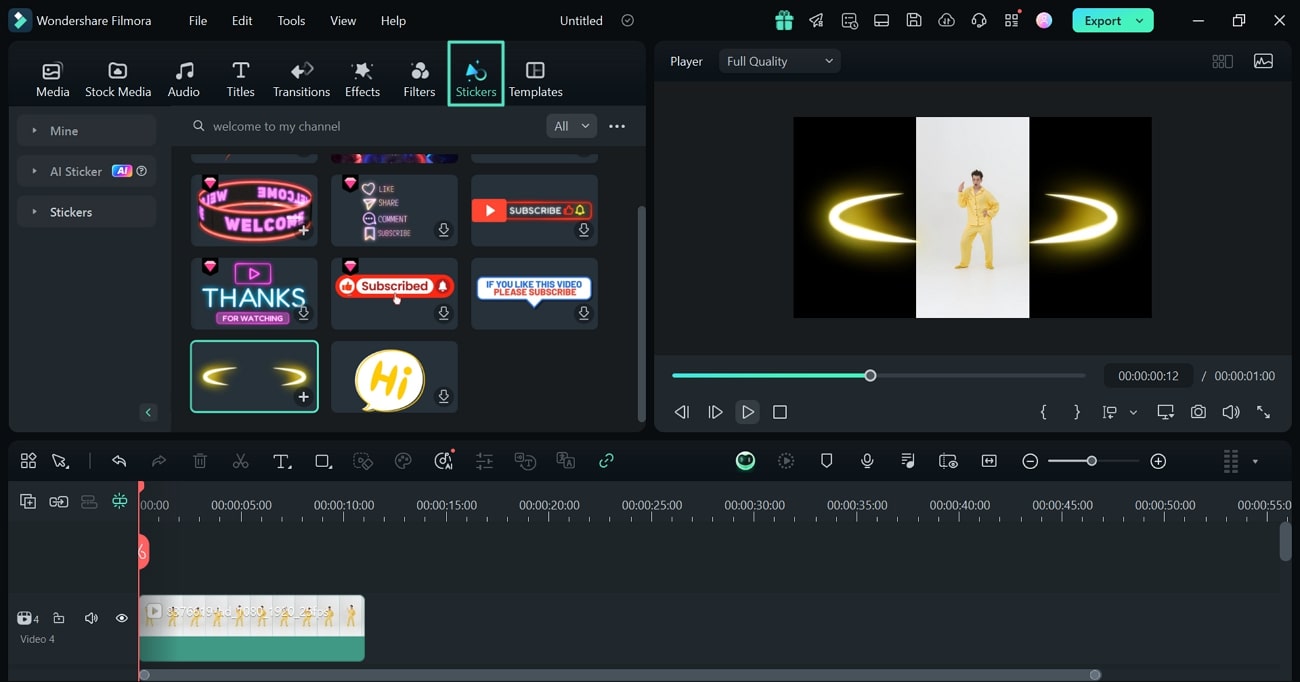
Consiglio del professionista: Se non riesci a trovare l'adesivo per il tuo video, puoi utilizzare la funzionalità Adesivi AI in Filmora. Fornisci un'idea specifica e lascia che l'AI generi adesivi sorprendenti da aggiungere ai tuoi contenuti. Guarda il video qui sotto per scoprire altre possibilità.
Passo 6. Includi l'audio per un maggiore coinvolgimento
Se desideri creare un video, inserisci una simpatica canzone di benvenuto per renderlo più coinvolgente andando alla scheda "Audio". Una volta scelto quello desiderato, trascinalo sulla timeline e seleziona la durata per adattarlo al video.
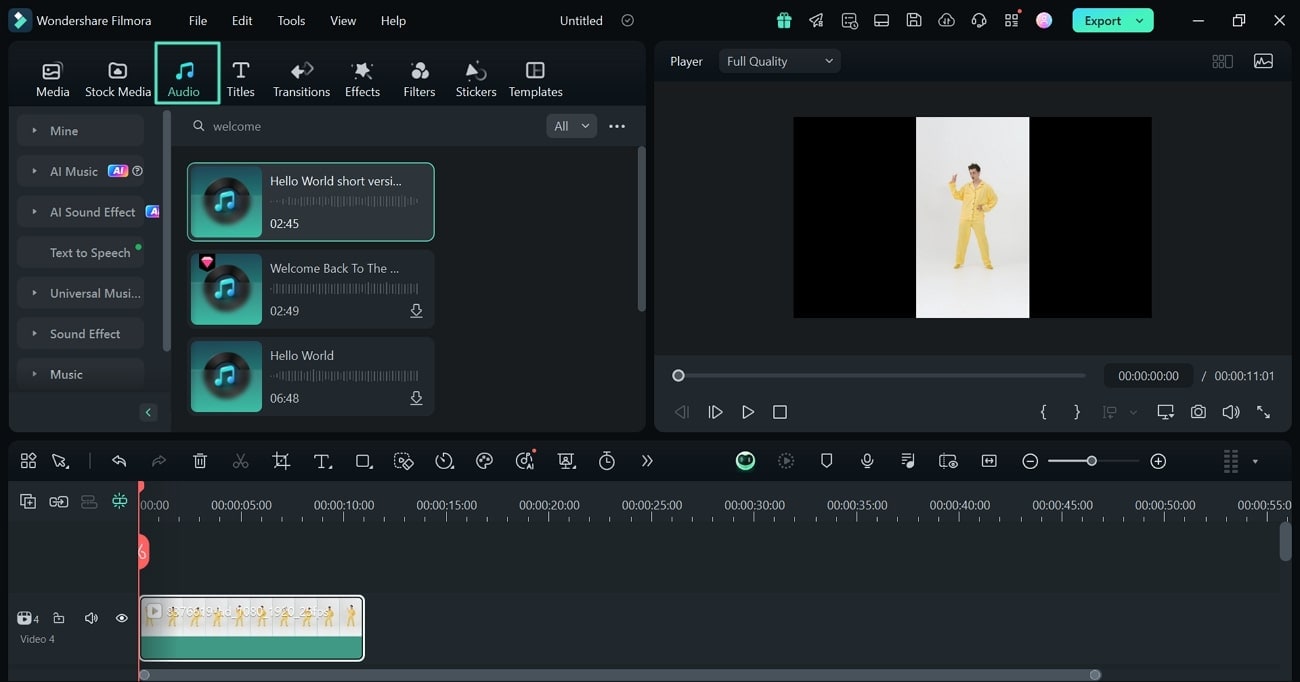
Passo 7. Esporta come video o GIF per Discord
Ora che hai apportato le modifiche, visualizzane l'anteprima riproducendola dal lato destro dello schermo e, quando sei soddisfatto, premi le opzioni "Esporta". Si aprirà una finestra pop-up in cui potrai scegliere una GIF o qualsiasi formato video dalla sezione "Formato". Una volta terminato, seleziona nuovamente l'opzione "Esporta" per salvare il video sul tuo dispositivo.
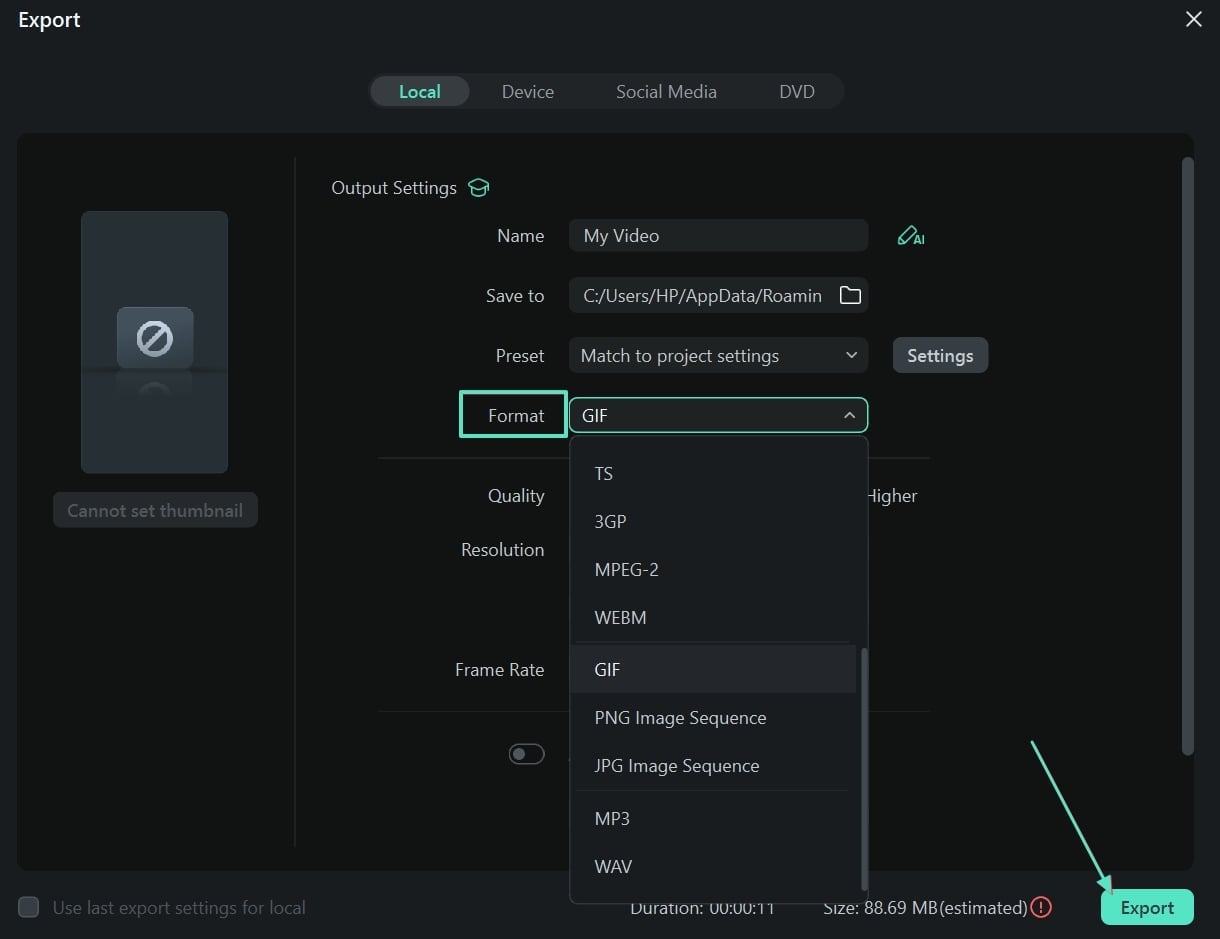
Parte 3. Come aggiungere video e GIF al tuo canale di benvenuto Discord?
Ora che sai come impostare un canale di benvenuto su Discord e creare un messaggio di benvenuto, potresti chiederti come inserirlo in Discord. In tal caso, ecco alcuni possibili modi per aggiungere un testo di benvenuto al tuo canale senza problemi:
1.Caricamento diretto dei video
Puoi caricare i video direttamente sul tuo canale di benvenuto Discord cliccando sull'icona "+" nella barra dei messaggi. Per farlo, ti basta scegliere il file video dal tuo dispositivo da condividere sul canale. Nel complesso, questo è un metodo semplice e veloce per aggiungere video di benvenuto personalizzati al tuo canale Discord.
Tuttavia, tieni presente che gli utenti di Discord Nitro possono caricare sulla piattaforma un massimo di 100 MB di video. Per questo, è meglio utilizzare la funzionalità compressore video di Filmora ritagliando il video o modificandone la risoluzione durante l'esportazione per contenerne le dimensioni.
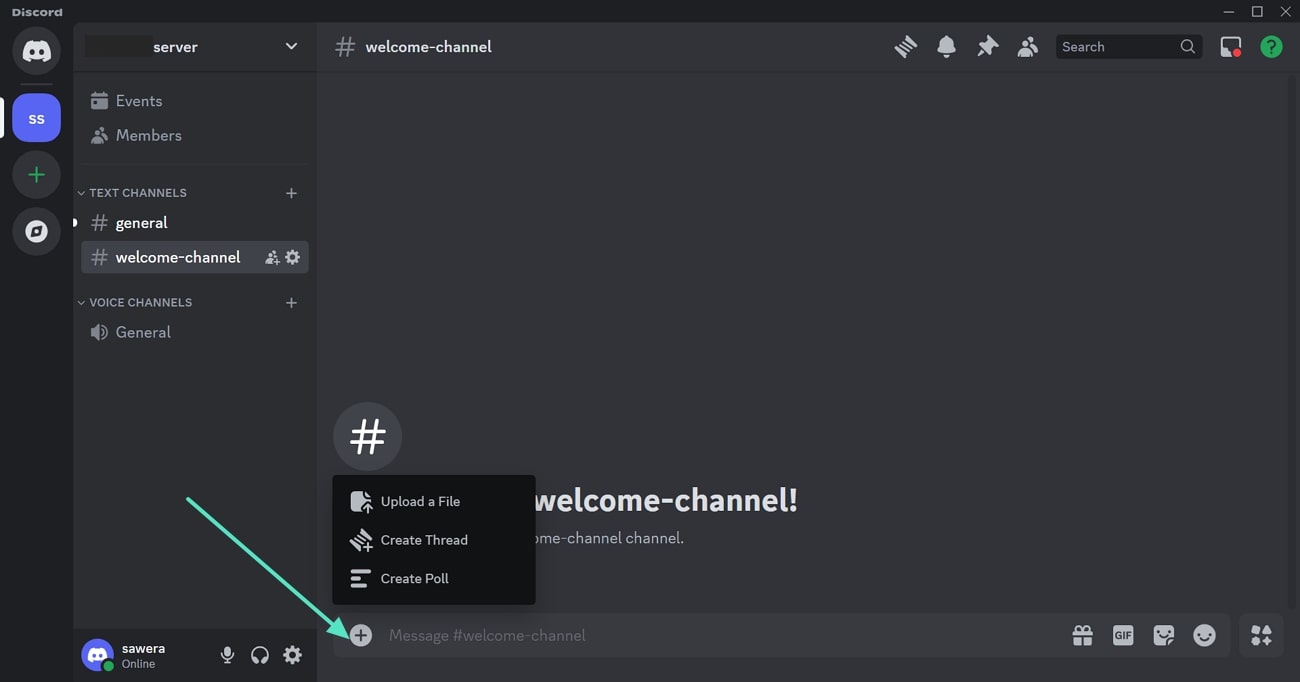
2.Utilizzo di GIF da Giphy
In alternativa, puoi anche cliccare sull'icona GIF nella casella del messaggio oppure digitare /giphy seguito dal termine di ricerca. Dopodiché, Discord mostrerà le GIF pertinenti da Giphy e potrai facilmente sceglierne una da inviare. Questo è un altro metodo che puoi scegliere per aggiungere contenuti divertenti e animati al tuo messaggio di benvenuto.
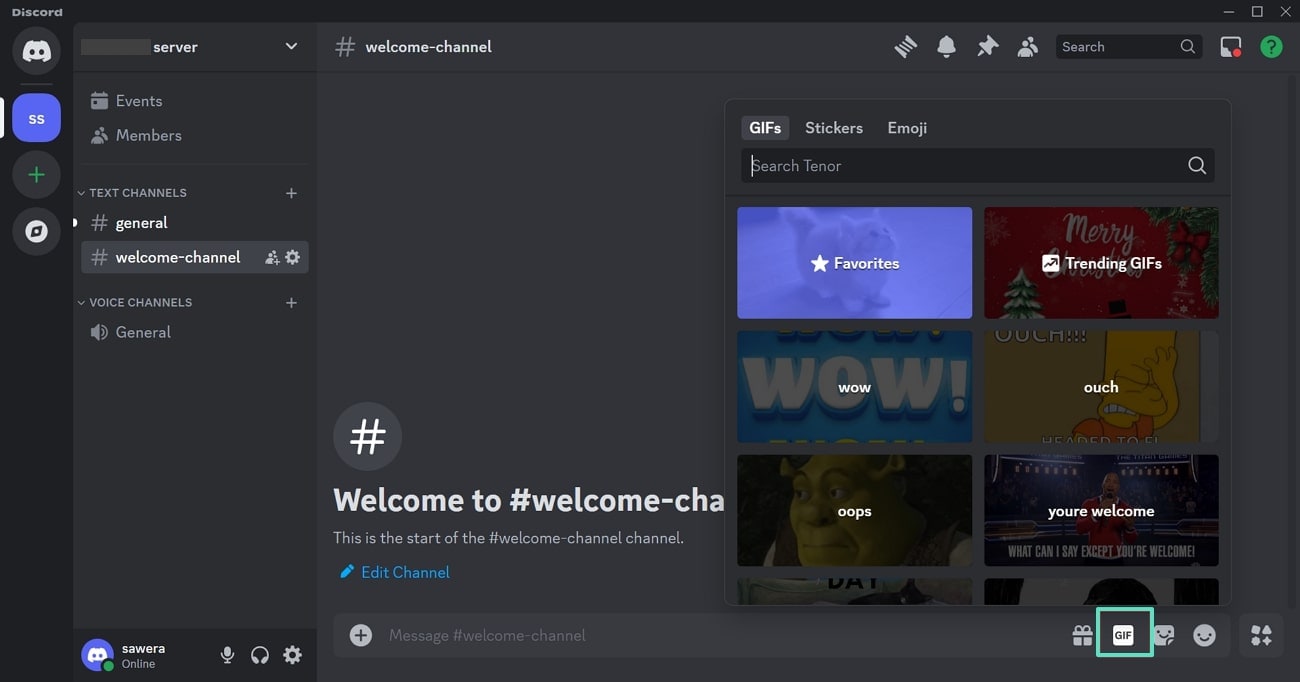
3. Webhook per media automatizzati
Un'altra opzione semplice è Webhook che ti consente di automatizzare la condivisione di contenuti multimediali nel tuo canale di benvenuto. Puoi inviare video o GIF da fonti esterne direttamente al tuo canale impostando un webhook. Può essere utilizzato per pubblicare automaticamente video di benvenuto, GIF di compleanno o aggiornamenti.
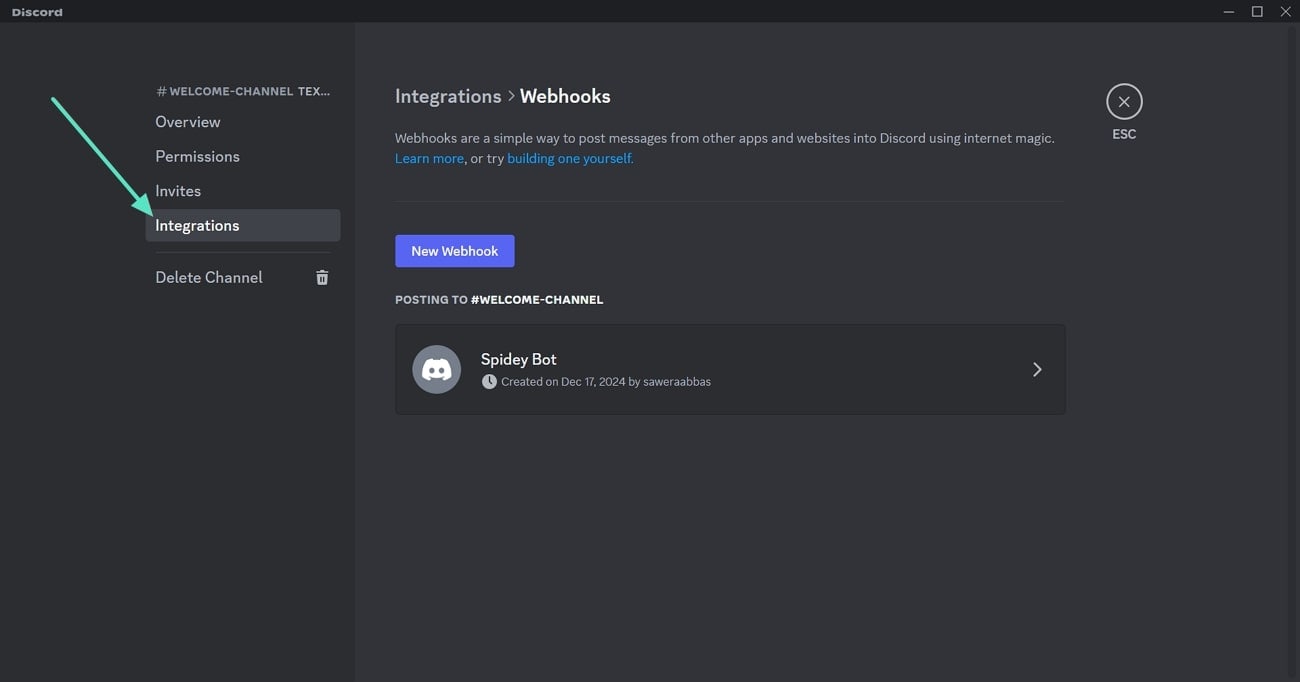
4.Caricamento di contenuti multimediali tramite bot
Alcuni bot ti consentono anche di caricare contenuti multimediali come video o GIF sul tuo canale Discord. Per fare ciò, puoi configurare bot come MEE6 o Dyno affinché pubblichino automaticamente un video di benvenuto o una GIF ogni volta che un nuovo membro si unisce, assicurandoti che il tuo server rimanga coinvolgente.
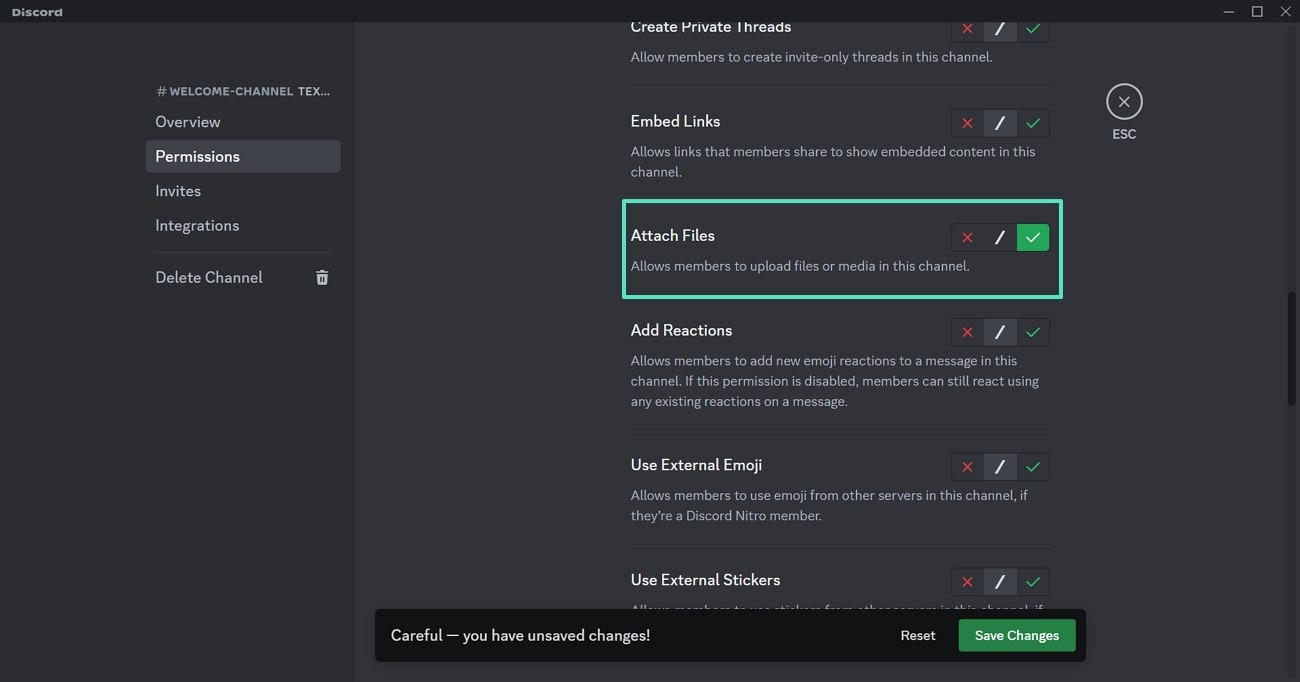
5. Includi video di YouTube
Ultimo ma non meno importante, puoi includere un video di YouTube semplicemente incollando il link al tuo canale di benvenuto. Discord convertirà automaticamente il collegamento in un video riproducibile. È quindi un ottimo modo per condividere un video introduttivo o un messaggio di benvenuto senza caricare file di grandi dimensioni.
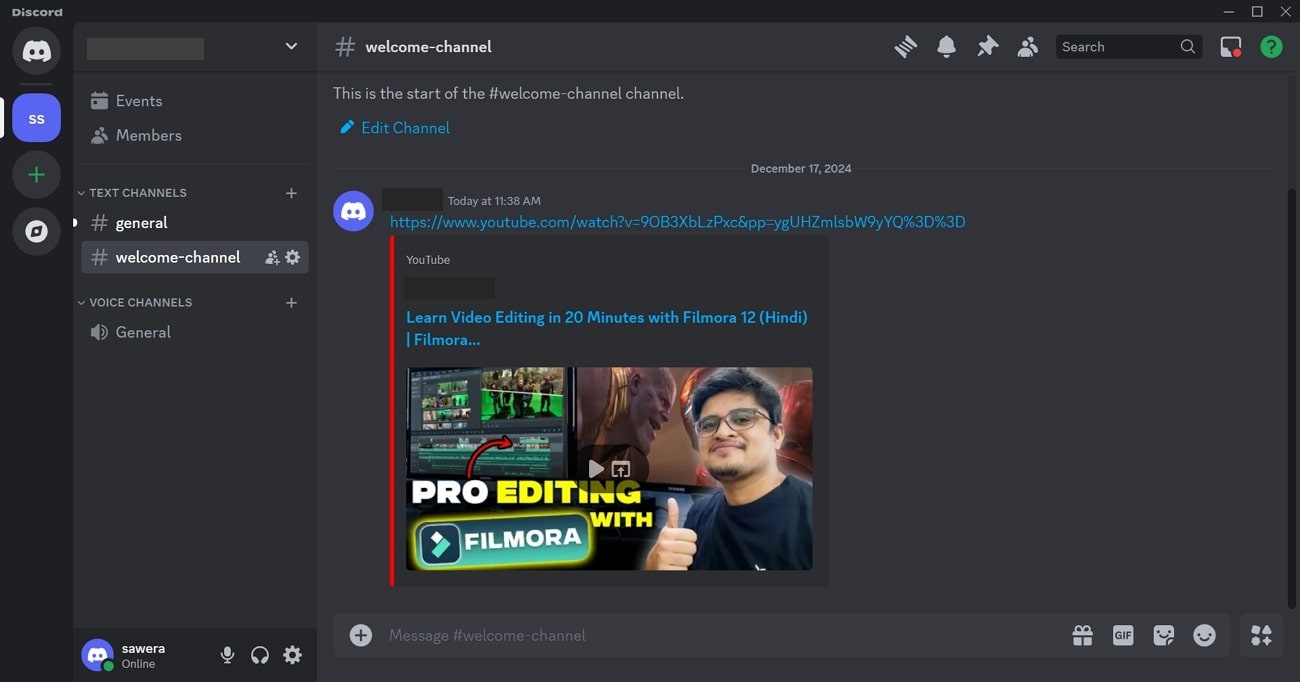
Conclusione
Riassumendo, imparare come creare un canale di benvenuto su Discord è necessario per garantire un'esperienza fluida e coinvolgente per i nuovi membri. Per questo motivo, in questa guida abbiamo presentato dettagliatamente i passaggi per creare un canale di benvenuto su Discord e inserire un messaggio accattivante. Relativamente alla creazione di GIF e video per il tuo canale, ti consigliamo di utilizzare Wondershare Filmora poiché utilizza un'ampia gamma di funzionalità di modifica per la creazione di contenuti personalizzati.
 Garanzia di Download Sicuro, zero malware
Garanzia di Download Sicuro, zero malware






