Il montaggio video e i colori vanno di pari passo. Durante la modifica di un semplice video per amici e parenti, apportiamo ancora alcune modifiche ai suoi colori. I colori sono come l'ancora di salvezza di un video ed è ovvio perché fornisce il giusto contesto a un video. Tuttavia, eseguire la gradazione del colore di un video alla perfezione è più impegnativo di quanto sembri perché richiede abilità.
La classificazione dei colori dei video è importante per dare al tuo video un tocco finale e da qui puoi apprendere le competenze giuste. Imparerai la classificazione del colore istogrammi e forme d'onda in questo articolo. Inoltre, imparerai suggerimenti per correggere perfettamente il colore di un video. Questo articolo ti aiuterà anche a comprendere le differenze tra video chiari e scuri.
In questo articolo
Il miglior editor ti aiuta a colorare gli istogrammi e le forme d'onda.

Parte 1: Come classificare perfettamente il colore di un video?
Il processo di regolazione e correzione del colore in un video si chiama classificazione del colore. Con il perfetto ideo sulla correzione del colore, otterrai l'aspetto, l'atmosfera e lo stile giusti nel tuo video.
1. Analizzare i requisiti del progetto
All'inizio, devi familiarizzare con la narrativa, il contesto, il tema e le emozioni del tuo video. In questo modo puoi prendere facilmente decisioni riguardanti la gradazione del colore.
2. Scegli una tavolozza di colori riconoscibile
Successivamente, scegli la tavolozza dei colori che si adatta all'atmosfera del tuo video. Puoi scegliere look caldi, freddi, desaturati e altri aspetti specifici dalla tavolozza.
3. Seleziona un software avanzato
Oltre a scegliere la tavolozza dei colori corretta, anche la selezione del giusto editor video è molto importante. Il software di editing video professionale offre opzioni versatili per classificazione del colore. Ad esempio, per correggere le parti chiare o scure, puoi sperimentare le opzioni in "Chiaro".
4. Stabilizzare i livelli di esposizione
Il primo e più importante compito è regolare l'esposizione dei tuoi contenuti video. Puoi modificare il contrasto per evidenziare le ombre e altre parti del video. Inoltre, può migliorare la visibilità di alcuni elementi visivi.
5. Identificare i punti luce e quelli oscuri
Modifica i punti bianco e nero per bilanciare le parti opache e luminose del tuo video. In questo modo, puoi impostare questi punti e migliorare il tuo video con una migliore composizione dei colori.
6. Gestisci il bilanciamento del colore
Un altro passo importante di classificazione del colore è bilanciare correttamente tutti i colori nel tuo video. È possibile utilizzare le ruote dei colori o modificare le impostazioni della temperatura per rimuovere le dominanti di colore. Non esistono valori giusti per farlo; variano in base al video e al contesto.
7. Regolazioni del colore secondario
Mentre giochi con altre opzioni di regolazione del colore, puoi anche aggiungere LUT o altre sovrapposizioni per migliorare la tonalità del colore. Puoi modificare i colori secondari e regolare la vivacità dei colori del tuo video.
8. Anteprima prima della finalizzazione
Una volta che hai finito con il tuo classificazione del colore del video, assicurati di visualizzare in anteprima l'aspetto finale del tuo video. Osservare attentamente per correggere eventuali difetti tralasciati. Successivamente, mostra il tuo risultato finale ai tuoi amici e familiari per ottenere feedback per il miglioramento.
Parte 2: Qual è la differenza tra un video chiaro e un video scuro?
I termini "video chiaro" e "video scuro" si riferiscono alla luminosità e al contrasto complessivi di un video. Inoltre, queste caratteristiche determinano i valori di luminanza del tuo video. Il termine "Light Video" può essere indirizzato al fatto che il video ha toni positivi ed è relativamente luminoso.

Quando parliamo di "Video scuri", ci viene in mente l'idea di ombre e contrasti elevati. Osserva la tabella per comprendere la differenza tra video chiari e scuri:
|
Video leggero |
Video oscuro |
|
Luminosità: In un video leggero, i livelli di luminosità sembrano avere un tasso più elevato. |
Illuminazione attenuata: I livelli di luminosità dei video scuri sono relativamente inferiori rispetto a quelli chiari. |
|
Illuminazione ad alta chiave: Questi video utilizzano tecniche di illuminazione high-key. Tali tecniche includono colori ben illuminati, bassi contrasti ed effetti morbidi. |
Illuminazione a basso profilo: I video scuri utilizzano tecniche di illuminazione low-key con le ombre che appaiono più evidenziate. |
|
Colori: I colori in questi video sembrano avere più vivacità e sono vividi con colori scoppiettanti. |
Colori: I colori nei video scuri appaiono più tenui e attenuati nel filmato. |
|
Atmosfera: Inoltre, l'atmosfera del video luminoso sembra avere un senso di positività e apertura. |
Atmosfera: I video con oscurità trasmettono un senso di mistero, intensità o drammaticità. |
|
Tono: L'esposizione alla luce tende ad essere utilizzata in generi come commedia, romanticismo e film per famiglie. |
Tono: Inoltre, il tono dei tuoi video sarà simile a quello dei film horror o thriller. |
|
Visibilità: Dettagli come ombre e luci verranno laminati correttamente nei video chiari. |
Contrasto: Infine, il contrasto nei video scuri avrà un tasso di contrasto e valori più elevati. |
Parte 3: Wondershare Filmora e gradazione del colore: Comprendere le dinamiche
Wondershare Filmora è il nome da ricordare quando si tratta video sulla classificazione del colore. Questo strumento ha fornito quasi tutto, dalle regolazioni di colore di base alla gradazione del colore avanzata. Potresti pensare che i video di color grading richiedano competenze, ma anche Filmora ha una soluzione. Non solo ti consente di eseguire correzioni manuali del colore, ma offre anche opzioni di sovrapposizione. La selezione di un overlay integrato regolerà automaticamente il colore e l'illuminazione.
Con così tante opzioni e strumenti per classificazione del colore video, Filmora si distingue dagli altri. Ha cambiato le dinamiche del modo in cui correggevamo il colore dei nostri video. Puoi persino correggere i colori dei tuoi video utilizzando tecniche di mascheramento. Ma non è la fine perché puoi correggere il colore dell'intero filmato video utilizzando un livello di regolazione in Filmora.
Guida all'uso delle forme d'onda di gradazione del colore
È necessario capirlo prima dell'uso forma d'onda di classificazione del colore per migliorare le tue immagini. La classificazione del colore attraverso le forme d'onda si riferisce alla modifica dei livelli di luce o luminosità su un asse orizzontale. Puoi sperimentare con le onde per regolare i valori di diversi elementi. Ecco una guida per eseguire questo tipo di editing con Filmora:
Passo 1Importa video e curve di accesso
Una volta raggiunta l'interfaccia di modifica di Filmora, crea un "Nuovo progetto" e premi "Importa" per importare i tuoi file video. Assicurati di trascinare e rilasciare il video nella timeline. Successivamente, accedi a "Curve" selezionando la scheda "Colore" dal pannello delle impostazioni nell'angolo destro.
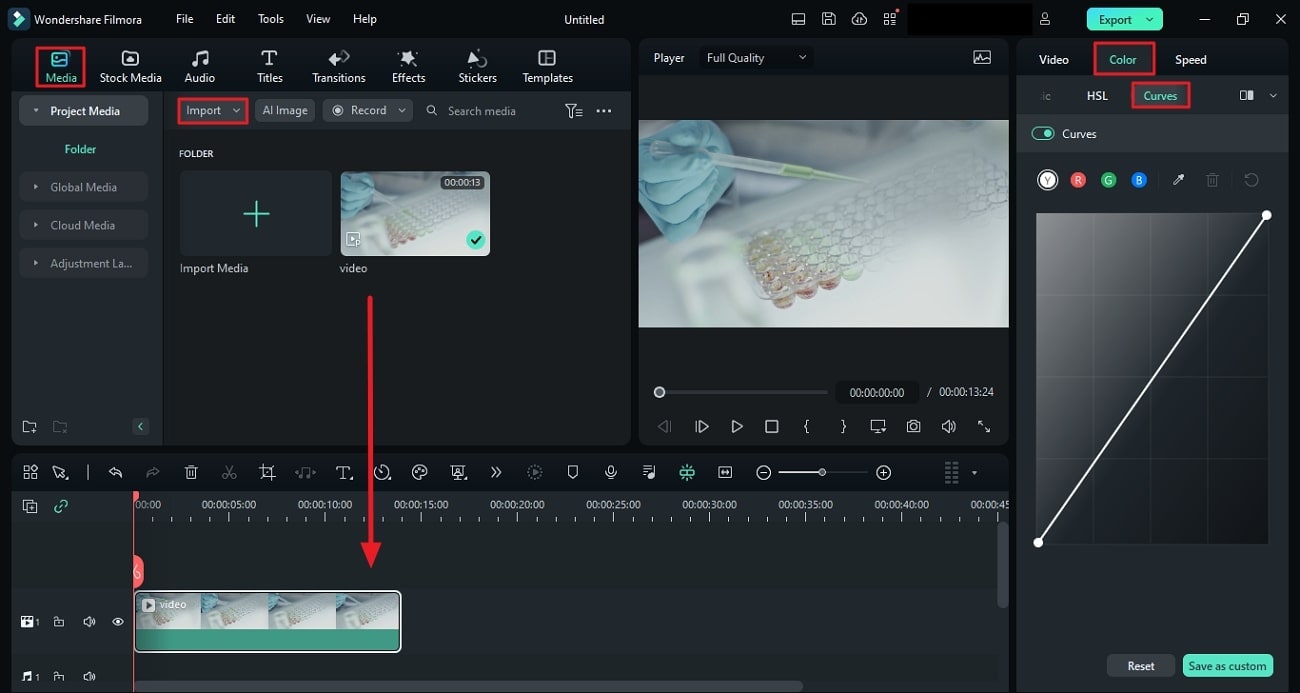
Passo 2Personalizza utilizzando le forme d'onda
Troverai 4 pulsanti diversi etichettati "Y", "R," "G" e "B". Premi ciascuno di essi secondo i tuoi gusti e modifica la forma d'onda dalla schermata del grafico. Dalla schermata di anteprima, visualizza le modifiche e, una volta terminata la modifica, salva il video clip premendo "Esporta". Puoi anche salvare queste impostazioni per utilizzarle ulteriormente facendo clic su "Salva come personalizzato" e aggiungendo un nome.
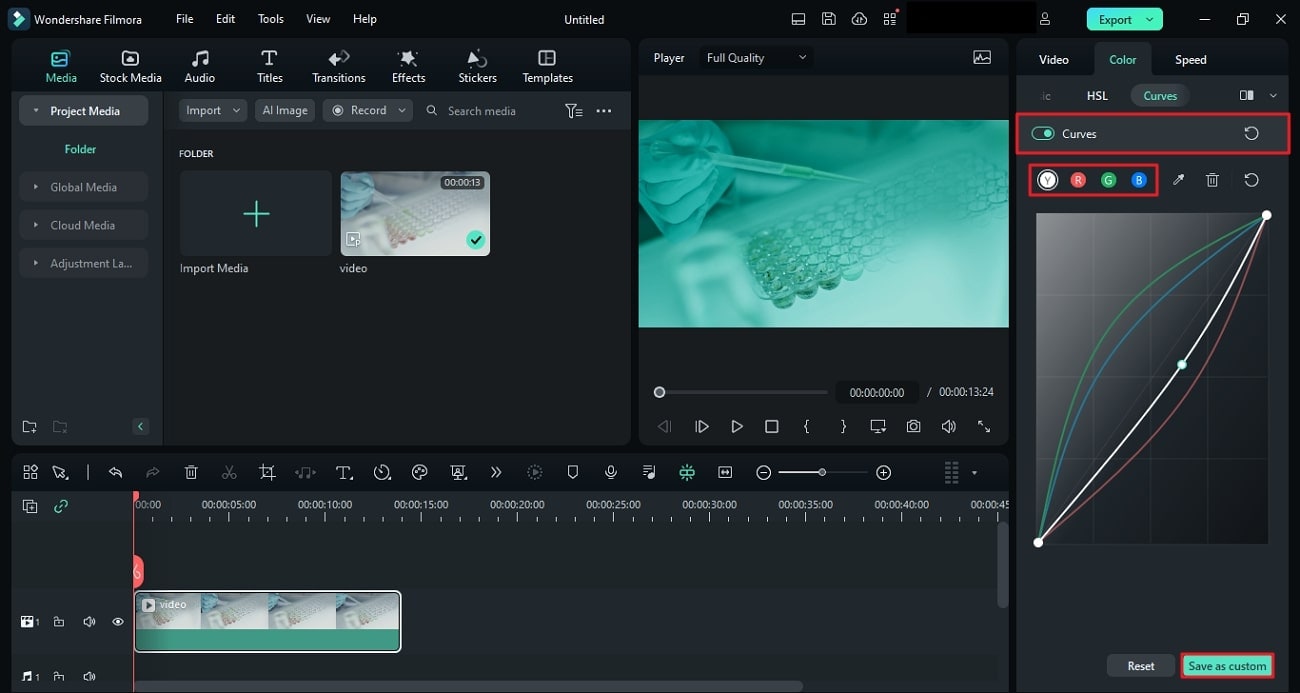
Istruzioni per utilizzare l'istogramma di classificazione del colore
Un istogramma è un'illustrazione visiva delle modifiche apportate al tuo file video sulla classificazione del colore. Ti aiuta a comprendere e regolare i miglioramenti del colore apportati. Questa sezione discuterà come accedere a un istogramma su Filmora per la gradazione del colore:
Passo 1Crea un "Nuovo progetto" e importa contenuti multimediali in Project Media
Scarica e installa Wondershare Filmora e tocca due volte l'icona per aprire lo strumento. Sei arrivato all'interfaccia di avvio di Filmora e da lì fai clic sul pulsante "Nuovo progetto". Dato che hai creato un nuovo progetto, trascina e rilascia i tuoi file video in Project Media.
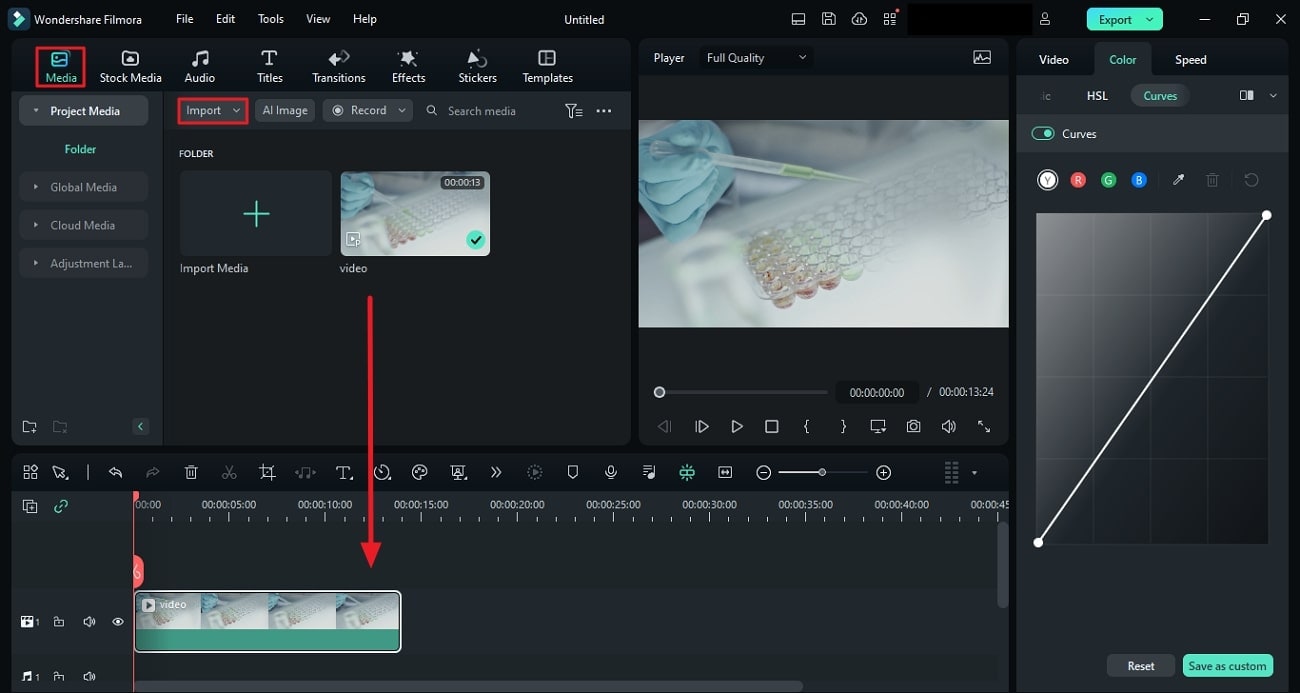
Passo 2Accedi all'istogramma per apportare modifiche
Mantieni il tuo file video facendo clic e rilasciandolo sulla timeline di Filmora. Una volta selezionato il video clip, accedi al pulsante "Istogramma" nell'angolo in alto a destra della finestra di anteprima. Dopo aver selezionato l'opzione "Istogramma", noterai forme d'onda di diversi canali di colore. Puoi modificare questi canali di colore accedendo al pannello "Colore" dopo aver cambiato colore.
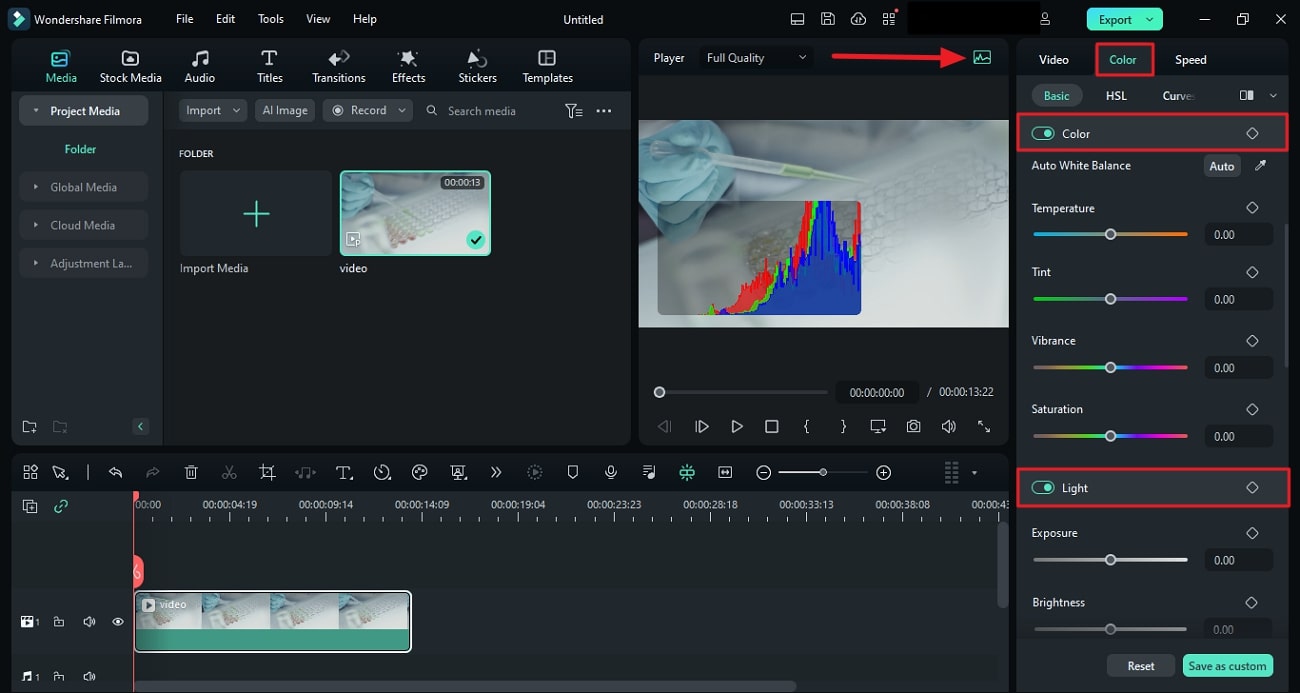
Conclusione
Per riassumere questo articolo, classificazione del colore è essenziale quanto aggiungere effetti e altre regolazioni al video. Inoltre, la correzione del colore fornisce contesto e profondità e aggiunge prospettiva al tuo video. Hai appreso i metodi per correggere il colore del tuo video utilizzando l'istogramma e la forma d'onda. Inoltre, hai scoperto quanto è efficace Wondershare Filmora per la correzione e la gradazione del colore.



