Se si desidera creare i video più affascinanti, semplicemente girare le scene non è sufficiente. La post-produzione è fondamentale per sviluppare risultati che coinvolgano e intrattenano gli spettatori. Per questo motivo, ci sono molte fasi di post-produzione senza cui non è possibile ottenere i risultati desiderati e la correzione del colore è uno di questi fattori cruciali.
La correzione del colore è un processo di modifica attraverso il quale è possibile manipolare le tavolozze dei colori del video per modificare tutte le incoerenze di colore. Questa funzione di modifica ti permette di regolare la saturazione e il contrasto per creare effetti ideali. Questo articolo discute alcuni passaggi e tecniche avanzate per la correzione del colore su Premiere Pro e migliorare l'esperienza visiva complessiva per gli spettatori.
In questo articolo
- Parte 1. Passaggi semplificati per la correzione del colore in Premiere Pro
- Parte 2. I modi giusti per utilizzare la correzione del colore in Adobe Premiere Pro
- Parte 3. Errori comuni da evitare nella correzione del colore per risultati professionali
- Parte 4. [Opzione migliore] Effettuare la correzione del colore facile con Wondershare Filmora
- Domande frequenti
- Conclusioni:
Parte 1.Passaggi semplificati per la correzione del colore in Premiere Pro
Adobe Premiere Pro è tra gli strumenti di editing video di prima linea che forniscono funzionalità di editing avanzate. Da più strumenti di influenza abilitati da AI alle funzioni di base di modifica video, è possibile eseguire più attività di importanza dinamica. Una di queste utilità che migliora la prospettiva complessiva del video è la correzione del colore. Dai cursori di base al controllo con un pulsante, la correzione del colore di Premiere Pro è eccezionale.
I semplici passaggi per la correzione del colore su Premiere Pro sono offerti e estesi di seguito. Scopri di più sul modo efficace per migliorare il colore del video clip con Premiere Pro:
Passo 1.È necessario importare con successo il file video in Premiere Pro e posizionarlo sulla linea temporale. Continua a posizionare la testa di riproduzione sul video clip dove si desidera applicare la modifica. Conduci dalla parte superiore alla sezione "Colore Lumetri" e utilizza il pulsante "Automatico" per regolare automaticamente i colori. Questa funzione utilizza Adobe Sensei per fornire risultati diretti per la correzione del colore.
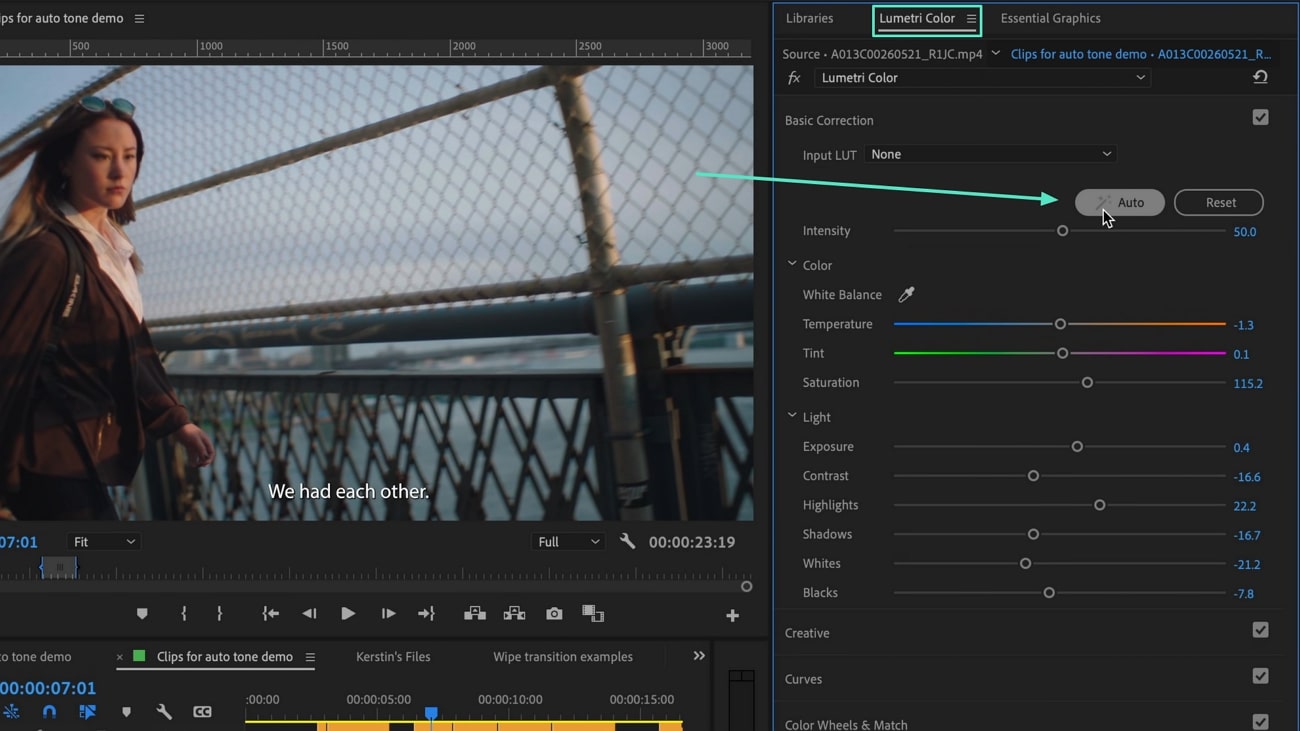
Passo 2.In seguito, è anche possibile definire l'intensità della correzione del colore utilizzando il cursore "Intensità". Per le regolazioni manuali, hai le sezioni "Colore" e "Luce" sotto, che possono essere utilizzate secondo le esigenze dell'utente.
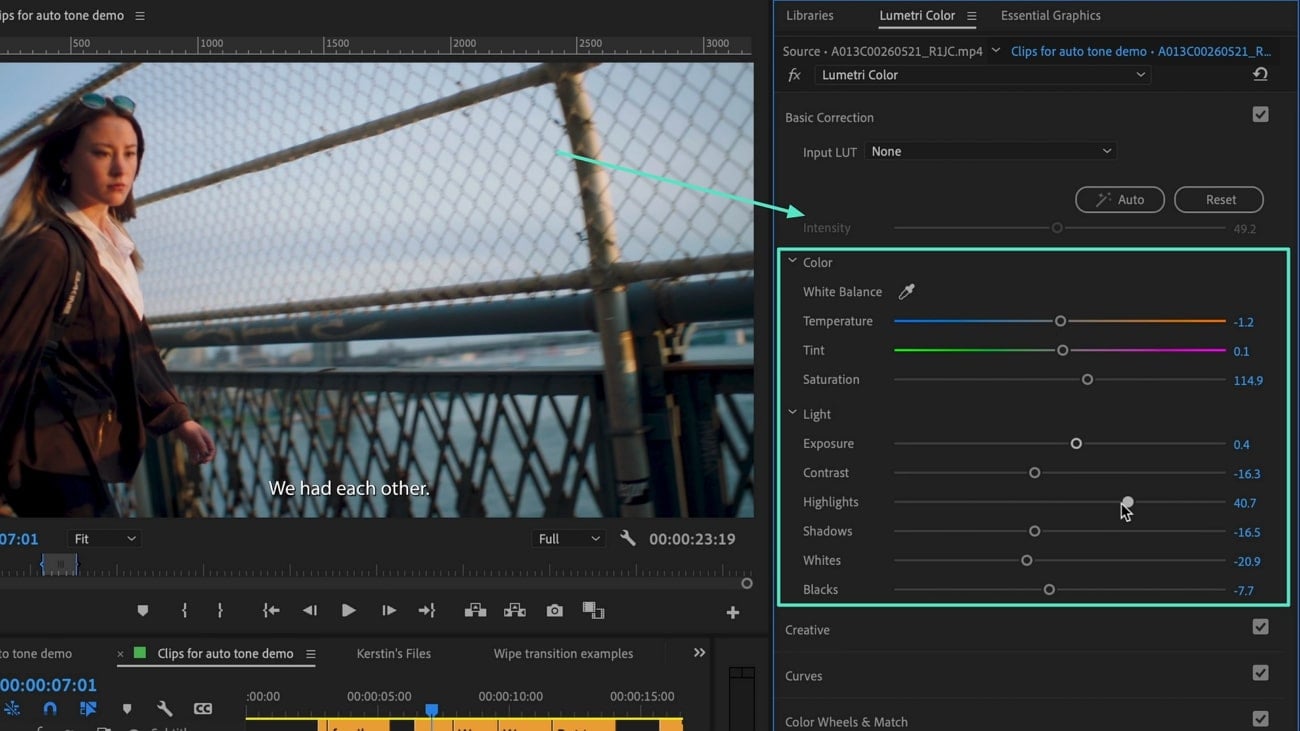
Passo 3.Con l'intenzione di modificare il risultato complessivo del video, la funzionalità"Auto "funziona contro i filmati di origine o i LUT applicati. Per modificare l'origine, utilizzare l'opzione"Input LUT "per sfogliare il risultato richiesto. Se si desidera ripristinare tutte le modifiche, tocca il pulsante"Reset "per rimettere la clip nelle impostazioni originali.
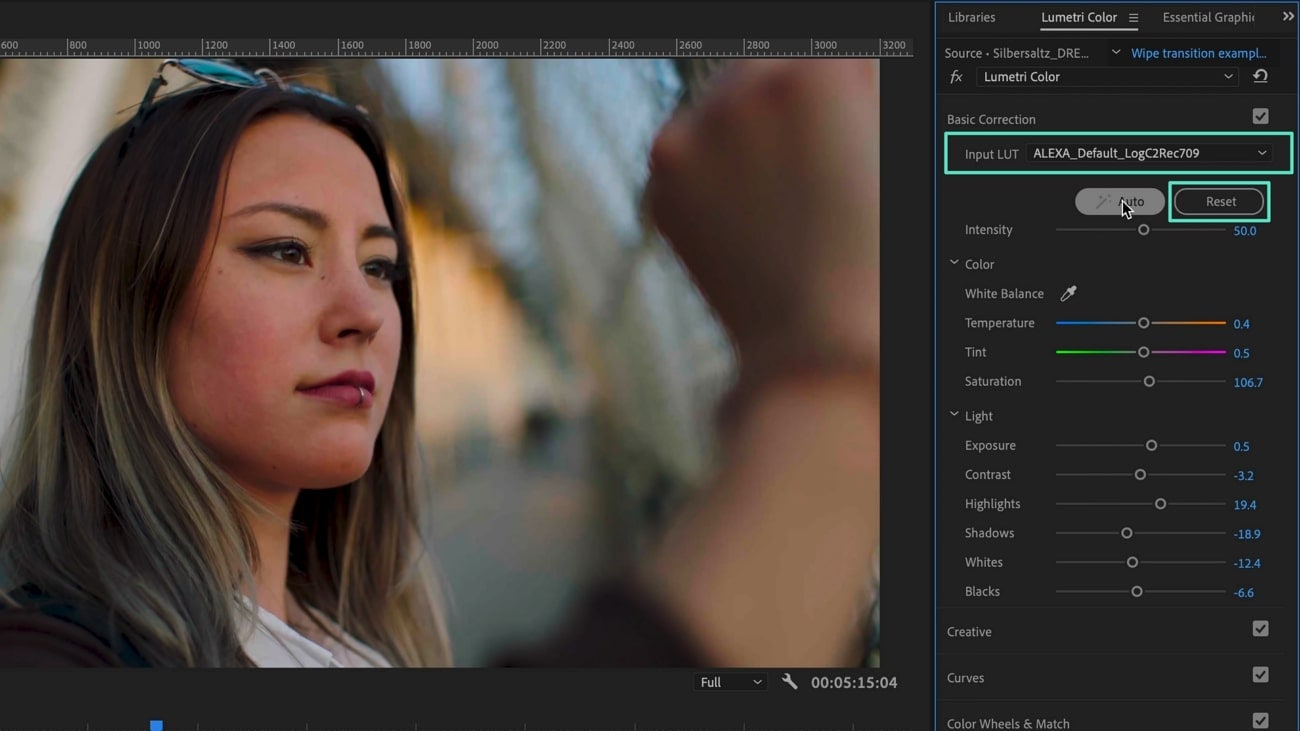
Parte 2.I modi giusti per utilizzare la correzione del colore in Adobe Premiere Pro
Come accennato, la correzione del colore porta il contenuto video un passo verso le rappresentazioni visive perfette. Con questi avanzati suggerimenti di correzione del colore Premiere Pro, puoi creare le tue atmosfere e tavolozze di colori desiderate nel tuo video.
1. Ruote a colore per migliorare la correzione del colore
Premiere Pro offre ai suoi utenti tre ruote a colori diversi per affinare i toni medi, ombre e evidenziamenti del tuo video. Puoi utilizzare queste ruote indipendenti per effettuare regolazioni sottili e minuti nella tua tavolozza video per ottenere i risultati desiderati.
Ad esempio, notare variazioni di colore nei toni in diversi scatti o scene può ridurre l'attrattiva visiva complessiva. Pertanto, rimuovere queste incoerenze può migliorare la coerenza tra le scene e creare risultati professionali.
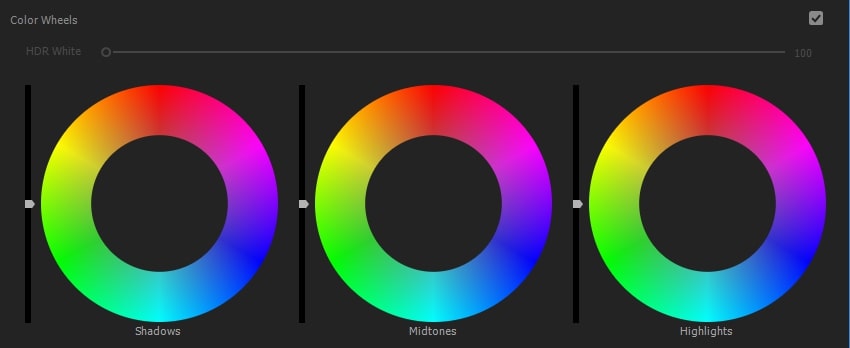
2. Potenza per regolazioni precise
Puoi migliorare ulteriormente il processo di post-produzione manipolando aree specifiche del video attraverso le maschere. Con questa tecnica, la modifica di aree precise ti consente di avere un maggiore controllo sulle modifiche apportate lasciando alcune aree intoccate.
Questi aiutano ulteriormente nella correzione del colore raffinata su Premiere Pro. Ad esempio, è possibile utilizzare le maschere qualificanti per isolare regioni specifiche come i toni della pelle o lo sfondo e applicare le regolazioni del colore all'interno di quelle aree mascherate.
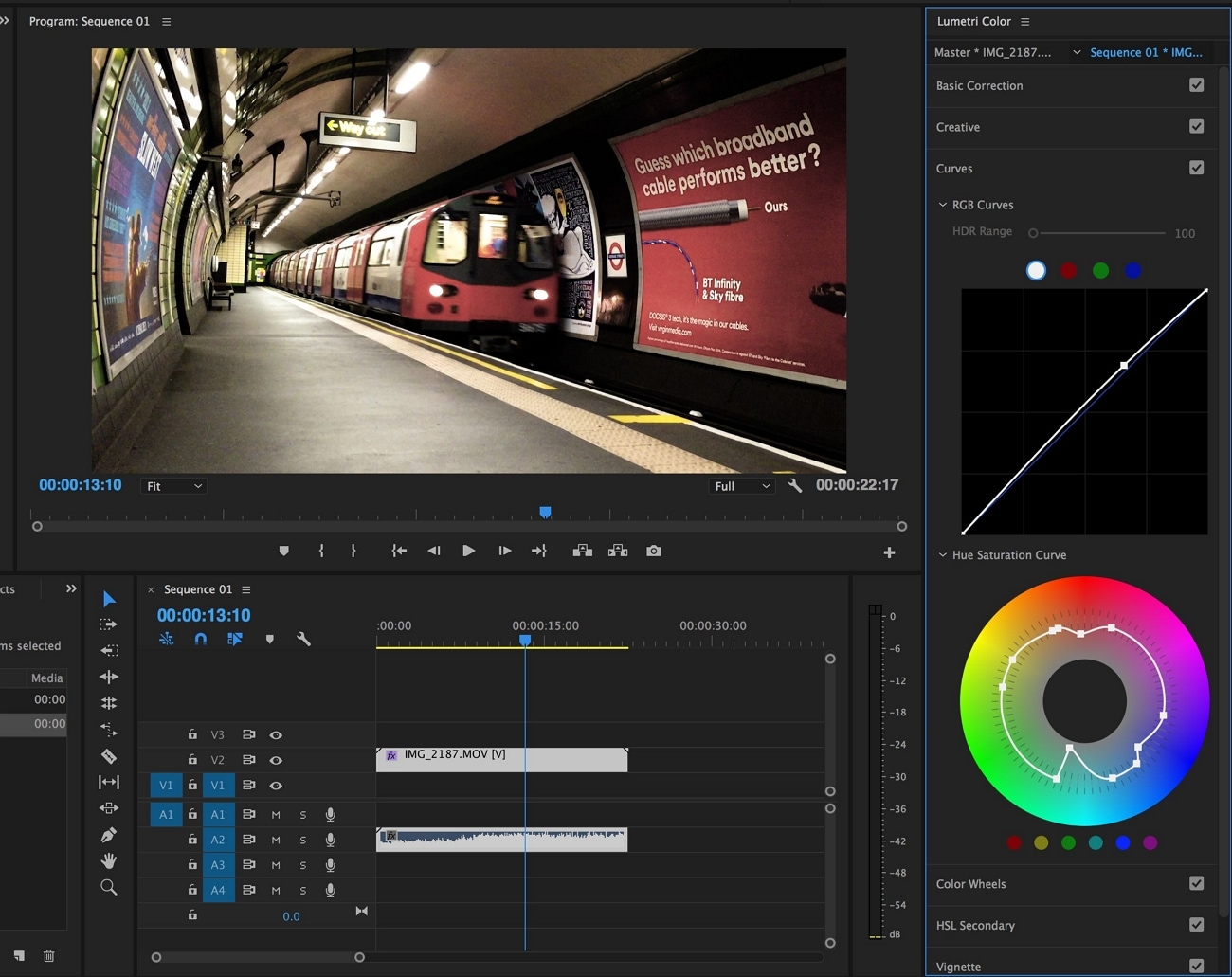
3. Secondi HSL per il fine tuning dei colori
È possibile accedere al pannello Lumetri in Premiere Pro per ottenere funzionalità avanzate di raffinamento del colore attraverso la sua sezione HSL. Questo passo avanzato spesso viene dopo la correzione di base del colore Premiere Pro per elevare la qualità del contenuto.
Invece di modificare il contrasto, i ricordi o le tonalità del fotogramma generale, puoi controllare con precisione un singolo colore con questo strumento. Prova a selezionare il colore desiderato con lo strumento per goccioline e quindi utilizzare i cursori HSL per regolare e affinare le aree selezionate.
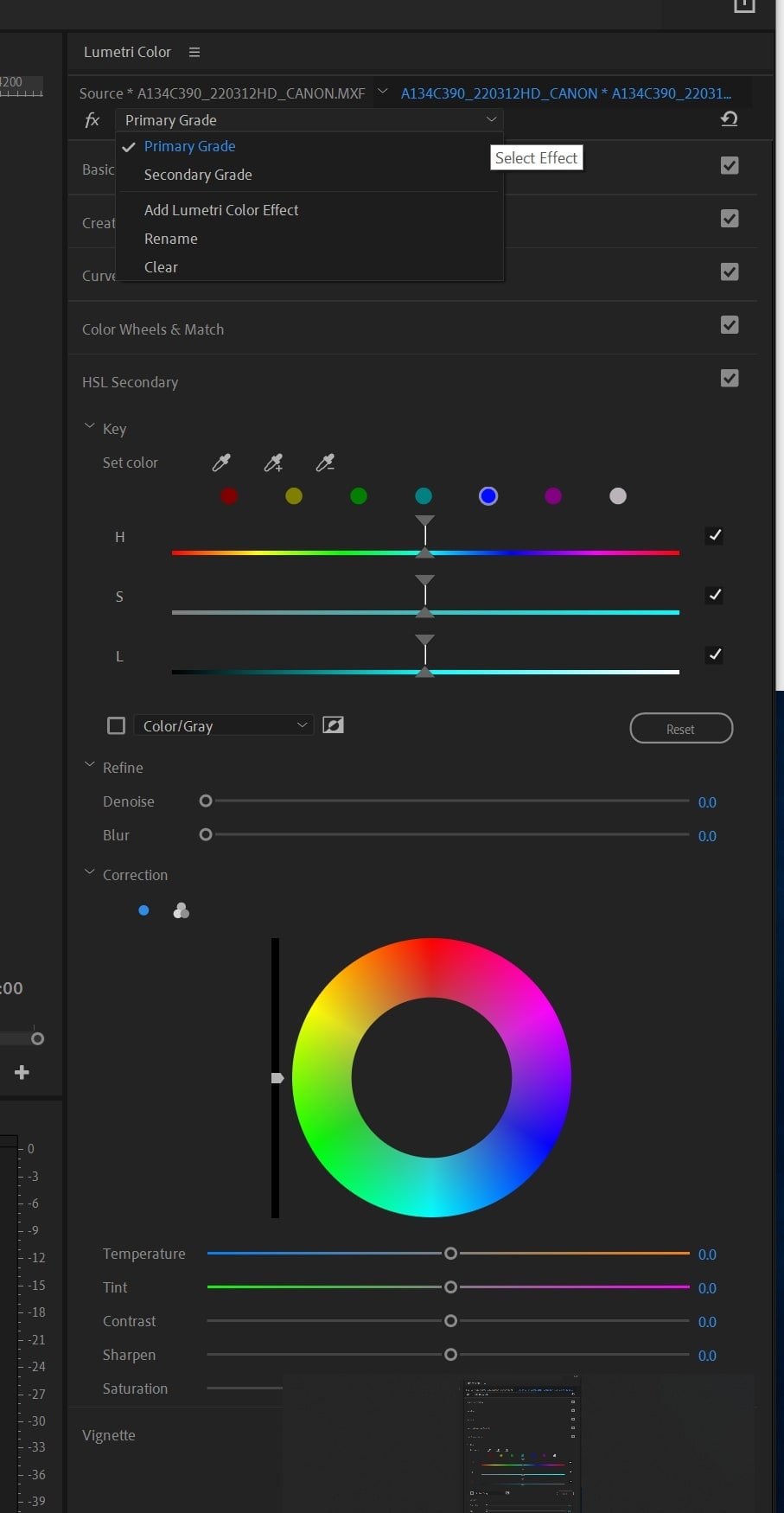
4. Regola le impostazioni di origine
Se si tratta di una clip RAW, è importante prima apportare le regolazioni iniziali alle impostazioni di origine. Puoi trovare questi strumenti di regolazione nella scheda Master passando al pannello Controllo degli effetti. Inoltre, è anche importante notare che i diversi formati RAW hanno impostazioni variabili.
Questi formati RAW vanno dalle opzioni dettagliate alle opzioni più basilari. Lo scopo principale di questi regolamenti è garantire che il vostro filmato sia pronto per la classificazione e per effettuare correzioni di colore su Premiere Pro.
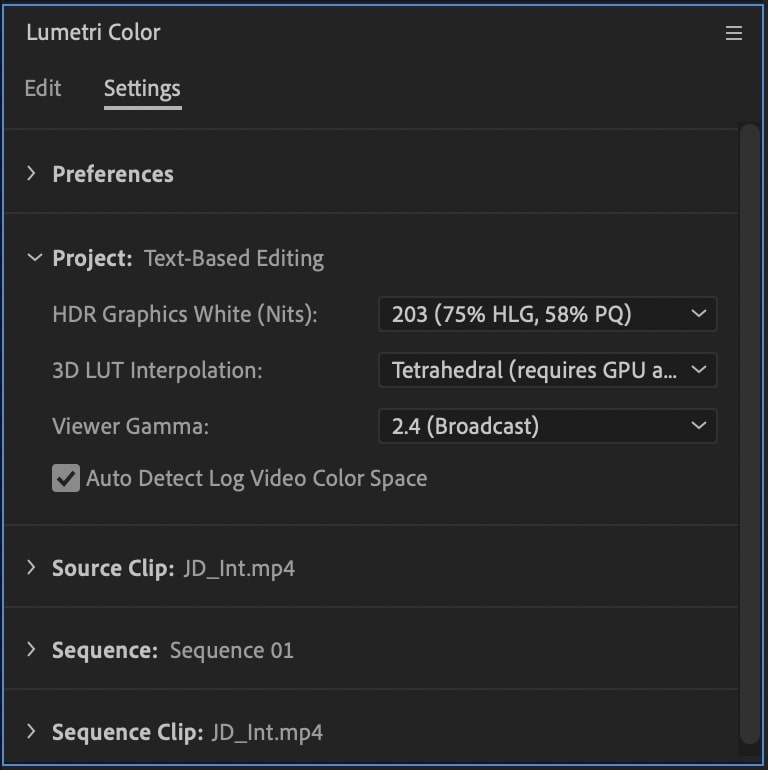
Parte 3.Errori comuni da evitare nella correzione del colore per risultati professionali
Nonostante seguire i passaggi di base per la correzione del colore su Premiere Pro, gli editori spesso commettono errori comuni che influenzano la qualità dei loro supporti. Ecco un elenco di errori da evitare durante la manipolazione dei colori dei vostri media.
1. Contrasti eccessivi:Cambiare i contrasti del telaio è un modo utile per portare alla vita i visuali. Tuttavia, spingere i contrasti troppo in alto o non usarli correttamente può rendere l'immagine troppo dura o noia. Di conseguenza, l'immagine perde la sua profondità e fascino.
2. Saturazione:La saturazione permette di modificare la vibranza dei colori del telaio. Tuttavia, modificare l'intensità troppo alta può causare l'immagine troppo splendente e spiacevole agli occhi. Pertanto, mantenere una saturazione equilibrata è importante per le immagini o i video per apparire professionali e attraenti.
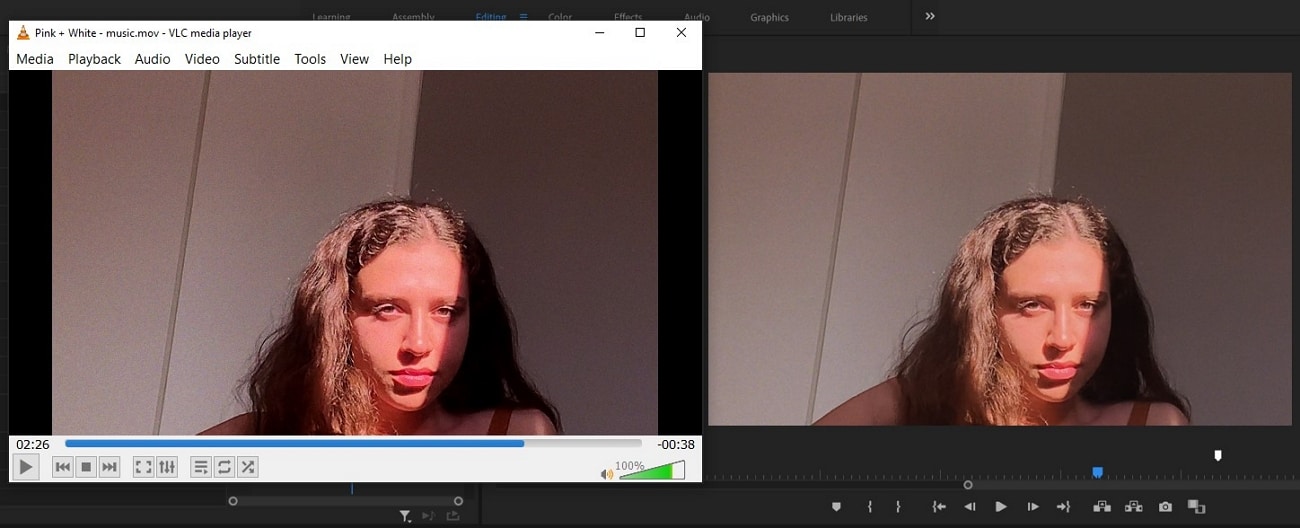
3. Non utilizzare un monitor calibrato:I colori sul monitor determinano il risultato dell'immagine o del filmato, in quanto possono apparire in modo diverso su altri schermi. Ecco perché il più grande errore che puoi commettere è utilizzare un monitor che visualizza colori o contrasti imprecisi.
4. Non corrispondere ai tiri:Se alcune foto apparono diverse in base alle tavolozze o all'illuminazione, è fondamentale modificarle in post-produzione. Tali incoerenze nei colpi possono ostacolare la continuità dei colpi. Ciò riduce quindi la loro coerenza e il fascino visivo.
5. Utilizzare la temperatura del colore errata:La temperatura del colore appropriata può potenzialmente sviluppare l'umore o il contesto generale della scena. Tuttavia, non vuoi che i tuoi scatti sembrino troppo caldi o piatti. Ecco perché creare la temperatura di colore ideale è importante per i migliori risultati.

Parte 4.[Opzione migliore] Effettuare la correzione del colore facile con Wondershare Filmora
Oltre all'implementazione della correzione del colore su Premiere Pro, molte ottime opzioni sono disponibili per la modifica senza soluzione di continuità e la correzione del colore.Wondershare Filmoraè un altro software di modifica alimentato con AI che trasforma il processo di modifica in semplici operazioni. Oltre a migliorare e modificare il contenuto con i suoi strumenti all'avanguardia, è possibile aggiornarlo utilizzandoFilmstock diPacchetto di risorse.
Passi per eseguire una semplice correzione del colore con Wondershare Filmora
Come accennato in precedenza, è possibile utilizzare Wondershare Filmora per migliorare il processo di modifica. Ecco i passaggi completi che puoi seguire per eseguire la correzione del colore con questo potente strumento di modifica:
Passo 1. Avvia Filmora e importa i tuoi supporti
Per avviare il processo di modifica, avviare Filmora sul sistema. Una volta aperta l'interfaccia, fare clic su"Nuovo progetto "per avviare il processo di modifica. Dopo di che, importare i tuoi video, immagini o audio attraverso il pannello multimediale.
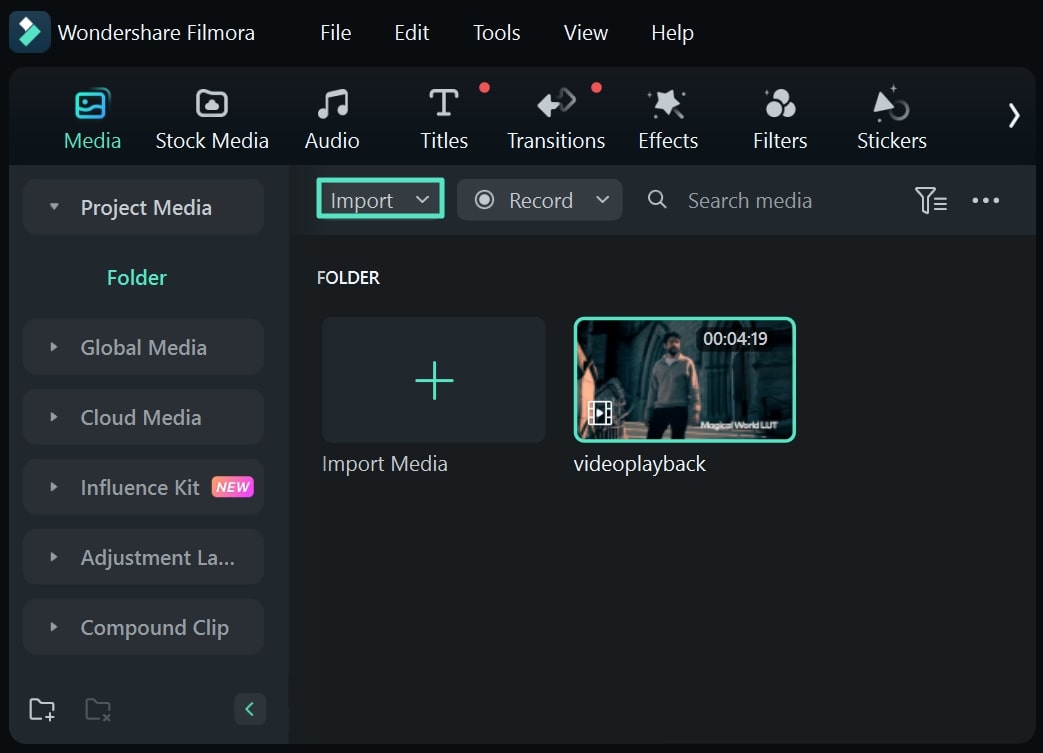
Passo 2. Aggiungi il tuo supporto alla linea temporale
Una volta caricato il supporto, puoi selezionare il video o l'immagine che vuoi correggere il colore e trascinarlo sulla timeline. Dopo di che, è possibile video nella finestra di anteprima del software e iniziare a modificare il processo di correzione del colore.
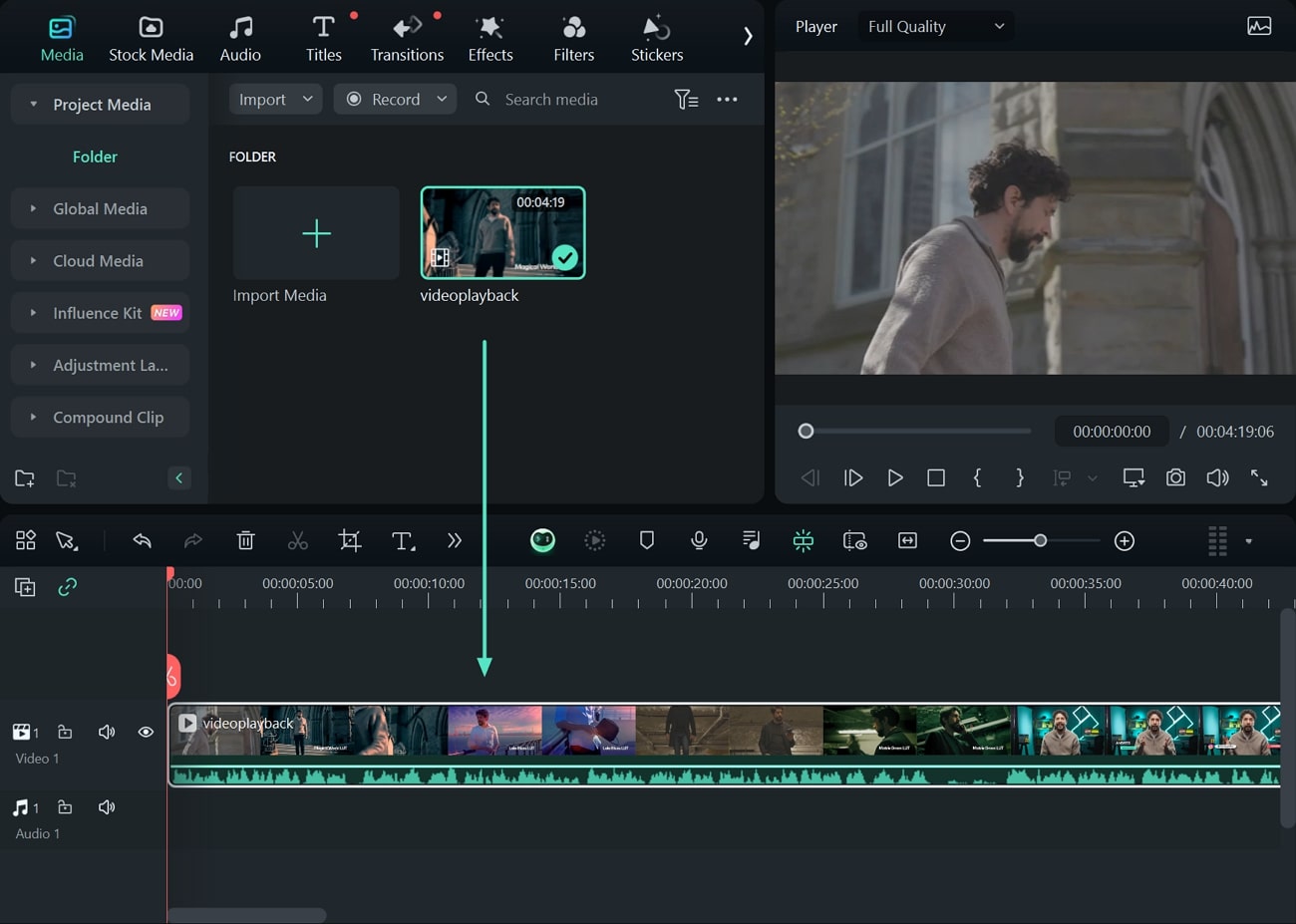
Passo 3. Accedi alle impostazioni di correzione del colore
Successivamente, è possibile accedere agli strumenti di correzione del colore passando al pannello di modifica sul lato destro dell'interfaccia di Filmora. Qui, potrai vedere due opzioni etichettate "Video" e "Colore". Fare clic sulla sezione "Colore" per accedere a tutti gli strumenti necessari per la classificazione e la correzione dei colori.
Ora puoi apportare le modifiche richieste sul tuo supporto utilizzando strumenti come "HSL", "Basic" strumenti di modifica del colore e "Color Wheels".
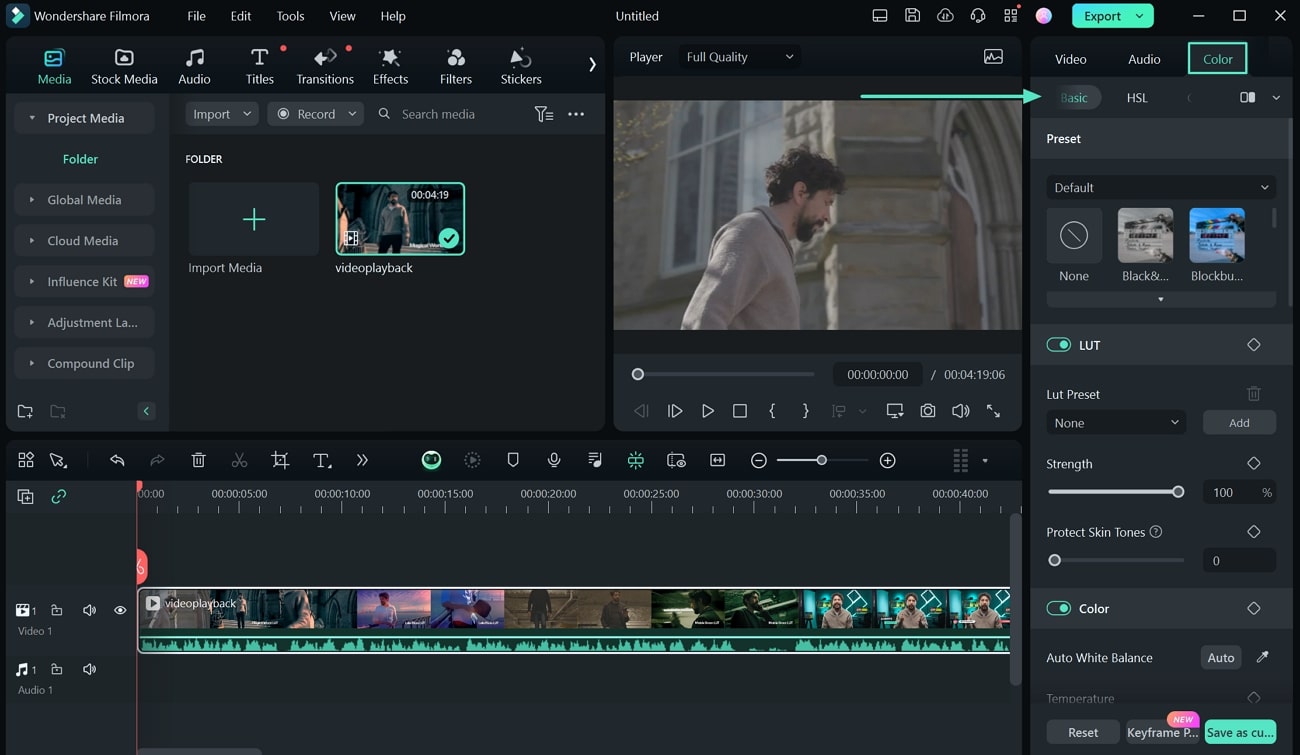
Passo 4. Scarica il pacchetto risorse di Filmstock per miglioramenti
Una volta completato il processo di correzione del colore, è possibile migliorare ulteriormente i vostri media utilizzando i vari pacchetti di risorse innovativi di Filmstock. Iniziare visitando il sito ufficiale di Filmstock e cercare gli effetti richiesti.
Sfoglia i risultati e seleziona il modello che si desidera applicare al supporto. Ora puoi scaricare questo modello facendo clic sul pulsante"Scarica ora ".
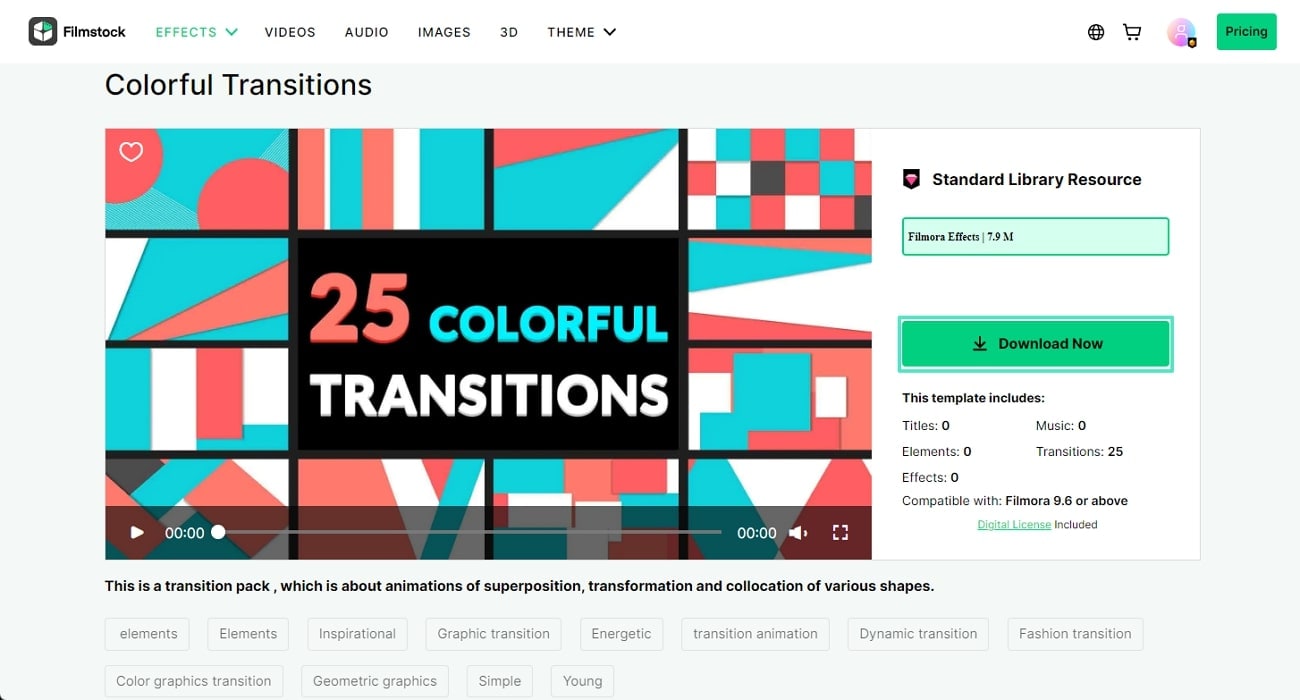
Passo 5. Applica il pacchetto risorse in Filmora
Dopo aver scaricato il pacchetto di risorse, puoi accederlo selezionando la sezione corrispondente nella barra degli strumenti di Filmora, come "Titoli", "Effetti" o "Elementi". Trovare la confezione nella sezione "Material Pack" nella categoria "Miniere". Trascina e rilascia gli effetti desiderati sulla linea temporale del video, dove puoi facilmente regolare loro.
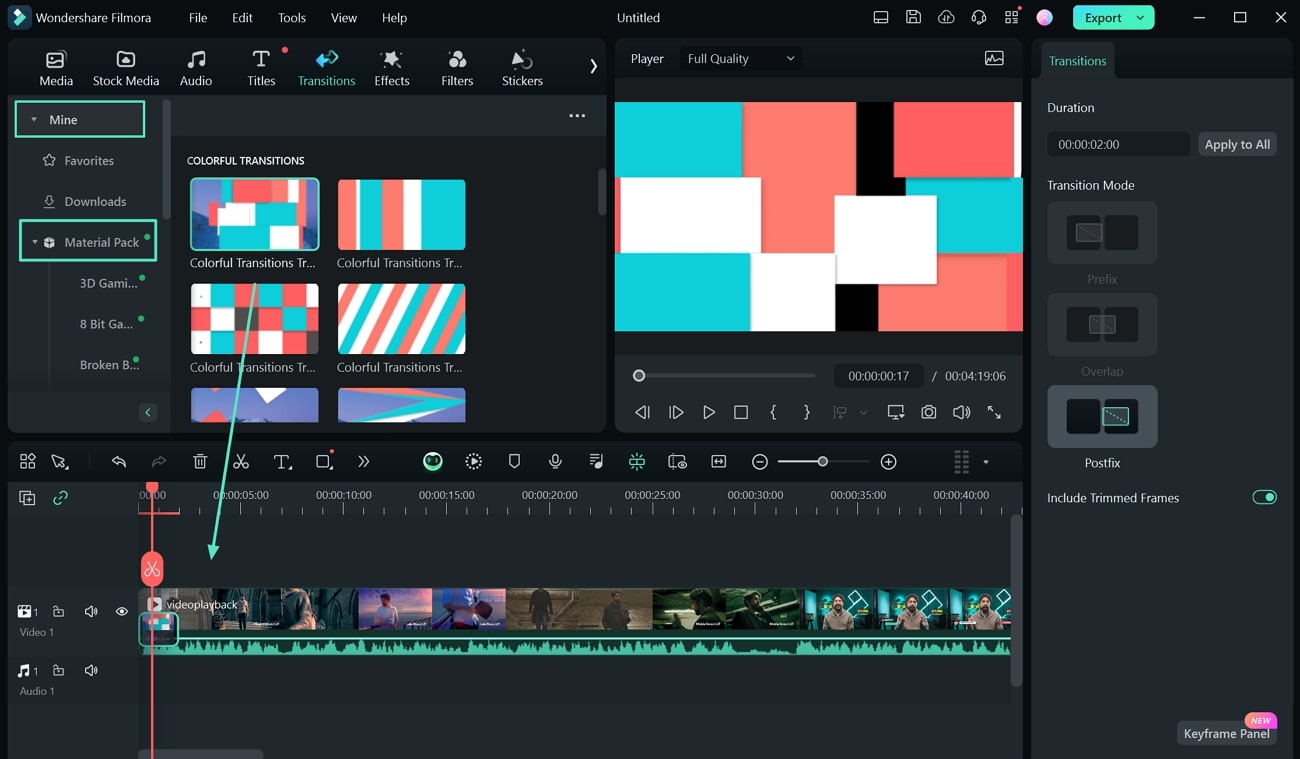
Passo 6. Esporta i tuoi supporti
Infine, quando hai corretto il colore del supporto e aggiunto il pacchetto di risorse, puoi esportarlo facendo clic sull'opzione "Esporta". Selezionando questa opzione, verrà visualizzata una finestra pop-up. Qui, è possibile impostare i parametri multimediali richiesti ed esportarli.
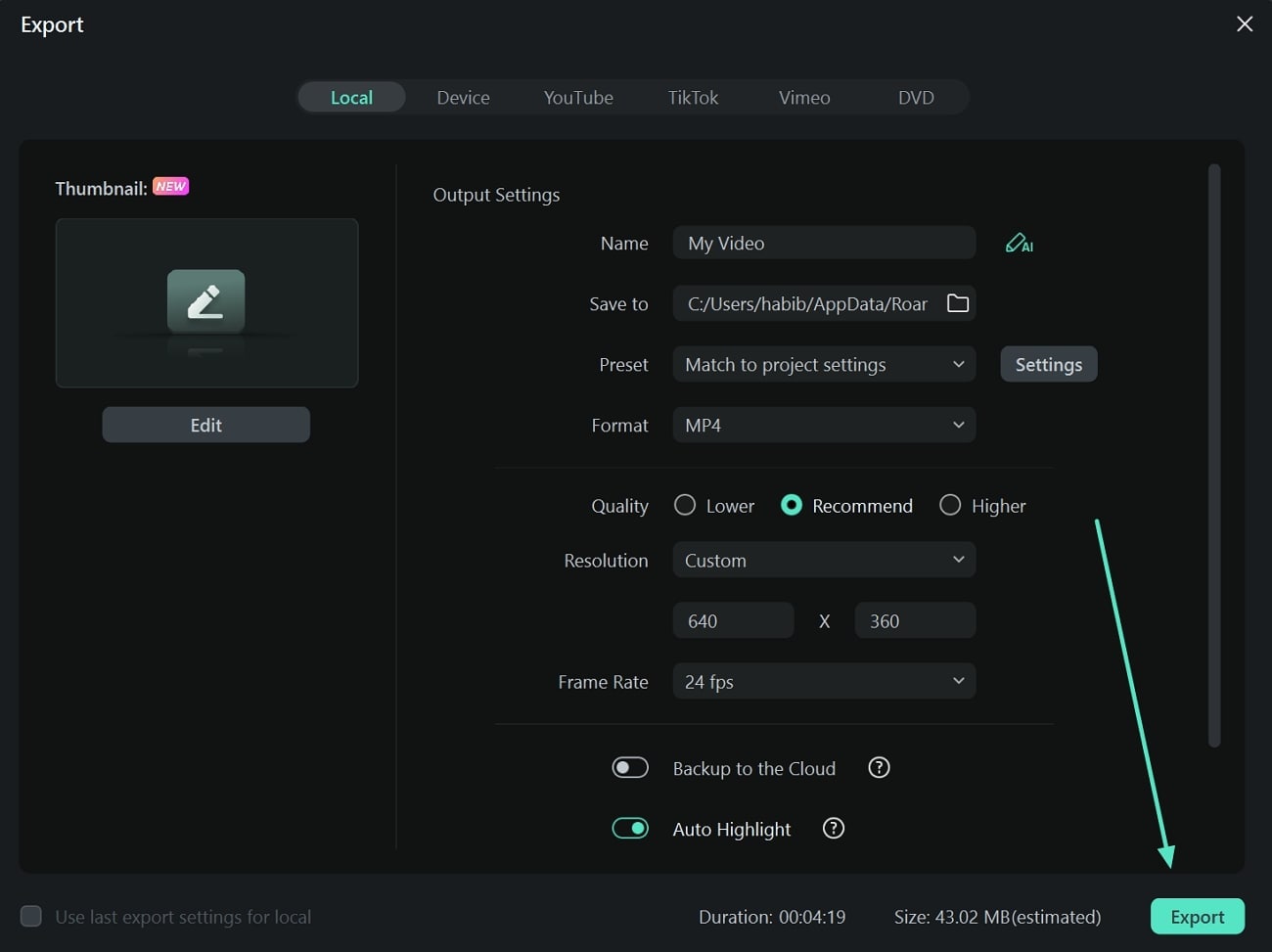
Domande frequenti
1. Premiere Pro offre correzione automatica del colore?
Sì, c'è un pulsante dedicato"Auto "presente in Adobe Premiere Pro attraverso la sezione"Lumetri Color". Con un solo tocco, è possibile apportare modifiche efficaci di correzione del colore al tuo video.
2. Qual è il modo migliore per colorare il video corretto istantaneamente?
Le operazioni di base della correzione del colore possono diventare pesanti e difficili da gestire attraverso Adobe Premiere Pro. Per una processione migliore, puoi prendere in considerazione l'utilizzo di Wondershare Filmora come opzione di prova.
Conclusioni:
Questo articolo ha messo luce sui semplici passaggi per la classificazione del colore e la correzione del colore su Premiere Pro. Oltre a condividere utili consigli di correzione del colore, sono stati discussi alcuni errori di modifica comuni. Inoltre, Wondershare Filmora si è dimostrato di essere un'alternativa utile a Premiere Pro per la classificazione dei colori e la correzione dei colori dei vostri supporti.


