Se sei nuovo di Adobe After Effects, potresti trovare l'interfaccia un po' complessa. Anche l'esecuzione di un compito semplice come dividere una clip in After Effects può essere fonte di confusione a causa della sua vasta gamma di strumenti disponibili. Dopo tutto, padroneggiare le sue caratteristiche richiede tempo e pratica.
Quindi, prima di poter affrontare progetti più complessi, è fondamentale familiarizzare con le basi. Qui, ti guideremo attraverso i passaggi su come dividere in After Effects, aiutandoti ad acquisire fiducia e migliorare le tue capacità di editing con questo software.
In questo articolo
Parte 1. Introduzione ad Adobe After Effects
Adobe After Effects è un potente strumento progettato per la creazione di grafica animata ed effetti visivi. Le sue ampie capacità lo rendono una risorsa inestimabile per i video editor e i designer professionisti che hanno bisogno di creare contenuti di alta qualità e visivamente sorprendenti.
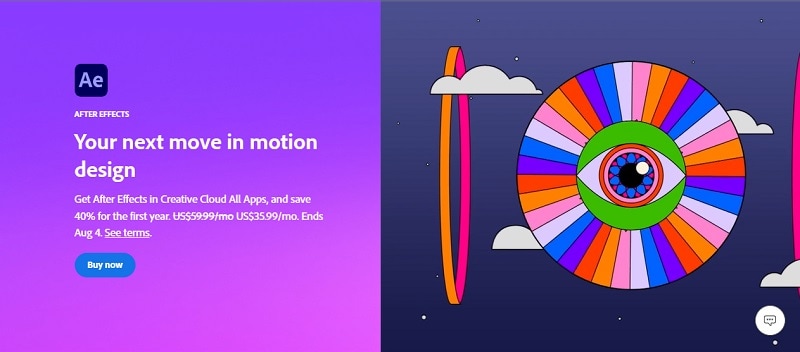
Ma a differenza di altri software di editing video come Premiere Pro, After Effects non ha un tradizionale strumento di "taglio" per dividere i livelli. Questo potrebbe essere il motivo per cui dividere le clip in Adobe After Effects sembra un po' confuso all'inizio, ma è sicuramente gestibile.
La divisione delle clip in AE consente di isolare segmenti specifici del video per un editing dettagliato. È particolarmente utile quando desideri applicare effetti diversi a parti diverse di una clip o eseguire tagli precisi per la tempistica e il ritmo.
Prezzi di Adobe After Effects:
Adobe After Effects è un software basato su abbonamento. Quindi, prima di imparare come dividere una clip in After Effects nella sezione successiva, assicurati di avere un abbonamento attivo per accedere alle sue funzionalità. Puoi abbonarti come applicazione standalone per $22,99/mese*. Oppure puoi abbonarti ad Adobe Creative Cloud, che include oltre 20 app Creative Cloud al prezzo di $59,99 al mese*.
*I prezzi possono variare a seconda del Paese e di eventuali promozioni in corso.
Parte 2. Come dividere una clip in After Effects
Una volta che ti trovi nell'interfaccia di After Effects, è importante notare che After Effects organizza la timeline in livelli con ogni livello contenente una sola clip alla volta. Quando dividi una clip in After Effects, il livello verrà diviso in due livelli separati.
Il processo di suddivisione e ritaglio degli strati in AE è lo stesso tra diversi tipi di media. Puoi farlo per video clip, foto, musica senza royalty, audio, forme e modelli costruiti da AE. E, ci sono alcuni metodi per dividere le clip in AE.
Metodo 1: Utilizzando l'indicatore di tempo
Il primo metodo per dividere le clip in After Effects è quello di utilizzare l'indicatore di tempo. L'indicatore di tempo è una linea verticale nel pannello Timeline che mostra il fotogramma corrente della composizione. Per farlo, segui i passaggi riportati di seguito.
Passo1Seleziona la clip che vuoi dividere nel pannello Timeline
Passo2Decidi la posizione di divisione
Sposta l'indicatore di tempo nel punto in cui desideri dividere la clip. Puoi trascinarlo manualmente o utilizzare il codice di tempo per essere precisi.
Passo3Dividi la clip
Passa a Modifica > Dividi il livello o premi Ctrl+Maiusc+D (Windows) o Cmd+Maiusc+D (Mac) per dividere la clip nella posizione dell'indicatore del tempo. Questo dividerà la clip in due livelli separati.
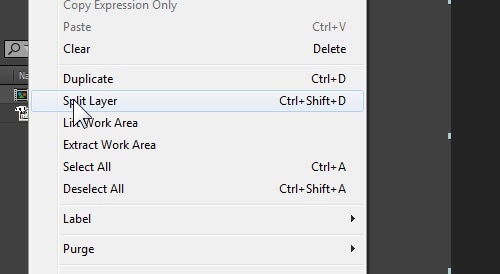
Metodo 2: Taglia la clip manualmente
Il secondo modo per dividere le clip in After Effects è tagliando la clip. Il ritaglio è un modo per regolare la lunghezza di una clip selezionando manualmente i punti di inizio e fine. In After Effects, puoi tagliare una clip trascinando i bordi del livello nella timeline.
Passo1Aggiungi la clip alla timeline e selezionala nel pannello Livelli
Duplica il livello premendo Cmd+D (Mac) o Ctrl+D (Windows) sulla tastiera.
Passo 2Regola l'impostazione.
Nel pannello Timeline, regola i punti di inizio e fine della clip cliccando e trascinando i bordi del livello nella posizione desiderata.
Passo3Ritaglia rapidamente il livello fino alla testina di riproduzione usando le seguenti scorciatoie:
- Per l'inizio della clip: Alt + [(Windows) o Opzione + [ (Mac))
- Per la fine della clip: Alt + ] (Windows) o Opzione + ](Mac)
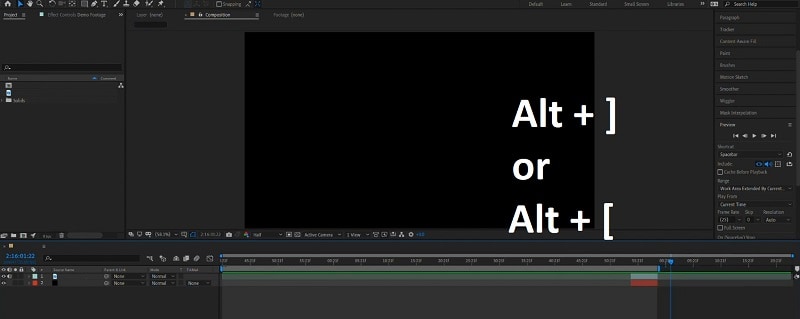
Parte 3. Consigli per dividere una clip in After Effects
Oltre alle nozioni di base su come dividere una clip in After Effects, ci sono alcuni suggerimenti e trucchi che possono rendere più semplice la modifica delle clip e aiutarti a padroneggiare il software più rapidamente.
Suggerimento 1: Usa blocchi di livello e clip composte per mantenere la composizione
La modifica delle clip in After Effects può talvolta portare alla selezione o allo spostamento accidentale del livello sbagliato. Questo problema può disturbare la tua composizione. Per evitare ciò, puoi bloccare i livelli o utilizzare clip composte per assicurarti che rimangano al loro posto.
- Strati di blocco
Dopo aver modificato la sequenza, clicca l'icona del lucchetto nel pannello Livelli per bloccare il livello. Questa azione ti impedirà di spostarlo, tagliarlo o aggiungervi effetti fino a quando non lo sbloccherai di nuovo.
- Utilizza clip composte
Quando hai molti livelli nella tua timeline, distinguerli può essere fonte di confusione, giusto? Una clip composta può aiutare condensando tutti i livelli in un unico livello nella timeline. Per farlo, seleziona tutte le clip e premi Cmd+Shift+C (Mac) o Ctrl+Shift+C (Windows) dopo aver tagliato e organizzato il video. Cliccando due volte la clip composta si aprirà una nuova timeline in cui tutte le modifiche rimangono accessibili.
Suggerimento 2: Usa Track Matte per controllare la visibilità e gli effetti
Anche se questo suggerimento non è direttamente correlato al ritaglio o alla separazione delle clip, la funzione Track Matte di After Effects può essere un potente strumento per perfezionare le modifiche e creare effetti visivi o di mascheramento precisi. Usando Track Matte, puoi controllare quali aree di una clip sono visibili in base alla trasparenza di un altro livello.
Ad esempio, puoi utilizzare un livello forma come mascherina per rivelare o nascondere parti di un clip video o usare il testo come mascherina per creare animazioni o effetti basati sul testo. Ecco come farlo:
- Passo 1: Aggiungi un nuovo livello solido e posizionalo sopra il livello video.
- Passo 2: Inserisci una forma o un livello di testo sopra il livello solido per fungere da mascherina.
- Passo 3: Imposta il livello mascherina su Alpha Matte o Luma Matte per il livello video, a seconda che desideri utilizzare il canale alfa (livello di trasparenza) o i valori di luminanza (luminosità) del livello mascherina.
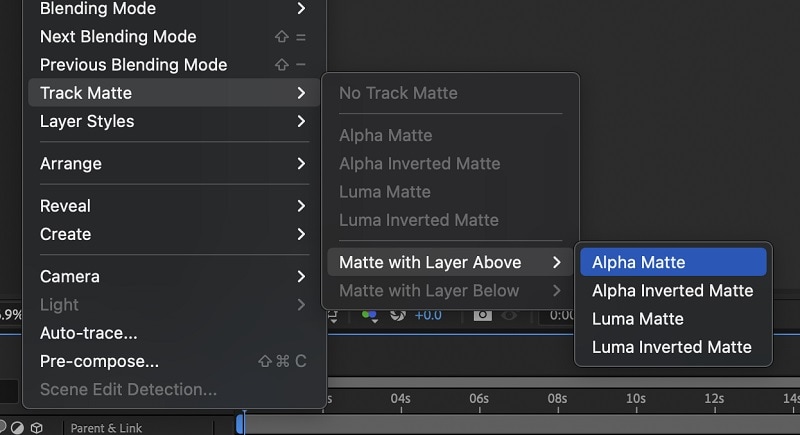
Parte 4. Un'alternativa facile e veloce per dividere una clip: Wondershare Filmora
Ora è necessario avere familiarità con After Effects. Mentre è un potente toolkit di animazione che consente di creare effetti incredibili, non è in realtà costruito per l'editing di clip veloce. Se vuoi dividere rapidamente e facilmente le clip senza affrontare le complessità di After Effects, Wondershare Filmora è un'ottima alternativa.
Filmora è un software di editing video disponibile su Windows e Mac, noto per la sua interfaccia più semplice e intuitiva. Anche se le sue caratteristiche potrebbero non essere specializzate come quelle di After Effects per la creazione di grafica animata complessa, è ancora più che sufficiente per la maggior parte delle esigenze di editing video.
Per attività come la divisione di clip, Filmora include la funzione Modalità di divisione rapida che consente di tagliare le clip direttamente sulla timeline utilizzando lo strumento rasoio e migliorare l'efficienza di editing. Alcune delle caratteristiche notevoli di Filmora includono:
- Strumenti di editing video di base come la divisione, il taglio e il taglio
- Una gamma di effetti e transizioni incorporate
- Strumenti di editing e miglioramento audio integrati
- Una libreria di media, inclusi video, immagini, musica ed effetti sonori
- Funzionalità AI come denoise automatico, editing copilota, da testo a video e altro ancora
Per dividere le clip in Filmora, puoi seguire la guida qui sotto.
Passo1Utilizza il pulsante Dividi per dividere le clip nella timeline
A differenza di After Effects, Filmora ha un pulsante di divisione sulla sua testina di riproduzione che rende facile dividere le clip. Quello che devi fare è selezionare il video nella timeline, trascinare la testina di riproduzione nella posizione desiderata e quindi cliccare dividi (l'icona a forbice) per creare la divisione. Puoi anche usare la scorciatoia da tastiera Ctrl+B (Windows) o Cmd+B (Mac) per dividere le clip.
Se non vedi il pulsante di divisione nella timeline, puoi abilitarlo andando su File > Preferenze Modifica >. Quindi, seleziona l'opzione per mostrarlo.

Passo2Abilita la modalità di divisione rapida per separare le clip in tempo reale
Un altro modo rapido per dividere le clip in Filmora è usare la Modalità di divisione rapida per separare le clip direttamente nella timeline. Per prima cosa, abilita Modalità di divisione rapida cambiando il cursore su Modalità di divisione rapida.

Una volta che il cursore è in Modalità di divisione rapida, si trasformerà in una forbice. Se lo sposti sulla timeline, lo strumento forbice visualizzerà automaticamente un'anteprima della clip in tempo reale mentre navighi nella timeline. Clicca la parte che desideri dividere. Non c'è bisogno di trascinare la testina.

Passo3Aggiungi transizioni interessanti tra le clip
Quindi, apporta le modifiche necessarie per ogni clip. Dal momento che stai separando le clip, sarebbe meglio aggiungere transizioni per rendere il flusso video migliore. Ci sono varie transizioni disponibili su Filmora e la maggior parte di esse sono gratis.
Basta andare alla scheda Transizioni e scaricare la transizione di cui hai bisogno. Quindi, trascina la transizione tra le clip. Puoi posizionarlo tra (sovrapposizione), prima della prima clip (prefisso) o dopo la seconda clip (postfix).
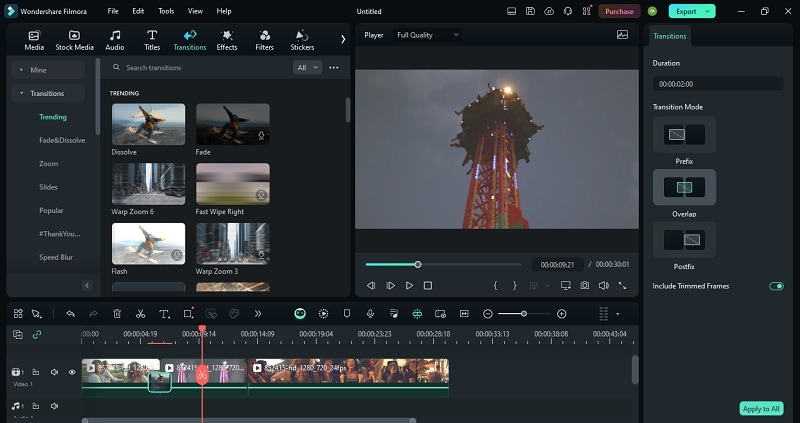
Passo4Aggiungi effetti diversi a ogni clip
Un altro vantaggio della divisione delle clip è che puoi applicare effetti diversi a ciascuna di esse. Per fare ciò, vai alla scheda Effetti e scarica l'effetto desiderato. Quindi, trascina l'effetto sulla clip nella timeline. Puoi impostare l'opacità e il raggio dell'effetto.
Oppure puoi cliccare + per aggiungere l'effetto a una traccia separata e quindi regolare la temporizzazione dell'effetto in base alle esigenze.
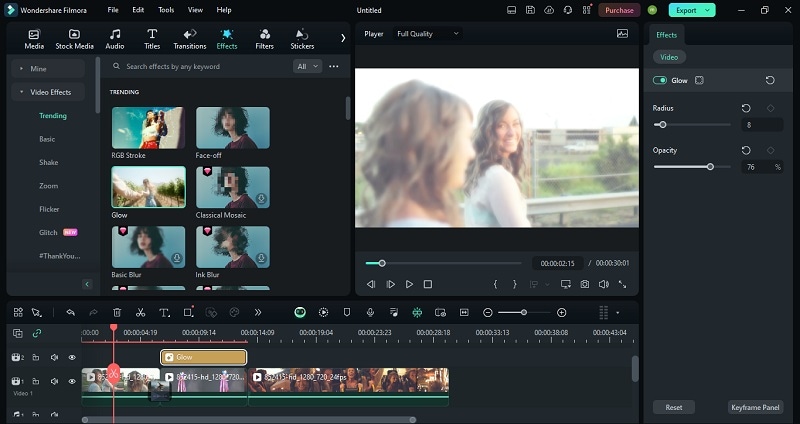
Conclusione
Semplice come "Come si fa a dividere una clip in After Effects" può essere un po' complicato se utilizzi il software per la prima volta. L'interfaccia unica e il set di strumenti di After Effects possono inizialmente essere travolgenti, ma con la pratica e la comprensione delle basi di questo articolo, sarai in grado di dividere le clip in modo efficace e incorporarle nei tuoi progetti con facilità.
In caso contrario, puoi anche utilizzare software alternativi come Wondershare Filmora. Filmora offre un'interfaccia più semplice e intuitiva che lo rende un'ottima opzione per coloro che cercano un'esperienza di editing più semplice.





