Cresci e cresci dalla guida per l'utente di Filmora
Dividi e Taglia i Video
Per rimuovere le parti indesiderate dal video, puoi dividere o tagliare la clip. Puoi dividere un video in due clip separate, tagliare l'inizio e/o la fine di un video.
Nota:
Il ritaglio o la suddivisione del clip multimediale non influisce sul supporto originale.Dividi Video Clip
Dividi la clip selezionata. Posiziona lo Scrubber nel punto in cui vuoi dividere il clip e poi fai clic su questo pulsante.
❶ Dividi il Video con il Pulsante Dividi nella Timeline
Fai clic sul video nella timeline, trascina la testa di riproduzione nella posizione in cui vuoi dividere e clicca sul pulsante di divisione sulla testa di riproduzione per creare la divisione.

Nota:
Se non selezioni una traccia specifica nella tua timeline, dividerai tutte le clip sotto la testa di riproduzione. Per dividere i media in una singola traccia, devi prima selezionare la traccia e poi cliccare sul pulsante Dividi.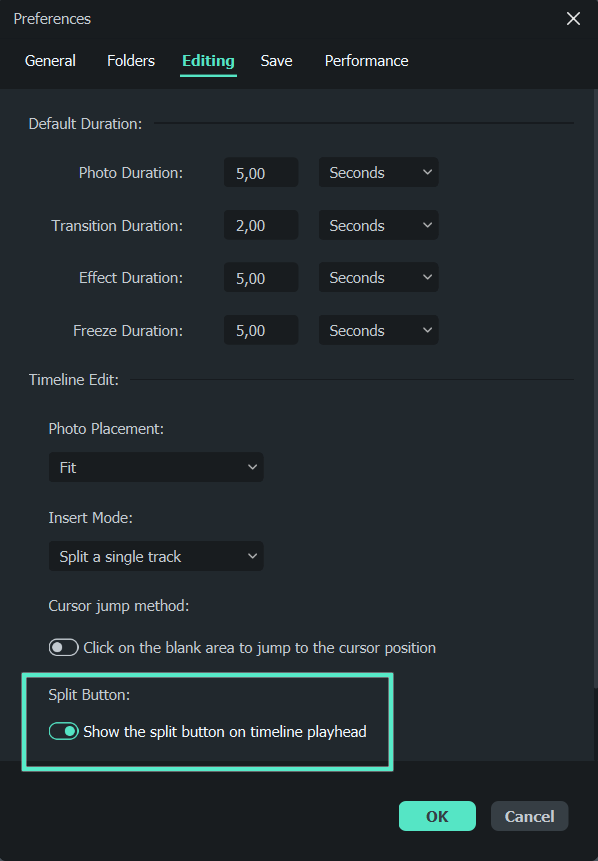
Nota:
Se non vedi il pulsante di divisione nella timeline, puoi andare su File -> Preferenze -> Modifica per visualizzarlo.❷ Dividi il Video in Parti con l'icona Dividi
- Fai clic sul video nella timeline e sposta la testina di riproduzione nella posizione del clip in cui vuoi dividerlo.
- Fai clic sul video nella timeline e sposta la testina di riproduzione nella posizione del clip in cui vuoi dividerlo.
❸ Dividi il Video con l'icona Dividi
Seleziona il video e posiziona il playhead nella posizione in cui vuoi dividere la clip, fai clic con il tasto destro del mouse e scegli Dividi dal menu contestuale.

Nota:
Puoi anche dividere video di grandi dimensioni in base alle scene. Per maggiori dettagli, consulta Rilevamento Scena.➍ Modalità di Divisione Rapida
Importa il tuo video nella timeline, scegli l'icona "Modalità di Divisione Rapida" e poi fai clic sulla timeline per dividere il video.

Scegli le parti che vuoi dividere e fai clic con il mouse per dividere rapidamente e con facilità i clip più lunghi.

Taglia Video
Puoi usare la funzione di taglio per rimuovere i segmenti indesiderati all'inizio o alla fine del video.
❶ Ritaglia con Segna dentro e Fuori nella Finestra di Anteprima
Nella finestra Anteprima, puoi usare i punti Segna Dentro and Segna Fuori per suddividere un video in più segmenti senza importarlo prima nella timeline.
- Fai doppio clic sul video nella Libreria multimediale per visualizzarlo nella Finestra di anteprima.
- Usa i controlli del lettore per trovare il punto in cui vuoi che inizi la clip ritagliata, quindi fai clic sul pulsante Segna Dentro quando trovi il fotogramma del video che vuoi usare come punto di inizio.
- Fai clic sul pulsante Segna Dentro per impostare il punto in cui vuoi che sia il fotogramma finale.
- Trascina il clip dalla finestra di anteprima alla timeline: il segmento video che vuoi conservare verrà caricato nella timeline.
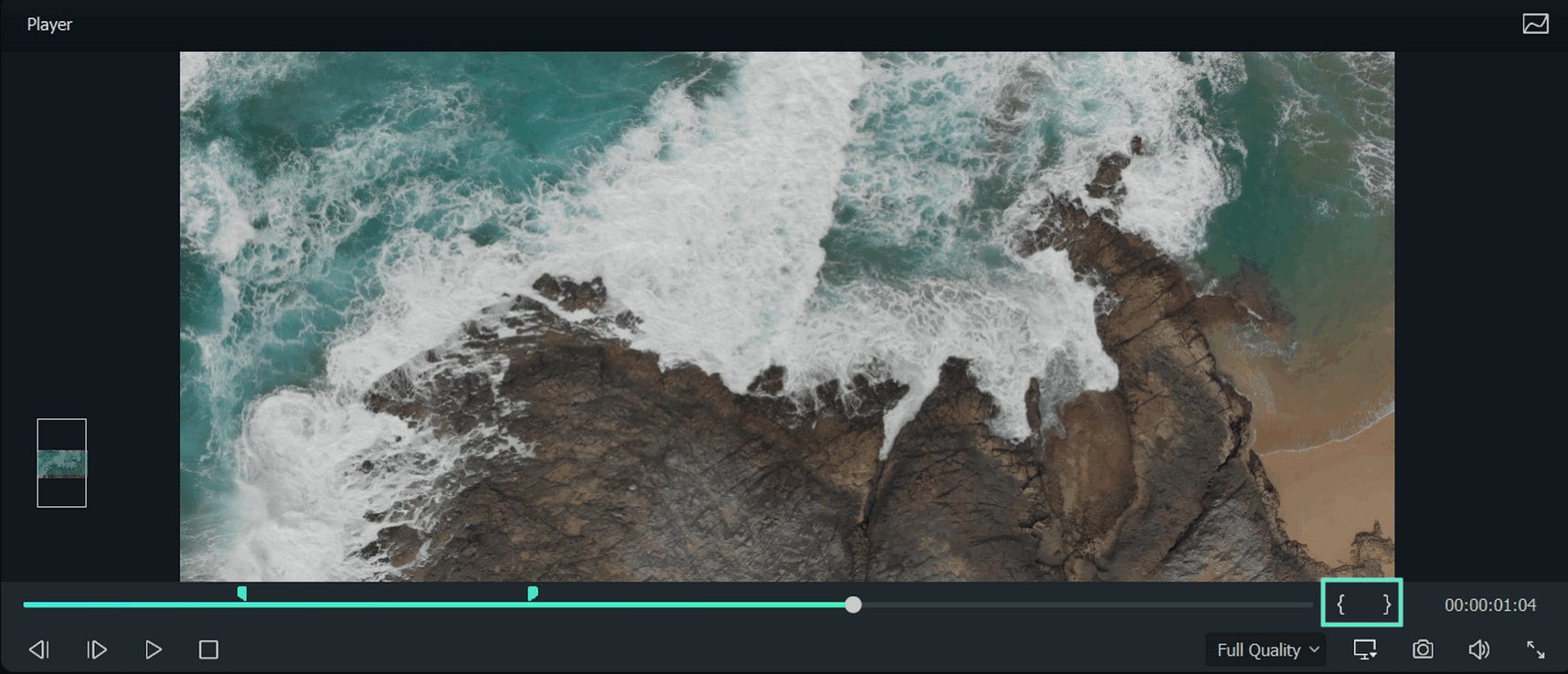
Nota:
Dopo aver segnato i punti di entrata e uscita, puoi sempre cambiare idea prima di modificare la clip nella timeline. Basta trascinare i punti Marca Dentro e Marca Fuori in una nuova posizione nella finestra di anteprima.❷ Ritaglia il Video nella Timeline
Seleziona il video sulla timeline che vuoi tagliare, passa il mouse sul bordo sinistro o destro del video finché non appare lo strumento di taglio.
Fai clic e trascina il bordo del clip in avanti o indietro per tagliare la parte indesiderata.


