Hai problemi a capire come centrare il testo in Premiere Pro? Ci pensiamo noi! Che tu stia aggiungendo titoli, sottotitoli o altri elementi testuali ai tuoi video, è fondamentale centrarli perfettamente per ottenere un risultato curato e visivamente accattivante. Il testo disallineato, invece, può far apparire i vostri video approssimativi e mal realizzati. È come buttare via giornate di duro lavoro!
In questa guida ti insegneremo come centrare un testo in Premier Pro. Preparati a far sì che i tuoi video appaiano professionali e coinvolgenti.
In questo articolo
Parte 1: Come centrare il testo in Premiere Pro 2024
Esistono diversi modi per centrare un testo in Adobe Premiere Pro, tra cui un rapido allineamento tramite Essential Graphics. Questi metodi offrono flessibilità a seconda delle esigenze, che si voglia ottenere un centraggio rapido o un controllo più preciso. Di seguito i metodi principali:
Centra i testi in Premiere Pro utilizzando il pannello Grafica essenziale
Ecco come centrare il testo in Adobe Premiere Pro utilizzando il pannello grafico essenziale:
Passo 1: Seleziona il livello di testo
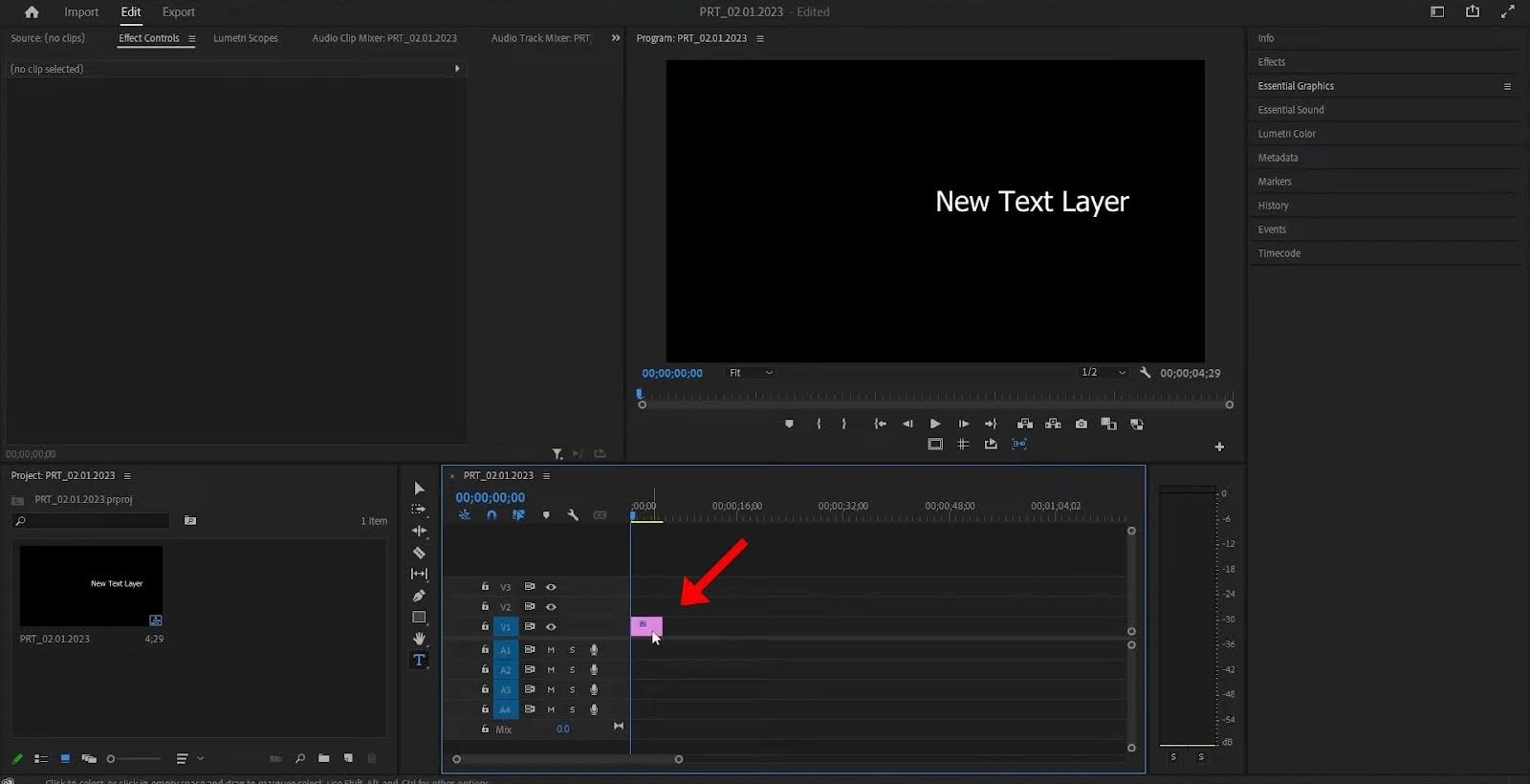
Passo 2: Vai al "Pannello Grafica" essenziale e apri "Impostazioni testo".
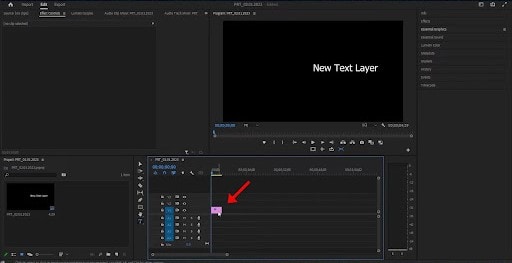
Passo 3: Dalla scheda "Allinea e transizione" qui sotto, clicca sul pulsante "Allinea al centro" per allineare il testo.
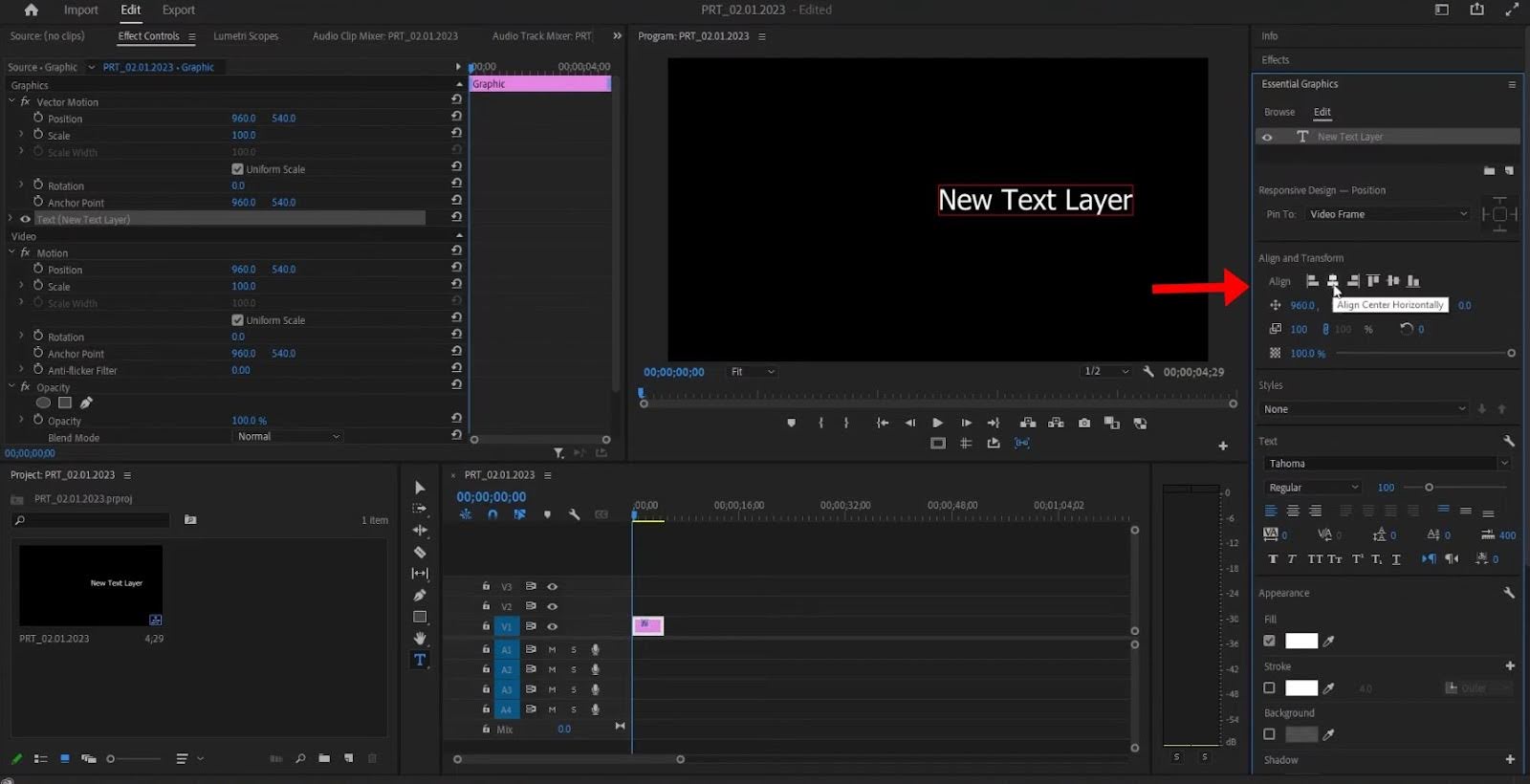
Allinea il testo utilizzando il monitor Programma in Premiere Pro
Ecco come centrare il testo su Premiere Pro con l'aiuto di Program Monitor:
Passo 1: Seleziona il livello Testo.
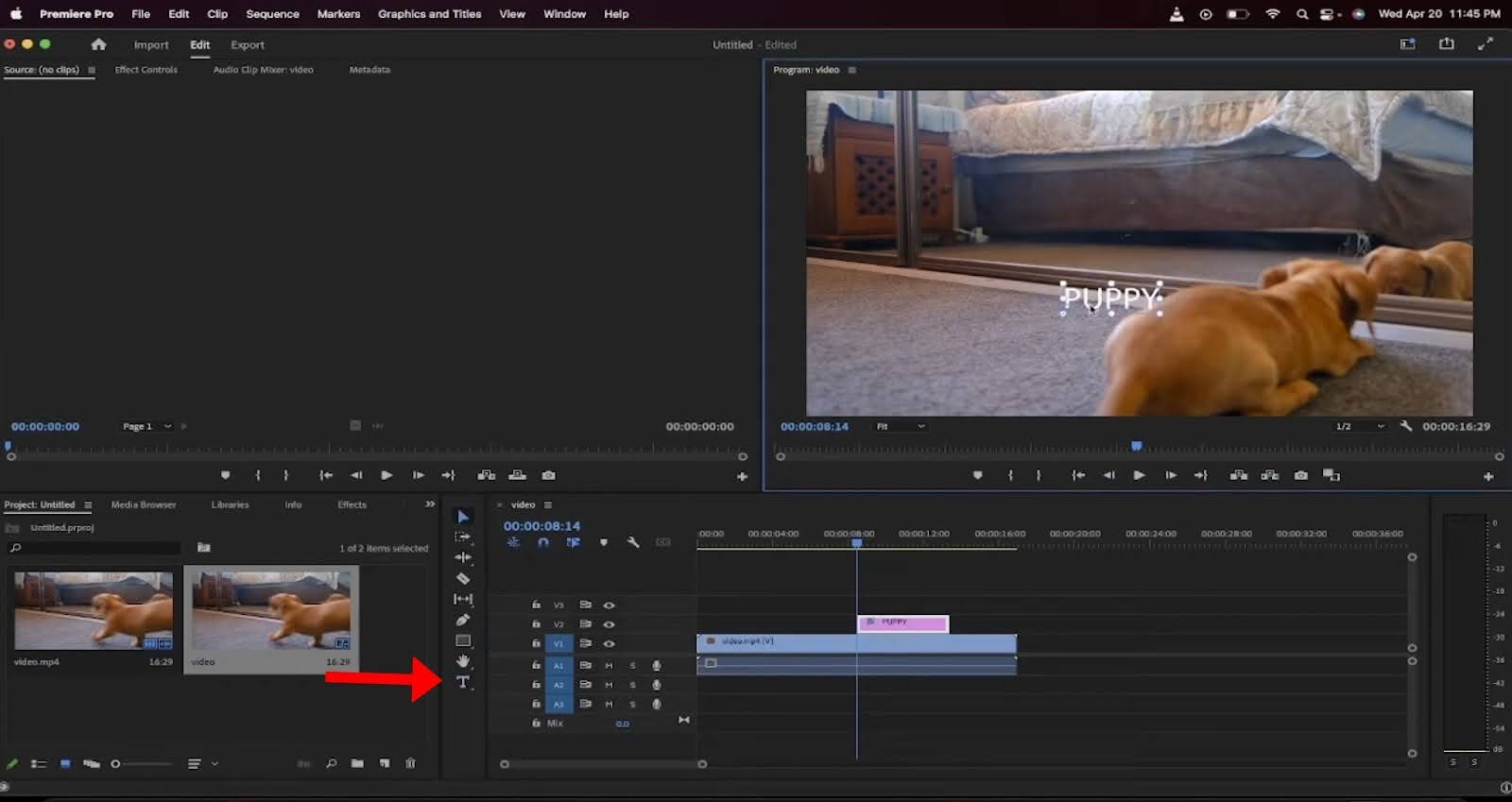
Passo 2: Per aprire le impostazioni, clicca con il tasto sinistro del mouse sull'icona della chiave inglese situata nella parte inferiore del pannello video.
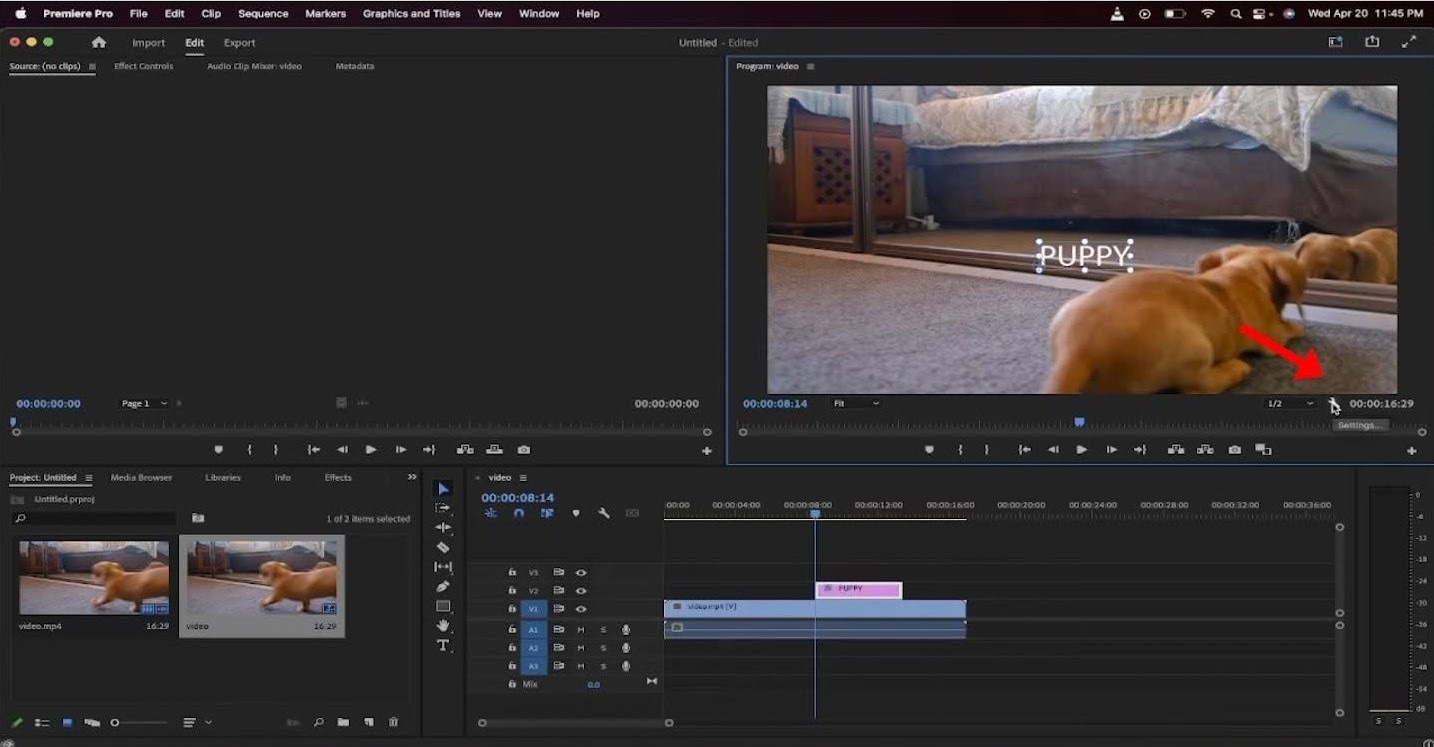
Passo 3: Clicca su "Monitor programma snap-in".
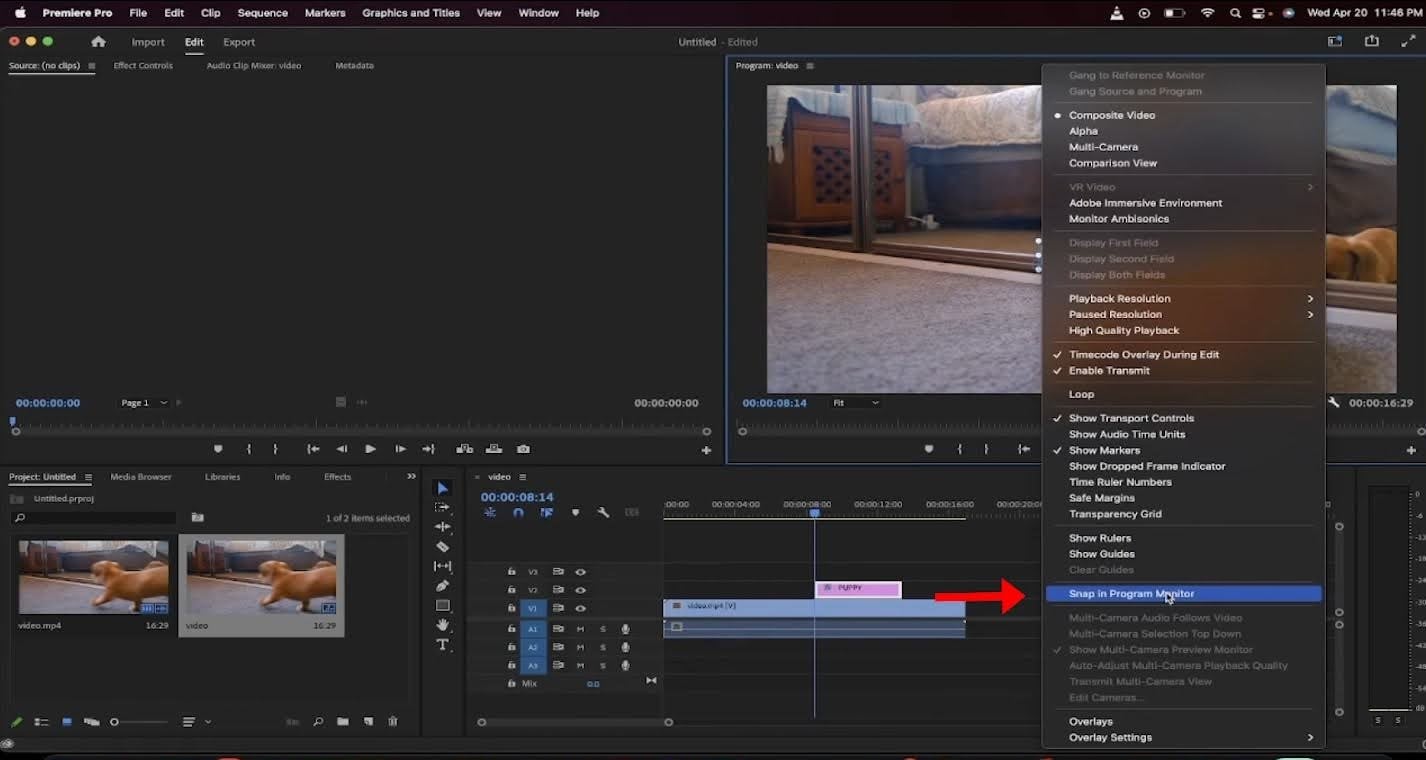
Passo 4: Sposta il testo nel pannello fino a quando compaiono le linee rosse – questo indica che il testo è centrato.
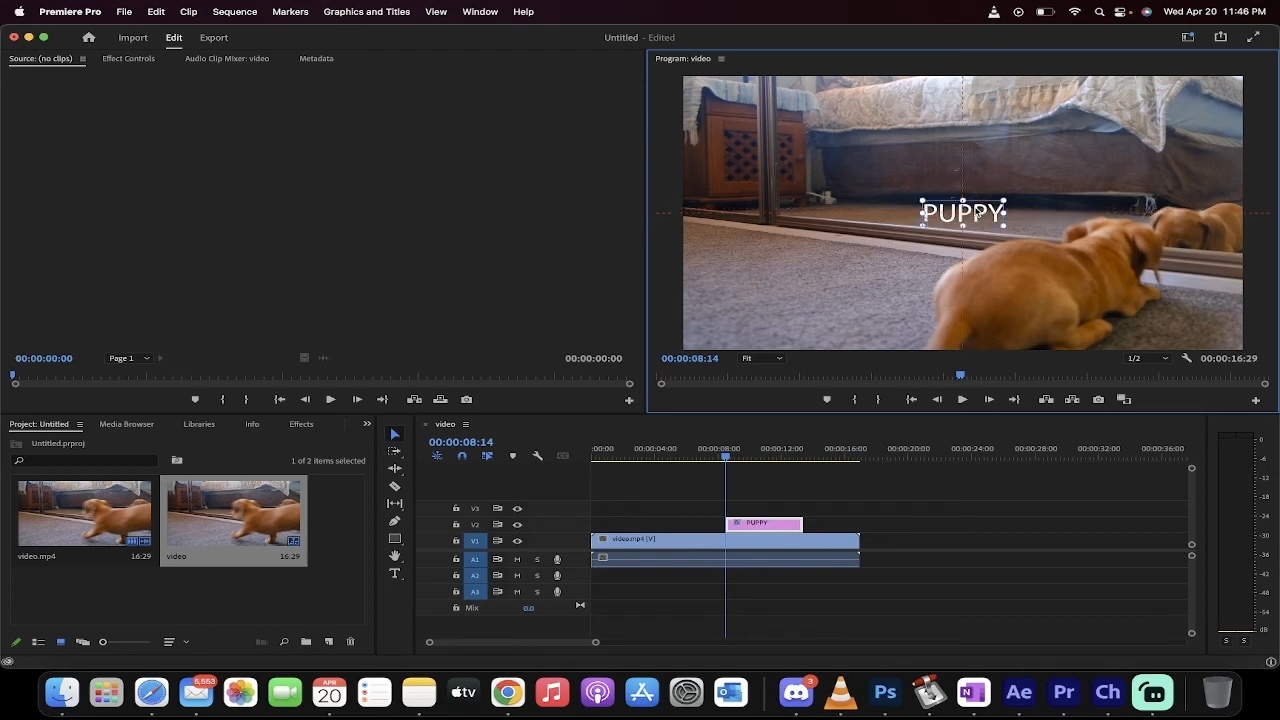
Posizione nel pannello Controlli effetti
- Dopo aver selezionato il testo, vai al pannello Controlli effetti.
- Regola i valori di Posizione per gli assi X e Y. Imposta l'asse X a metà della larghezza della sequenza (ad esempio, per 1920x1080, imposta X a 960) e l'asse Y a metà dell'altezza (ad esempio, 540 per 1080p).
Questo metodo consente un controllo numerico preciso per centrare il testo.
Usa l'effetto Trasforma
- Applica l'effetto Trasforma al livello di testo andando su Effetti > Effetti video > Distorsione > Trasforma.
- Nel pannello Controlli effetto, regola il parametro Posizione sotto l'effetto Trasforma per centrare numericamente il testo.
Questo metodo consente di controllare ulteriormente il movimento del testo e il keyframing.
Centro rispetto a un altro oggetto o livello
- Seleziona il livello di testo e un altro oggetto o livello grafico.
- Utilizza gli strumenti Allinea e Trasforma nel pannello Grafica essenziale per allineare il testo all'oggetto o al livello selezionato.
In questo modo, sarà utile quando vorrai centrare il testo rispetto agli altri elementi del video.
Parte 2: Come centralizzare più testi contemporaneamente in Premiere Pro
Ora che sappiamo come centrare il testo in Premier Pro, vediamo come centralizzare più testi in una sola volta. Ecco come farlo:
Passo 1: Per centrare più testi contemporaneamente in Premiere Pro, clicca sul pannello Grafica nel menu Grafica.
Passo 2: Seleziona tutti i testi che vuoi centrare.
Passo 3: Clicca sul pulsante di allineamento centrale per centrare contemporaneamente tutti i testi selezionati.
Parte 3: Risoluzione dei problemi di allineamento in Premiere Pro
È normale riscontrare problemi di allineamento quando si cerca di adattare perfettamente il testo nei video. Vediamo come correggere alcuni errori comuni:
Proprietà errate del livello di testo
Se hai problemi ad allineare il testo in Premiere Pro, controlla le proprietà del livello di testo. Assicurati che il testo sia giustificato correttamente (a sinistra, a destra, al centro o giustificato) e che il kerning e il leading siano impostati in modo adeguato. Il kerning regola la spaziatura tra le singole lettere mentre il leading controlla la spaziatura tra le righe di testo.
Dimensioni e posizione della casella di testo
Il testo non sarà allineato correttamente se la dimensione e la posizione della casella di testo non sono corrette. Se la casella di testo è troppo piccola, il testo apparirà distorto o troncato. Per risolvere il problema, assicurati che la casella sia abbastanza grande da contenere tutto il testo senza sovrapposizioni.
Animazione che interferisce con l'allineamento
Se l’animazione sta facendo muovere o distorcere il testo, verifica se i fotogrammi sono posizionati correttamente. Se i fotogrammi non sono collocati nei punti giusti o nei tempi corretti, gli elementi possono muoversi in modo inaspettato.
Un metodo più semplice per centrare il testo nei video
Se sei stanco di usare software di editing video che richiedono ore per apportare le più piccole modifiche, Filmora è la soluzione perfetta per te. Che si tratti di keyframing, tracciamento del movimento o semplicemente di aggiungere effetti ai tuoi video, Filmora è l’unica soluzione completa per tutte le tue esigenze di editing video.
- L'allineamento con un clic consente di centrare rapidamente il testo orizzontalmente.
- Le guide intelligenti ti aiutano ad allineare visivamente il testo senza dover regolare numeri o cursori.
- posiziona facilmente il testo all'interno della finestra di anteprima per una maggiore flessibilità

A differenza della maggior parte dei software che rendono complicato l'allineamento del testo, con Filmora bastano pochi clic per completare il lavoro. Prova subito Filmora online gratis per avere accesso a strumenti di editing video intelligenti e modelli gratis.
Funzionalità relativa alla modifica del testo di Filmora
Filmora offre una varietà di strumenti versatili per l'editing del testo. Alcune delle sue migliori funzionalità relative alla modifica del testo includono:
- Modelli di testo: Filmora offre un'ampia libreria di modelli di testo predefiniti che possono anche essere personalizzati per adattarsi al tema e allo stile del tuo video.
- Animazione del testo: Puoi rendere i tuoi video più emozionanti aggiungendo animazioni di testo. Filmora offre oltre 80 preset di animazione, tra cui effetti quali animazione della digitazione, scorrimento, rimbalzo e altro ancora.
- Personalizzazione del testo: Puoi personalizzare il carattere, la dimensione, il colore e la spaziatura del testo. Se necessario, puoi anche installare font personalizzati.
- Allineamento e posizionamento del testo: Puoi allineare e posizionare facilmente il testo all'interno della cornice, assicurandoti che sia posizionato esattamente dove desideri.
Guida passo a passo per centrare il testo in Filmora
Per centrare il testo in Filmora, seguire le istruzioni fornite:
Passo 1: Avvia Filmora e apri il tuo progetto oppure creane uno nuovo.
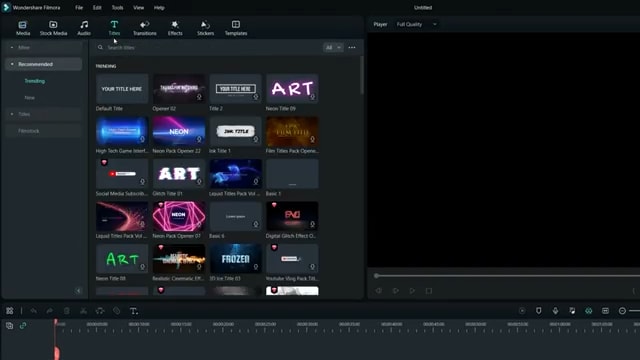
Passo 2: Vai alla scheda Titoli sulla barra degli strumenti. Scegli il modello di testo che vuoi aggiungere e trascinalo sulla timeline.
Passo 3: Clicca due volte sulla clip di testo per modificarla.
Passo 4: clicca con il pulsante destro del mouse sulla sequenza temporale e scegliere l'opzione righello e guida.
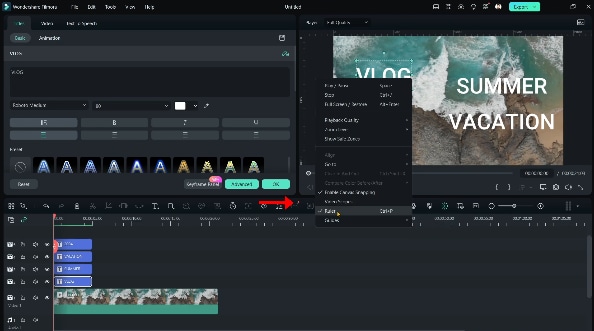
Passo 5: Nella finestra dell'editor, individua le opzioni di allineamento, tra cui A sinistra, Al centro e A destra.
Passo 5: Utilizza il pulsante Allinea al centro per centrare orizzontalmente.
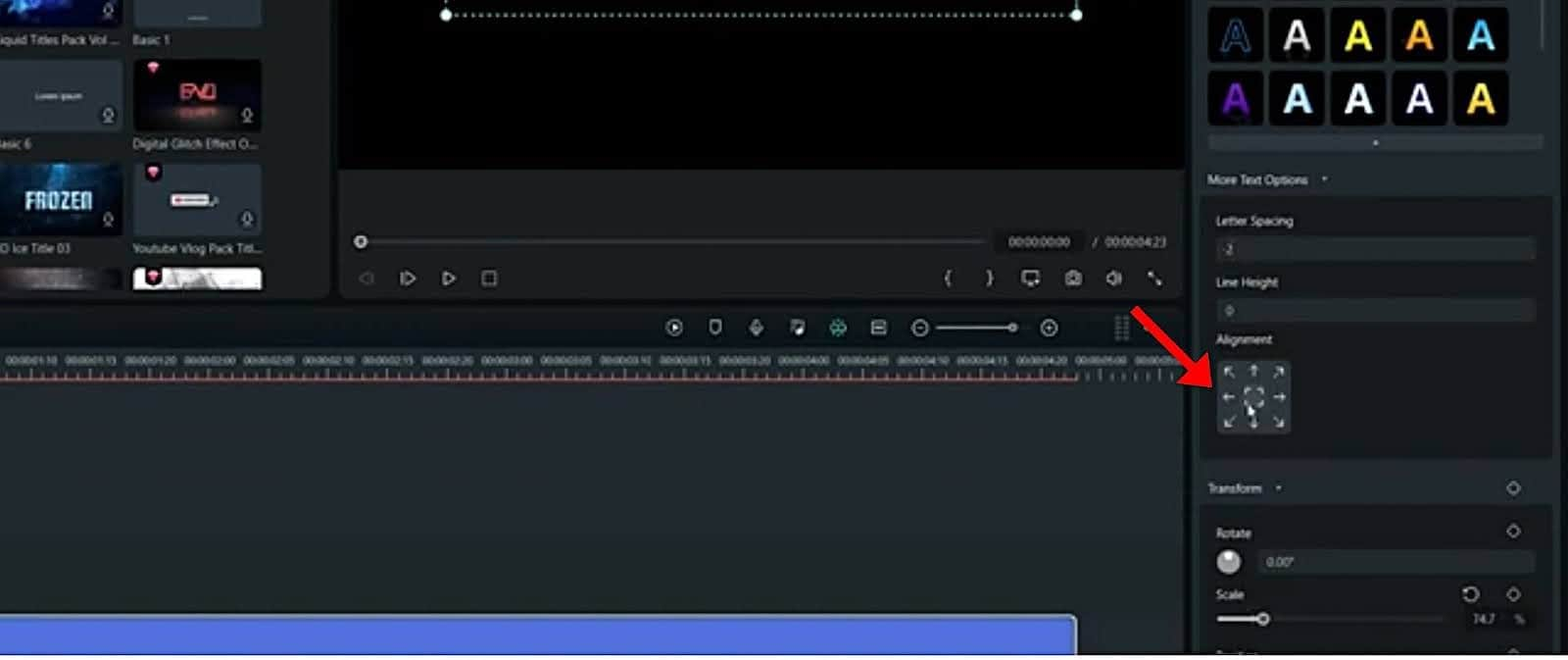
Passo 6: Regola la casella di testo al centro verticale utilizzando la griglia.
Passo 7: Ingrandisci e regola manualmente se necessario.
Filmora VS. Premiere Pro: quali strumenti utilizzare per centrare il testo?
Sia Filmora che Premiere Pro sono ottimi strumenti per allineare il testo al centro. Rispetto a Premiere Pro, Filmora è molto più semplice da usare e consente di allineare il testo in pochi secondi. Premier Pro, d'altro canto, offre maggiore flessibilità ma richiede più passaggi, a seconda del progetto. Diamo un'occhiata ad alcune delle principali differenze tra Filmora e Premiere Pro.
| Caratteristica/aspetto | Filmora | Adobe Premiere Pro |
| Facilità di centratura del testo | Processo semplice e intuitivo con l'utilizzo di guide righello | Richiede la navigazione nel pannello Grafica essenziale per le opzioni di centraggio |
| Precisione | Le guide del righello forniscono un posizionamento preciso | Le opzioni di centraggio sono disponibili nel pannello Grafica essenziale per la precisione |
| Metodo di posizionamento centrale | Trascinamento del testo per allinearlo con le guide | Utilizza i pulsanti Centra orizzontalmente e Centra verticalmente nel pannello Grafica essenziale |
| Keyframing | Sì | Sì |
| Opzioni di personalizzazione | Personalizzazione limitata per l'allineamento del testo | Ampie opzioni di personalizzazione per le proprietà del testo e le animazioni |
| Guide visive | Le guide del righello aiutano ad allineare visivamente il testo | Le guide dell'area sicura possono essere abilitate per l'allineamento visivo |
| Curva di apprendimento | Curva di apprendimento minima; facile per i principianti | Curva di apprendimento più ripida; interfaccia più complessa per i nuovi utenti |
| Pubblico di riferimento | Ideale per principianti e progetti rapidi | Ideale per editor professionisti che necessitano di controllo dettagliato e flessibilità |
Riepilogo dei casi d'uso
- Filmora: Filmora ha un'interfaccia intuitiva, che rende il centraggio del testo un processo molto semplice e veloce. Funziona particolarmente bene per i principianti che desiderano allineare il testo rapidamente senza dover affrontare personalizzazioni complesse. Grazie alle guide righello, gli utenti possono centrare il testo con precisione in pochi secondi.
- Adobe Premiere Pro: Rispetto a Filmora, Adobe Premiere Pro è un software più avanzato per il centraggio del testo. Anche se offre strumenti di allineamento molto precisi, il processo è più complesso e richiede più tempo. Per questo motivo, è più adatto a chi possiede competenze avanzate in editing video.
Riassumendo, Filmora è più adatto agli utenti che cercano una soluzione rapida per centrare il testo, mentre Premiere Pro offre maggiore flessibilità e strumenti avanzati per progetti dettagliati. Quale è l'opzione giusta per te? Dipende interamente dal tuo livello di esperienza e dalla natura del progetto su cui lavorerai.
Conclusione
Premiere Pro è uno dei software di editing video più potenti, in grado di trasformare un video ordinario in un contenuto accattivante. Imparare come centrare il testo in Premiere Pro può aiutarti a migliorare i tuoi video con posizionamenti del testo visivamente accattivanti. Ma per una soluzione rapida e semplice per centrare il testo, Filmora è la scelta migliore, grazie alla sua interfaccia intuitiva e agli strumenti di modifica del testo intuitivi.





