Aggiungere e Personalizzare gli Elementi
Gli elementi sono usati come abbellimenti per lo schermo, che a differenza dei filtri o delle sovrapposizioni, sono molto flessibili nell'uso. Poiché gli elementi non modificano né cambiano l'intera immagine, personalizzano solo una parte dell'immagine e lasciano inalterato il resto. Gli elementi decorano il video ben oltre il prodotto grezzo stesso. Vi è una varietà di elementi in Filmora, questi elementi possono essere scritte, disegni a mano, cartoni animati, abstract, AR e molto altro. E la cosa divertente è che ogni elemento in Filmora ha una propria animazione. L'immagine riportata di seguito mostra la finestra che si apre su Filmora, quando si fa clic sull'opzione Elements. Questi elementi contengono esplosioni o testi come mostrato nell'immagine.
Facciamo un video e aggiungiamoci sopra il testo "hahaha".
In primo luogo, farò clic sull'elemento che voglio, che in questo caso è come detto sopra. L'elemento verrà scaricato, mostrato da una finestra pop-up.
 Filmora Elements
Filmora ElementsDopodiché, possiamo impostare l'elemento e personalizzarlo come riteniamo opportuno.
 Download Elementi
Download ElementiFai doppio clic sull'elemento sullo schermo e si aprirà una nuova pagina nella finestra per facilitare la personalizzazione.
 Personalizzare un Elemento
Personalizzare un ElementoPuoi vedere altre opzioni quando scorri la finestra verso il basso; queste opzioni contengono: Trasforma, Compositing, Stabilizzazione, Chroma Key (Schermo Verde), Ombra Obiettivo, Ombra Esterna.
 Altre Opzioni
Altre Opzioni Questi elementi vengono forniti con l'animazione, l'estensione di questo video di animazione può essere ridotta, ma sicuramente non può essere estesa.
 Aggiungere un Nuovo Elemento
Aggiungere un Nuovo Elemento Predefinito (elementi)
L'opzione Elements contiene librerie "Predefinito" (Default) e "Filmstock" con elementi diversi.
Predefinito contiene un lungo elenco di diverse categorie di elementi come si può vedere dall'immagine sopra.
Dall'immagine, puoi vedere che vi è una vasta gamma di categorie, come: amore, viaggio, disegnato a mano, badge, realtà aumentata, social media ecc.
Usando quest'area, puoi definire il punto, o il momento in cui vuoi che appaia l'elemento.
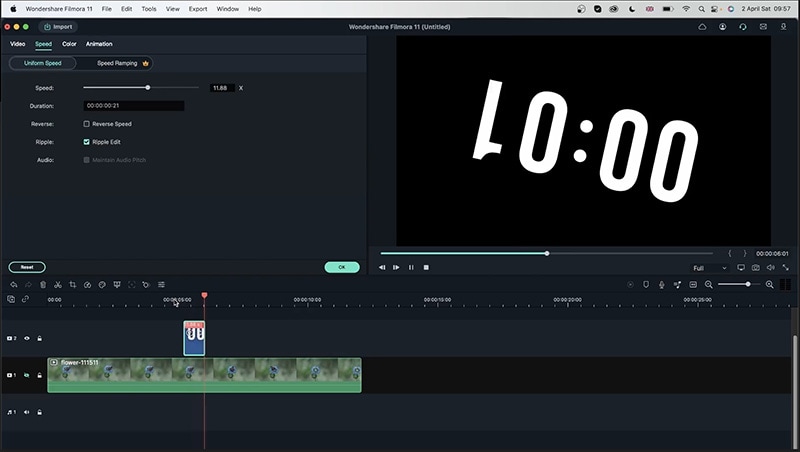 Elementi Predefiniti
Elementi Predefiniti L'opzione Velocità ti permette di modificare la velocità degli elementi, mantenendola uniforme o ramping, permettendoti anche di invertire l'azione dell'elemento. La velocità uniforme rimane costante per tutto il tempo; ma in caso di velocità ramping: la velocità può essere variata tramite un grafico.
La finestra del colore offre le opzioni di bilanciamento del bianco, miglioramento del colore, tonalità e altre opzioni scorrendo la finestra verso il basso. Queste diverse funzioni sono spiegate come segue.
 Elemento Modifica Colore
Elemento Modifica Colore Il miglioramento del colore consente la modifica della soglia e del valore del colore.
Il bilanciamento del bianco consente di modificare la temperatura e la colorazione dell'elemento.
Toni offre la modifica di contrasto, saturazione e luminosità.
3d LUT ti consente di applicare colori da media famosi come Game of Thrones, cyberpunk, ecc.
Cliccando su Avanza, si aprirà un'altra finestra pop-up; questa finestra mostra i preset del comando 3d LUT.
 Elementi Predefiniti
Elementi Predefiniti Questa nuova finestra pop-up offre le stesse impostazioni della "finestra dei colori" ma con un aspetto più fresco, insieme a opzioni di confronto; come questa funzione di finestra affiancata.
 Regolare Impostazioni Elementi
Regolare Impostazioni Elementi FilmStock
In filmstock, otteniamo tante opzioni quanto la finestra predefinita. Questa finestra offre tantissime cose interessanti come effetti speciali, VFX, festival ed eventi, video cinematografici e molto altro. Nell'immagine qui sotto, si vedono insieme due diversi elementi di diverse librerie per dargli questo aspetto fantastico.
 Elemento Filmstock
Elemento Filmstock Potrebbe sorgere un problema di elementi non sincronizzati per via dello spostamento dell'angolo del video durante il completamento del video, perché nell'immagine sopra ho riscontrato lo stesso problema in cui l'elemento è rimasto al suo posto, ma l'angolo del video è stato modificato, pertanto il video appariva un po' disordinato; ed allora, per risolvere questo problema, possiamo passare all'altra opzione adiacente all'opzione "video" chiamata "animazione". Per risolvere questo problema, segui questi passi:
 Elemento di Animazione
Elemento di Animazione Puoi aggiungere tutti gli effetti, le transizioni e gli elementi che desideri per far sì che il tuo video sia formidabile. Nell'immagine qui sotto puoi vedere che a caratteristiche diverse possono essere assegnate preferenze rispetto alle altre in modo che l'interferenza delle funzioni possa essere modificata. Quello posizionato sopra avrà la migliore posizione sullo schermo e prevarrà su altri effetti ed elementi.
Pertanto, vediamo che Filmora ha una vasta gamma di funzionalità da offrire da cui gli elementi occupano una parte molto grande. Questi elementi, come abbiamo visto, sono costituiti per lo più da due librerie, ovvero: Default (Predefinito) e Filmstock. Entrambe le librerie offrono migliaia di elementi diversi da usare e personalizzare. Gli elementi devono essere prima scaricati per essere utilizzati e c'è anche un'opzione per i preferiti, così non devi sempre andare alla caccia dei tuoi elementi preferiti. La varietà degli elementi è davvero pazzesca, dal cibo, ai festival, all'astrattismo, all'aumento e alla stilizzazione.
 Garanzia di Download Sicuro, zero malware
Garanzia di Download Sicuro, zero malware