Preferenze per Migliori Prestazioni Filmora
Filmora è un software applicativo completo per l'editing e la formazione grafica. Pertanto, è ovvio che ha un enorme set di comandi in esecuzione sia in primo piano sia in background, così per fornirgli le opzioni adatte per funzionare senza intoppi e presentarti il miglior prodotto. Per tua comodità e praticità, puoi impostare queste preferenze, preferenze che sono presenti in un modo abbastanza diverso. Queste preferenze ti danno modo di controllare le schede di modifica, generale e salvataggio automatico su prestazioni e navigazione essenziali. Un tutorial di base e semplice su queste preferenze è dato come qui di seguito.
Per andare alle preferenze in Filmora puoi cliccare su 'file' in Windows e poi 'preferenze' o 'Wondershare Filmora' in MAC e poi preferenze. Si aprirà una nuova finestra pop-up per te.
Generale: questa scheda ti consente di selezionare l'interfaccia adatta come la modalità di layout, offre la modalità chiaro e scuro o l'impostazione predefinita del sistema. Se tu avessi dei problemi a leggere il testo, selezionare la modalità luce è molto adatto, ma se tu non volessi l'interfaccia luminosa, la modalità oscura risulta migliore.
Poi c'è la sezione di uscita, che prende l'indirizzo della cartella predefinita per la navigazione. Inoltre, c’è suono di avviso ogni volta che apri quella cartella.
La sezione Varie richiede l'autorizzazione per gli aggiornamenti.
Aggiornamenti del centro massaggi su eventuali annunci di Filmora.
La finestra libreria del progetto all'avvio ti consente di accedere a diversi strumenti essenziali attraverso la finestra di avvio.
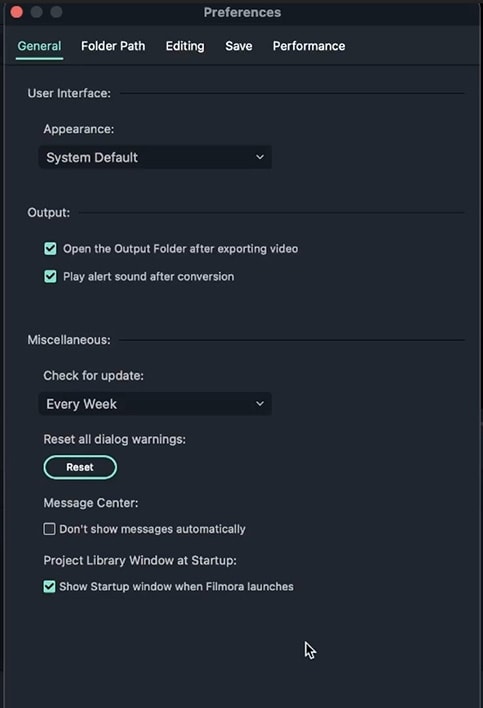 Preferenze Generali
Preferenze Generali Inizialmente, hai la cartella delle istantanee, dove vengono salvate le istantanee. È possibile scattare istantanee facendo clic sulla fotocamera, proprio sotto il video di visualizzazione.
Le istantanee sono utili, quando devi condividere il tuo lavoro con qualcuno per chiedere la sua opinione. Questa opzione è utile quando sono stati applicati numerosi effetti o filtri e la condivisione di video o immagini può essere piuttosto difficile.
Il caricamento contiene i file caricati. Il pacchetto di effetti contiene gli effetti sulla barra degli strumenti principale, pertanto qualsiasi cosa tu scarichi e installi finisce in questa cartella.
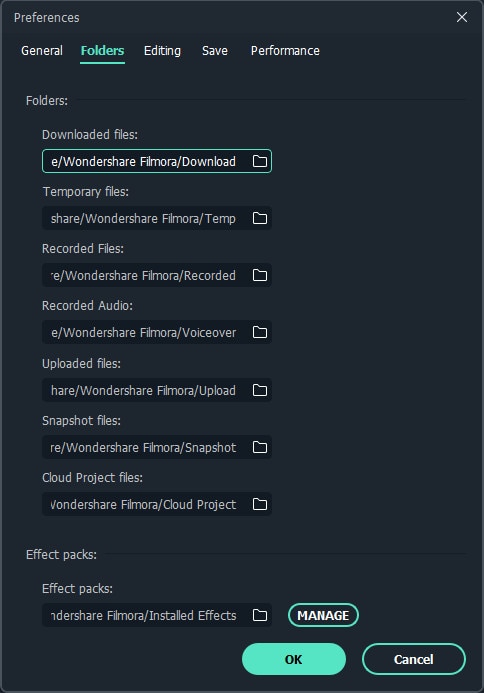 Cartella
Cartella Contiene le impostazioni di durata predefinite: la durata della foto è impostata su 5 secondi; la durata dell'effetto è di 5 secondi; la durata della transizione è di 2 secondi; Anche la durata del fermo immagine e dello schermo diviso è di 5 secondi per impostazione predefinita.
Il posizionamento della foto determina le dimensioni dell'immagine/del video.
La modalità Inserisci serve per selezionare un'immagine e trascinarla su una traccia che dividerebbe quella traccia in quel punto.
E il tasto di divisione è l'icona a forbici sulla nostra testina di riproduzione.
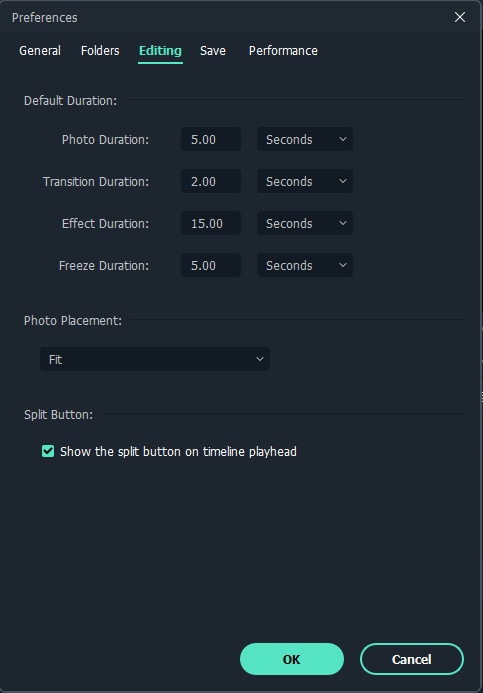 Editing
EditingPoi abbiamo la scheda Salva: questa scheda ti consente di salvare automaticamente i tuoi progressi in un intervallo di tempo fisso. Per impostazione predefinita, Filmora salva automaticamente il tuo lavoro ogni 4 minuti.
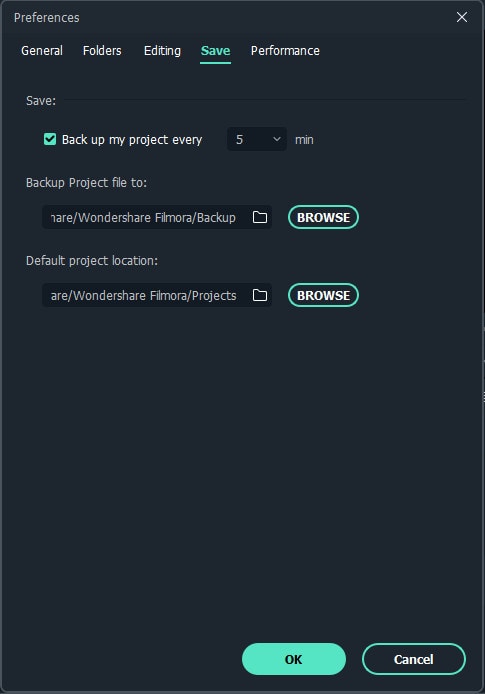 Salva
Salva Questa scheda contiene la prima sezione della GPU, abilita e disabilita l'accelerazione hardware per il rendering e la riproduzione dei video. E ha una casella di controllo diversa per la riproduzione video in modo che Filmora funzioni senza problemi.
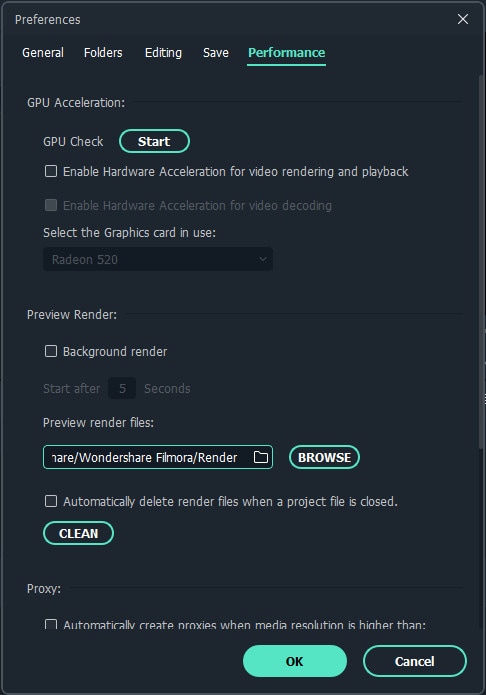 Performance
PerformanceLa dimensione dello schermo video può essere modificata facendo clic sull'icona rettangolare sotto lo schermo video. L'icona può modificare le proporzioni del progetto. Cliccandola, si aprirà una finestra pop-up per avere diverse impostazioni e risoluzioni dello schermo video.
Questa icona ci consente anche di modificare il livello di zoom, che va dal 10% al 400%.
Zona sicura: mantiene il soggetto del tuo video al centro indipendentemente dal fatto che il video venga riprodotto su un altro computer. E impedisce che queste aree vengano ritagliate o rimosse dal progetto.
L'icona dell'audio controlla l'audio del progetto, pertanto piuttosto che aumentare il volume delle tracce una alla volta puoi semplicemente alzare o abbassare l'audio tramite questa icona.
Gli schermi interi possono si possono usare per vedere il progetto a schermo intero.
 Visualizza
Visualizza  Garanzia di Download Sicuro, zero malware
Garanzia di Download Sicuro, zero malware