Filmora permette di eseguire la correzione dei colori dei video, regolando luminosità, saturazione, contrasto, colore, temperatura e bilanciamento dei bianchi. Il software consente anche di utilizzare le LUT 3D e di correggere le imperfezione dei filmati grezzi acquisiti con videocamera. Grazie agli strumenti di correzione cromatica messi a disposizione da Filmora riuscirete a conferire ai vostri video un aspetto più naturale, coinvolgente, vivace, uniforme e professionale.
Preset di Correzione dei Colori
I preset di correzione aiutano a donare un look cinematografico a qualsiasi video. Le opzioni di regolazione, che permettono di personalizzare parametri come la temperatura e l'esposizione, donano un controllo eccezionale sui risultati ottenibili.
I modelli di impostazione predefinita per la correzione del colore sono collocati nella scheda Preset e comprendono Vignettatura, effetti Vintage, LUT 3D e stili ispirati a film e serie TV popolari, tra cui Harry Potter, Il Trono di Spade, House of Cards e Mission Impossible.
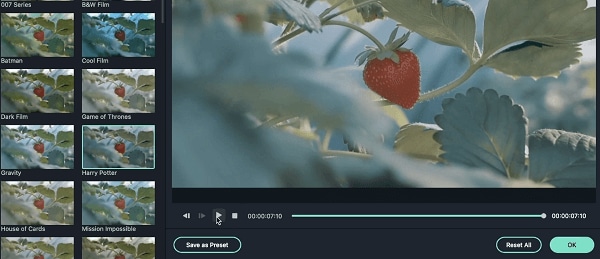 Preset di Filmora
Preset di FilmoraLe impostazioni di Correzione dei Colori sono suddivise in comode categorie. Cliccate su Tutti i Preset per accedere alle cartelle Preferiti, Personalizzati, LUT 3D, Comuni, Film e Vignettatura.
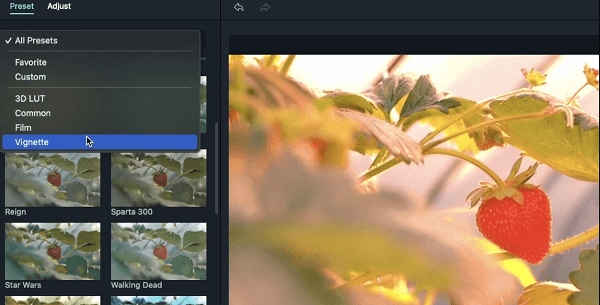 Tipi di Preset di Filmora
Tipi di Preset di FilmoraPer applicare un preset al proprio video basta cliccarci sopra due volte (dopo aver trascinato il video sulla timeline) L'effetto può essere osservato direttamente nella finestra Correzione Avanzata dei Colori. Cliccate su OK se il risultato è di vostro gusto.
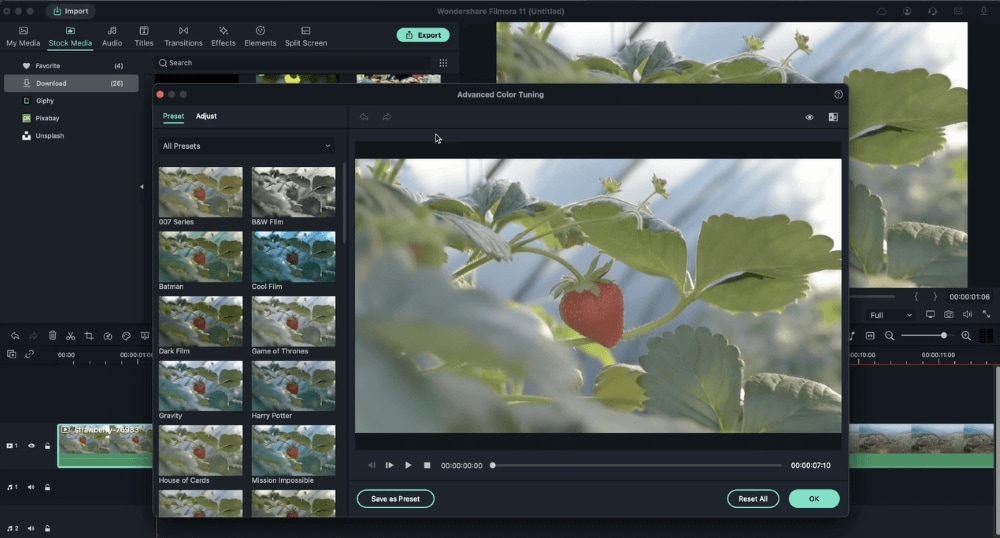 Applicazione Preset
Applicazione PresetSe un preset vi piace particolarmente, potete aggiungerlo ai Preferiti. Per farlo, cliccate con il tasto destro sul preset e selezionate la voce Aggiungi ai Preferiti. Filmora completerà l'aggiunta immediatamente.
 Aggiungere Preset ai Preferiti
Aggiungere Preset ai PreferitiPer rimuovere un preset dalla categoria dei Preferiti, cliccate con il tasto destro sul preset (dalla categoria Preferiti) e selezionate la voce Rimuovi dai Preferiti.
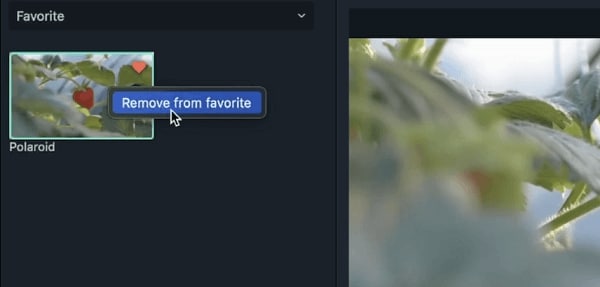 Rimuovere Preset dai Preferiti
Rimuovere Preset dai PreferitiCome Regolare la Correzione dei Colori
La scheda Regolazione permette di perfezionare le impostazioni dei colori. A seguire, l'elenco dei parametri che Filmora consente di personalizzare.
L'Istogramma mostra lo stato cromatico generale del video, riflettendo la distribuzione esatta dei colori nelle immagini, evidenziando i colori compresi e il valore di pixel per ciascuna tipologia cromatica.
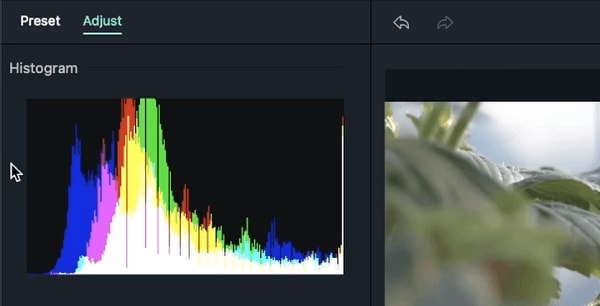 Correzione dei Colori - Istogramma
Correzione dei Colori - IstogrammaQuesta sezione consente di regolare il colore e la temperatura dei video (che, nel caso in cui non lo sapeste, si misura in Kelvin, o K). Trascinate lo slider verso destra o sinistra per ottenere il risultato desiderato.
Spostare lo slider verso destra permette di ottenere un aspetto più caldo, mentre uno spostamento diretto a sinistra produce immagini più fredde. Trascinare lo slider Colore permette di applicare diverse tinte cromatiche al video.
Le LUT 3D integrate permettono di attribuire ai video lo stile visivo di film e serie TV popolari. Filmora supporta anche il caricamento di LUT 3D aggiuntive scaricate dall'utente. Per effettuarlo basta cliccare su Carica Nuova LUT.
La sezione relativa alla Tonalità del colore permette di regolare parametri quali vividezza, saturazione, contrasto, luminosità ed esposizione.
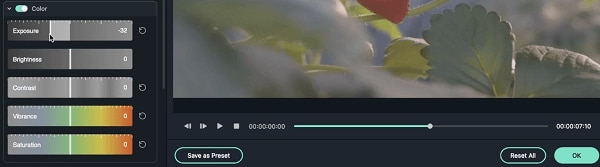 Correzione dei Colori - Tonalità
Correzione dei Colori - Tonalità- Esposizione: un valore positivo schiarisce i colori del video, mentre un valore negativo li rende più scuri. È un'opzione perfetta per correggere immagini sovraesposte o sottoesposte, agendo direttamente sui punti luce.
- Luminosità: questa opzione permette di incrementare o ridurre la luminosità complessiva del video.
- Contrasto: interagire con questo slider permette di regolare il contrasto tra i valori alti e i valori bassi della luminosità delle immagini. Trascinate lo slider verso destra per scurire le parti scure e schiarire quelle chiare. Trascinate lo slider verso sinistra per schiarire le parti scure e scurire quelle chiare.
- Vividezza: il parametro Vividezza permette di incrementare l'intensità dei colori tenui, senza influire su quelli già sufficientemente saturati. È ideale per evitare di ottenere risultati innaturali, soprattutto con elementi non troppo ricchi di colore (come montagne, pietre o sabbia).
- Saturazione: trascinando lo slider della Saturazione verso destra (valore positivo) si va a incrementare l'intensità complessiva dei colori. Trascinandolo verso sinistra (valore negativo) la si riduce, fino a far conferire un aspetto grigio all'immagine.
Questo pannello permette di ottimizzare le luci dei video, regolando Neri, Bianchi, Ombre e Punti Luce. Tutti i parametri possono essere comodamente gestiti mediante il trascinamento dei relativi slider.
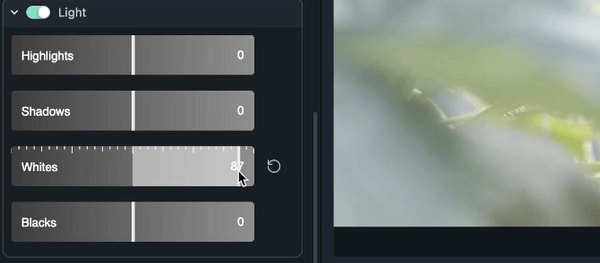 Correzione dei Colori - Luce
Correzione dei Colori - LuceL'opzione HSL (acronimo di Hue, Saturation e Luminance, ossia Colore, Saturazione e Luminanza) permette di regolare gli intervalli di colore individuali presenti nei video. Selezionate il colore che desiderate regolare dall'apposito pannello e trascinate gli slider associati ai parametri Colore, Saturazione e Luminanza per apportare le modifiche.
Lo slider Colore permette di regolare con precisione la purezza di un colore specifico (a livello della differenza tra verde lime e verde foglia di tè). Quello della saturazione permette di alterare l'intensità del colore. Quello della luminanza, infine, consente la regolazione della luminosità dei colori.
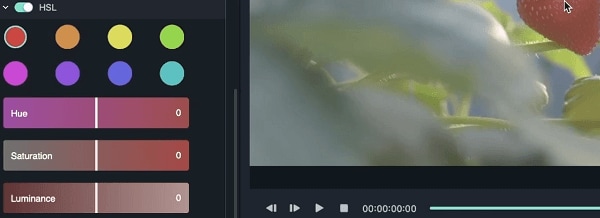 Correzione dei Colori - HSL
Correzione dei Colori - HSLQuest'opzione consente di applicare l'effetto Vignettatura ai video. Per configurare i vari parametri è sufficiente interagire con dei pratici slider. Nello specifico:
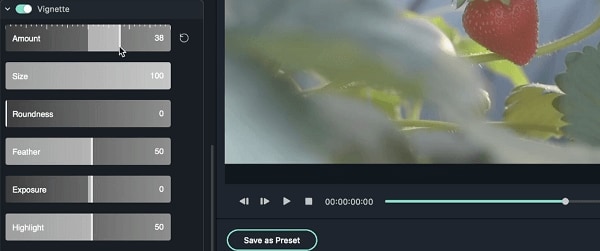 Correzione dei Colori - Vignettatura
Correzione dei Colori - Vignettatura- Quantità: spostando lo slider verso sinistra, gli angoli del video tenderanno al nero, mentre diventeranno più chiari spostando lo slider verso destra.
- Morbidezza: questo slider permette di regolare la morbidezza di bordi. Spostate lo slider verso sinistra per ottenere bordi netti, verso destra per ammorbidirli e sfocarli.
- Dimensione: spostando lo slider verso sinistra si incrementa l'ampiezza dell'area del video soggetta all'effetto di vignettatura.
- Rotondità: trascinare lo slider verso destra permette di conferire una forma tondeggiante alla vignetta.
- Esposizione: questo slider permette di regolare il valore di esposizione dei video.
- Punto Luce: trascinare questo slider permette di scurire o schiarire i bordi dell'effetto vignetta.
Filmora permette di salvare le impostazioni di colore selezionate per utilizzarle in progetti futuri. Per farlo, cliccate sul pulsante Salva come Preset, quindi date un nome all'impostazione e cliccate su OK. Troverete il vostro preset nella scheda Personalizzati di Filmora.
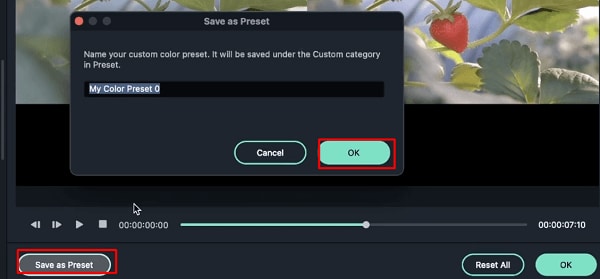 Salvataggio Preset Personalizzato
Salvataggio Preset Personalizzato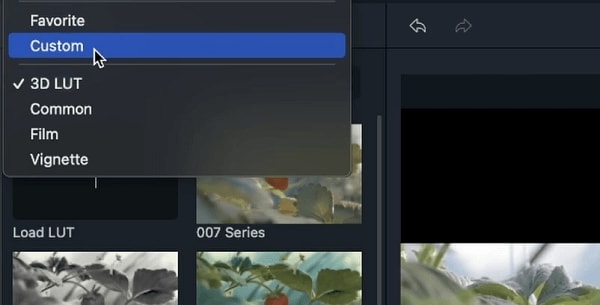 Individuazione Preset Personalizzato
Individuazione Preset PersonalizzatoCome Correggere i Colori con Filmora
A seguire, una pratica guida all'applicazione della correzione dei colori con Filmora.
Avviate Filmora e importate il video che volete correggere nella libreria multimediale del programma. Successivamente, trascinate il video sulla timeline e cliccateci su due volte, cliccate sull'icona relativa alla Correzione Avanzata dei Colori (quella con il simbolo della tavolozza) e selezionate la voce Correzione dei Colori dal menu a discesa.
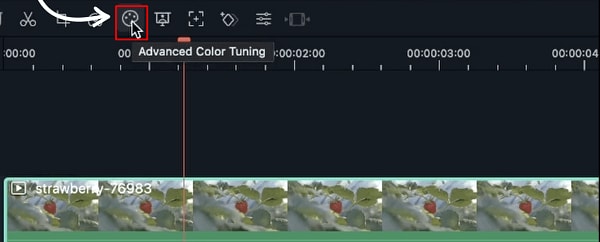 Importazione File Multimediale
Importazione File Multimediale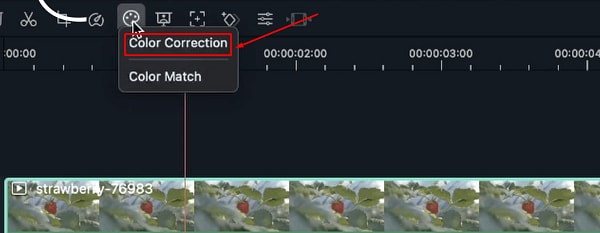 Correzione dei Colori
Correzione dei ColoriSi aprirà la finestra Correzione Avanzata dei Colori, che vi conferirà accesso alle schede Preset e Regolazione.
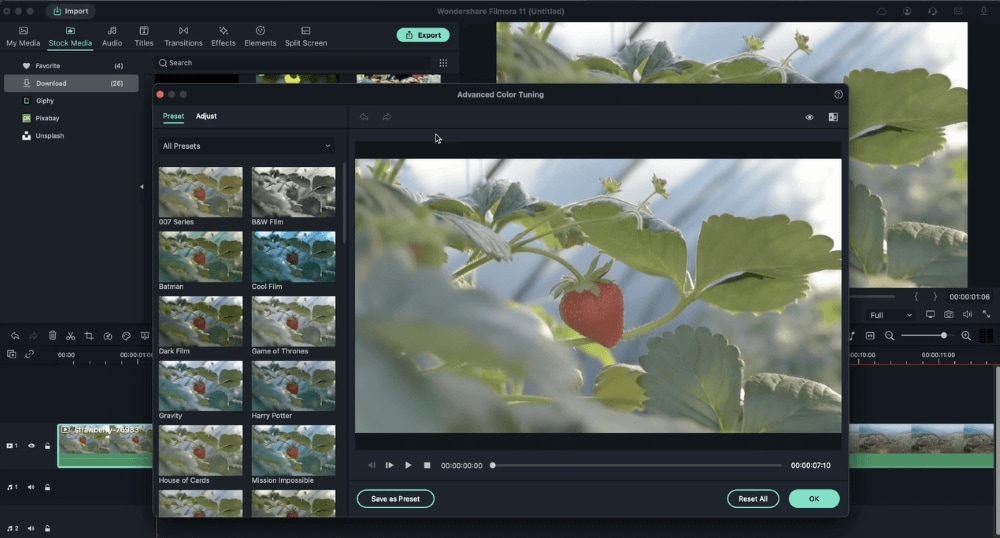 Regolazione Preset
Regolazione PresetSelezionate il preset desiderato oppure personalizzate manualmente i parametri di colorazione del video.
Visualizzazione del Confronto - Prima e Dopo
Cliccate sull'icona A/B posizionata nell'angolo in alto a destra della finestra e scegliete se visualizzare il prima e il dopo in una Vista Affiancata (con le clip disposte l'una accanto all'altra) oppure mediante uno degli altri metodi presenti (Vista Divisa - Sopra/Sotto o Vista Divisa - Sinistra/Destra).
In alternativa, potete disattivare la vista a confronto e cliccare e tenere premuto sull'icona a forma di occhio per guardare il prima e il dopo. Per annullare una modifica, non bisogna fare altro che cliccare sul pulsante Annulla in alto a sinistra nella Finestra di Anteprima. Per annullarle tutte, cliccate su Ripristina Tutto.
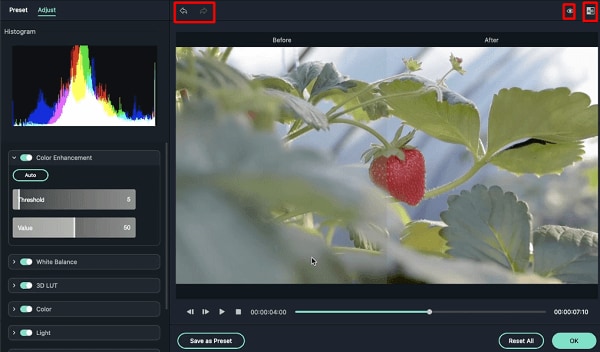 Prima e Dopo
Prima e Dopo Garanzia di Download Sicuro, zero malware
Garanzia di Download Sicuro, zero malware