Come Aggiungere Animazioni ai Video
Filmora permette di aggiungere animazioni ai video per catturare l'attenzione degli spettatori, incrementarne il coinvolgimento e dirigere lo sguardo verso un particolare elemento o soggetto. Le animazioni possono essere utilizzate per mostrare i contenuti da una nuova prospettiva, generare effetti spettacolari e tanto altro. Ma basta chiacchiere e vediamo subito come fare per aggiungere animazioni ai video con Filmora.
Dopo averlo scaricato e installato sul computer, avviate Filmora e cliccate su Nuovo Progetto. Importate un video trascinandolo nella raccolta di Filmora dalla cartella locale in cui è contenuto. In alternativa, cliccate su File > Importa File Multimediali > Importa File Multimediali, oppure premete i tasti Ctrl + I, sfogliate le cartelle locali e selezionate il video a cui volete aggiungere un'animazione.
In seguito all'importazione, trascinate il video dalla raccolta multimediale alla timeline di Filmora.
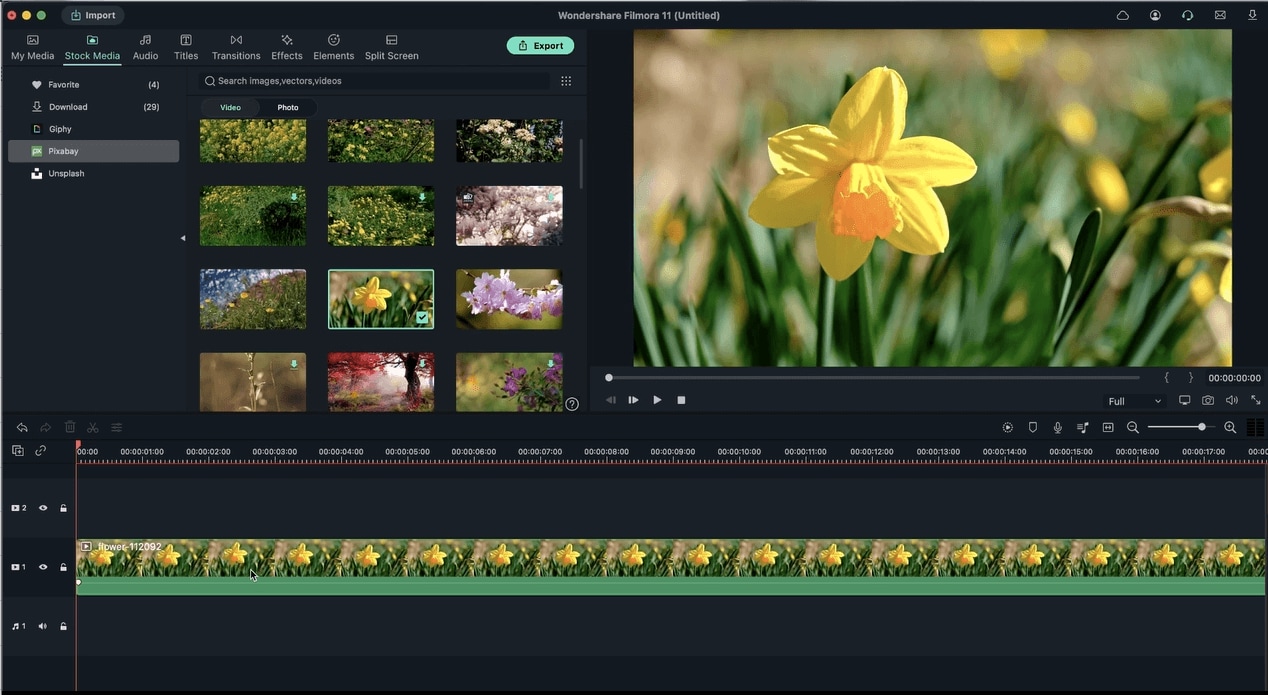 Trascinamento Video sulla Timeline
Trascinamento Video sulla TimelineCliccate due volte sul video posizionato sulla timeline per aprire la finestra con le impostazioni di modifica, quindi cliccate su Animazione. Nella sezione Preset di Animazione troverete un'ampia gamma di effetti applicabili al video (tra cui Dissolvenza in Entrata, Dissolvenza in Uscita, Zoom Avanti, Zoom Indietro, Vortice Verso l'Interno, Vortice Verso l'Esterno e Pausa).
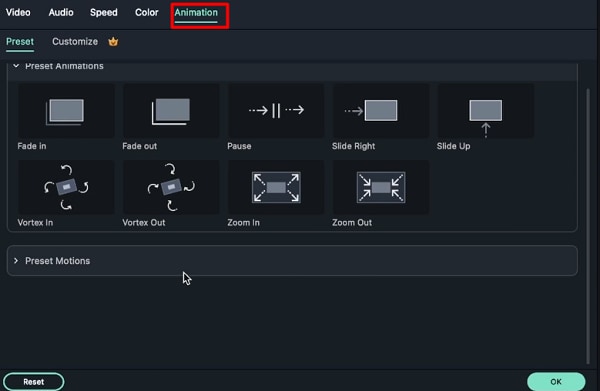 Scheda Avanzate
Scheda AvanzateI preset sono utilizzabili anche con immagini e foto.
 Utilizzo dei Preset nelle Foto
Utilizzo dei Preset nelle FotoNella sezione Animazioni Preimpostate sono presenti anche effetti che non coinvolgono i fotogrammi chiave, tra cui Boom, Estendi Verso Sinistra ed Estendi Verso Destra.
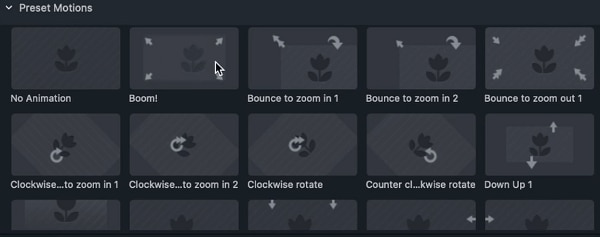 Preset di Animazione>
Preset di Animazione>
Fotogrammi Chiave
I fotogrammi chiave permettono di impostare un intervallo di tempo per l'esecuzione di un'animazione. Tra i parametri modificabili per configurare i fotogrammi chiave al fine di ottenere un'animazione conforme alle proprie necessità troviamo Opacità, Posizione, Rotazione e Scala.
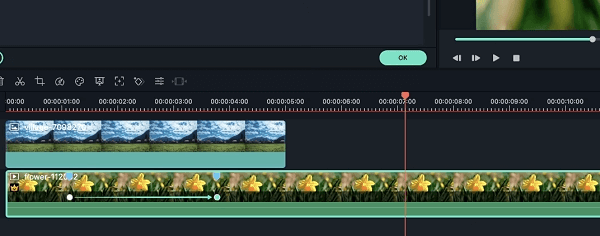 Fotogrammi Chiave
Fotogrammi Chiave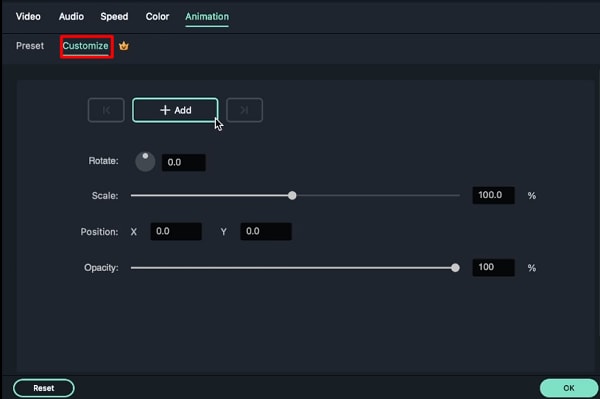 Aggiungere Fotogrammi Chiave
Aggiungere Fotogrammi ChiaveLa scheda Personalizza permette di modificare le animazioni aggiungendo fotogrammi chiave. Cliccate con il tasto destro su un video collocato sulla timeline e selezionate l'opzione Animazione, quindi cliccate su Personalizza.
Spostate l'indicatore di riproduzione sul punto in cui desiderate creare un fotogramma chiave, quindi cliccate su Aggiungi. Comparirà un puntino blu sul video, a rappresentare il fotogramma chiave per l'animazione.
Impostate i valori relativi al fotogramma chiave appena aggiunto, ossia opacità, posizione, scala e rotazione.
Per aggiungere altri fotogrammi chiave non bisogna fare altro che spostare l'indicatore di riproduzione in un punto successivo e cliccare su Aggiungi. Per ogni nuovo fotogramma chiave è possibile personalizzare opacità, posizione, scala e rotazione.
- Ruota: questa opzione consente di ruotare una parte specifica del video corrente.
- Scala: interagendo con lo slider Scala è possibile calibrare le proporzioni del video.
- Posizione: questa opzione permette di alterare la posizione sugli assi X e Y.
- Opacità: questa opzione consente di gestire il livello di opacità (e trasparenza), ed è ideale per creare animazioni con dissolvenza.
 Garanzia di Download Sicuro, zero malware
Garanzia di Download Sicuro, zero malware