Modelli Predefiniti
Non è raro incontrare problemi nella gestione dei file multimediali. Può capitare di non trovarli, di confonderli con altri o persino di eliminarli accidentalmente. Fortunatamente esiste Wondershare Drive, che permette a creatori e creatrici di dormire sonni tranquilli, grazie alla possibilità di archiviare e gestire i file in tutta sicurezza. Comodo, no? Lo è anche creare a partire da uno dei tanti modelli già pronti messi a disposizione da Filmora. Scopriamo insieme come si fa.
La prima cosa da fare per accedere ai modelli di Filmora è cliccare su "I Miei Media", e poi su "Modelli Predefiniti". Da qui, è possibile scegliere tra "Personalizzati" e "Tutti i Modelli". La prima sezione contiene i modelli creati e salvati dall'utente. La seconda, "Tutti i Modelli", invece, racchiude le risorse straordinarie offerte da Filmora, come potete osservare nell'immagine in basso.
 Modelli Predefiniti
Modelli PredefinitiEsplorate la raccolta di modelli e sceglietene uno. Il primo, per esempio. Per iniziare a lavorarci su, è necessario selezionarlo e trascinarlo sulla timeline. Dopodiché, sarà possibile osservarne la composizione. Il modello che abbiamo scelto per la nostra guida è composto da tre tracce audio, una traccia video e un titolo. Provate a riprodurre il modello per sincerarvi dei suoi contenuti.
 Trascinamento Modello sulla Timeline
Trascinamento Modello sulla TimelineIl modello che abbiamo selezionato include tre diversi tipi di tracce. Posto ciò, non ci resta che passare alla modifica. La prima cosa da fare è sostituire la parte visiva con i nostri contenuti. Per farlo, dovremo rimuovere il contenuto sulla traccia video e sostituirlo con un nostro filmato personale. A scopo illustrativo, abbiamo scelto uno dei video messi a disposizione da Filmora.
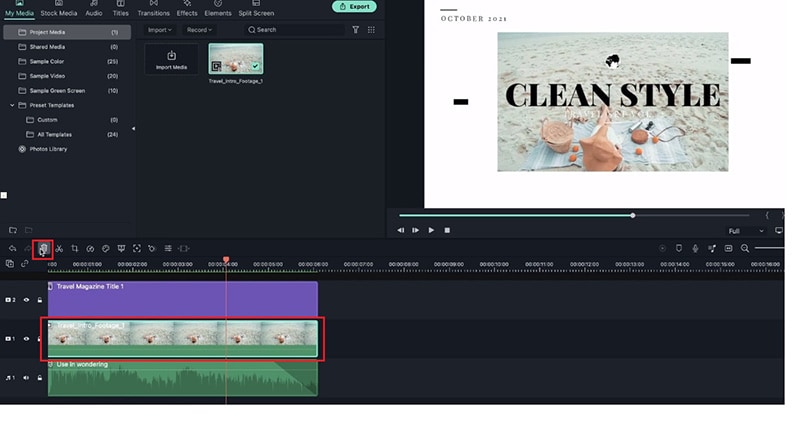 Modifica del Modello
Modifica del ModelloDopo aver eliminato il video predefinito, selezioniamo il nostro e trasciniamolo sulla timeline, quindi - se necessario - accorciamolo o ritagliamolo secondo le nostre esigenze. Sono bastati pochi click per integrare le nostre clip video nel modello iniziale. Prima fase completata.
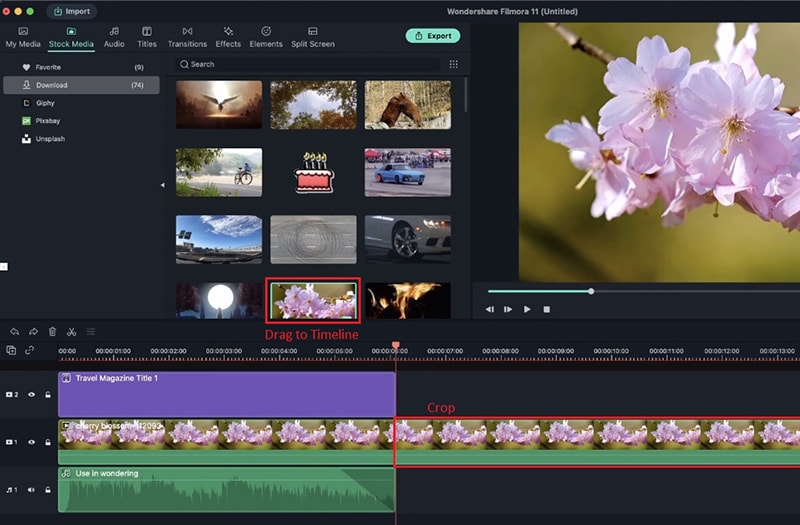 Ritaglio Parti Eccedenti
Ritaglio Parti EccedentiAnche la componente testuale del modello può essere modificata liberamente. Posizionate il cursore sul titolo del video e cliccateci su per due volte. Nella parte sinistra dell'interfaccia si aprirà una finestra dedicata alla modifica del testo. Digitate i contenuti pertinenti al vostro video, quindi modificate font, colore e dimensioni. Se volete, potete anche applicare degli effetti.
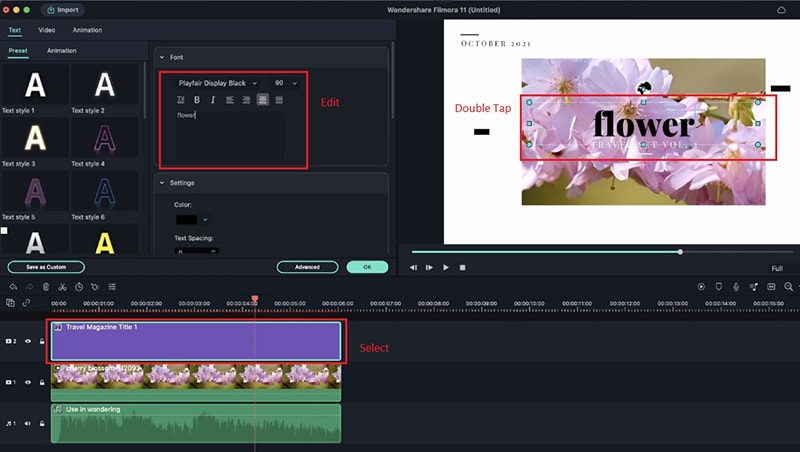 Aggiunta di Testo
Aggiunta di TestoGli altri elementi di testo possono essere modificati allo stesso identico modo. Al termine di questa procedura, riproducete il video per visualizzare il risultato. Che ve ne pare? Se non siete soddisfatti, potete apportare altre modifiche oppure scegliere un modello diverso. Tenete bene a mente che maggiori sono i contenuti grafici di un modello, superiore sarà il numero di tracce incluso. Prendiamo il modello di Minecraft, per esempio. Trascinandolo sulla timeline possiamo immediatamente constatare (come pure visualizzabile nell'immagine in basso) la quantità di tracce editabili che comprende.
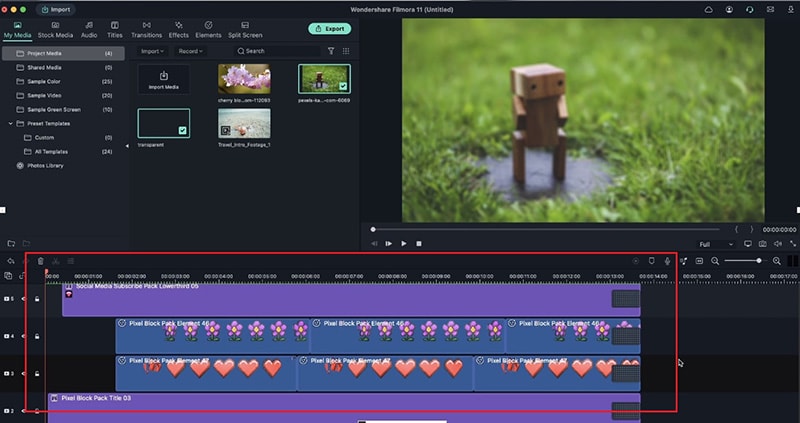 Aggiunta di Immagini
Aggiunta di ImmaginiCliccate due volte su una qualsiasi delle tracce per passare alla personalizzazione. Potrete modificare lo sfondo, applicare effetti e tanto altro. Per modificare un video esistente, cliccateci su per due volte per accedere alla finestra relativa a impostazioni ed effetti.
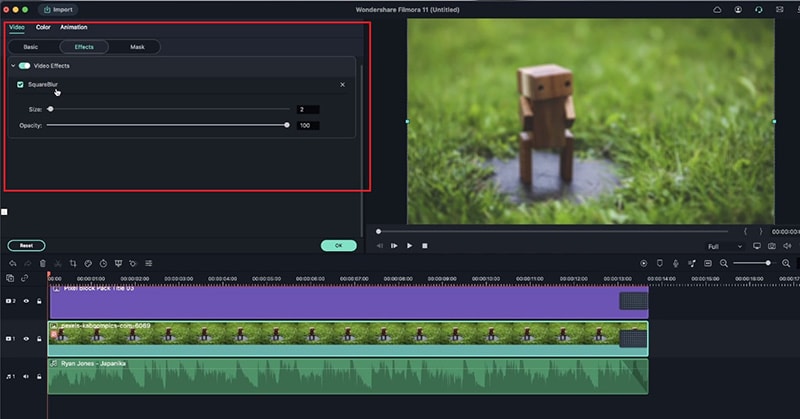 Applicazione di Effetti
Applicazione di EffettiPer sostituire il video non bisogna fare altro che trascinare un altro contenuto sulla timeline e posizionarlo su quello esistente. La sostituzione sarà immediata. Quanto agli effetti, basta cliccare due volte sul video collocato sulla traccia per accedere all'apposita finestra.
Per fare in modo che gli effetti del vecchio video vengano applicati anche al nuovo, bisogna selezionare la traccia con il video precedente, tener premuto "Ctrl + Shift + Alt" su Windows e "Ctrl + Opzione" su Mac e poi trascinare il video sulla timeline, come osservabile in basso. È indispensabile eseguire questa procedura al fine di preservare gli effetti originariamente applicati.
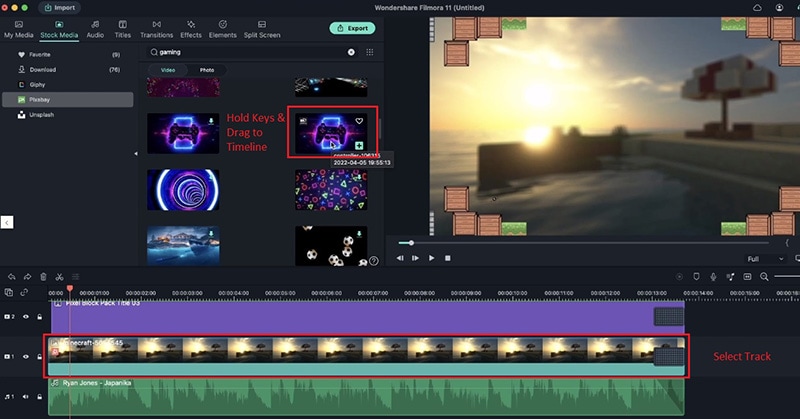 Sostituzione Video
Sostituzione VideoPer modificare gli effetti, cliccate due volte sulla traccia, selezionate la voce Animazione e modificate i parametri disponibili.
Simboli e titoli possono essere modificati in modo immediato, subito dopo aver fatto doppio click. È possibile aggiungere anche altre animazioni, se si vuole. Per inserire altri cuori e fiori, per esempio, bisogna selezionare le relative clip e poi copiarle con le impostazioni predefinite.
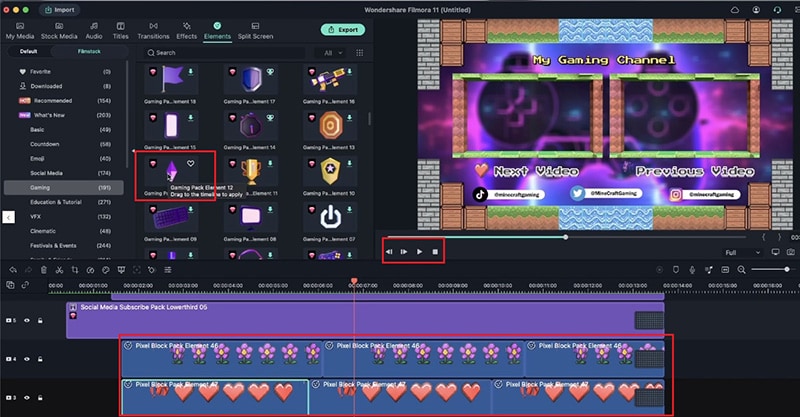 Animazioni nei Modelli
Animazioni nei ModelliUtilizzando la scorciatoia menzionata poc'anzi, i contenuti su tutte le tracce (che si tratti di immagini, video o titoli) possono essere sostituiti mantenendo le impostazioni precedenti. Quando siete contenti delle modifiche e delle impostazioni applicate, non dovete fare altro che salvare il vostro modello. Come? Cliccando su File > Salva Progetto come Modello, come mostrato nell'immagine in basso. Così facendo, il vostro modello finirà nella sezione Modelli Personalizzati e sarà facilmente accessibile.
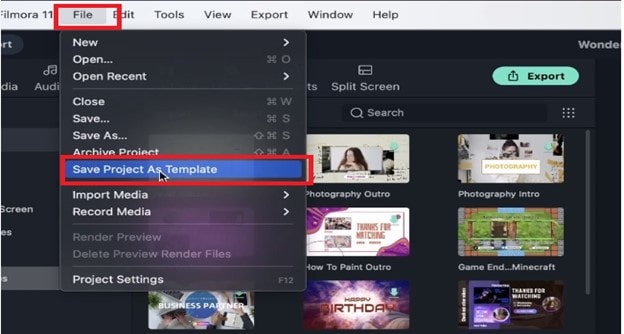 Salvataggio Progetto
Salvataggio ProgettoIn seguito al salvataggio, il modello personalizzato può essere rinominato cliccandoci su con il tasto destro e selezionando Rinomina, come osservabile nell'immagine a seguire.
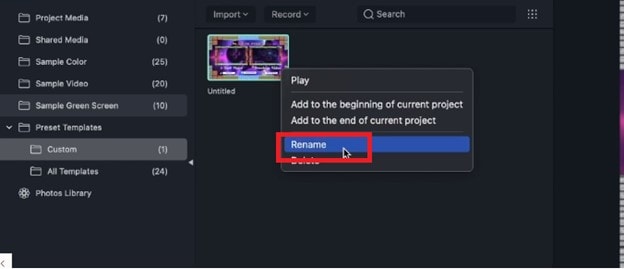 Rinominazione Modello
Rinominazione ModelloUtilizzo Rapido dei Modelli
Ora sapete come fare per aggiungere e modificare elementi all'interno di un modello. La creazione a partire da modelli è una soluzione particolarmente adatta in presenza di scadenze che non ci consentono di realizzare un progetto da zero. Iniziare è semplicissimo. Aprite Filmora, scegliete un modello e trascinatelo sulla timeline.
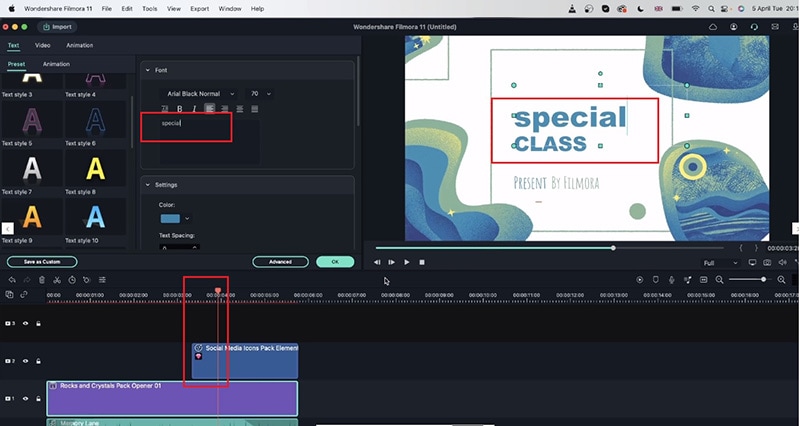 Modello Rapido
Modello RapidoCliccate due volte sul titolo del modello e modificatelo come desiderate. Fate lo stesso con gli altri contenuti testuali predefiniti. Come potete vedere, creare progetti di qualità usando i modelli di Filmora è semplicissimo. Bastano pochi passaggi per portare a termine il lavoro. Non è straordinario?
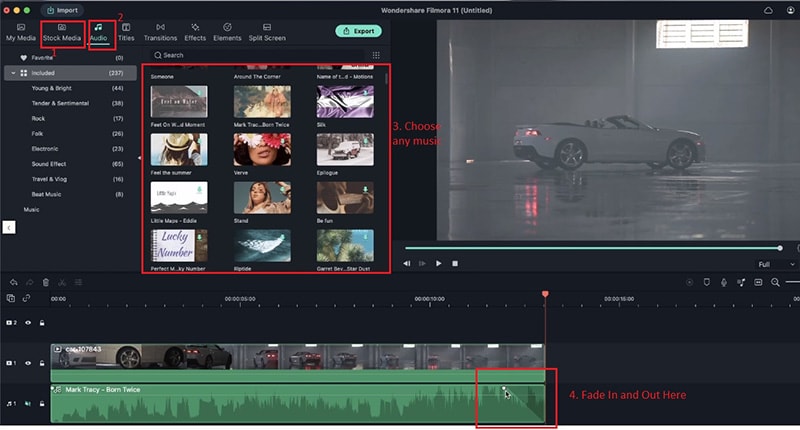 Titolo nei Modelli Rapidi
Titolo nei Modelli RapidiI modelli possono essere creati anche da zero. Basta eliminare tutte le tracce preesistenti, quindi selezionare o importare un video, aggiungere dell'audio, modificarlo, applicarvi la dissolvenza e altro ancora.
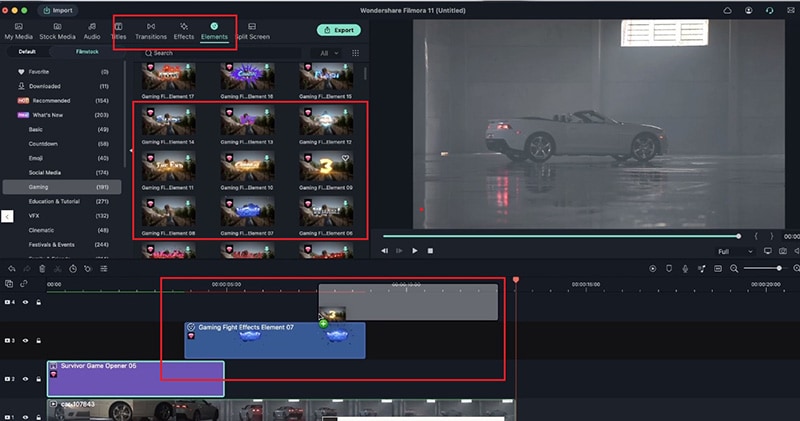 Creazione Modello da Zero
Creazione Modello da ZeroSuccessivamente, è possibile selezionare e trascinare un bel titolo sulla timeline, per poi personalizzarlo come meglio si crede. Tutto con la massima semplicità.
Al termine, guardate il risultato e, se vi piace, cliccate su File > Salva come Modello. Date un nome al modello per completare l'opera e poter riutilizzare la vostra nuova creazione anche in futuro.
 Garanzia di Download Sicuro, zero malware
Garanzia di Download Sicuro, zero malware