Esportazione e Condivisione (Con Supporto HDR)
Filmora 11 mette a disposizione numerose opzioni per l'esportazione e la condivisione dei progetti video. Scopriamo insieme quali sono e come utilizzarle per soddisfare ogni tipo di necessità.
Accedere al pannello Esportazione è semplicissimo. Basta cliccare sul pulsante Esporta (posizionato in alto a destra nel pannello dei contenuti), oppure sulla scheda Esporta dalla Barra dei Menu nella parte alta dell'interfaccia.
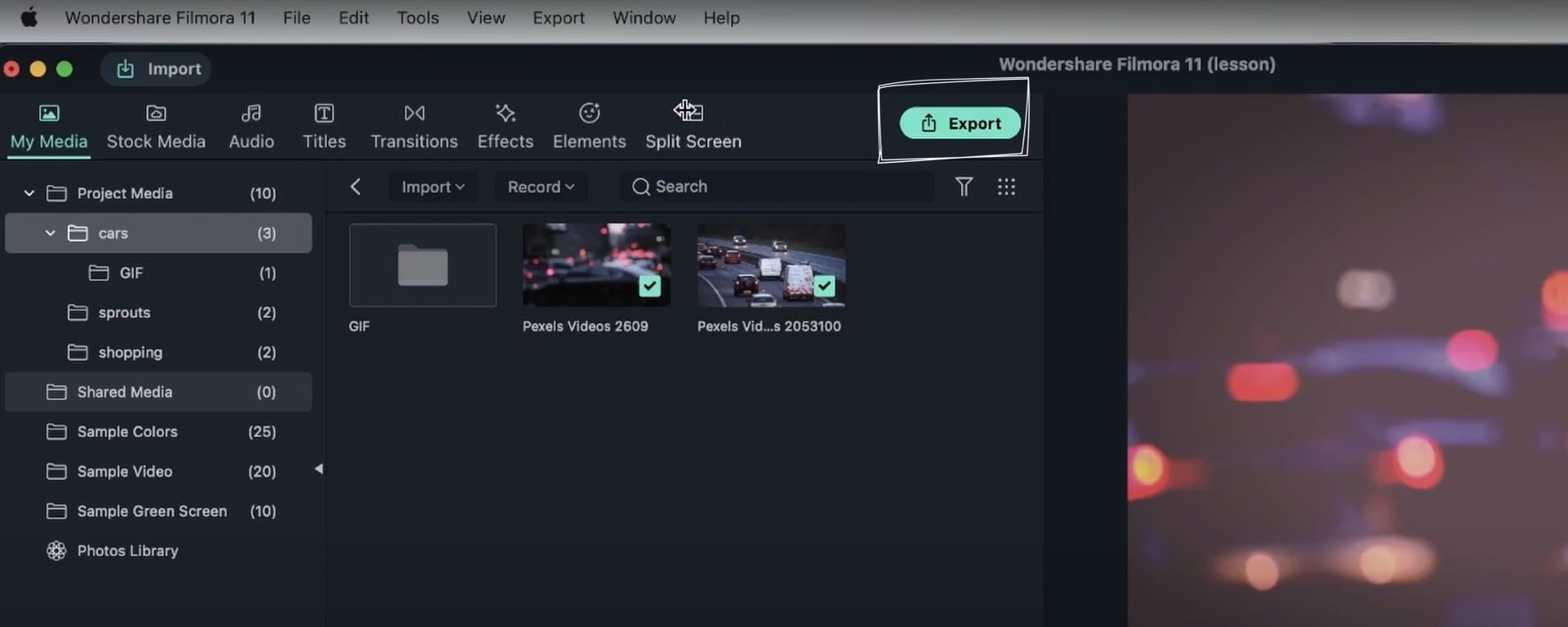 Esportazione Locale
Esportazione LocaleCliccate su Impostazioni nella scheda Locale per personalizzare i diversi parametri di output, tra cui la qualità dei contenuti, la risoluzione, la frequenza dei fotogrammi e quella dei bit, a seconda delle specifiche esigenze relative al progetto.
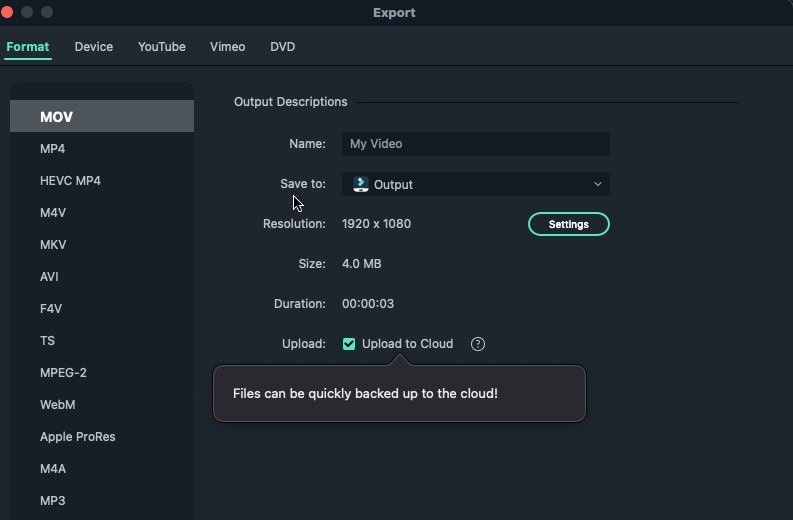 Filmora 11- Finestra di Esportazione
Filmora 11- Finestra di EsportazioneCliccate sulla scheda Dispositivi della finestra Esportazione per accedere all'elenco dei dispositivi per cui è possibile ottimizzare l'esportazione. Dopo aver selezionato il dispositivo, modificate i parametri liberamente al fine di ottenere una qualità di output ottimale.
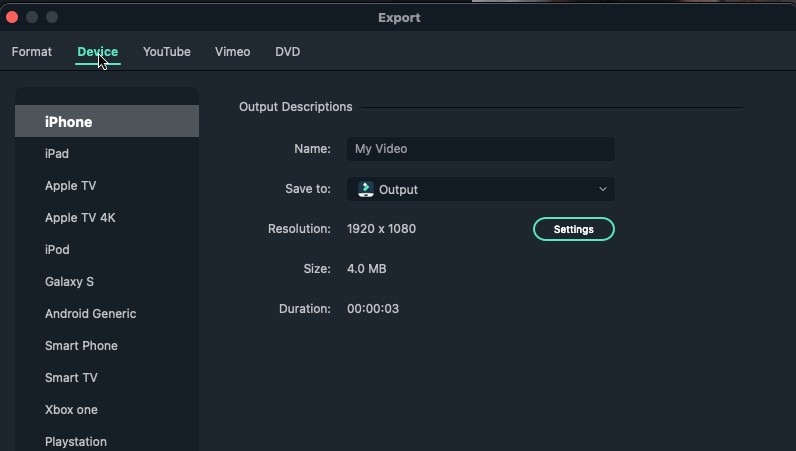 Esportazione su Dispositivo
Esportazione su DispositivoCliccate sulla scheda YouTube per caricare il progetto video direttamente sul vostro canale YouTube. Cliccate su Accedi per effettuare l'accesso all'account e procedere con il caricamento del video.
Non dimenticate di personalizzare i parametri (risoluzione, qualità, frequenza dei fotogrammi, ecc.) e immettere le informazioni richieste (descrizione, titolo, tag, ecc.). Se preferite mantenere le impostazioni già presenti, cliccate su Predefinite. Per concludere, cliccate su OK.
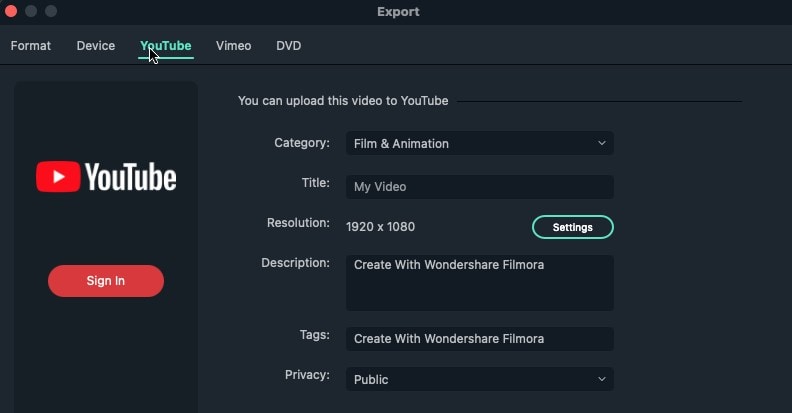 Caricamento su YouTube
Caricamento su YouTubeLa procedura di caricamento dei video su Vimeo è praticamente identica a quella appena vista per YouTube. L'unica differenza sostanziale è rappresentata dal fatto che dovrete accedere all'account di Vimeo, invece che a quello di YouTube.
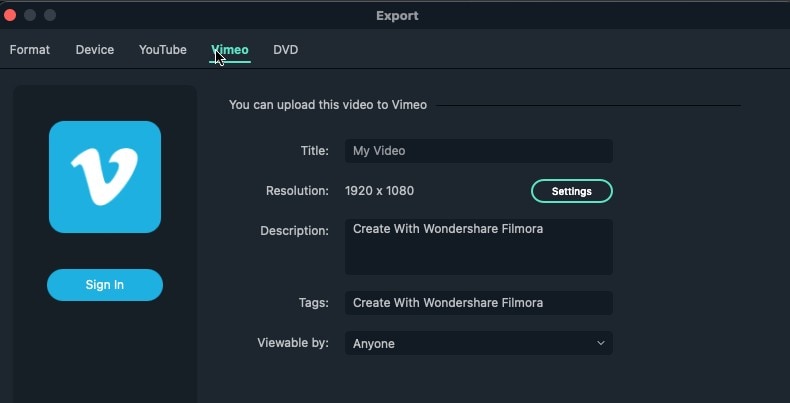 Caricamento su Vimeo
Caricamento su VimeoPer esportare un video masterizzandolo su DVD, cliccate sulla scheda DVD dal menu della finestra Esportazione per accedere alle relative impostazioni. Procedete con la configurazione dei parametri e delle informazioni (etichetta, rapporto di aspetto, standard TV, tipo di disco, capacità, ecc.). Quando siete soddisfatti del risultato, cliccate su Esporta per effettuare la masterizzazione.
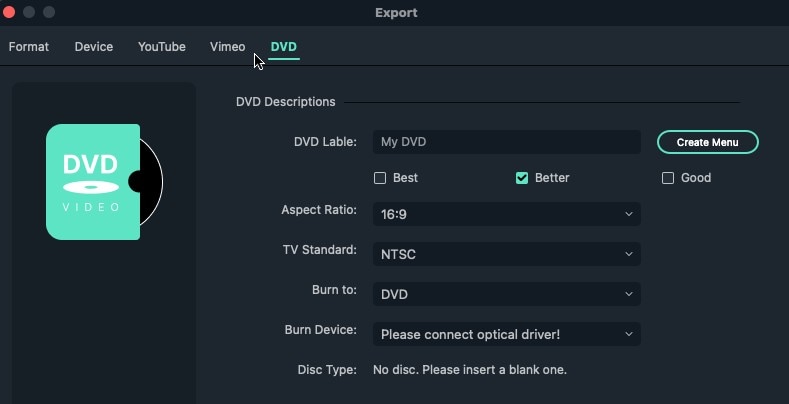 Masterizzazione su DVD
Masterizzazione su DVDCondividere le Proprie Creazioni con Filmora 11
- Cliccate sull'icona Cloud sulla barra degli strumenti nella parte superiore dell'interfaccia per caricare e condividere i progetti video su Wondershare Drive.
- L'icona Condividi è collocata a destra di ogni video.
- Cliccateci su per condividere un video.
- Si aprirà una nuova finestra, tramite la quale potrete specificare codice di accesso, password e periodo di validità per la condivisione del filmato selezionato.
Cliccate sul pulsante Crea Link, in basso a destra, per generare un link per la condivisione del progetto video. In seguito alla generazione, cliccate sul pulsante Copia Link e Codice per copiare il link negli appunti. Chiunque disponga del link generato potrà visualizzare il video tramite browser o su Wondershare Drive. I video possono anche essere scaricati nella raccolta di Filmora o nelle cartelle locali del computer in uso.
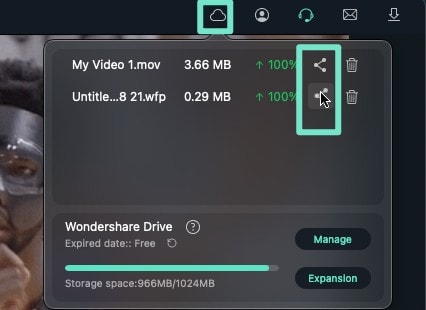 Wondershare Drive
Wondershare Drive Garanzia di Download Sicuro, zero malware
Garanzia di Download Sicuro, zero malware