Rendering e Riproduzione
Il rendering e la riproduzione (Playback) sono molto importanti da imparare se sei all'altezza della modifica dei video in Filmora. Impareremo tre cose in questo articolo sul rendering e la riproduzione. Le giuste impostazioni di rendering per i tuoi video, come possiamo ottenere riproduzioni più fluide e come possiamo ottenere un'esperienza di editing video più fluida. Se non esegui le corrette impostazioni di rendering per i tuoi video, vedrai che il tuo programma avrà dei ritardi, gli effetti non verranno applicati con il loro pieno potenziale e nella peggiore delle ipotesi il tuo programma potrebbe bloccarsi.
Prendiamo tre tipi di video con ciascuno di essi con risoluzione e tempo diversi e ne faremo le impostazioni di rendering.
Controllando il tempo di rendering dovresti eseguire le impostazioni di rendering o meno. Per farlo dovrai trascinare una video clip sulla timeline. Dopo averla trascinato sulla timeline, dovresti controllare la linea rossa sopra di essa. SE fosse presente una linea rossa significa che questo video deve essere renderizzato come mostrato di seguito. Se il tuo video fosse abbastanza grande, potresti dover creare un file proxy da esso.
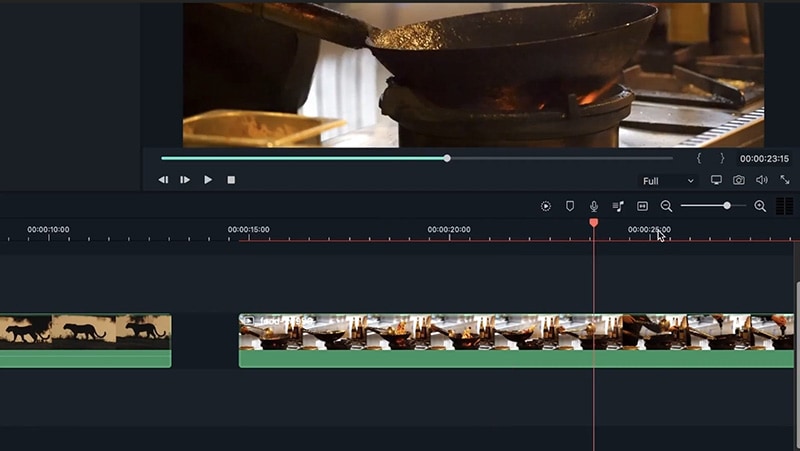 Controllare per il Rendering
Controllare per il Rendering Se trascini un video non pesante, non vedrai alcuna linea rossa su di esso, come mostrato nell'immagine sopra. Il rendering viene attivato solamente quando è necessario renderizzarlo. Viene deciso in base a quanto può richiedere il tuo computer. Il rendering è abbastanza semplice, svolgiamo il rendering di un video nelle prossime sezioni.
Una volta che vedi quella linea rossa su un video di grandi dimensioni o di alta qualità, ora è il momento di renderizzarlo. Puoi farlo facendo clic sull'icona di rendering nella scheda a destra sopra la timeline come mostrato.
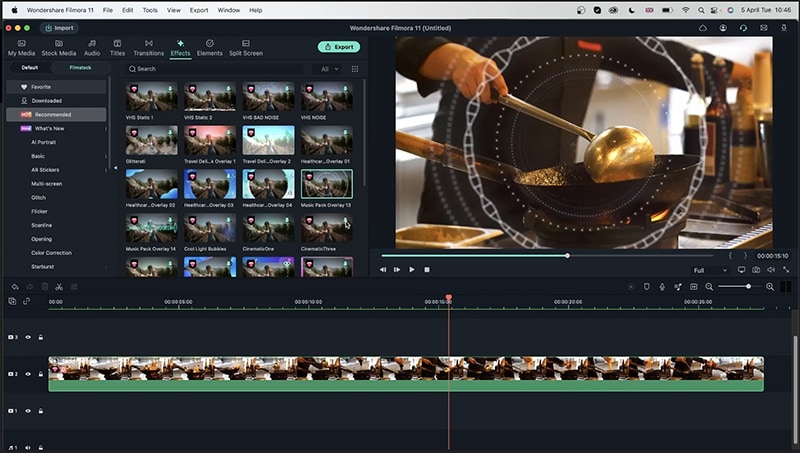 Rendering di un Video 4K
Rendering di un Video 4K Facendo clic vedrai che Filmora eseguirà il rendering del file. Una volta completato, la linea rossa sopra la timeline diventerà verde. Significherà che il video è stato renderizzato come mostrato di seguito.
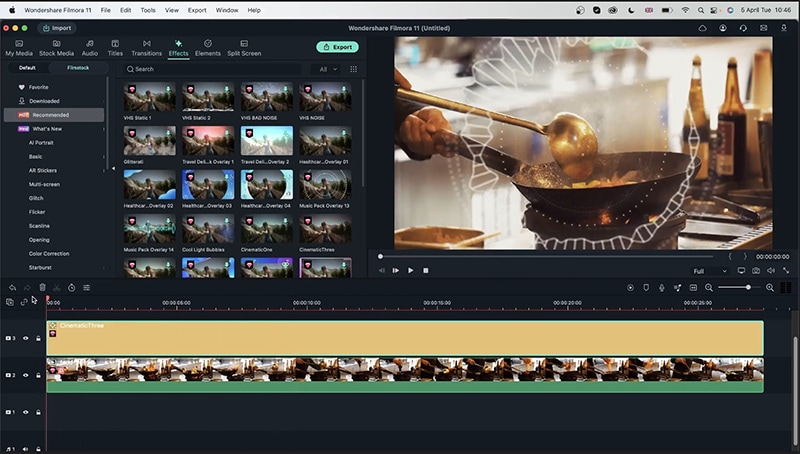 Preparazione del Rendering
Preparazione del Rendering Orbene, non è questo. Vedrai che il video non ha bisogno di rendering, ma se aggiungessi altri effetti e ricontrolli, vedrai che la linea di rendering diventerà di nuovo rossa significa che il video deve essere renderizzato come mostrato di seguito. Se tu stessi usando un computer potente, la riproduzione di quel video non mostrerà alcun effetto ritardato, ma lasciarlo senza rendering potrebbe non funzionare per altri computer che lo riproducono.
Abbiamo imparato come eseguire il rendering di un video. Ma ciò che ci necessita è come possiamo avere una riproduzione più fluida. Un modo è renderizzarlo, ma una volta che riproduciamo quel video più lentamente, potrebbe essere necessario renderizzarlo di nuovo. Ma così facendo potresti ancora non ottenere una linea verde di rendering.
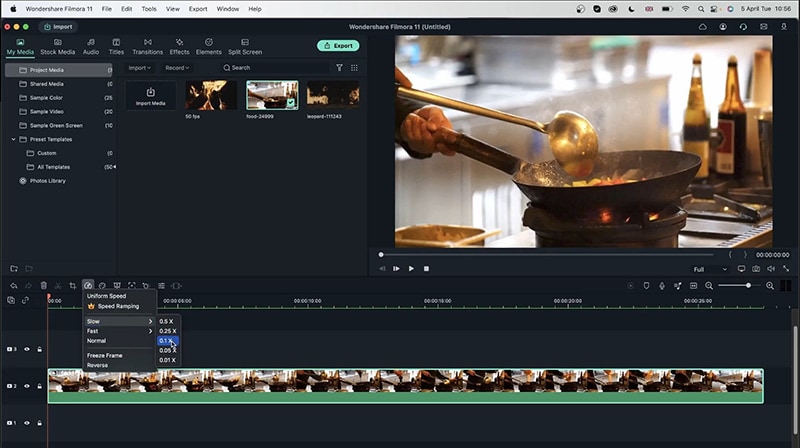 Riproduzione Più Fluida
Riproduzione Più Fluida Se il rendering potrebbe non funzionare per te, se tu avessi ancora la riproduzione ritardata dopo il rendering, è ora di ridurre la risoluzione del tuo video. Puoi farlo andando nel menu in alto a destra della timeline e passando da schermo intero a metà schermo come mostrato nell’imagine.
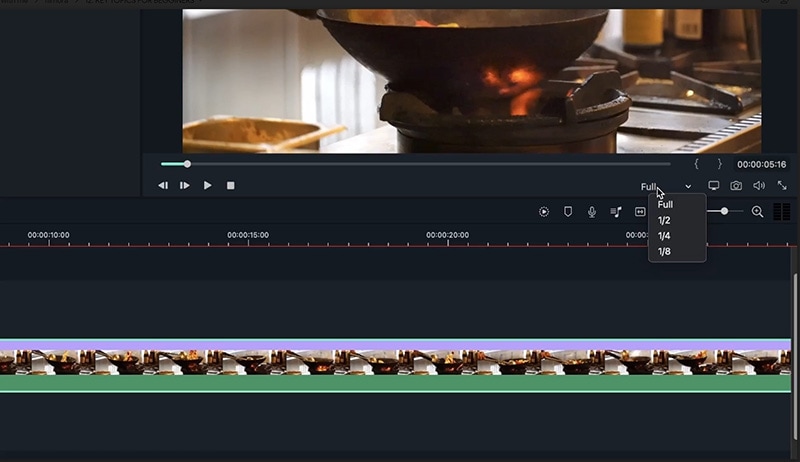 Opzioni di Riproduzione
Opzioni di Riproduzione Ciò ridurrà la risoluzione del tuo video, ma migliorerà la tua velocità di riproduzione durante la modifica. In questo modo avrai un'esperienza migliore durante la modifica e non influirà sulla qualità del tuo video esportato, ma avrà un’influenza solo ciò che vedi qui nel video. Ciò ti aiuterà quando hai a che fare con molti video in un progetto alla volta. Dopo aver ridotto la risoluzione, puoi renderla ora come mostrato di seguito.
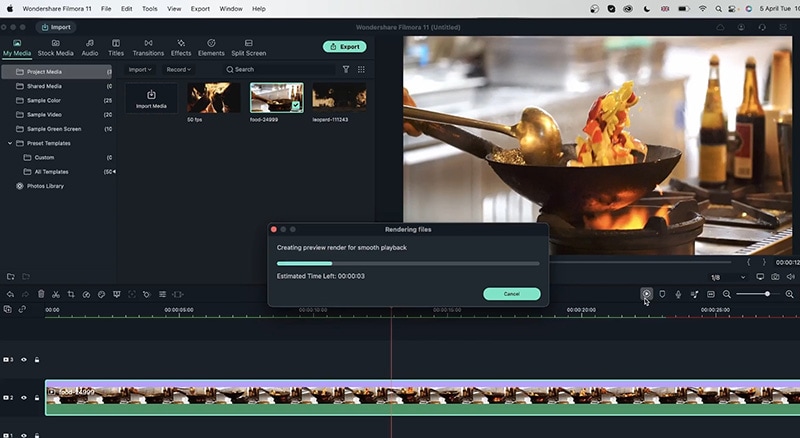 Creare una Fluida Riproduzione
Creare una Fluida Riproduzione Dopodiché, puoi ripristinare la risoluzione originale dopo il rendering e vedrai che il tuo video avrà la massima qualità senza che sia necessario renderizzarlo. Inoltre, il tuo video sarà fluido e di buona qualità.
Ora diamo un'occhiata alle impostazioni delle nostre preferenze per una migliore esperienza nella modifica dei video con Filmora. Pertanto dirigiti verso il titolo di Filmora nell'angolo in alto a sinistra della schermata principale, cliccalo e scegli le preferenze dall'elenco come mostrato nei passi 1 e 2 nell'immagine. Dopodiché vai al menu di salvataggio dalla scheda delle preferenze come puoi vedere nell'immagine. Avrai l'opzione "tempo per il backup automatico" come mostrato.
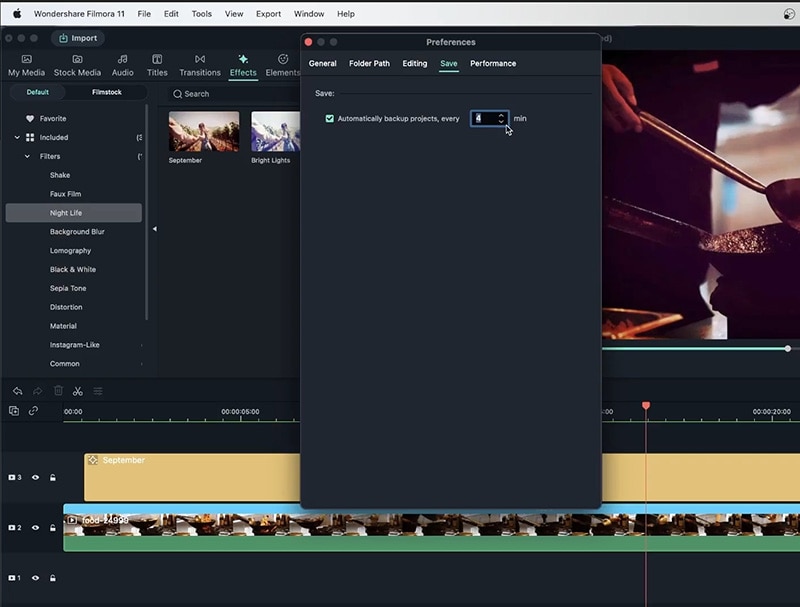 Salvare le Performance
Salvare le Performance Attraverso questa opzione, puoi chiedere all'applicazione Filmora di fare il backup del tuo progetto dopo un certo periodo. Questo è utile quando lavori con molti programmi in quanto avrai un backup del tuo progetto se eserciti troppa pressione sul video o applicato effetti pesanti, Filmora potrebbe andare in crash, pertanto è altamente raccomandato.
 Garanzia di Download Sicuro, zero malware
Garanzia di Download Sicuro, zero malware