Gestione della Timeline
Tutto ciò che fai in Filmora deve essere fatto attraverso la Timeline. La Timeline richiede di importare file multimediali dal computer o da Internet e quindi trascinarli su di essa. Per esempio, se dovessi modificare un video, un'immagine o un'immagine in movimento, dovrai importare in Filmora e quindi trascinare sulla timeline. Nell'immagine sottostante il riquadro mostra la posizione della timeline nell'ambiente di Filmora. La timeline può contenere sia tracce video sia audio. Le tracce video hanno un segno che indica visibilità, ovvero nell'icona dell'occhio e gli audio hanno la propria icona musicale.
All'inizio, per iniziare il tutto, è necessario importare alcuni media dal disco rigido o da Internet. Quindi, dovrai cercare, dove vuoi, i media e poi trascinarli sulla tua timeline; oppure puoi semplicemente fare clic sul tasto "+" per aggiungerli alla tua timeline. I video hanno le icone ad occhio e un lucchetto: l'icona dell'occhio serve per rendere visibile il video o nasconderlo per l'elaborazione.
Allo stesso modo, possiamo aggiungere dell’audio nella timeline. Basta sfogliare l'audio e trascinarlo o fare clic su detto tasto per integrarlo nella timeline. Anche le tracce audio hanno delle icone leggermente diverse, ma con funzioni corrispondenti: l'icona dell'altoparlante serve per disattivare l'audio o riprodurre l'audio. L'icona a lucchetto, che è la stessa sia per il video che per l'audio, ci impedisce di modificare quella particolare traccia e impedisce che venga modificata intenzionalmente o meno.
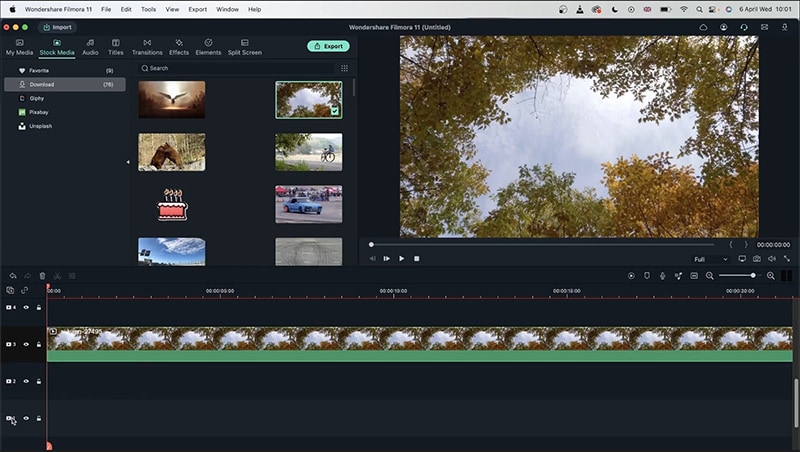 Timeline Filmora
Timeline Filmora Vediamo un esempio per comprendere meglio la timeline di Filmora:
1. Abbiamo già importato un video nella timeline. È nel terzo slot.
2. Dovremmo aggiungere un titolo al nuovo progetto, quindi trascino un titolo adatto per il video.
3. Dopo aver aggiunto il titolo, desidero abbellire il mio video con un elemento; gli elementi vanno per davvero bene in questo spazio di lavoro in quanto sono dotati ciascuno di animazione e sono alquanto flessibili.
4. In caso vi fossero degli slot in eccesso sulla timeline, puoi eliminare quelle non necessari semplicemente facendo clic e quindi facendo clic sul tasto Elimina come mostrato nell'immagine qui di seguito.
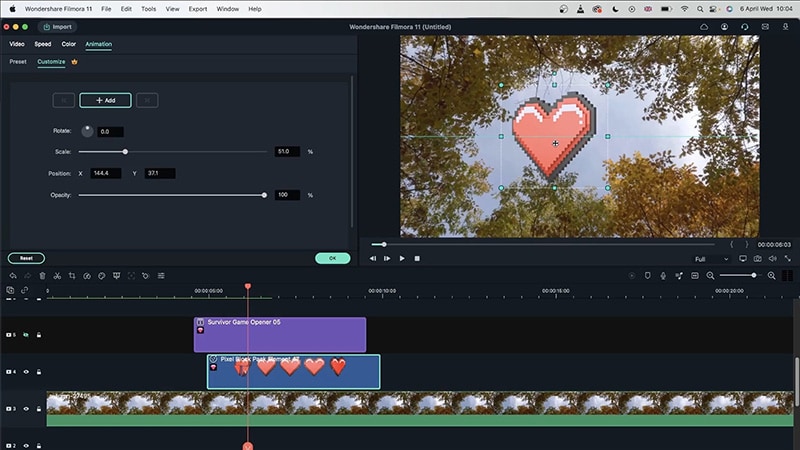 Auto Ripple
Auto RipplePer incrementare gli slot/tracce, vai all'icona '+' nella timeline; in caso contrario, puoi eliminare le tracce vuote dal menu delle opzioni. Il modo migliore per lavorare sarà non avere slot extra, in modo che il tuo lavoro rimanga ben organizzato.
Anche le dimensioni degli slot possono essere modificate. Se ti occorressero delle tracce/slot in gran numero, come 50 o più, fare il tutto 1 per 1 è molto faticoso; pertanto, a tal scopo, puoi usare il track manager, ossia il gestore delle traccer.
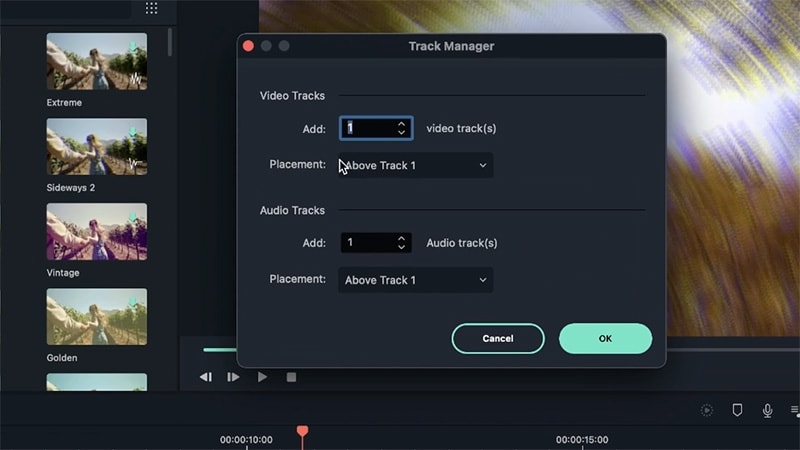 Track Manager
Track ManagerAnche delle nuove tracce video o audio possono essere posizionate nel punto desiderato. È possibile effettuare lo zoom avanti e indietro anche con la timeline, usando le icone o trascinando la barra dei numeri, a sinistra o a destra.
Altre Opzioni
La barra arancione che racchiude tutte le tracce è chiamata Testina di Riproduzione. Il punto in cui si ferma è il punto in cui verrà riprodotto il video. Se un nuovo elemento deve essere aggiunto alla Timeline, verrà posizionato subito dopo la Testina di Riproduzione.
Diciamo che hai un video e che ci hai applicato diversi filtri, sovrapposizioni, ma per qualche motivo non vuoi più il video e vuoi cambiarlo. Allora, per mantenere gli effetti. quindi, quello che puoi fare è tenere premuto "comando" e "opzione" su MAC o tenere premuto "ctrl", "alt" e "shift" su Windows. Questi tasti devono essere premuti contemporaneamente dopo aver cliccato sul video, una volta fatto questo, puoi trascinare il video sostitutivo e posizionarlo direttamente sul vecchio video; Filmora sostituirà il video.
Questo comando ti aiuta a tagliare oppure a rimuovere gli spazi che potrebbero trovarsi tra due tracce. L’Auto Ripple rimuove tutti gli spazi liberi per assicurare un flusso regolare. Questo strumento può essere utile se tu stessi concatenando diverse tracce video o immagini in un unico slot. Nell'immagine qui sotto, puoi vedere lo spazio tra le due tracce nella terza traccia. Quindi, se l’Auto Ripple fosse attiva, non vi è uno spazio.
1. Accanto al tasto per lo zoom sulla timeline, c'è un tasto, cliccando il quale puoi vedere la timeline allungata fino alla fine della tua traccia più lunga.
2. C'è anche un'opzione per contrassegnare la traccia dove vuoi; per esempio, se tu volessi ricordare un punto del video, puoi semplicemente trascinare la testina di riproduzione in quel punto e premere 'm'. questo posizionerà un piccolo segno blu e puoi farci clic sopra per tornare a quel punto.
3. Le chiavi principali e spesso usate sono i comandi copia, taglia, incolla e annulla, che vengono applicati dai tasti di comando in MAC/ctrl in Windows con 'c'; 'X'; 'v'; e 'z' rispettivamente.
4. Per personalizzare o controllare i tasti di scelta rapida sul MAC puoi fare clic su "Wondershare Filmora" come si vede qui sotto.
5. E su Windows, puoi andare a file>scorciatoie da tastiera.
6. L'immagine sotto mostra la finestra delle scorciatoie.
6. The image below shows the shortcuts window.
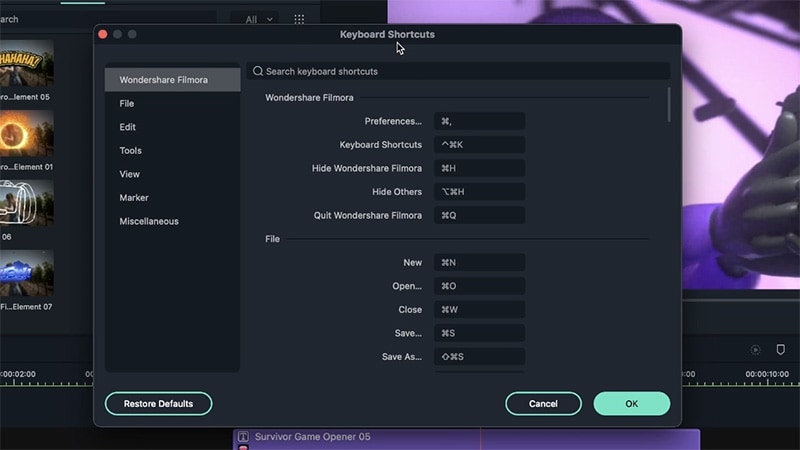 Tasti di Scelta Rapida
Tasti di Scelta Rapida  Garanzia di Download Sicuro, zero malware
Garanzia di Download Sicuro, zero malware