Modificare l'Audio con Filmora
Le DAW (digital audio workstation, ossia workstation audio digitali) sono progettate per aiutare a produrre contenuti sonori puliti e di qualità professionale. I software di montaggio audio principali (come Adobe Audition) offrono un'ampia gamma di strumenti avanzati per la produzione rapida di risultati qualitativamente straordinari. Siamo tutti in grado di percepire quando qualcosa non suona esattamente come dovrebbe, non trovate? Ecco perché disporre di un audio ineccepibile è fondamentale.
Tuttavia, le complesse interfacce dei software per il montaggio audio possono risultare oltremodo intimidatorie agli occhi degli utenti meno esperti. Certo, la funzionalità e l'efficacia compensano per la difficoltà di familiarizzazione, ma non tutti sono disposti a superare questo primo, grande, ostacolo.
Wondershare Filmora è la soluzione a questo e altri problemi, in quanto consente di modificare e montare contenuti audio e video in modo semplice e rapido, anche senza competenze pregresse. A seguire, vi spiegheremo come modificare e regolare l'audio con Filmora.
Come Modificare e Regolare l'Audio:
Filmora permette di modificare l'audio e le sue proprietà in modo semplicissimo, così da personalizzare liberamente il risultato.
Avviate il software, selezionate la scheda Audio e scegliete un contenuto musicale.
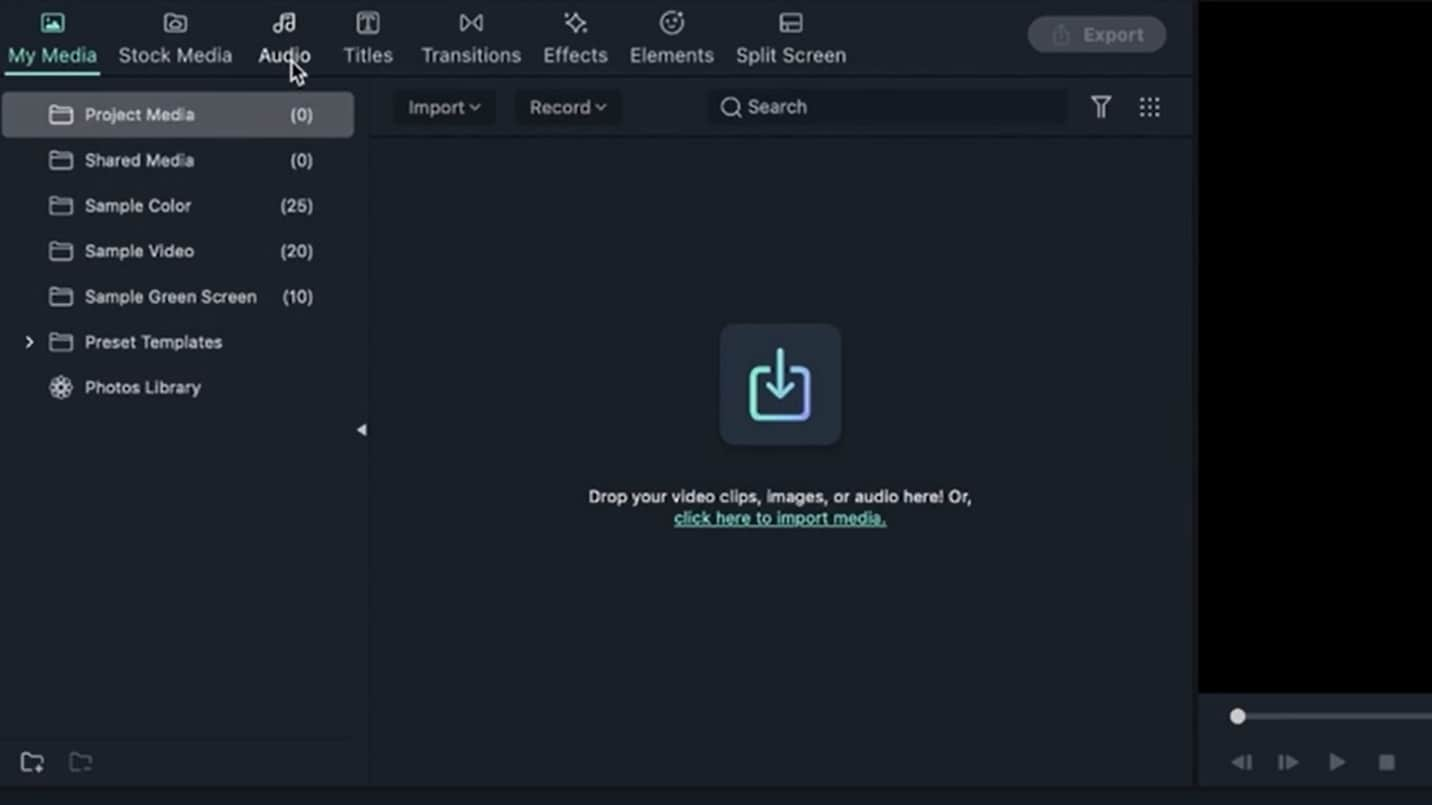 Importazione del File Audio
Importazione del File AudioTrascinate il file audio sulla timeline per aggiungerlo al progetto in corso.
 Utilizzo Funzione di Trascinamento
Utilizzo Funzione di TrascinamentoAprite il pannello delle Proprietà cliccando sull'icona indicata nell'immagine in basso.
 Pannello delle Proprietà
Pannello delle ProprietàSi aprirà una finestra contenente diverse opzioni.
 Opzioni per la Modifica dell'Audio
Opzioni per la Modifica dell'AudioIn fase di riproduzione, potrete vedere il livello dell'audio posizionarsi su punti diversi della scala. Quando la barra supera il verde fino a raggiungere il rosso, significa che il volume è troppo alto. Cercate sempre di mantenere il livello nell'area verde.
 Utilizzo degli Slider per Modificare l'Audio
Utilizzo degli Slider per Modificare l'AudioIl volume della musica può essere modificato tramite lo slider o digitando un valore specifico nell'apposito campo. I numeri si riferiscono all'intensità del sonoro e sono misurati in decibel.
 Estensione Sonoro Tramite Modifica dei Decibel
Estensione Sonoro Tramite Modifica dei DecibelL'incremento dei decibel è ideale in presenza di una traccia con voce fuori campo troppo tenue. Quando non c'è un parlato da mettere in evidenza, è sconsigliato aumentare il livello del volume, poiché potrebbe danneggiare l'udito.
Le lettere L e R si riferiscono all'input proveniente dalle casse o dalle cuffie. Interagire con la rotella permette di creare l'effetto per cui il suono sembra provenire solo da destra o solo da sinistra (oppure più da una parte che dall'altra).
 Creazione Effetti Sonori con L e R
Creazione Effetti Sonori con L e RLa dissolvenza in entrata si applica alla parte iniziale dell'audio e può essere regolata per mezzo dello slider o digitando un valore manualmente.
 Regolazione del Valore Spostando lo Slider
Regolazione del Valore Spostando lo SliderQuando si applica la dissolvenza in entrata, compare un triangolo grigio sulla traccia audio di riferimento, a indicare il fatto che l'audio è particolarmente basso in quel punto, ma va poi incrementando mano a mano.
 Personalizzazione dei Decibel
Personalizzazione dei DecibelIl volume della traccia può essere regolato manualmente, secondo le proprie preferenze.
La dissolvenza in uscita funziona nello stesso identico modo di quella in entrata, con la differenza che l'audio va sfumando nella parte finale.
 Dissolvenza in Uscita
Dissolvenza in UscitaGli effetti di dissolvenza in entrata e uscita possono essere estesi fino a una durata di 5 secondi. La regolazione può essere applicata anche interagendo con i puntini bianchi sulla traccia.
 Dissolvenza in Entrata e in Uscita
Dissolvenza in Entrata e in UscitaPer determinare quanto acute o gravi debbano essere le note dell'audio, se ne modifica il tono.
Applicare la regolazione è molto semplice: basta spostare lo slider o inserire un valore manualmente. L'incremento del valore rende il suono più nitido. La riduzione lo smorza.
 Regolazione del Tono Audio
Regolazione del Tono AudioL'effetto cosiddetto Denoise (Rimozione Rumore), che serve a ridurre o rimuovere il rumore di fondo, si applica ai contenuti audio o video grezzi contenenti voce fuori campo (e non a semplici file musicali). Di seguito, i passaggi necessari a eliminare i rumori innecessari da una clip audio registrata.
Cliccate due volte sulla clip audio aggiunta alla timeline per aprire la finestra Regola Audio.
Spuntate l'opzione "Rimuovi il Rumore di Fondo" accanto alla scritta Rimozione Rumore.
Interagite con lo slider per determinare l'intensità della rimozione (Debole, Media e Bassa).
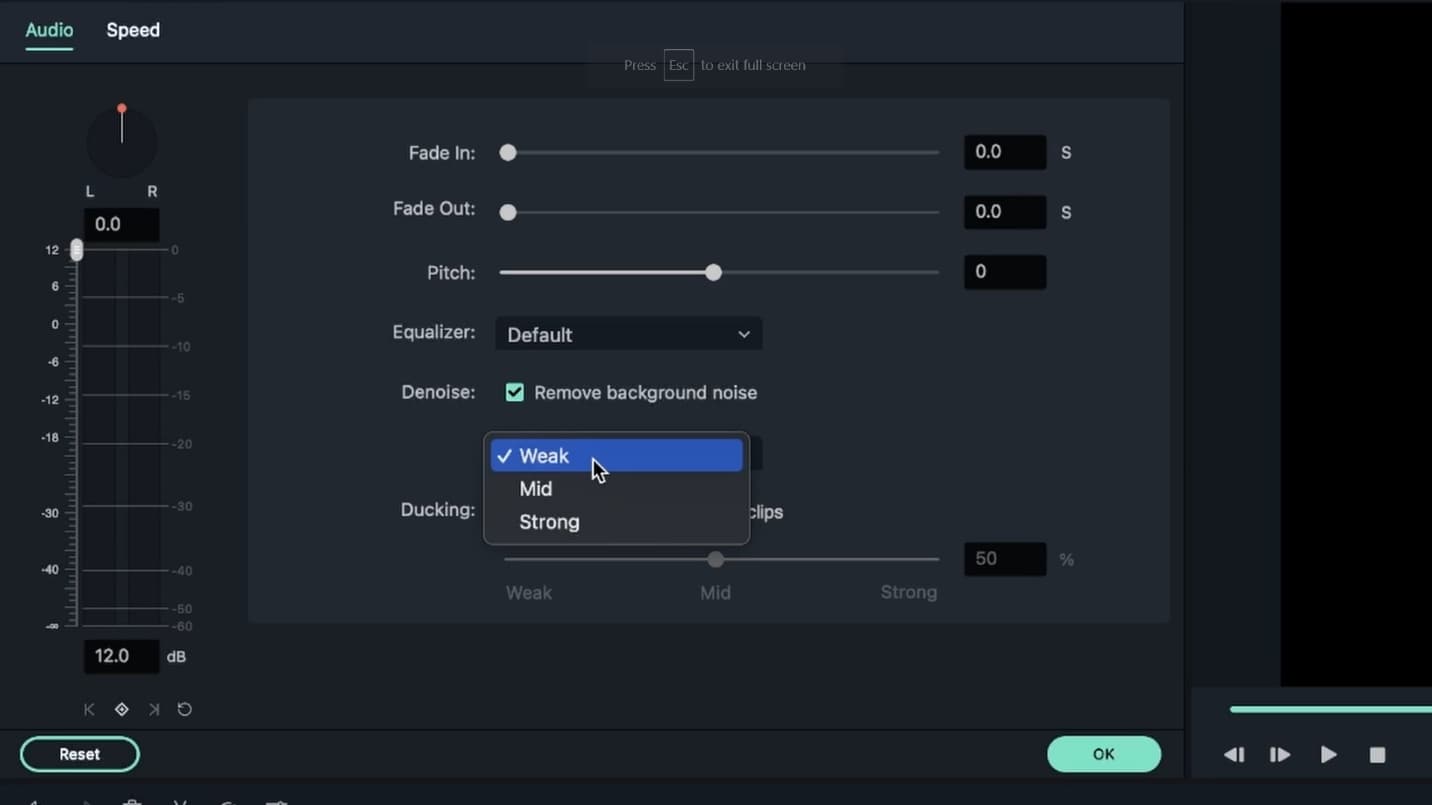 Rimozione del Rumore di Fondo
Rimozione del Rumore di FondoAttenzione a non esagerare, perché si rischia di distorcere la voce. Sperimentate con la funzionalità fino a ottenere il risultato ideale.
Per rimuovere il rumore di fondo da un video, aprite la finestra delle proprietà cliccando due volte sul video posizionato sulla timeline, quindi cliccate sulla scheda Audio e ripetete la procedura esposta poc'anzi.
 Regolazione Rimozione Rumore
Regolazione Rimozione RumoreQuesta funzione è ideale per attutire o eliminare il rumore del vento, quello della ventola del computer e altri brusii o suoni di sottofondo costanti comuni nella vita di tutti i giorni.
La modifica della velocità dei contenuti audio si applica in modo simile a quella dei video.
Cliccate con il tasto destro sulla traccia audio e selezionate Velocità e Durata.
In alternativa, selezionate l'audio sulla timeline e cliccate sull'icona Velocità dalla barra degli strumenti.
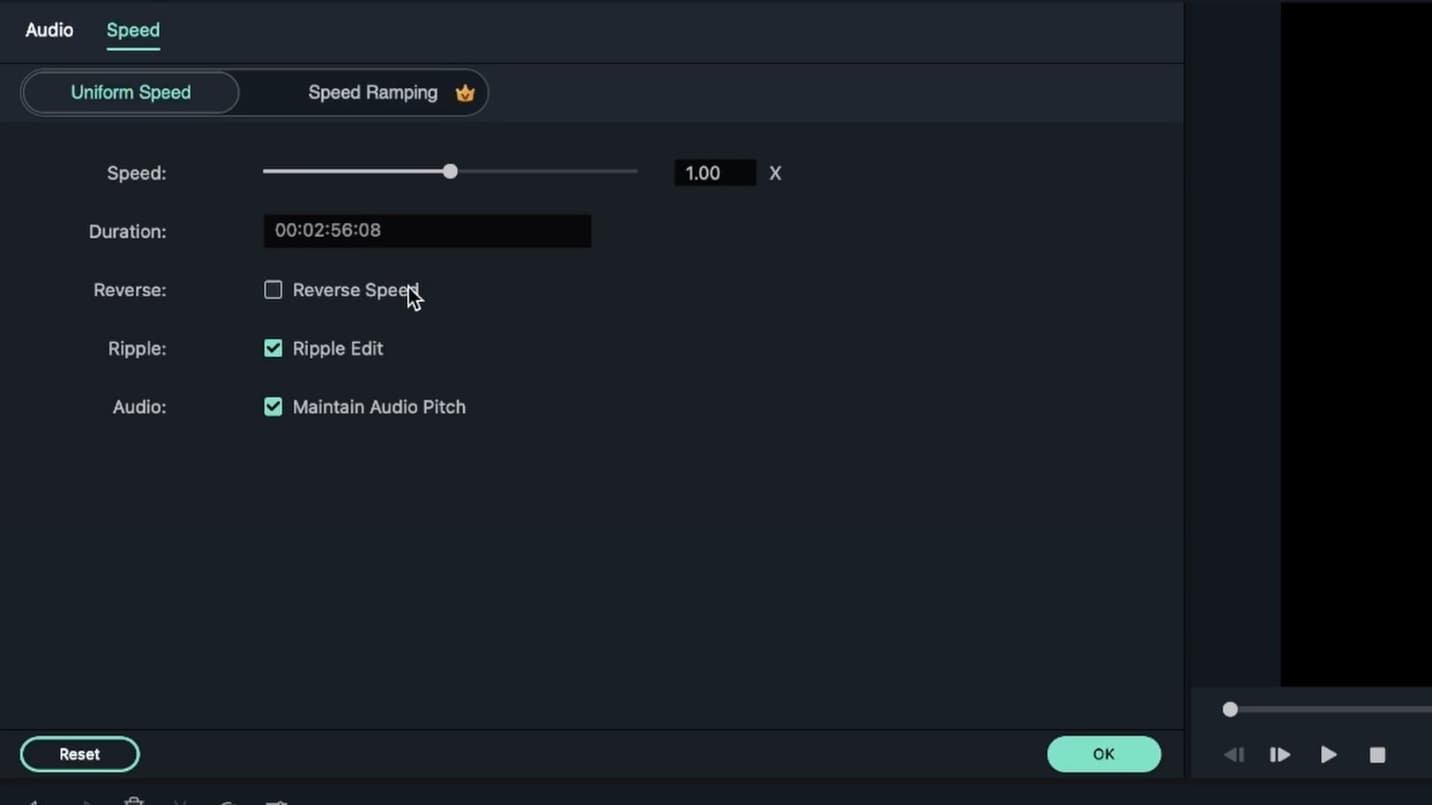 Regolazione Velocità dell'Audio
Regolazione Velocità dell'AudioQuando siete soddisfatti delle modifiche apportate alla traccia audio, cliccate su Esporta per salvare il risultato. Il file potrà essere esportato in diversi formati, oppure caricato direttamente su YouTube e Vimeo. Filmora permette anche di scaricare l'audio in MP3 e di masterizzarlo su DVD.
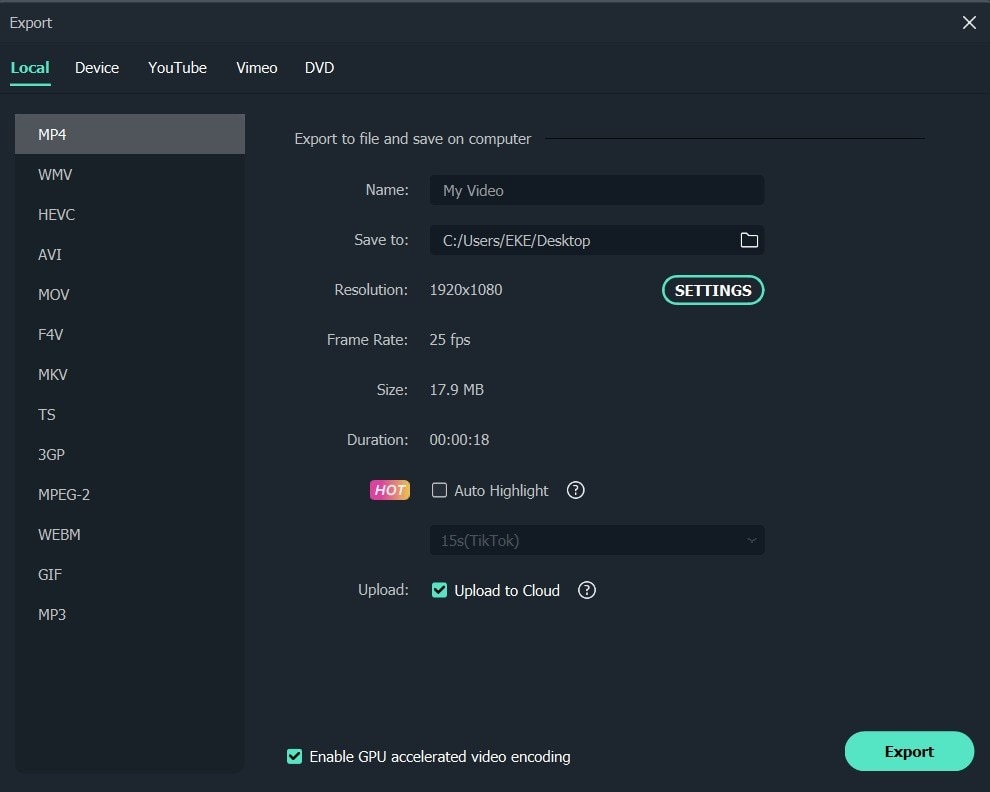 Salvataggio Audio Modificato
Salvataggio Audio ModificatoChe aspettate? Correte a usare Wondershare Filmora per donare un tocco di professionalità ai vostri contenuti audio e video. Alcune delle funzionalità sono pensate primariamente per professionisti/e; se ne consiglia un utilizzo supervisionato agli utenti alle prime armi.
 Garanzia di Download Sicuro, zero malware
Garanzia di Download Sicuro, zero malware