Creazione dell'Effetto Split-Screen
Lo Split Screen è uno strumento perfetto per realizzare video complessi, rappresentando angolazioni e soggetti multipli in modo ottimale. Creatori e creatrici di tutto il mondo si avvalgono degli effetti Split Screen per ottimizzare l'utilizzo dello spazio, racchiudendo più scene tutte insieme. Così come molti altri software per il montaggio, anche Filmora mette a disposizione una pratica funzionalità per applicare e personalizzare l'effetto Split Screen. Continuate a leggere per scoprire come farne uso.
Il menu relativo all'effetto Split Screen include un'ampia gamma di modelli tra cui scegliere, suddivisi in base a numero di clip integrabili. Basta cliccare su "Split Screen" per accedere all'intera gamma delle opzioni, che includono anche i modelli scaricati e quelli aggiunti ai preferiti, per un totale di 38 stili o layout diversi. Alcune delle opzioni presentano già dei contenuti grafici predefiniti.
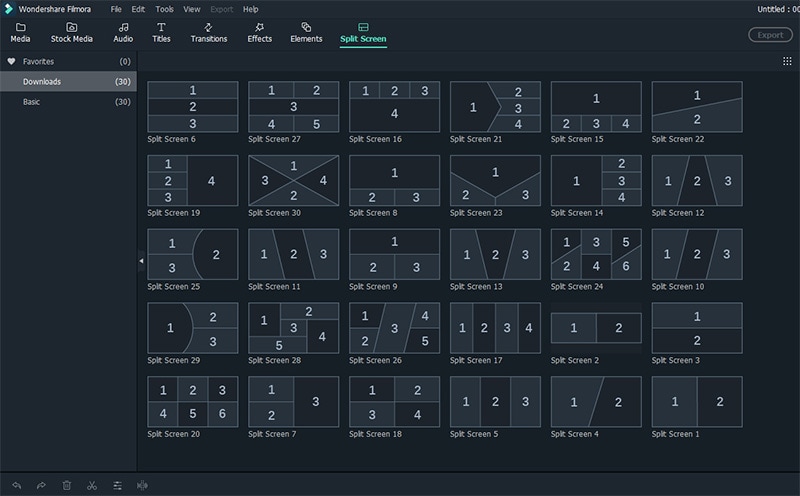 Split Screen
Split ScreenLa prima cosa da fare è selezionare uno dei layout e trascinarlo sulla timeline.
Successivamente, importate dei video (o delle immagini) e trascinateli nei riquadri del layout di Split Screen.
Per questa guida, abbiamo optato per un modello che può integrare un massimo di 2 immagini o video.
Le opzioni di importazione di Filmora vengono rese accessibili non appena viene selezionato un layout.
Se preferite usare filmati predefiniti, trascinate uno dei contenuti inclusi nella raccolta "Media di Stock".
Tenete a mente che i riquadri dei layout di Split Screen possono contenere video, immagini e GIF.
I contenuti multimediali possono essere importati dal computer, da dispositivi esterni o da Internet.
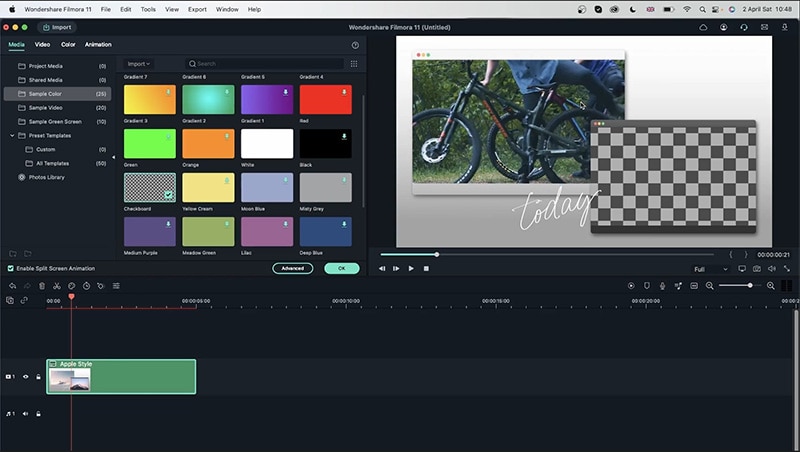 Trascinamento Immagini
Trascinamento ImmaginiLa lunghezza dei video aggiunti al modello di Split Screen può essere preservata o ridotta, ma non estesa, poiché non è supportata l'aggiunta di fotogrammi non esistenti. Nel caso delle immagini, la durata della visibilità può essere sia prolungata che diminuita (poiché le immagini sono composte da un singolo fotogramma).
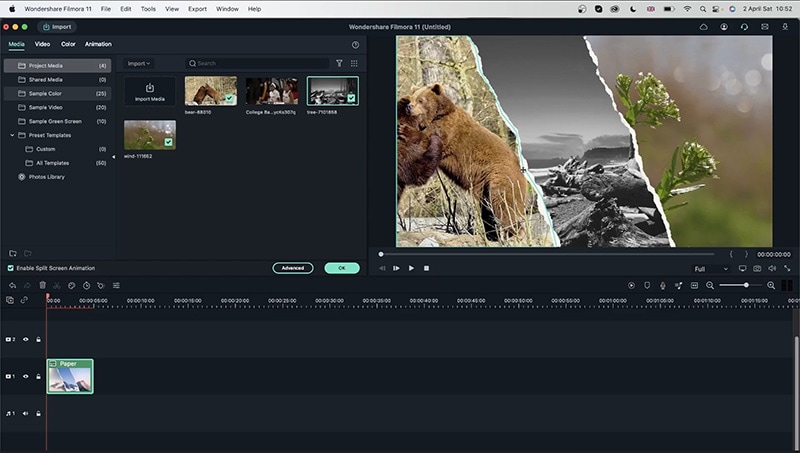 Trascinamento sulla Timeline
Trascinamento sulla TimelineNell'esempio in alto, che rappresenta un modello in stile ritaglio di carta, sono presenti ben 3 riquadri diversi, che ci consentono di posizionare tre tra video, immagini o GIF.
Cliccare su uno dei video aggiunti al layout di Split Screen permette di accedere alla finestra di personalizzazione delle opzioni e delle proprietà, tra cui quelle di ingrandimento. L'audio può essere silenziato affinché non arrechi disturbo. È altresì presente un'opzione per l'eliminazione, da selezionare se il video non vi soddisfa e preferite sostituirlo con un altro. Non esitate a fare uso delle opzioni di trasformazione, stabilizzazione, correzione dell'obiettivo, ombra, ecc.
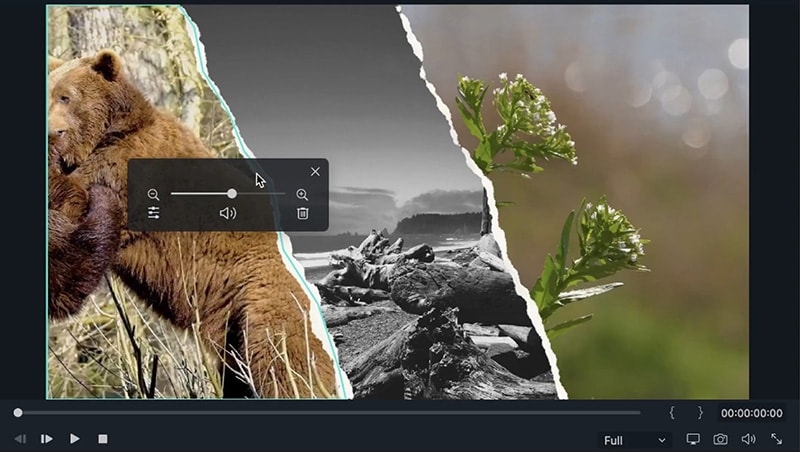 Split Screen - Anteprima
Split Screen - AnteprimaLa finestra relativa all'audio permette di modificare il volume e l'effetto panoramico, regolare il tono e applicare dissolvenza in entrata e in uscita.
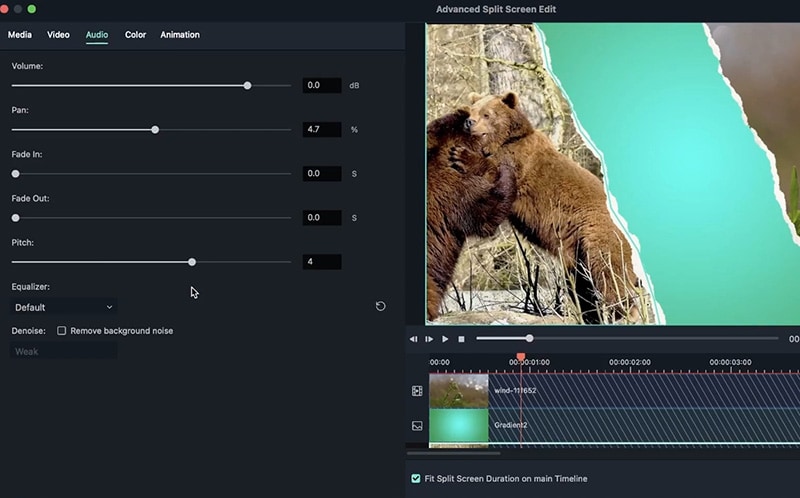 Split Screen - Modifica Audio
Split Screen - Modifica AudioLe opzioni per modificare i colori includono miglioramento, bilanciamento dei bianchi, tonalità e LUT 3D. La sezione relativa alla tonalità consente di alterare contrasto e saturazione, mentre quella del bilanciamento dei bianchi permette la personalizzazione della temperatura del video.
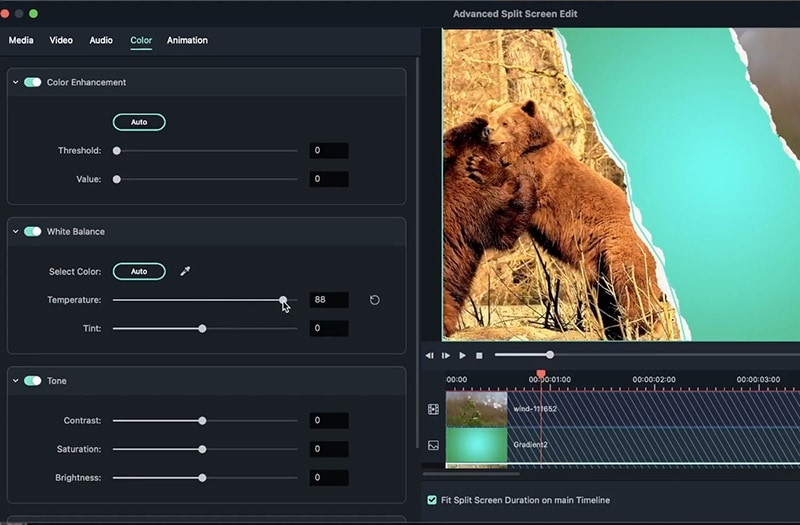 Split Screen - Modifica Colori
Split Screen - Modifica ColoriLe impostazioni nella scheda Animazione permettono di modificare la frequenza dei fotogrammi e la rotazione. Quando siete soddisfatti delle modifiche apportate, cliccate su "OK" per salvarle. Le opzioni di animazione permettono l'aggiunta di fotogrammi, l'unione di clip video e l'applicazione di elementi e sovrapposizioni. Da questa schermata è possibile gestire i video in modo originale e creativo. Per esempio, poniamo che il video finisca fuori dall'inquadratura e l'elemento o la sovrapposizione perda sincronizzazione. Ebbene, è possibile modificare il video e l'angolazione agendo a livello dei fotogrammi per fare in modo che i contenuti restino in sincrono. Sono poi presenti numerose transizioni ideali per donare un aspetto mozzafiato ai video. "Dissolvenza" è una delle nostre preferite. Per quanto semplice, non manca mai di conferire un tocco moderno e dinamico ai contenuti.
E adesso passiamo ad altri parametri di personalizzazione molto utili: la stabilizzazione e la correzione dell'obiettivo. Come potete osservare, i tre video che abbiamo aggiunto al nostro layout di esempio vengono riprodotti simultaneamente, ma due di loro sono mossi e, pertanto, potrebbero beneficiare della stabilizzazione e della correzione dell'obiettivo.
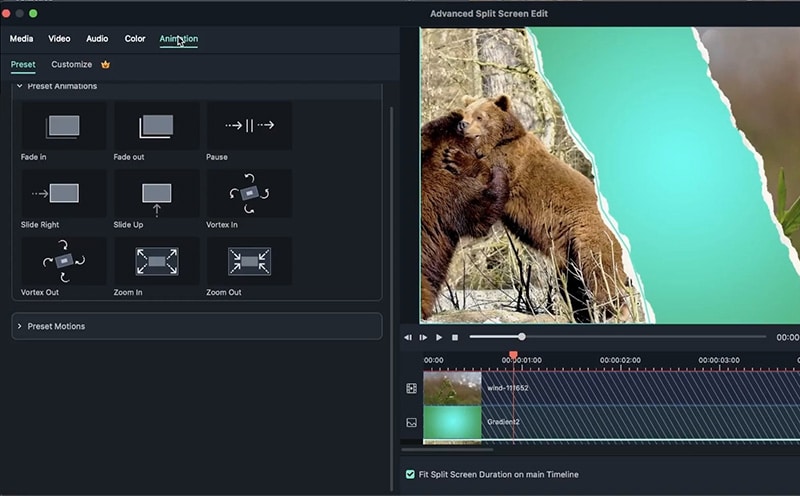 Split Screen - Animazione
Split Screen - AnimazionePrendiamo il video in alto a sinistra, che chiaramente necessita di correzione dell'obiettivo. Ci clicchiamo su due volte per aprire la finestra Video, scorriamo fino a raggiungere l'opzione "Correzione dell'Obiettivo", l'abilitiamo, selezioniamo "GoPro Hero +" e scegliamo risoluzione e intensità della regolazione (in questo caso abbiamo optato per -100).
Il video sulla destra, invece, richiede di essere stabilizzato. Selezioniamolo, clicchiamo su Video e spuntiamo l'opzione per la stabilizzazione. Filmora analizzerà il video. Ricordate di selezionare l'opzione Rifletti per la lavorazione dei bordi e non dimenticate di personalizzare il livello di morbidezza secondo il vostro gusto.
Quanto al terzo video, pensiamo sia opportuno effettuare un ingrandimento in dissolvenza prima del termine. Per implementare questo effetto, clicchiamo su Animazione e impostiamo un intervallo di fotogrammi chiave sugli assi X e Y per applicare uno zoom avanti al fine di ottenere il risultato desiderato.
Adesso sappiamo come creare video in Split Screen persino correggendo eventuali problematiche presenti nelle clip utilizzate. Ma non è finita qui, perché la funzione Split Screen cela altri segreti e altri impostazioni utili. Pensate, per esempio, che c'è un modello di Split Screen fatto apposta per Instagram. Proprio così! Questo layout permette di inserire immagini, ridimensionarle e personalizzarle, oppure aggiungere foto scattate da angolazioni diverse per ottenere un effetto panoramico. Alcuni modelli di Split Screen comprendono transizioni integrate. Altri ne sono privi, ma potete sempre aggiungere manualmente tutte le transizioni che volete, così da rendere le vostre creazioni davvero uniche.
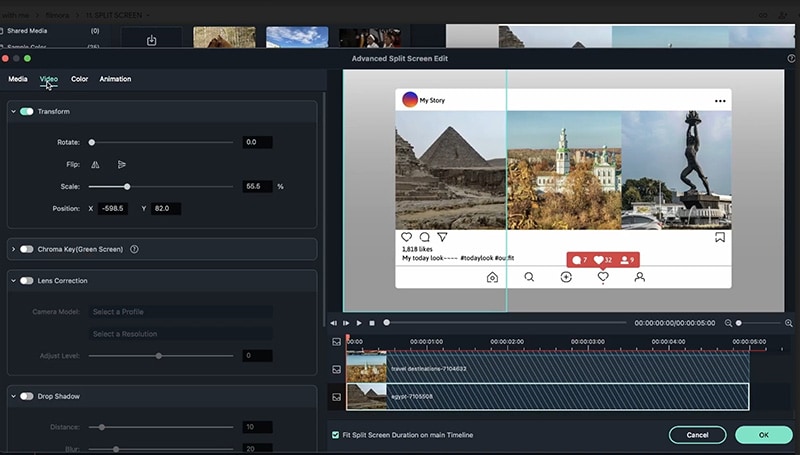 Split Screen - Instagram
Split Screen - InstagramChe Filmora includa un'opzione per l'effetto Split Screen non è una sorpresa, ma lo è la straordinarietà di questa funzione. C'è davvero da restare senza parole. Accanto alla possibilità di scegliere tra una pletora di modelli spettacolari, Filmora offre numerose opzioni per l'impostazione e personalizzazione di video, audio e animazioni. Insomma, l'unico limite è rappresentato dalla vostra creatività.
 Garanzia di Download Sicuro, zero malware
Garanzia di Download Sicuro, zero malware