Creare con la Stilizzazione IA
La Stilizzazione IA (Intelligenza Artificiale) è una delle nuove funzioni di Wondershare Filmora. Bastano pochi click per rendere qualsiasi video più vivace e creativo, donando una marcia in più alle proprie operazioni di montaggio. Video creativi? Contenuti in 3D? La Stilizzazione IA sarà la ciliegina su tutte le vostre video-torte. Ma bando alle ciance e facciamo la conoscenza di questa fenomenale funzionalità. Buona lettura!
La prima cosa che bisogna fare per utilizzare la Stilizzazione IA è importare dei contenuti multimediali. Farlo è semplicissimo. Basta accedere alla finestra relativa alla funzione (dalla schermata iniziale di Filmora) e cliccare su Importa.
 Modelli Preimpostati
Modelli PreimpostatiIn seguito all'importazione del contenuto multimediale, sarà possibile accedere ai diversi modelli di stilizzazione messi a disposizione da Filmora. Nel caso in cui la varietà corrente non vi soddisfi, potete scaricare altri modelli da Filmstock. Farlo è semplicissimo. Basta cliccare sull'apposito pulsante e Filmora farà il resto. Terminato il download, cliccate sullo stile prescelto per applicarlo.
 Modelli Preimpostati
Modelli PreimpostatiE questo è quanto! Sentitevi liberi di importare il risultato della procedura sui social media. Siamo certi che lascerete amici e familiari a bocca aperta. E non esitate a provare anche gli altri modelli di Stilizzazione IA. Ce ne sono di tantissimi tipi, abbastanza per dar sfogo alla vostra creatività.
Nell'applicare gli effetti di stilizzazione avrete modo di notare le opzioni relative alla riproduzione: SD e HD. La differenza è piuttosto semplice da comprendere. HD si riferisce a un dettaglio qualitativo maggiore (che potrebbe produrre dei rallentamenti), mentre SD implica una risoluzione più bassa, ma anche un'assenza di rallentamenti. In altre parole, la riproduzione in SD è più fluida, ma quella in HD ha una definizione superiore.
 Modelli Preimpostati
Modelli PreimpostatiÈ altresì presente un'opzione che consente di sostituire il video a cui è stato applicato lo stile. Cliccateci su e interagite con la finestra apertasi per scegliere il nuovo video.
Può capitare che i video con stilizzazione IA in HD presentino dei rallentamenti in fase di riproduzione. Come ovviare, senza rinunciare alla qualità? Non dovete fare altro che esportare il video stilizzato, importarlo in Filmora e generare un file di proxy per riprodurre ed elaborare i contenuti in modo più fluido. Sia la qualità che gli effetti applicati verranno preservati.
Per effettuare questa operazione, cliccate sul pulsante Esporta e selezionate la cartella di destinazione per il salvataggio del file. Poiché il contenuto è in qualità HD, potrebbe volerci del tempo per completare il salvataggio.
 Trascinamento Modello sulla Timeline
Trascinamento Modello sulla TimelineConclusa l'esportazione, dovrebbe comparire un messaggio che vi informa del completamento della procedura. Tornate alla schermata principale di Filmora, avviate un nuovo progetto e cliccate su Importa per caricare il file esportato poc'anzi. Poiché il file è caratterizzato da dimensioni piuttosto elevate, il programma vi chiederà se volete creare un file di proxy. Rispondete affermativamente per generare il file di proxy.
 Trascinamento Modello sulla Timeline
Trascinamento Modello sulla TimelineTrascinate il video sulla timeline. Noterete che deve essere renderizzato. Se avete impostato la renderizzazione automatica, Filmora si occuperà da solo di portare a termine l'operazione. In caso contrario, dovrete cliccare manualmente sul pulsante per la renderizzazione.
 Trascinamento Modello sulla Timeline
Trascinamento Modello sulla TimelineTerminato il rendering, la linea rossa sulla timeline diventerà verde e potrete riprodurre il video nella sua qualità di origine. Se volete, potete anche aggiungere effetti o filtri ai contenuti.
 Trascinamento Modello sulla Timeline
Trascinamento Modello sulla TimelineQuando siete pienamente soddisfatti del vostro video stilizzato, effettuate l'esportazione. Finalmente potrete godere di una visione priva di fastidiosi rallentamenti!
Poniamo che vogliate applicare un certo effetto di stilizzazione, ma vogliate ridurne l'intensità. Bene, Filmora permette di farlo con gran semplicità. Come prima cosa, importate il video con la funzione Stilizzazione IA (e sapete già come farlo), quindi applicate un effetto (selezionando HD) ed eseguite l'esportazione.
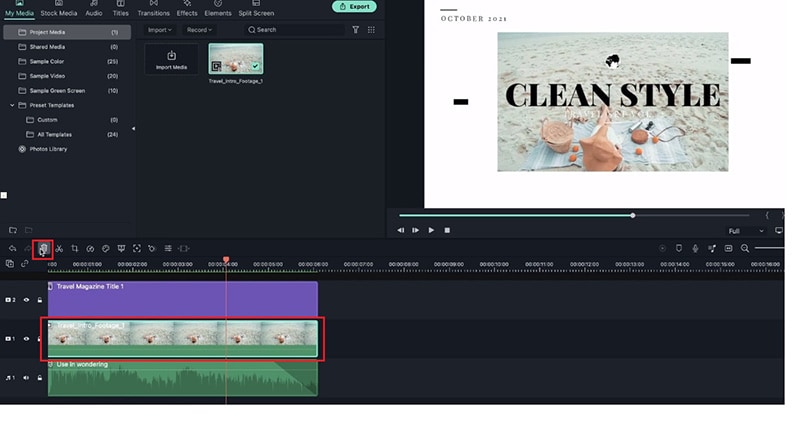 Modifica del Modello
Modifica del ModelloFatto ciò, aprite un nuovo progetto con Filmora e importate il video stilizzato appena esportato. Accettate la creazione del file di proxy, trascinate il video sulla timeline e permettete al programma di completare la renderizzazione. A questo punto, importate anche il video di origine (non stilizzato), trascinatelo sulla timeline posizionandolo nella traccia sopra a quella contenente il video stilizzato.
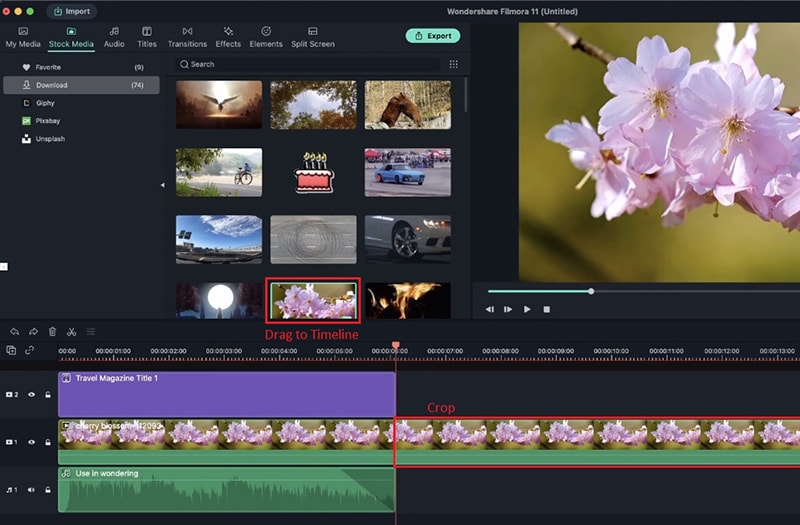 Ritaglio Parti Video
Ritaglio Parti VideoCliccate due volte sul video con effetto stilizzato. Si aprirà una finestra per le impostazioni di composizione. Regolate l'effetto riducendo il valore di composizione. Consigliamo di ridurre fino al 50% per ottenere risultati ottimali. Il frutto della modifica sarà visualizzabile in tempo reale.
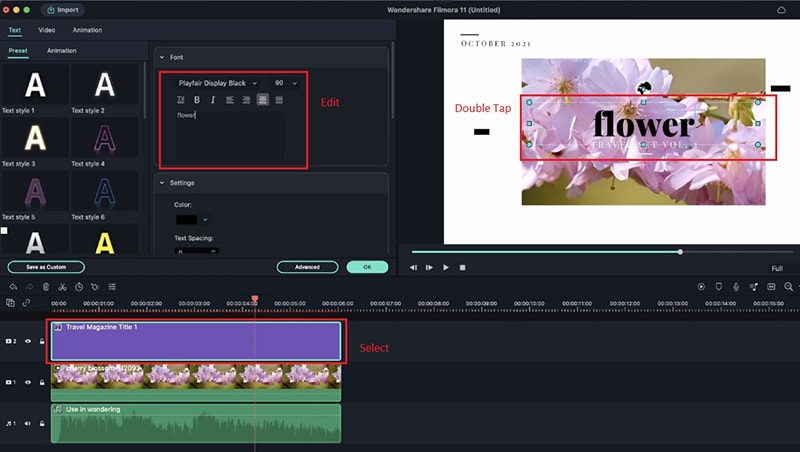 Aggiunta del Testo
Aggiunta del TestoSe volete, potete aggiungere altri effetti. Poniamo che vogliate osservare la differenza tra la versione stilizzata e quella non stilizzata. Per farlo, aprite la sezione con i modelli di Split Screen e scegliete quello che preferite, quindi trascinate entrambi i video (quello con e quello senza stilizzazione) nel layout di Split Screen per visualizzare l'effetto Prima > Dopo.
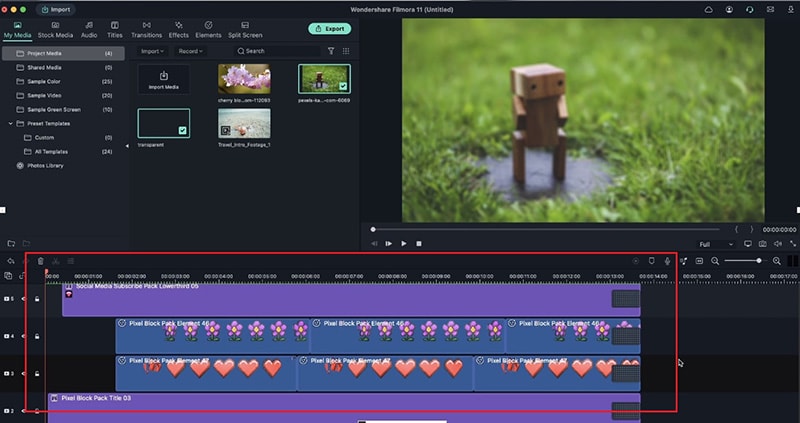 Aggiunta di Contenuti Grafici
Aggiunta di Contenuti GraficiPer personalizzare ulteriormente le impostazioni, cliccate su Avanzate. Tramite i parametri X e Y, potrete regolare l'area visibile del video. Quando il risultato è di vostro gradimento, cliccate su OK.
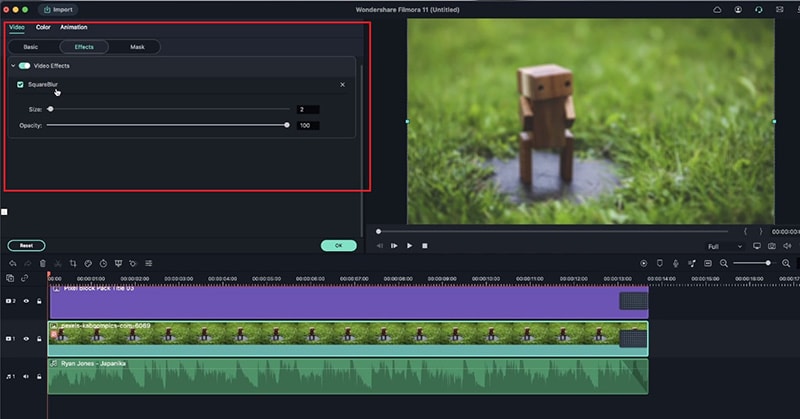 Applicazione di Effetti
Applicazione di EffettiDopo aver cliccato su OK, riproducete il video per visualizzare il Prima > Dopo relativo alla stilizzazione IA.
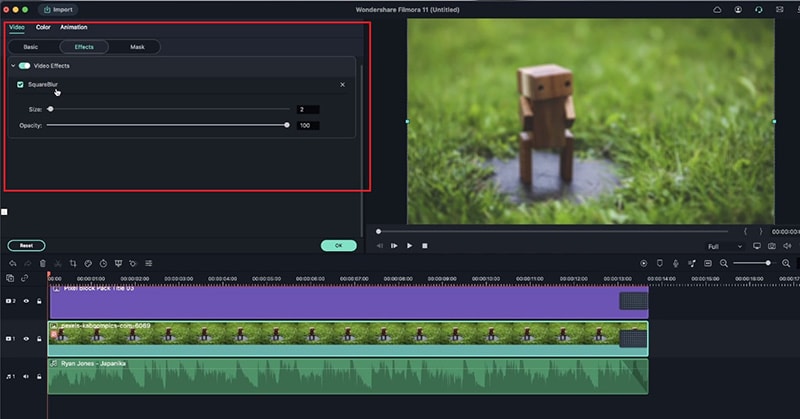 Applicazione di Effetti
Applicazione di EffettiPotete eseguire la stessa procedura anche con tre video, invece di due. Non bisogna fare altro che scegliere un modello di Split Screen per tre clip, quindi trascinarvi su i tre video e regolare le impostazioni avanzate. In ultimo, cliccate su OK e il gioco è fatto.
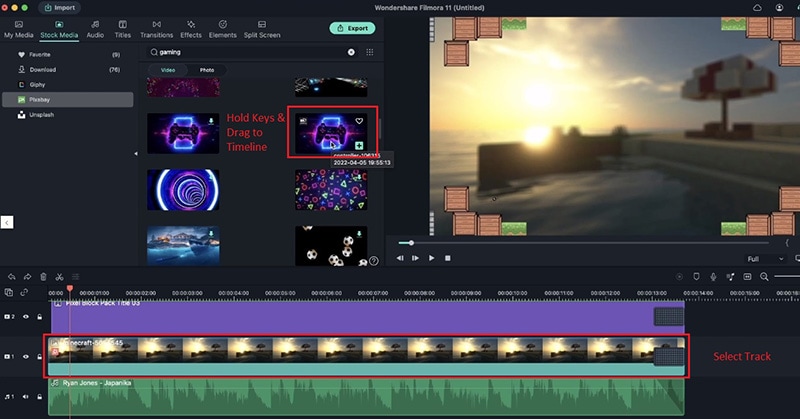 Sostituzione Video
Sostituzione Video Garanzia di Download Sicuro, zero malware
Garanzia di Download Sicuro, zero malware