Come Correggere i Video (Correzione Obiettivo, Stabilizzazione e Miglioramento)
Che siate professionisti/e della videografia o semplici appassionati, la verità è sempre la stessa: montare i video è importante almeno quanto filmarli. La buona notizia è che Filmora mette a disposizione funzionalità e opzioni perfette per migliorare la qualità di qualsiasi video, così da produrre contenuti coinvolgenti e dall'aspetto mozzafiato.
Gli strumenti per il miglioramento automatico, la correzione dell'obiettivo e la stabilizzazione vi permetteranno di realizzare e montare video in modo impeccabile, ottenendo risultati strabilianti. Approfondiamo la conoscenza di queste funzionalità.
La funzione Miglioramento Automatico di Filmora è un modo eccellente per iniziare le operazioni di montaggio, soprattutto nei casi in cui non si sia certi del tipo di aspetto che si vuole conferire al video. Miglioramento Automatico regolerà parametri quali la luminosità, il contrasto e la saturazione, così da rendere le immagini del video più chiare e vivide. Tutto automaticamente!
Correzione Obiettivo aiuta a rimuovere qualsiasi distorsione provocata dall'obiettivo in fase di acquisizione dei filmati. Per esempio, si tratta di una funzionalità utilissima per chi fa uso di obiettivi Fish-Eye o Grandangolo, poiché permette di correggerne l'azione sulle immagini automaticamente!
Lo strumento Stabilizza permette invece di rimuovere l'effetto mosso presente nei filmati acquisiti con videocamere poco stabili o dispositivi sorretti manualmente. È la soluzione ideale per chi vuole dare un taglio ai movimenti bruschi che compromettono la qualità dei video!
A seguire, una breve guida all'utilizzo delle funzioni Miglioramento Automatico, Stabilizzazione e Correzione Obiettivo di Filmora.
Per cominciare, abbiamo bisogno di aggiungere un video alla timeline. Può trattarsi di un filmato importato dalle cartelle locali del computer, oppure di un contenuto di stock. Uno dei tanti video di alta qualità offerti da "Pixabay", per esempio.
Scegliete il video di Pixabay che volete utilizzare, cliccate sul pulsante Download per scaricarlo, cliccate sul simbolo "+" e scegliete l'opzione "Adatta al File Multimediale" per aggiungerlo alla timeline senza comprometterne la qualità.
 Aggiunta del Video
Aggiunta del VideoCliccate due volte sul video per aprire la finestra di modifica. Individuate l'opzione Miglioramento Automatico (nella scheda Video) e abilitatela per consentire a Filmora di avviare immediatamente la procedura, che andrà a ottimizzare la qualità video, conferendovi livelli di saturazione e definizione maggiori.
Interagendo con lo slider nella sezione Miglioramento Automatico è possibile incrementare o ridurre il livello di intensità dell'effetto applicato. Spostando lo slider verso sinistra si andrà a ridurre l'intensità, producendo un aspetto più grezzo e naturale. Al contrario, spostare lo slider verso destra permette di incrementare l'intensità dell'ottimizzazione. Se il risultato della funzionalità non vi soddisfa, potete disabilitare l'effetto in modo immediato cliccando sull'apposito interruttore.
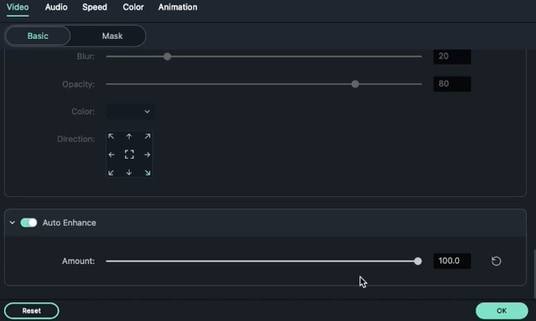 Miglioramento Automatico dei Video
Miglioramento Automatico dei VideoPassiamo adesso alla stabilizzazione dei video, una funzione straordinaria che permette di uniformare le immagini dei filmati così da attenuare o rimuovere del tutto l'effetto mosso provocato in fase di acquisizione.
Dopo aver importato il video e trascinatolo sulla timeline, cliccateci su per due volte per aprire la finestra con le opzioni di modifica. Cliccate sulla scheda Video e, nella sezione Base, abilitate l'opzione chiamata Stabilizzazione (cliccando sull'interruttore apposito).
VIDEO> BASE > STABILIZZAZIONE
 Opzioni di Stabilizzazione
Opzioni di StabilizzazioneNon appena avrete abilitato la Stabilizzazione, Filmora comincerà a elaborare il video, impostando automaticamente la percentuale di stabilizzazione ritenuta idonea. È di fondamentale importanza tenere a mente il fatto che la funzione Stabilizzazione agisce sull'uniformità e scorrevolezza del video, e non su quella degli oggetti e dei soggetti che compaiono al suo interno. Come conseguenza, può minimizzare in modo significativo l'effetto mosso prodotto dalla modalità di acquisizione, ma non può fare nulla per ciò che concerne un soggetto mosso.
Anche per la Stabilizzazione è presente uno slider che consente di regolare agevolmente l'intensità della correzione applicata. Un incremento del livello di attenuazione comporta un ingrandimento generale atto a eliminare l'effetto di movimento generato dalla videocamera o dal dispositivo usato.
Tra le opzioni di Stabilizzazione è presente anche Lavorazione Bordi, che ci permette di scegliere tra quattro diverse opzioni determinanti l'aspetto dei bordi nel video. Le opzioni sono Rifletti, Affianca, Espandi e Nessuna.
 Opzioni di Stabilizzazione - Lavorazione Bordi
Opzioni di Stabilizzazione - Lavorazione BordiQuando siete soddisfatti del risultato ottenuto, cliccate su OK per confermare le modifiche al video originale.
Come già accennato, utilizzare la funzione Stabilizzazione su un video che presenta un soggetto mosso non sortirà alcun effetto in termini di stabilizzazione del soggetto. L'utilizzo della funzione ha a che fare esclusivamente con la correzione dell'effetto mosso nella ripresa dei video.
Detto questo, vediamo adesso come utilizzare lo strumento per la correzione dell'obiettivo messo a disposizione da Filmora.
Prima di passare alle istruzioni vere e proprie, è bene sottolineare l'utilità di questa funzione, che è quella di correggere errori, difetti e distorsioni provocati dall'obiettivo della videocamera utilizzata. Se avete mai ripreso contenuti con una GoPro, per esempio, certamente sapete che questi dispositivi tendono a distorcere i video, costringendo a un lavoraccio di post-produzione. Grazie a Filmora, è possibile sollevarsi da questo terribile investimento di tempo ed energie. Scopriamo come.
Per prima cosa, cliccate due volte sul video importato per accedere alla finestra di modifica, quindi selezionate la scheda Video.
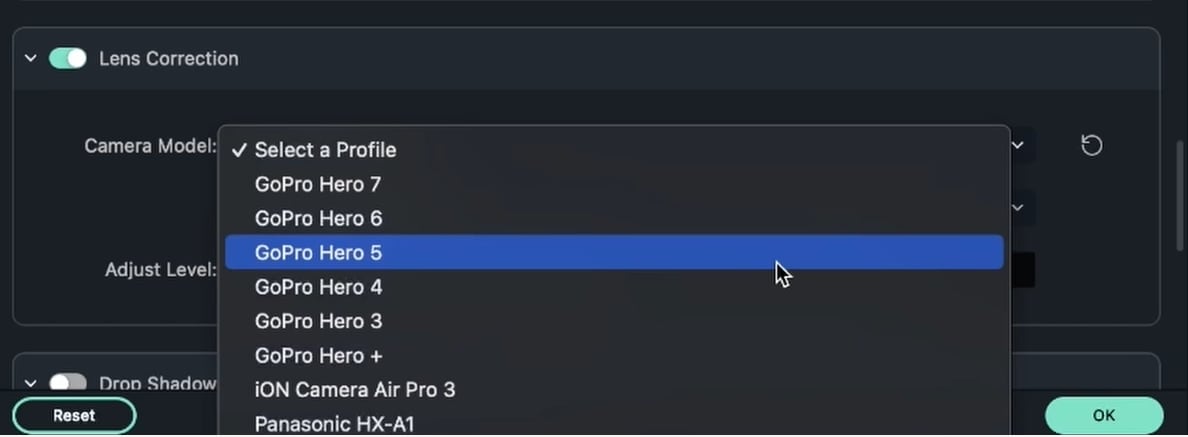 Opzioni Correzione Obiettivo
Opzioni Correzione ObiettivoNella sezione Base, troverete l'opzione Correzione Obiettivo, attivabile con un click sull'apposito interruttore. Come potete vedere, la funzione comprende una varietà di opzioni per la selezione del dispositivo utilizzato per l'acquisizione. Assicuratevi di selezionare tutto in concordanza con le caratteristiche del vostro video, sia per ciò che riguarda il dispositivo che per quanto concerne la risoluzione (interagendo con il menu "Seleziona Risoluzione").
 Selezione Modello Videocamera
Selezione Modello VideocameraNel caso in cui non conosciate le impostazioni di risoluzione del video a cui volete applicare la correzione, consigliamo di fare delle prove impostando le opzioni messe a disposizione da Filmora. Ci vorrà qualche minuto in più ma riuscirete certamente a trovare la configurazione più adatta.
 Selezione Risoluzione Videocamera
Selezione Risoluzione VideocameraIn ultimo, è necessario selezionare un livello di Regolazione. Per impostazione predefinita, lo slider è impostato sul valore 0. Spostare lo slider verso destra produce un effetto di zoom indietro sulle immagini. Interagite con lo slider, spostandolo a destra o a sinistra, fino a ottenere un grado di regolazione adeguato alle esigenze del vostro video.
Una volta completate le modifiche e le correzioni necessarie per mezzo degli strumenti straordinari offerti da Filmora, cliccate su OK per confermare tutto e procedete con il salvataggio e l'esportazione del video.
 Garanzia di Download Sicuro, zero malware
Garanzia di Download Sicuro, zero malware