Operazioni di Montaggio di Base
Questa opzione permette di accorciare un video per fare in modo che includa esclusivamente le parti che vogliamo inserire nel nostro progetto. Per utilizzarla, è sufficiente trascinare le estremità di un video aggiunto alla timeline, così da regolarne la durata. Rilasciate la pressione non appena pensate di aver raggiunto la lunghezza perfetta. Per controllare il risultato, fate riferimento alla finestra di anteprima.
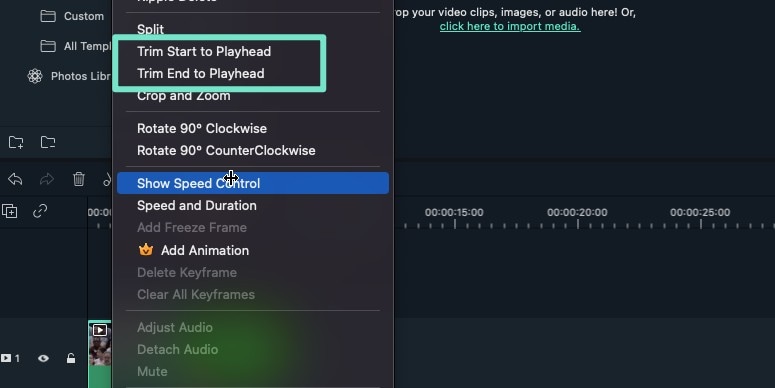 Accorciare
AccorciareLe parti rimosse mediante accorciamento non saranno più accessibili, ma è sempre possibile estendere la selezione, se necessario. Il tempo di conclusione e la durata di riproduzione della clip saranno visualizzabili in qualsiasi momento.
Questa opzione permette di suddividere un video in più parti da adattare all'uso desiderato. Per tagliare un video in due parti, trascinate l'indicatore verticale nel punto desiderato e cliccate sull'icona a forma di "Forbici". Il video verrà immediatamente diviso in due parti. Alternativamente, potete selezionare una parte del video e selezionare lo strumento Forbici dalla barra degli strumenti per ottenere il medesimo risultato.
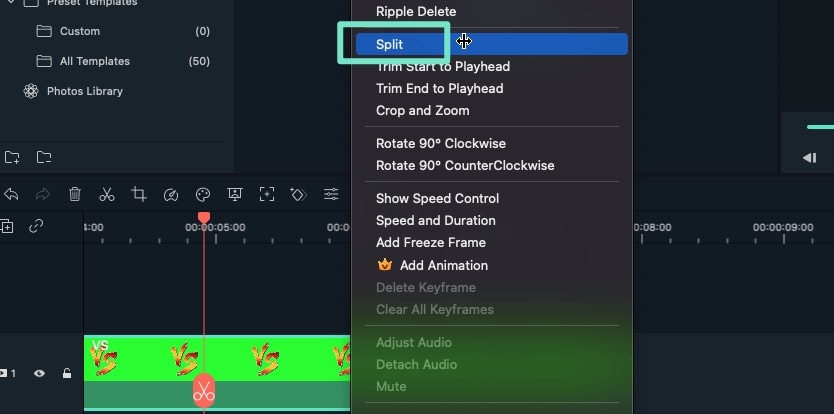 Dividere
DividereUn terzo metodo per dividere i video consiste nel cliccare con il tasto destro sul video (già posto sulla timeline) e selezionare l'opzione "Dividi" dal menu a discesa.
Il taglio permette di rimuovere le clip dalla timeline. Per eseguirlo, cliccate con il tasto destro su una clip e selezionate la voce "Taglia" dal menu a discesa. Il contenuto scomparirà dalla timeline ma resterà salvato negli appunti del progetto.
Trascinate un'altra clip sulla timeline, posizionandola accanto alla porzione del primo video rimasta in seguito al taglio eseguito poc'anzi. Se necessario, accorciate il video in base alle vostre esigenze, quindi premete i tasti Ctrl + P per incollare la clip che avevate tagliato (le clip possono anche essere tagliate e basta, senza intento di riutilizzo).
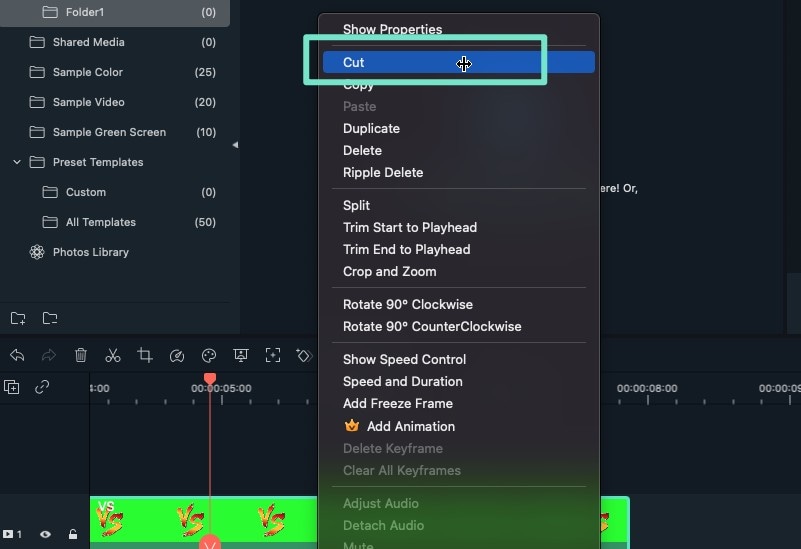 Tagliare
TagliarePer copiare una clip in un punto diverso della timeline, cliccateci su con il tasto destro e selezionate l'opzione "Copia" dal menu contestuale. Fatto ciò, spostate il cursore sul punto della timeline in cui volete posizionare la clip e premete Ctrl + P. Comparirà una copia della clip selezionata, senza che ciò comporti la scomparsa della versione originale.
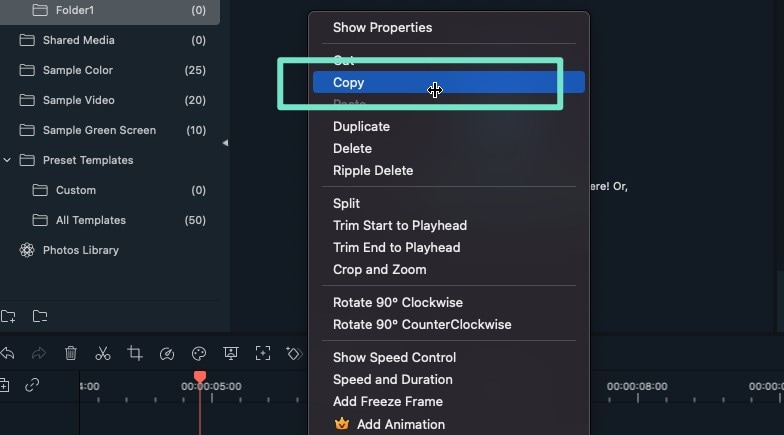 Copiare
CopiarePer regolare la riproduzione di un video non bisogna fare altro che trascinare l'indicatore di durata verso destra o sinistra. Trascinare l'indicatore verso sinistra riduce la durata di riproduzione, mentre trascinarlo verso destra la incrementa. Tenete bene a mente che la durata delle immagini può essere estesa all'infinito, ma lo stesso non può dirsi della durata dei video (una volta raggiunto il limite, un trascinamento ulteriore dell'indicatore non sortirà effetto sulla riproduzione).
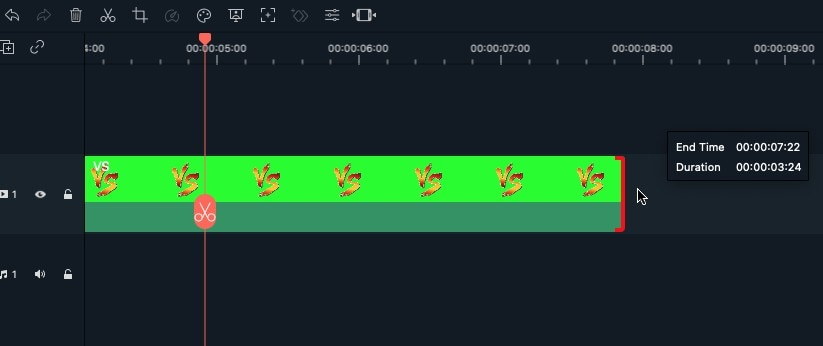 Modifica della Durata di Riproduzione
Modifica della Durata di RiproduzionePer eseguire una sovrapposizione, trascinate un video aggiunto alla raccolta multimediale sulla timeline, posizionandolo sulla traccia in alto a quella contenente la clip già presente. Cliccate due volte sul video per eseguire operazioni di montaggio di livello base, così da ottimizzare il risultato ottenuto.
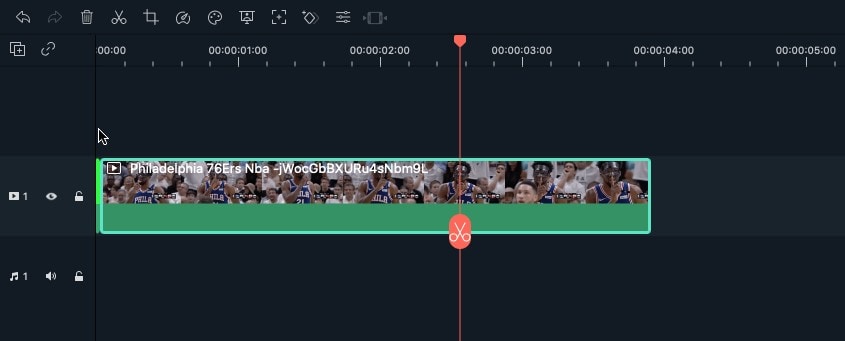 Sovrapposizione dei Video
Sovrapposizione dei Video Garanzia di Download Sicuro, zero malware
Garanzia di Download Sicuro, zero malware