Wondershare Drive
La gestione dei contenuti multimediali non è sempre priva di difficoltà e complicazioni. Può capitare di perdere dei file, di eliminarli accidentalmente oppure di confonderli con quelli di altri progetti. Ma tutte queste preoccupazioni sono un ricordo del passato, grazie a Wondershare Drive, la piattaforma di archiviazione cloud progettata da Wondershare. Continuate a leggere per scoprire tutto quello che serve sapere per trarre il massimo da Wondershare Drive.
Accedere a Wondershare Drive è semplicissimo. Lo si può fare direttamente da Filmora oppure tramite browser (anche solo digitando Wondershare Drive, aprendo il sito ufficiale ed effettuando l'accesso). Ma vediamo in maggior dettaglio come procedere.
Aprite Wondershare Filmora dopo averlo installato sul computer e cliccate sull'icona del Cloud, posta in alto a destra della schermata principale. Non appena avrete cliccato potrete visualizzare la cronologia dei file caricati in precedenza, ove presenti, e potrete interagire con i pulsanti disponibili per eliminare e condividere liberamente i file. Cliccare su Estendi permette di acquisire più spazio di archiviazione. Per effettuare l'accesso vero e proprio a Wondershare Drive, cliccate sull'icona con il punto interrogativo proprio accanto alla scritta Wondershare Drive.
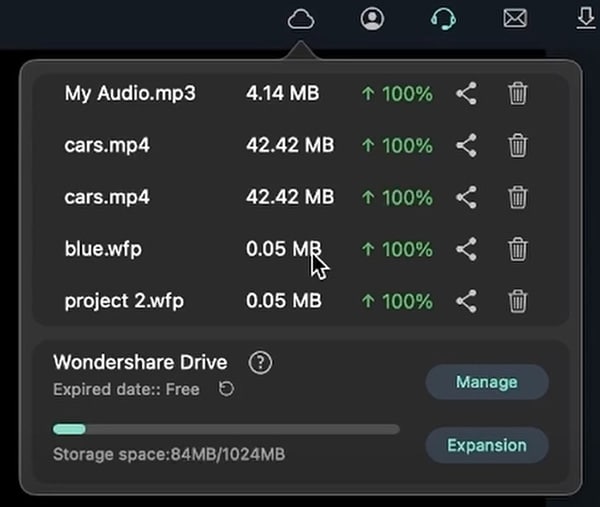 Accesso a Wondershare Drive
Accesso a Wondershare DriveSubito in seguito al click, si aprirà una pagina che vi consentirà di consultare tutte le informazioni relative a Wondershare Drive, domande frequenti incluse. Per completare l'accesso, cliccate sul pulsante "Vai a Drive".
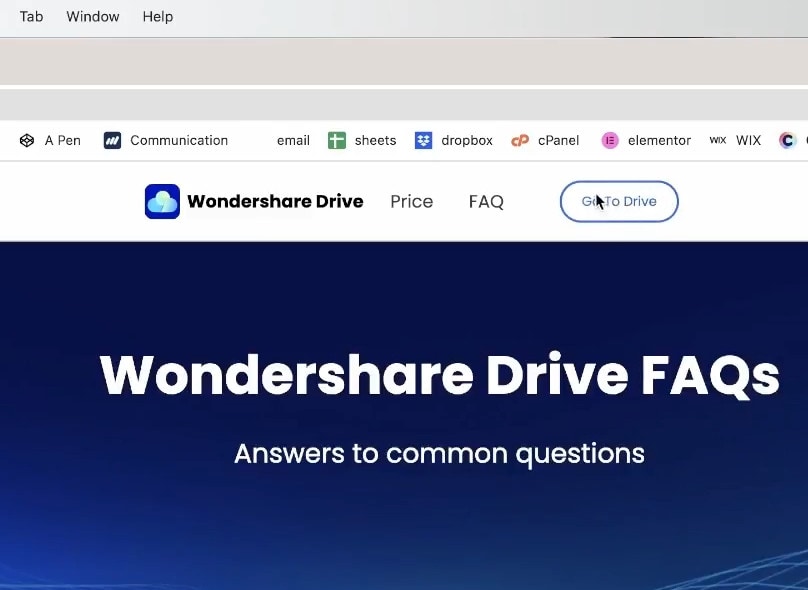 Vai a Drive
Vai a DriveVi troverete immediatamente immersi nella gradevole interfaccia di Wondershare Drive. Se avete già familiarità con Google Drive, vi sentirete come a casa e non avrete alcuna difficoltà.
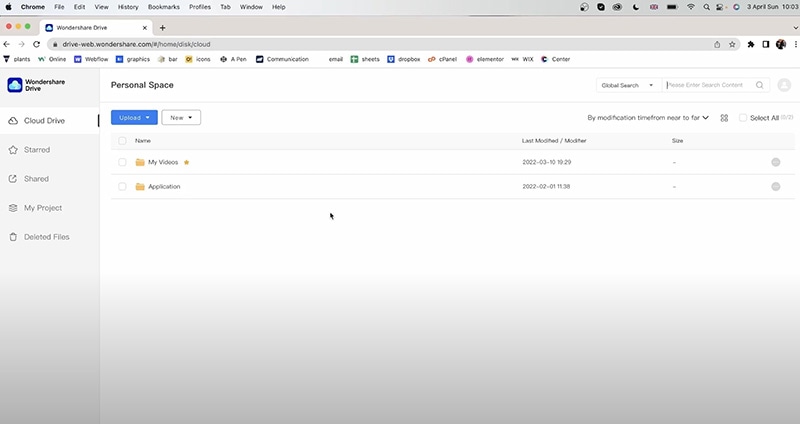 Interfaccia di Wondershare Drive
Interfaccia di Wondershare DriveLa schermata principale di Wondershare Drive consente di effettuare agevolmente il caricamento dei file. Cliccate su Drive, poi su Carica, selezionate Nuovo File e cliccate su OK. Si aprirà una finestra per la selezione del file (o dei file) da caricare. Completata la selezione, cliccate su OK e il file verrà caricato su Wondershare Drive, come si può vedere nell'immagine in basso.
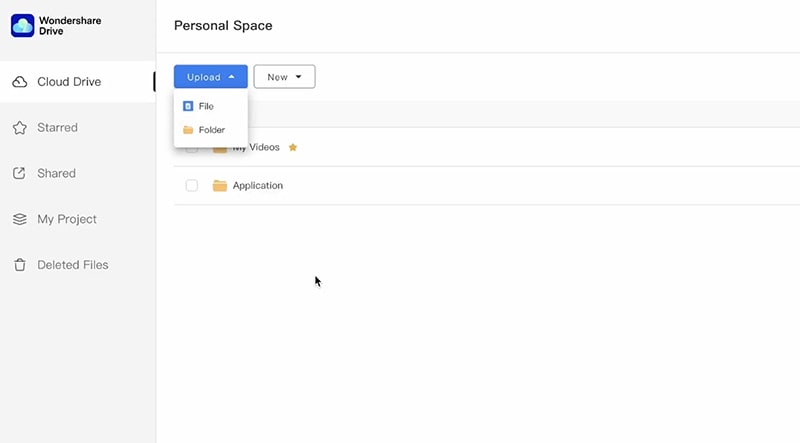 Caricamento dei File
Caricamento dei FileCaricare una cartella su Wondershare Drive è facilissimo. Basta cliccare su Carica e selezionare Cartella invece di File. Dopo aver cliccate sull'opzione Cartella, si aprirà una finestra per la selezione di una cartella locale. Effettuate la selezione e cliccate su Carica per portare a termine il caricamento.
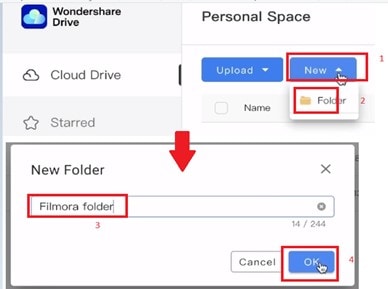 Crea Cartella
Crea CartellaCome fare per creare una cartella, invece di caricarla? Ma è semplicissimo! Basta cliccare su Nuovo e poi su Cartella, dare un nome alla cartella e cliccare su OK per completare la creazione.
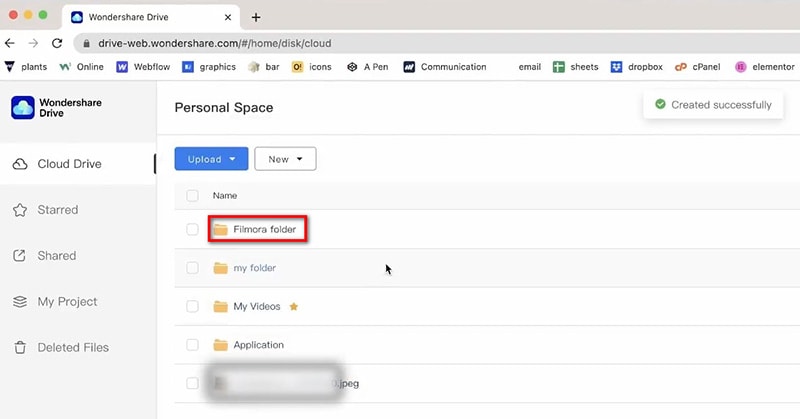 Nuova Cartella
Nuova CartellaPer copiare un file, selezionatelo e cliccate sull'opzione Copia, dal menu in alto. Fatto ciò, selezionate la cartella di destinazione per il file e cliccate sull'opzione "Copia Qui", come mostrato chiaramente nell'immagine in basso.
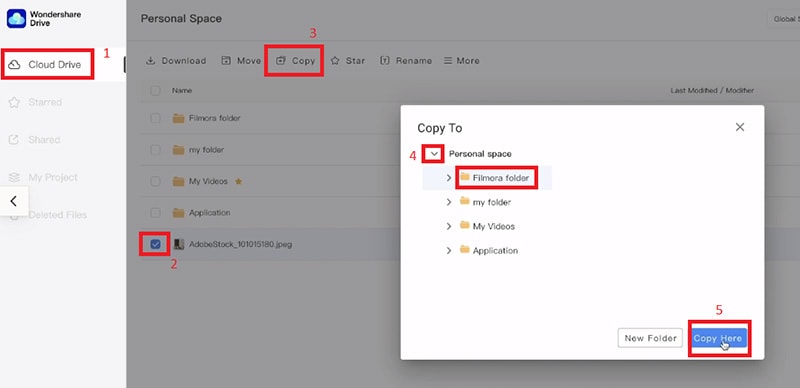 Copia e Spostamento dei File
Copia e Spostamento dei FileLo spostamento è eseguibile in modo altrettanto semplice e immediato, sebbene si tratti di una procedura sostanzialmente differente. Nello specifico, la copia crea un duplicato dei file originale, mentre lo spostamento esegue un vero e proprio trasferimento del file originale. Per spostare un file, selezionatelo, espandete la vista dell'interfaccia (di modo da visualizzare tutte le cartelle), cliccate sulla cartella in cui volete trasferire il file e selezionate la voce "Sposta Qui". Pochi click e lo spostamento è completato!
Wondershare Drive consente di visualizzare un'anteprima delle immagini e i dettagli di tutti i file caricati. Per farlo bisogna cliccare due volte sul file interessato. In fase di visualizzazione dell'anteprima è possibile interagire con diverse opzioni e funzionalità, come mostrato nell'immagine a seguire.
 Anteprima dei File su Wondershare Drive
Anteprima dei File su Wondershare DriveLe funzionalità disponibili in modalità di anteprima sono di natura essenziale; nulla che possa mettervi in difficoltà. Potrete ingrandire o rimpicciolire la vista, abilitare la modalità a schermo intero, ruotare in senso orario o antiorario, capovolgere, scaricare, aggiungere agli speciali, rinominare, visualizzare i dettagli ed eliminare il file. Ogni funzione ha il suo pulsante corrispondente. Di particolare rilevanza sono le opzioni per la condivisione dei file. Approfondiamone la conoscenza.
Condivisione dei File
Per condividere un file o una foto, cliccate sul pulsante di condivisione (che non farete fatica a individuare). Si aprirà una nuova finestra, comprendente opzioni di controllo relative a permessi, protezione e validità. Impostate i permessi per la visualizzazione del file, spuntando le caselle per scegliere se consentire lo scaricamento e il salvataggio, limitare il numero di download o conferire accesso solo a utenti specifici. L'opzione per la protezione consente di applicare una password per visualizzare il file, mentre quella per la validità permette di dare una data di scadenza alla condivisione del file.
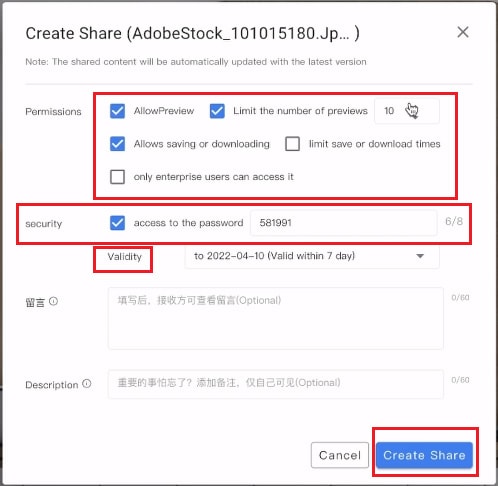 Creazione Link di Condivisione
Creazione Link di CondivisioneQuando siete soddisfatti delle impostazioni configurate, cliccate su Crea Condivisione. Si aprirà una finestra comprendente un link condivisibile, che conferirà l'accesso all'immagine con i permessi e le impostazioni da voi configurati. Chiunque riceva il link potrà incollarlo sulla barra degli indirizzi del browser per visualizzare l'immagine. In alternativa, potete salvare e inviare un codice QR, la cui scansione concederà accesso al file condiviso, come osservabile in basso.
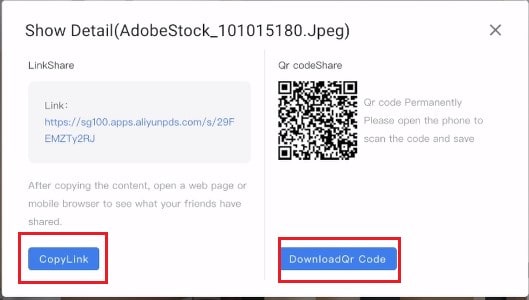 Condividi Link e Codice
Condividi Link e CodicePer cercare un file basta specificare il tipo di ricerca e digitare una parola chiave o un termine di ricerca relativo al file di interesse. Questa funzione è particolarmente utile qualora siano presenti molti file sul Drive.
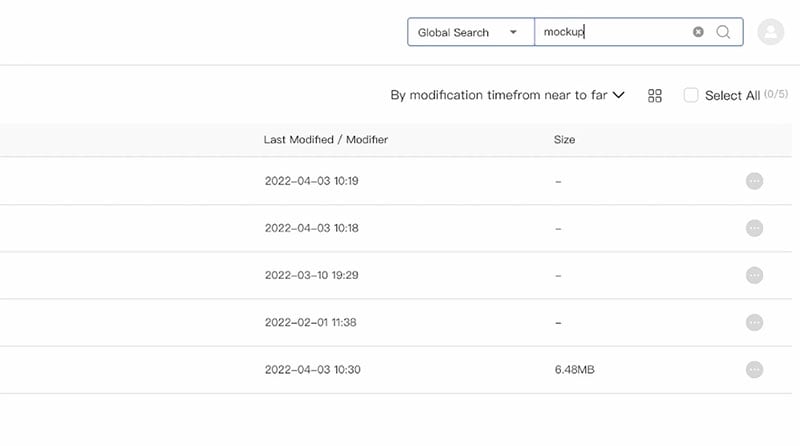 Cercare File nel Drive
Cercare File nel DriveSe il file che state cercando è stato condiviso o inserito tra gli speciali, potrete trovarlo nelle sezioni File Speciali o File Condivisi. Una volta individuato il file che state cercando, potete cliccarci su con il tasto destro per scaricarlo.
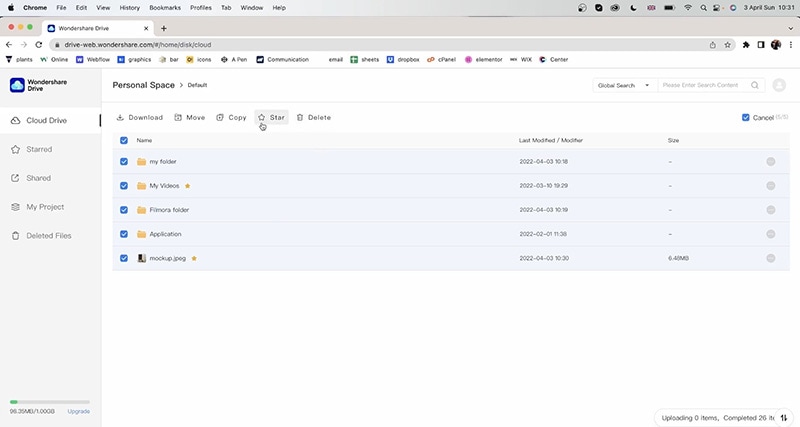 File Speciali
File SpecialiPer condividere o caricare file su Wondershare Drive da Filmora bisogna per prima cosa realizzare un nuovo progetto. Fatto ciò, selezionate il progetto, scegliete un formato per l'esportazione e spuntate l'opzione "Carica sul Cloud", come potete vedere in basso. Dopodiché, date un nome al file e cliccate su Esporta.
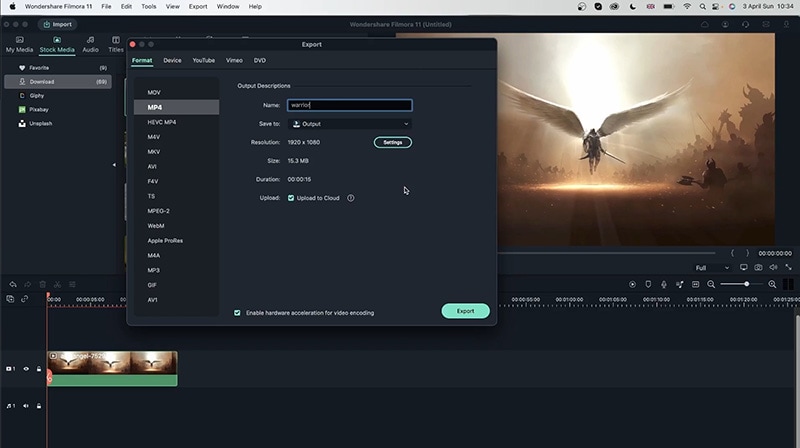 Caricamento dei File da Filmora
Caricamento dei File da FilmoraNon è necessario accedere a Wondershare Drive per controllare che il progetto sia stato caricato al 100%. È sufficiente cliccare sull'icona del Cloud nell'angolo in alto a destra dell'interfaccia di Filmora per visualizzare lo stato corrente del caricamento. Bella comodità.
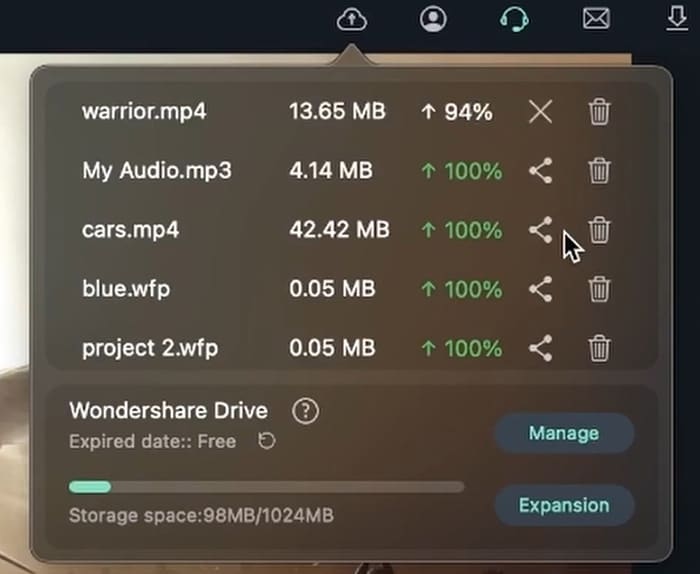 Caricamento dei File
Caricamento dei FilePer condividere un file modificato e caricato su Wondershare Drive, cliccate sull'icona del Cloud nell'angolo in alto a destra dell'interfaccia di Filmora. Troverete tutti i caricamenti recenti. Cliccate sull'icona di condivisione accanto al file che volete condividere per accedere alle impostazioni apposite. Potrete così determinare permessi, password e validità, per poi generare un link per la condivisione (come da immagine in basso). Copiate il link e inviatelo ad amici e conoscenti per consentir loro di guardare il vostro ultimo progetto.
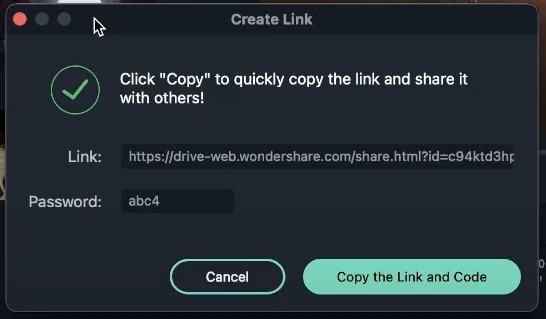 Copia del Link e Condivisione
Copia del Link e Condivisione Garanzia di Download Sicuro, zero malware
Garanzia di Download Sicuro, zero malware