Rilevazione dei Beat
Filmora è un software di montaggio che consente di dare massimo sfogo alla propria creatività, grazie a un'ampia offerta di funzioni per la modifica dei video e dell'audio. Al fine di produrre video impeccabili e con effetti straordinari è necessario padroneggiare l'arte del passaggio da una scena all'altra, del ritaglio, dell'unione e molto altro ancora. Diventare professionisti del montaggio può richiedere anni e persino gli editor più esperti possono incontrare difficoltà a perfezionare ognuna delle proprie opere.
Una delle tecniche di montaggio più apprezzate degli ultimi tempi si basa sul donare ritmo e dinamismo ai video per mezzo della sincronizzazione con i beat della musica.
Naturalmente, rilevare in modo manuale ogni singolo beat dei file musicali utilizzati nei propri progetti impiegherebbe tantissimo tempo e sarebbe oltremodo frustrante. Ed è qui che entra in gioco la funzione Rilevazione dei Beat di Filmora, che sincronizza audio e video automaticamente.
Cos'è la Rilevazione dei Beat?
Rilevazione dei Beat è una funzionalità che vede la sua origine nei software di visualizzazione musicale. L'evoluzione delle tendenze tecnologiche ne ha però visto l'emergenza anche nei software di montaggio video. In parole povere, questa funzione fa uso di un algoritmo che rileva i beat dei contenuti audio, nella frequenza selezionata dall'utente. La gran parte delle tracce audio presenta beat a quattro quarti di note (o semiminime), con quattro beat in ogni misura. Di conseguenza, la funzione Rilevazione dei Beat andrà ad aggiungere un marcatore ogni quattro beat.
A seguire, una guida all'utilizzo della rilevazione dei beat con Filmora Wondershare.
Avviate Wondershare Filmora dopo averlo scaricato e installato sul vostro computer.
Importate il file audio su cui volete eseguire la rilevazione dei beat.
 Importazione File Audio
Importazione File AudioIn alternativa, cliccate sulla scheda Audio. Troverete contenuti musicali suddivisi per categoria. Ce n'è davvero di ogni tipo, dal rock all'elettronica, da musica per viaggi a quella per i vlog.
 Selezione Scheda Audio
Selezione Scheda AudioScaricate la musica prescelta e trascinatela sulla timeline.
 Aggiunta del File Audio alla Timeline
Aggiunta del File Audio alla TimelineTroverete altri contenuti potenzialmente utili nella categoria Musica. Sentitevi liberi di optare per l'audio che preferite.
 Beat
BeatSelezionate un video campione (o importate un vostro video) sulla timeline, trascinandovelo sopra direttamente.
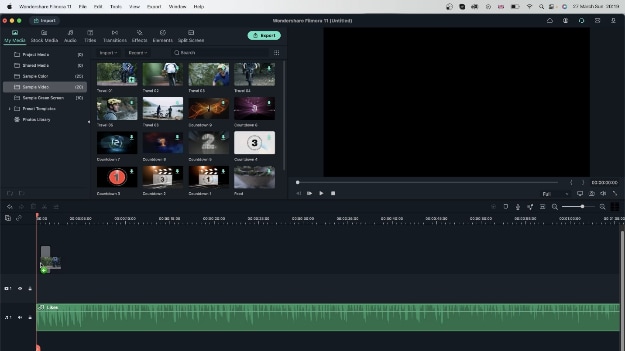 Aggiunta del Video alla Timeline
Aggiunta del Video alla TimelinePer visualizzare meglio i beat e capire dove inserire le nostre transizioni o come organizzare le scene, selezioniamo l'opzione per ingrandire la vista (come mostrato nell'immagine).
 Familiarizzazione con i Beat
Familiarizzazione con i BeatI picchi sulla forma d'onda indicano un innalzamento del volume, nonché la presenza dei beat.
 Picchi sull'Onda Sonora Indicano Beat Elevati
Picchi sull'Onda Sonora Indicano Beat ElevatiÈ possibile ritagliare o accorciare il video manualmente in base ai beat, ma farlo richiederebbe molto tempo.
Potete anche ascoltare l'audio, mettere in pausa ogni volta che raggiungete un beat e premere il tasto M per aggiungere un marcatore. Seppur meno faticoso del primo, anche questo metodo richiede parecchio tempo.
Per nostra fortuna, Filmora include la funzione per la rilevazione dei beat, che fa tutto il lavoro al posto nostro, carpendo agevolmente sia i beat alti che quelli bassi, a seconda delle impostazioni da noi configurate.
Selezionate il contenuto audio interessato e, prima di trascinarlo sulla timeline, cliccateci su col tasto destro e selezionate la voce Rilevazione dei Beat.
 Utilizzo Funzione di Rilevazione Beat
Utilizzo Funzione di Rilevazione BeatFilmora completerà la rilevazione dei beat in pochi minuti. Tenete a mente che l'icona relativa alla rilevazione dei beat comparirà solamente sui contenuti audio su cui è stata eseguita la funzione.
Trascinate l'audio di cui avete rilevato i beat sulla timeline. Potrete immediatamente osservare una molteplicità di marcatori rossi.
 Traccia Audio con Rilevazione Beat sulla Timeline
Traccia Audio con Rilevazione Beat sulla TimelineOgni marcatore fa riferimento all'inizio di un beat rilevato da Filmora.
 Marcatori per la Rilevazione dei Beat
Marcatori per la Rilevazione dei BeatA questo punto, cliccate sulla scheda I Miei Media, selezionate un video e trascinatelo sulla timeline.
 Sincronizzazione del Video con i Beat
Sincronizzazione del Video con i BeatAllineate il video in concordanza con i marcatori dei beat relativi dell'audio.
 Allineamento Marcatori e Video
Allineamento Marcatori e VideoCliccate sull'icona a forma di forbici per dividere il video.
 Divisione del Video
Divisione del VideoIn questa maniera, potrete montare il video in modo da sincronizzarlo con i beat. Selezionate, dividete, rimuovete le parti di troppo, e via così tutte le volte che serve, fino a creare un video di output perfetto.
 Video con Rilevamento dei Beat
Video con Rilevamento dei BeatVisualizzate il video per sincerarvi di aver effettuato correttamente la sincronizzazione con i beat.
Come dite? Alcuni beat non sono stati rilevati?
Può capitare che Filmora manchi qualche beat e che, dunque, questi non siano segnati sulla timeline. Ma non è un problema, perché quel che conta davvero è la regolarità dell'intervallo, che rappresenta un susseguirsi delle scene a ritmo costante.
 Beat Non Rilevati dall'Algoritmo
Beat Non Rilevati dall'AlgoritmoSe desiderate abbinare un video a ogni singolo beat dell'audio, è sufficiente montare facendo costante riferimento ai marcatori (ed eventualmente aggiungerne altri manualmente).
E adesso proviamo a sperimentare con la rilevazione dei beat, confrontando i risultati ottenibili. Eliminate il video e cliccate sul simbolo "+" per aggiungere un'altra traccia audio su cui collocare lo stesso contenuto, di cui modificheremo le opzioni di rilevazione.
 Esplorazione delle Opzioni dei Beat
Esplorazione delle Opzioni dei BeatCliccate con il tasto destro sull'audio e selezionate Opzioni Beat.
Nota Bene: la voce Opzioni Beat è disponibile solo per i contenuti su cui è stata eseguita la funzione Rilevazione dei Beat.
Comparirà una nuova finestra, tramite la quale potrete scegliere la frequenza per l'evidenziazione dei beat sulla timeline.
 Evidenziazione dei Beat
Evidenziazione dei BeatSelezionare quattro beat, per esempio, farà in modo che Filmora evidenzi un beat ogni quattro, invece di ogni singolo beat.
 Evidenziazione dei Beat (4)
Evidenziazione dei Beat (4)Se preferite che Filmora rilevi ogni beat, non dovete far altro che ripetere l'operazione specificando l'impostazione concordante con i vostri desideri.
Il valore di compensazione permette di scegliere il numero di beat da saltare all'inizio. È un'opzione molto utile.
 Modifica del Valore di Compensazione
Modifica del Valore di CompensazionePoniamo che il nostro file audio inizi molto lentamente. Ecco, l'opzione di compensazione dell'evidenziazione farà in modo che Filmora non applichi alcun marcatore di beat nella parte iniziale.
In altri casi, può esserci bisogno di sincronizzare il video ai punti bassi dell'audio, invece che a quelli alti.
Nella finestra Opzioni Beat, deselezionate l'opzione Contrassegna solo i Beat Alti per visualizzare anche i punti bassi. Facilissimo!
 Deselezione dei Beat Alti
Deselezione dei Beat AltiI marcatori di colore blu indicano i beat che non rappresentano dei picchi elevati e che, di conseguenza, sono bassi o medi.
 Beat Bassi
Beat BassiMettete liberamente alla prova le opzioni a vostra disposizione per ottenere il risultato più adatto alle vostre esigenze.
Potete anche modificare la configurazione dei marcatori aggiungendone e trascinandone di nuovi sulla timeline, nel caso in cui Filmora non abbia rilevato alcun beat.
Niente paura se vi capita di eliminare per sbaglio il contenuto audio dalla timeline. Potete trascinarlo tutte le volte che volete dalla scheda Audio e, poiché avete già eseguito la rilevazione dei beat, i marcatori saranno già presenti.
 Garanzia di Download Sicuro, zero malware
Garanzia di Download Sicuro, zero malware