Trasformazione dei Video: Rotazione, Capovolgimento, Scala, Posizione
Filmora 11 è un software di montaggio ricco di funzionalità straordinarie per produrre video dall'aspetto coinvolgente e professionale. Tra queste funzioni troviamo quelle di trasformazione, che permettono di alterare e personalizzare i video in tanti modi diversi. Continuate a leggere per scoprire tutto ciò che serve sapere sulle opzioni di trasformazione di Filmora.
Quelle di trasformazione sono tra le funzioni più entusiasmanti messe a disposizione da Filmora 11. Il software consente di ruotare, capovolgere, scalare e spostare i video in modo semplice ed efficace. Le opzioni integrate possono essere usate anche per ruotare oggetti individuali oppure per riflettere un'immagine orizzontalmente o verticalmente. Vi piacerebbe poter applicare l'effetto specchio a un vostro video? Allora le opzioni di trasformazione fanno proprio al caso vostro. Filmora vi aiuterà a ottenere i risultati desiderati con semplicità e senza sprechi di tempo.
Ma bando alle ciance e scopriamo subito come utilizzare le funzioni di Trasformazione offerte da Filmora.
Per cominciare, abbiamo bisogno di aggiungere un video alla timeline. Può trattarsi di un filmato importato dalle cartelle locali del computer, oppure di un contenuto di stock. Uno dei tanti video di alta qualità pubblicati su "Pixabay", per esempio.
Scegliete il video di Pixabay che volete utilizzare, cliccate sul pulsante Download per scaricarlo, cliccate sul simbolo "+" e scegliete l'opzione "Adatta al File Multimediale" per aggiungerlo alla timeline preservando la qualità del video.
 Aggiunta del Video
Aggiunta del VideoDopo aver trascinato il video sulla timeline, cliccateci su per due volte. Si aprirà la finestra delle Proprietà. Cliccate sulla scheda Video per poter utilizzare i numerosi strumenti di personalizzazione dei contenuti inclusi in Filmora.
La scheda Video comprende la sezione "Trasformazione", che può essere disabilitata o abilitata a seconda delle proprie necessità. Per esempio, se non siamo soddisfatti degli effetti trasformativi applicati al nostro video, ci basterà cliccare sull'interruttore accanto a Trasformazione per annullarli immediatamente.
 Opzioni di Trasformazione
Opzioni di TrasformazioneLa prima opzione presente nella sezione Trasformazione è Ruota. Questa opzione permette di ruotare i video per un massimo di 360°. Per impostazione predefinita, i video presentano una rotazione di 0°, che corrisponde all'assenza effettiva di rotazione. Interagite con lo slider per determinare il grado di rotazione desiderato.
Altre modalità per alterare questa opzione consistono nella digitazione manuale del grado di rotazione e nello spostamento della manopola accanto allo slider.
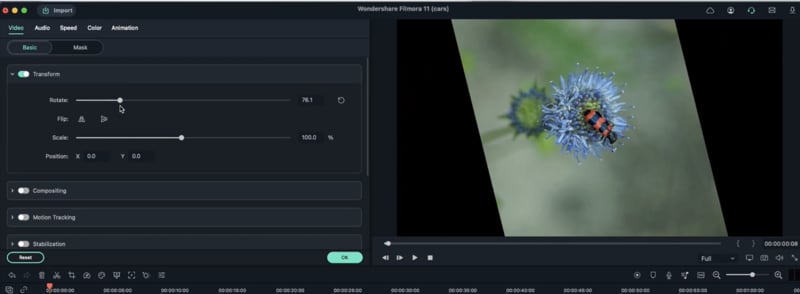 Utilizzo dello Slider di Rotazione
Utilizzo dello Slider di RotazioneLa seconda opzione di Trasformazione è Capovolgi. Come lascia ben intendere il nome, quest'opzione permette di capovolgere (o riflettere) i video in orizzontale o in verticale.
 Rotazione in Orizzontale o in Verticale
Rotazione in Orizzontale o in VerticaleIl primo pulsante è quello relativo al capovolgimento verticale, che permette di ottenere un'immagine specchiata del video, con gli oggetti posizionati sulla sinistra che finiscono sulla destra, e viceversa.
Il secondo pulsante, invece, è quello relativo al capovolgimento orizzontale, perfetto per mettere i video "sottosopra".
 Opzione di Posizione
Opzione di Posizione Immagine Capovolta Orizzontalmente
Immagine Capovolta OrizzontalmenteLa terza opzione di Trasformazione è quella relativa alla scalabilità. Il parametro Scala ci consente di effettuare lo zoom in avanti e indietro sui contenuti dei video. Dopo aver cliccato due volte sul video per aprire la finestra delle Proprietà, selezionate la scheda Video e abilitate le opzioni di Trasformazione. Troverete lo slider Scala proprio sotto Ruota e Capovolgi. Non può sfuggirvi.
 Slider dell'Opzione Scala
Slider dell'Opzione ScalaPer configurazione predefinita di Filmora, la scala dei video è impostata su 100%.
Trascinare lo slider verso sinistra permette di ridurre la scala del video, impostandola al di sotto del 100%. Come risultato, verrà generata una sorta di cornice nera esternamente al video. Trascinare lo slider verso destra, invece, produce un effetto di ingrandimento sui contenuti del video.
L'ultima opzione di Trasformazione messa a disposizione da Filmora è Posizione. Questo strumento presenta due elementi di configurazione, sotto forma dei riquadri relativi all'asse X e all'asse Y. L'utilizzo è estremamente intuitivo e ci permette di spostare i contenuti del video verso l'alto o verso il basso (sull'asse Y) e verso destra o verso sinistra (sull'asse X). Si tratta di una funzionalità ideale in tutti quei casi in cui si desidera mostrare contenuti in più o in meno in una qualsiasi delle direzioni. Come per tutte le altre opzioni di Trasformazione, per potervi accedere bisogna cliccare due volte sul video, selezionare Video e abilitare la sezione Trasformazione.
 Opzioni di Trasformazione
Opzioni di TrasformazioneL'opzione Posizione, con i campi per i valori degli assi X e Y, si trova proprio al di sotto di Scala.
Un altro modo per impostare i valori (oltre alla digitazione), consiste nel cliccare sulla X e spostare il cursore verso sinistra o verso destra.
Lo stesso può dirsi dello spostamento in verticale, eseguibile cliccando sulla Y e trascinando il cursore verso l'alto o verso il basso. L'inquadratura seguirà lo spostamento effettuato col cursore. Ricordate di fermarvi non appena avrete ottenuto il risultato sperato.
*Nota Bene*
Si consiglia di utilizzare le opzioni di Trasformazione solamente con video in alta qualità. Utilizzarle con video qualitativamente inferiori può condurre a una riduzione ulteriore della qualità.
 Garanzia di Download Sicuro, zero malware
Garanzia di Download Sicuro, zero malware