Guida Utente per Registrare le Voci Fuori Campo in Filmora 11
Inizia visitando il sito web ufficiale di Wondershare per scaricare il programma di editor multimediale Filmora 11 sui tuoi dispositivi preferiti, poi installa lo stesso nel tuo sistema.
Lancia l'applicazione software dopo la sua corretta installazione nel tuo sistema e attendi che appaia la sua interfaccia di benvenuto. Nella schermata di avvio, fai clic sulla scheda I Miei File Media nell'area di lavoro dell'editor e importa un file multimediale, preferibilmente un video, nella Timeline dell'app.
Trascina l'indicatore della Timeline nel punto specifico da cui desideri avviare la registrazione della voce fuori campo, poi fai clic sull'icona del microfono sopra la Timeline dell'editor per far apparire la finestra Registra Audio sullo schermo del dispositivo.
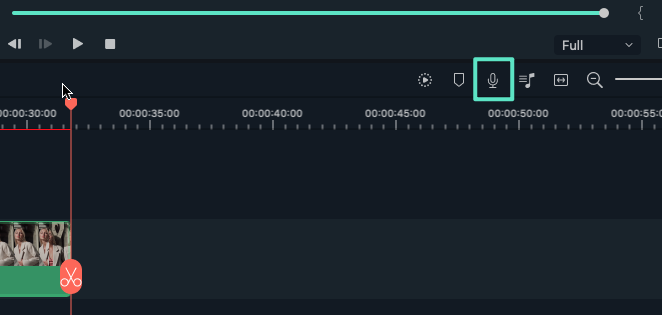 Selezionare il Microfono
Selezionare il Microfono Seleziona il dispositivo di registrazione, che potrebbe essere il microfono interno del tuo dispositivo o uno esterno. Ricorda di deselezionare l'opzione Progetto Mute poiché non c'è musica di sottofondo nella voce fuori campo registrata. Poi, tocca il tasto rosso Registra per registrare la tua voce fuori campo e seguirne l'avanzamento nella Timeline del progetto.
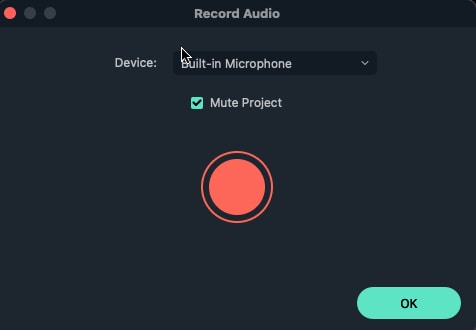 Filmora 11 Avvio Registrazione
Filmora 11 Avvio Registrazione Tocca di nuovo il tasto Registra per interrompere il processo dopo aver registrato quello che ti occorre. Tocca OK per vedere il file della tua voce fuori campo registrato visualizzato nella cartella Project Media. Fai clic con il tasto destro del mouse sulla miniatura dell'audio e seleziona l'opzione Rinomina dal menu a discesa per assegnare un nome proprio al file audio. Seleziona la traccia audio registrata da tagliare o dividere nella timeline dell'editor in base alle tue specifiche esigenze.
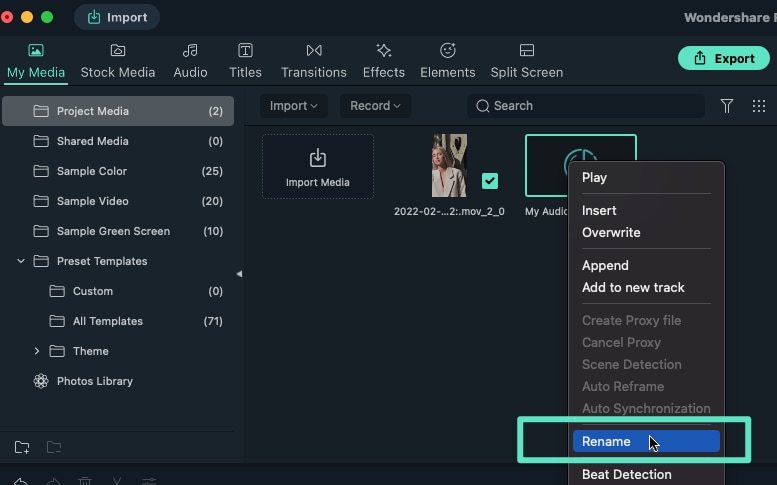 Filmora 11 Trovare e Rinominare File
Filmora 11 Trovare e Rinominare File Vai alla scheda Audio nell'area di lavoro del progetto per includere un file di musica di sottofondo nella Timeline dell'editor, poi trascina l'indicatore della Timeline nel punto in cui desideri che inizi la voce fuori campo.
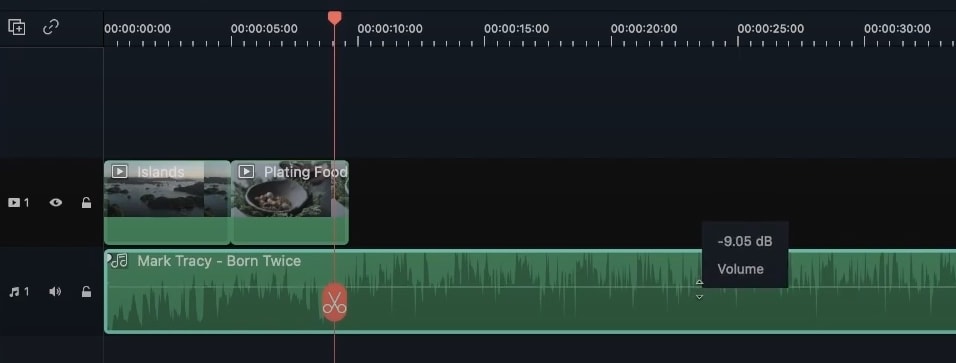 Aggiungere musica di sottofondo alla voce fuori campo
Aggiungere musica di sottofondo alla voce fuori campo Un metodo alternativo per registrare le voci fuori campo è passare alla scheda I Miei Media e premere l'opzione Registra sopra i file multimediali nell'area di lavoro. Quando premi la scheda Registra, appare un menu a discesa, dove si deve selezionare l'opzione Registra Voce Fuori Campo. Poi, appare la finestra Registra Audio e puoi procedere con il processo di registrazione.
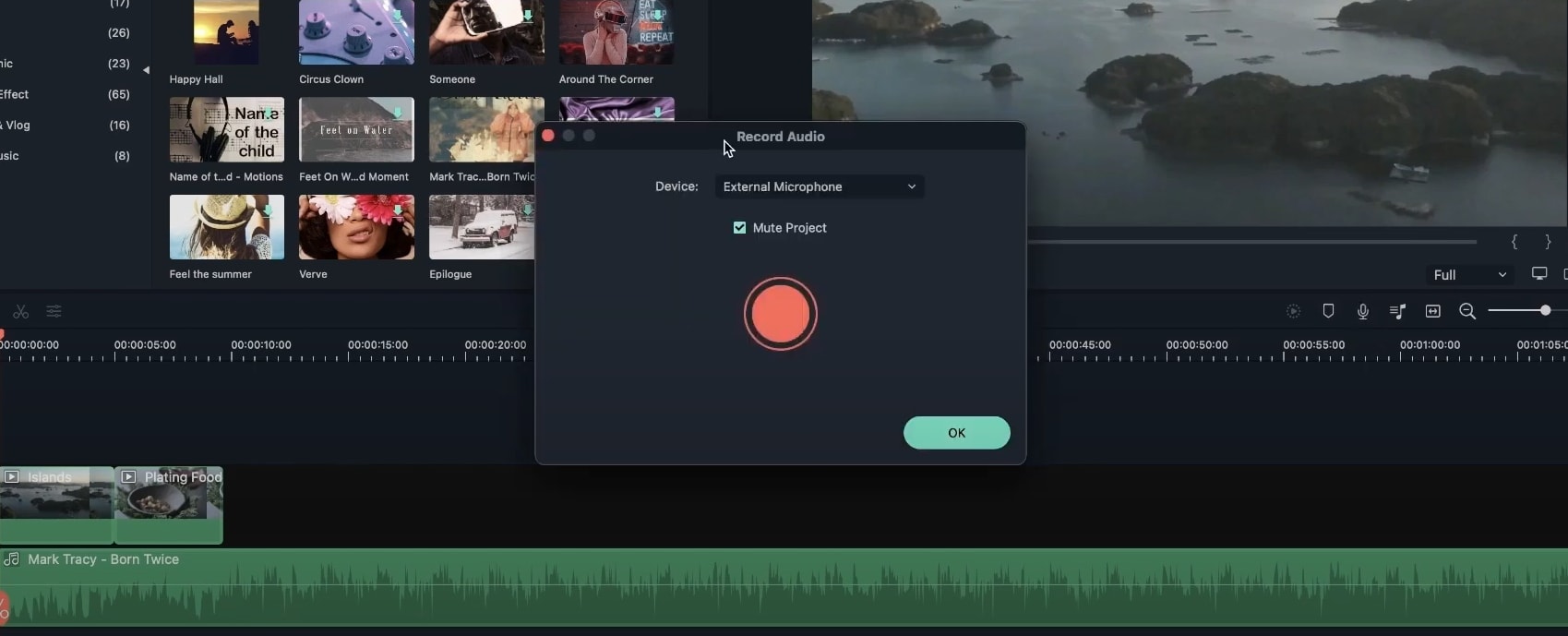 Filmora 11 Registrazione della voce fuori campo nella Timeline
Filmora 11 Registrazione della voce fuori campo nella Timeline Puoi aggiungere voci fuori campo in diversi punti della tua traccia audio suddividendo i percorsi nella timeline dell'editor e includendo la voce fuori campo registrata negli spazi. Poi, unisci i brani tagliati prima del file della voce fuori campo per creare una traccia audio unificata.
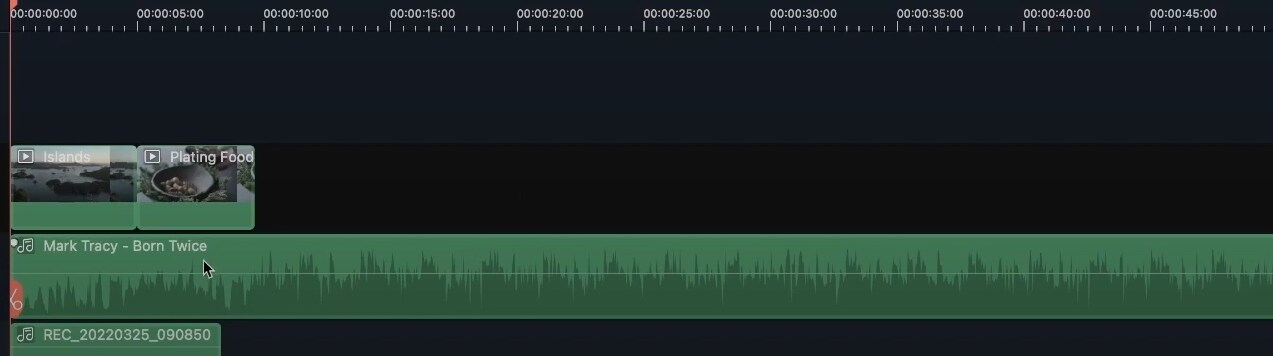 Includere le voci fuori campo tra le tracce audio
Includere le voci fuori campo tra le tracce audio Per sovrascrivere una voce fuori campo registrata, seleziona il punto desiderato della traccia audio sulla timeline dell'editor, poi fai clic con il tasto destro del mouse sulla miniatura della voce fuori campo che desideri sovrascrivere.
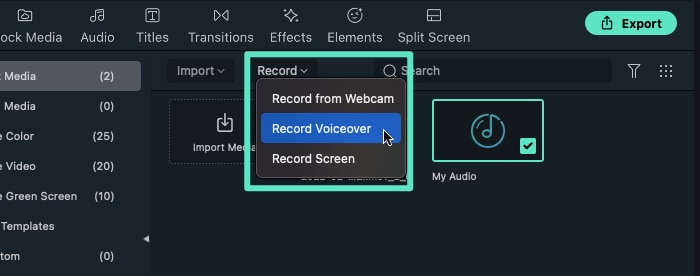 Filmora 11 Registrare voce fuori campo
Filmora 11 Registrare voce fuori campo Seleziona l'opzione Sovrascrivi dal menu a discesa che segue e trascina le estremità della traccia audio in modo che siano in linea con la voce fuori campo sovrascritta che appare sopra la traccia audio nella timeline dell'editor.
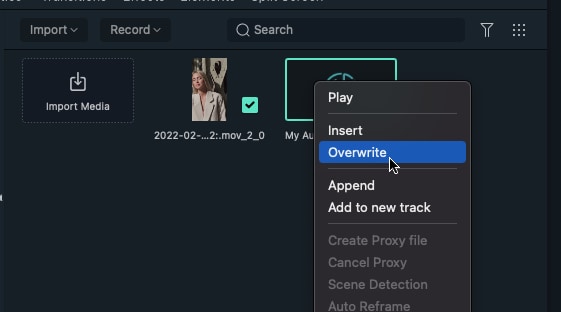 Filmora 11 Sovrascrivere
Filmora 11 Sovrascrivere Segui la stessa procedura per inserire una voce fuori campo tra una traccia audio, ad eccezione della selezione dell'opzione Inserisci invece di Sovrascrivi dal menu a discesa. Poi, di nuovo, puoi scegliere l'opzione Aggiungi dallo stesso menu per aggiungere la tua voce fuori campo a uno spazio nella Timeline dell'editor.
 Filmora 11 Aggiungere
Filmora 11 Aggiungere  Garanzia di Download Sicuro, zero malware
Garanzia di Download Sicuro, zero malware