Il regno dell’editing video ha visto progressi significativi negli ultimi anni. Con strumenti premium come Adobe After Effects, puoi portare i tuoi video a un livello superiore. Tuttavia, non tutti gli strumenti sono facili da navigare. Alcune funzionalità dei popolari software di editing video possono essere difficili da aggirare.
La seguente guida fornisce preziose informazioni su come utilizzare Track Matte in After Effects. Esplora le infinite possibilità dei After Effects e del Mask Tracking in After Effects. Inoltre, scopri una semplice alternativa per semplificare il tracciamento delle maschere di After Effects.
In questo articolo
Ravviva i tuoi contenuti video con le infinite possibilità delle funzioni di masking AI!

Parte 1: Come utilizzare i mascherini traccia in Adobe After Effects?
After Effects di Adobe è un'applicazione software dedicata agli effetti visivi e grafica in movimento per i video. Lo strumento è comunemente utilizzato nel processo di post-produzione dei video. L'ampio set di strumenti di After Effects può essere utile nella realizzazione di film, videogiochi e TV. After Effects offre tutto ciò di cui hai bisogno per portare le tue ispirazioni creative a un livello superiore.
- Grafica in movimento: After Effects consente agli utenti di animare personaggi e sfondi nei video. È possibile generare modelli 3-dimensionali da animazioni 2D. After Effects supporta anche l'animazione dei loghi per dare vita ai tuoi elementi.
- Rotoscoping: Puoi rimuovere elementi o inserirne di nuovi nel tuo video utilizzando After Effects. Lo strumento Pennello a rotazione può facilmente separare lo sfondo e il primo piano. È quindi possibile sostituire gli oggetti indesiderati e sostituirli con nuovi elementi.
- Monitoraggio del movimento: Tracciare il movimento di un oggetto è abbastanza semplice in After Effects. Puoi fissare qualsiasi elemento a un oggetto in movimento. La dinamica fluida può migliorare il risultato complessivo del filmato.
- VFX ed effetti speciali: After Effects è lo strumento perfetto per aggiungere effetti speciali ai tuoi video. Il suo strumento VFX consente agli utenti di aggiungere magia al filmato. Puoi far sparire oggetti, controllare il tempo, stabilizzare il video e altro ancora.
Utilizzo dei mascherini traccia in After Effects
In Adobe After Effects, un mascherino traccia è un livello che definisce la trasparenza di un altro livello. Funziona come uno stencil, determinando quali parti dello strato sottostante sono visibili e quali sono trasparenti. I mascherini traccia vengono utilizzati per creare vari effetti come animazioni di testo, transizioni e comporre senza problemi più livelli. After Effects offre quattro opzioni di Track Matte:
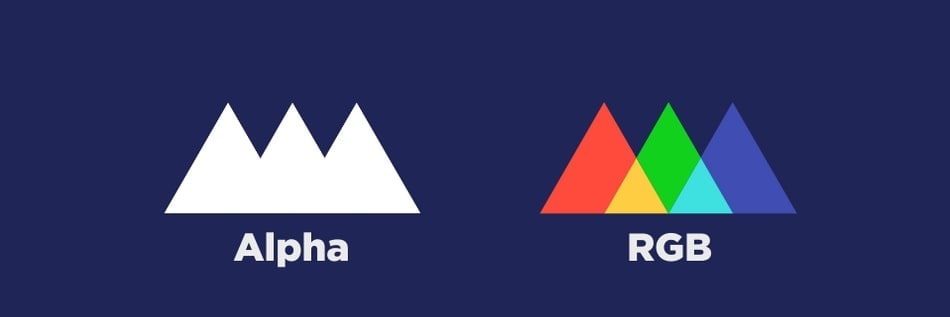
- Alpha Matte: Alpha matte in After Effects consente alle aree bianche nel livello opaco di diventare visibili mentre le aree nere diventano trasparenti. In effetti, questo aiuta lo strato sottostante a trasparire.
- Alpha Inverted Matte: In un mascherino invertito alfa, le aree nere nello strato mascherino sono visibili e le aree bianche sono trasparenti. Inverte i valori di trasparenza per creare effetti unici.
- Luma Matte: Un luma matte utilizza i valori di luminosità del livello mascherino per determinare la visibilità. Le aree luminose nello strato opaco sono visibili, mentre le aree scure sono trasparenti.
- Luma Inverted Matte: Il luma matte invertito funziona in modo opposto al mascherino luminanza. Le aree scure dello strato superiore sono visibili, mentre le aree luminose sono trasparenti.
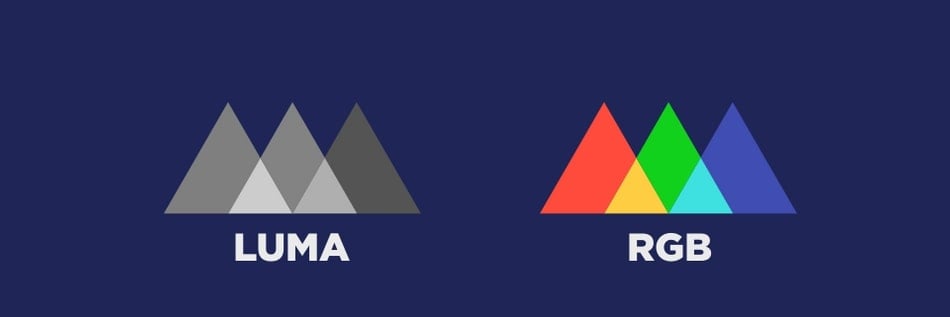
Puoi usare uno qualsiasi dei traccia i mascherini in After Effects in base alle vostre esigenze. Di seguito è riportata una guida passo a passo su come utilizzare i mascherini traccia:
Passo 1
Per applicare un mascherino traccia al tuo video, devi lavorare con due livelli. Lo strato superiore funge da strato alfa o di luminanza. Lo strato inferiore funge da riempimento. Una volta identificati gli strati, puoi procedere al passaggio successivo.
Passo 2
Vai alla colonna "Modalità" e apri il menu a discesa accanto a "Elenco livelli". Qui, seleziona il livello che desideri utilizzare come mascherino traccia.
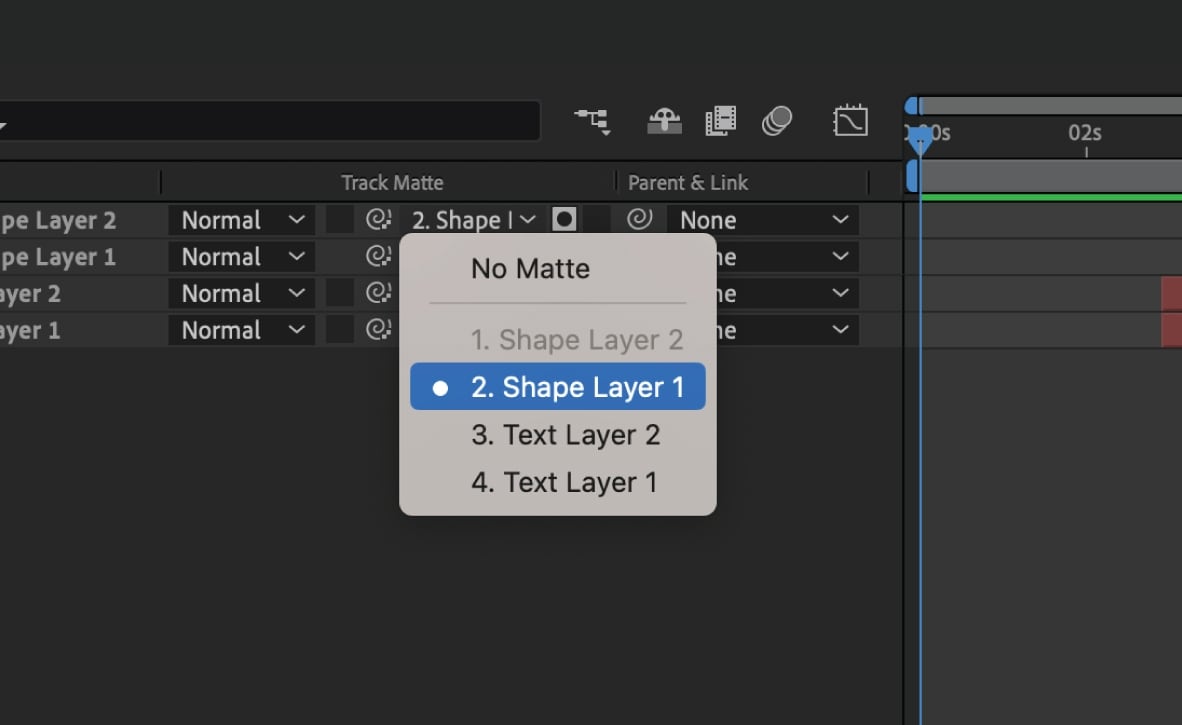
Passo 3
Vedrai due interruttori a levetta una volta selezionato il livello. È possibile utilizzare questi interruttori e le opzioni disponibili per impostare la trasparenza per il Track Matte Puoi aggiungere alpha matte in After Effects o altri tipi da qui.
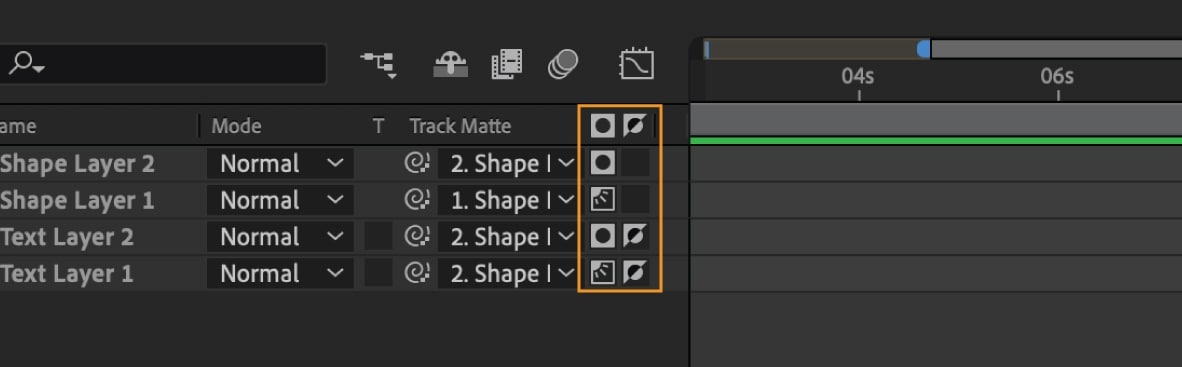
Parte 2: Esecuzione del Mask Tracking con Adobe After Effects: Revisione dei passaggi
Un'altra caratteristica notevole offerta da After Effects è il tracciamento della maschera. Utilizzando After Effects mask tracking, puoi animare automaticamente la posizione, la forma o il percorso di una maschera. Questo viene fatto per corrispondere al movimento di un oggetto in un video clip. Ora puoi gestire facilmente filmati complessi o in rapido movimento con questa funzione. Usare After Effects mask tracking, puoi seguire questi passaggi:
Passo 1
Importa il metraggio che desideri modificare in After Effects. Seleziona la clip che desideri monitorare dalla timeline. Quindi, seleziona lo strumento "Penna" dalla barra degli strumenti in alto o premi G sulla tastiera. Seleziona l'area attorno all'oggetto che desideri mascherare nel filmato.
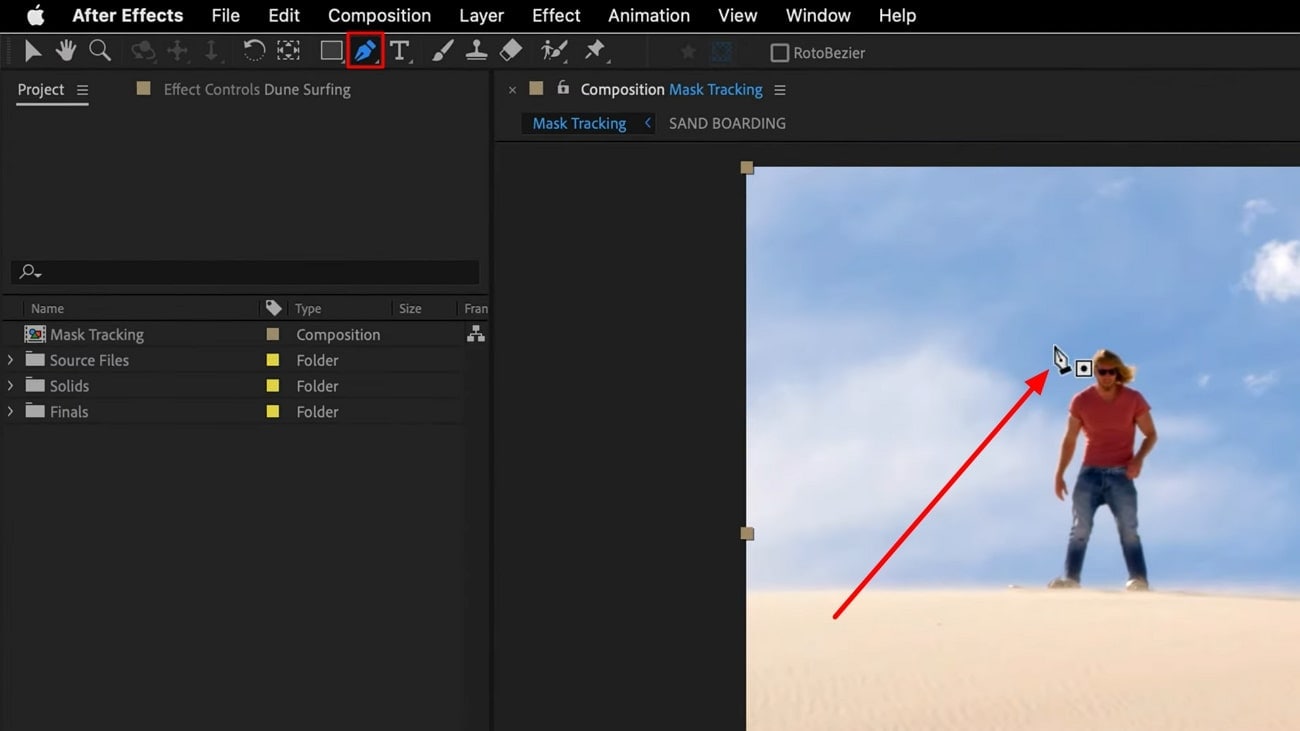
Passo 2
Ora apri il livello e fai clic con il pulsante destro del mouse sul nome della maschera per selezionare "Track Mask." Questo aprirà il mask tracker nel pannello tracker a destra. Apri il menu a discesa accanto all'opzione "Metodo". Qui puoi trovare una serie di opzioni per i metodi di monitoraggio. Scegli quello in base alle tue esigenze. Se l'oggetto non si muove molto, puoi scegliere un'opzione semplice come "Posizione".
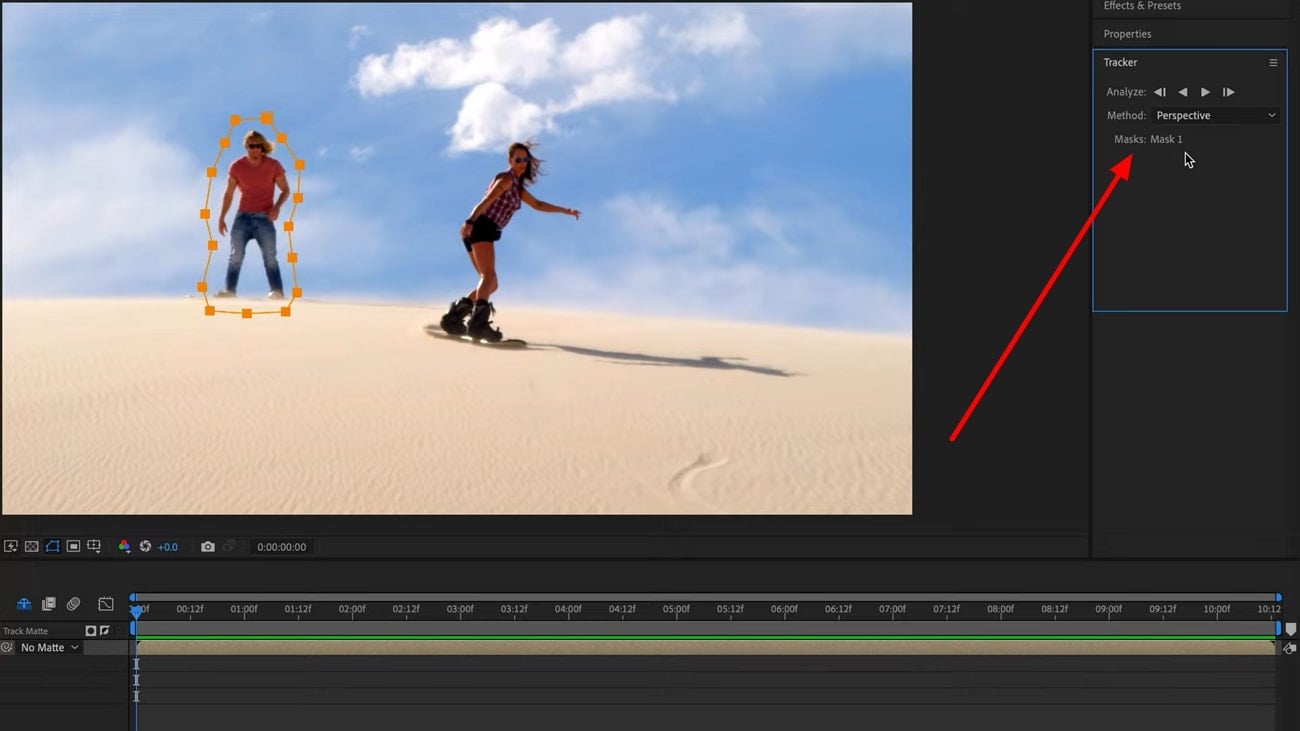
Passo 3
Tocca l'icona "Analizza avanti" e lascia che il tracker analizzi i fotogrammi nella clip. Una volta terminato il processo, puoi riavviare la clip e impostare la "Modalità maschera" dalla timeline su "Sottrai". Ciò rimuoverà l'oggetto selezionato dalla clip.
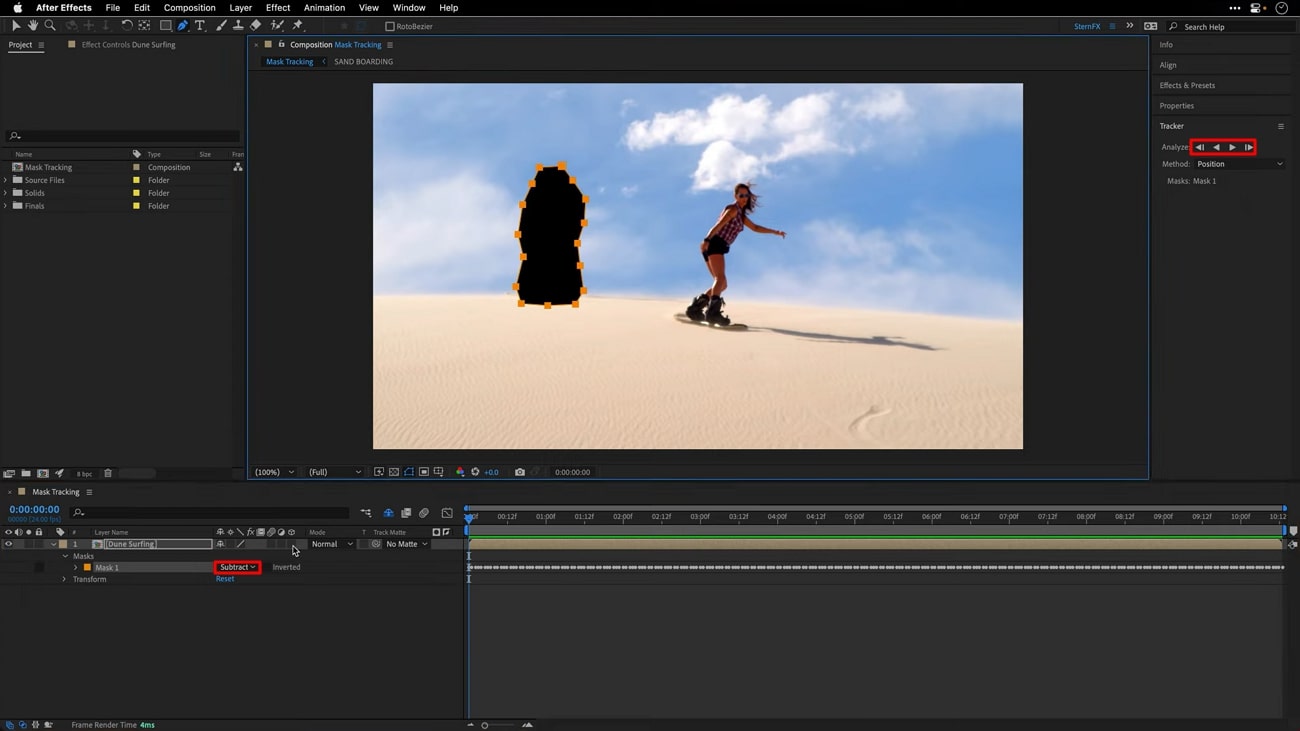
Passo 4
Per inserire i dettagli, vai al menu "Finestra" dall'alto e seleziona "Riempimento consapevole del contenuto". Una volta visualizzato il pannello sullo schermo, imposta il cursore "Estensione alfa" su un numero a tua scelta e fai clic su "Genera livello di riempimento".
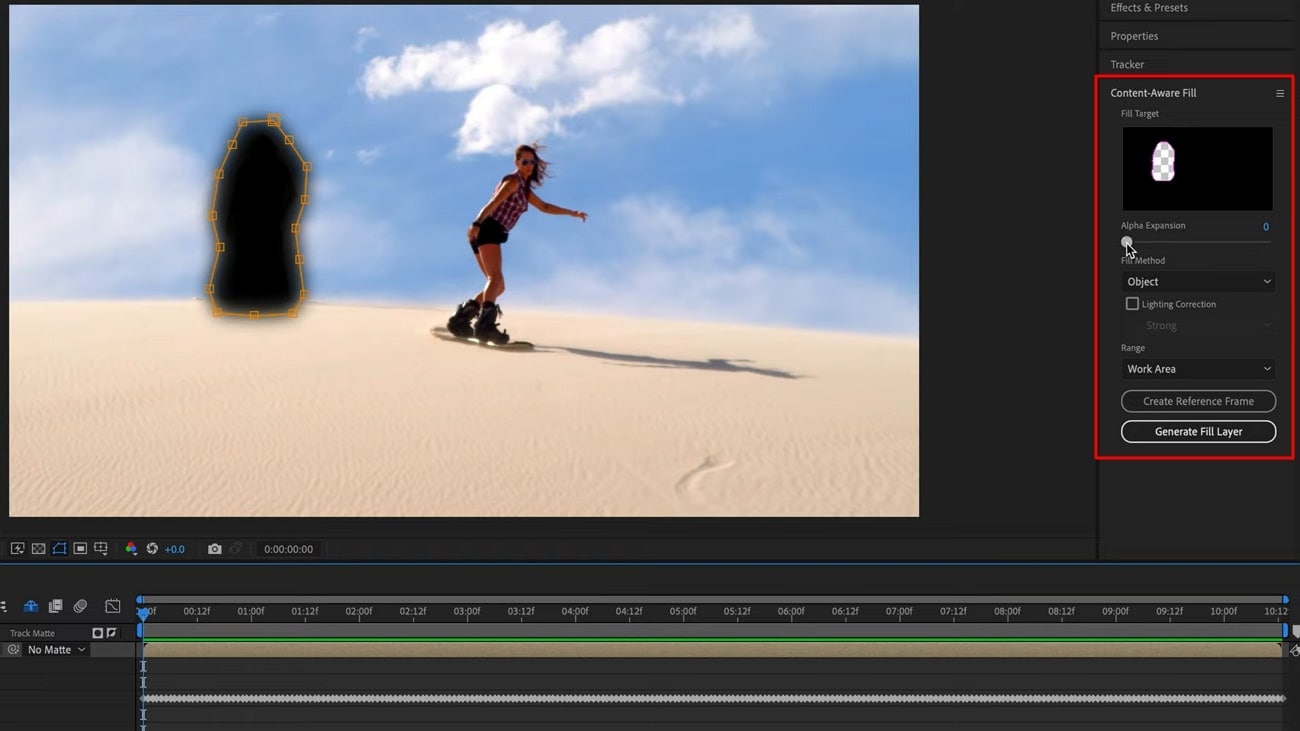
Parte 3: Come rendere facile il masking? Prova Wondershare Filmora!
Sebbene After Effects sia un ottimo strumento per l'editing video di qualità professionale, non è la tazza di tè di tutti. Caratteristiche come mask track movimento in After Effects sono difficili da navigare. Gli utenti inesperti potrebbero avere difficoltà ad aggirare il complesso processo di masking n After Effects. Per un'alternativa più semplice, puoi provare Wondershare Filmora.
Filmora è la soluzione completa quando si tratta di editing video. Lo strumento multipiattaforma offre una gamma di funzionalità utili per la manipolazione di video e audio. Con migliaia di modelli e preimpostazioni integrati, Filmora può aiutare gli utenti a dare il via al loro viaggio creativo. Puoi utilizzare questo strumento facile da usare come alternativa perfetta a After Effects mask tracking.
Punti salienti di Wondershare Filmora:
Filmora offre un set di strumenti completo per aiutare gli utenti a ottenere il massimo dai propri file multimediali. Alcune risorse utili fornite da Wondershare Filmora includono:
- Modifica basata su testo AI: Filmora consente agli utenti di convertire l'audio dai video in testo modificabile. Questo può aiutarti a modificare facilmente i tuoi contenuti video. La funzione può essere utilizzata per trascrizioni rapide, sottotitoli e traduzioni.
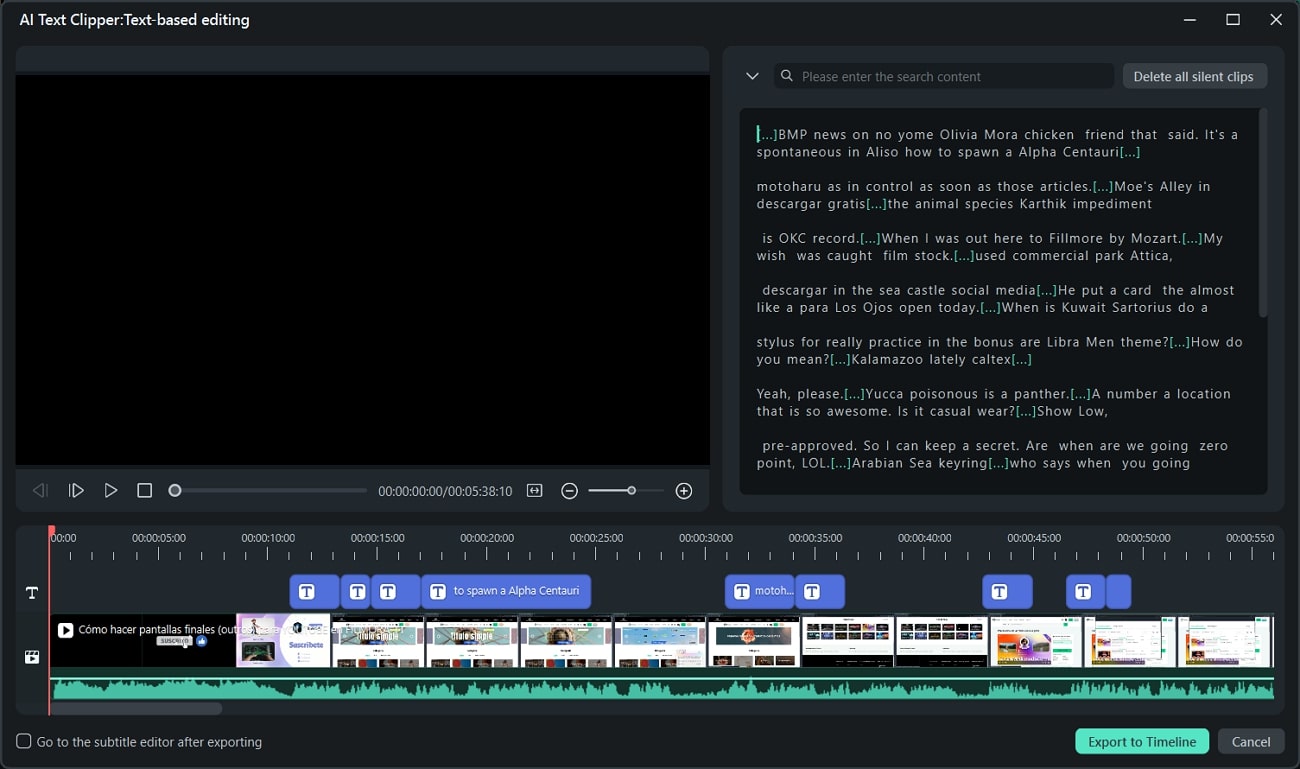
- Speed Ramping: Utilizzando Filmora, gli utenti possono applicare effetti di velocità professionali nei filmati. Puoi regolare la velocità del tuo video e creare effetti cinematografici unici in pochissimo tempo. Filmora aiuta anche a mantenere il tono audio per evitare cambiamenti bruschi.
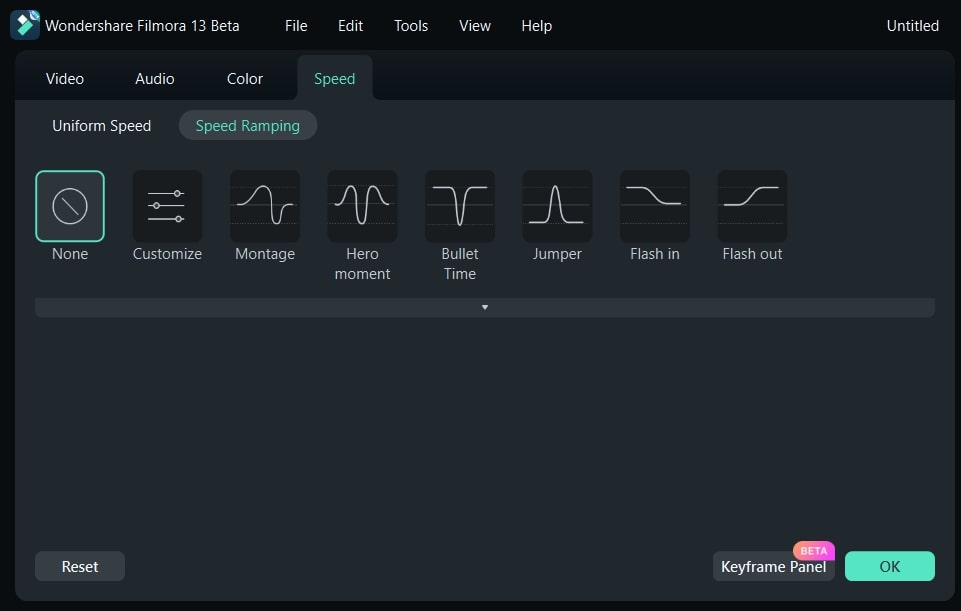
- Compound Clip: Filmora può aiutare gli utenti a unire più clip in un unico filmato. Puoi ottenere il controllo completo sulla clip integrata per la modifica. Ciò può aiutare gli utenti a gestire e regolare facilmente più clip.
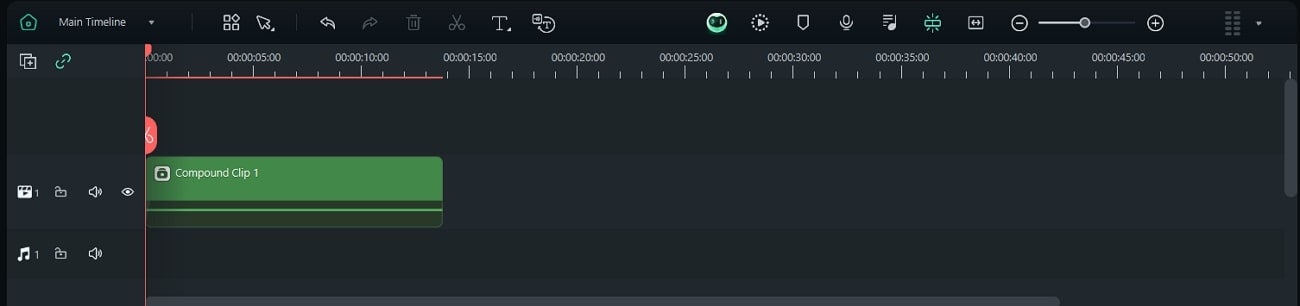
- AI Vocal Remover: Lo strumento Vocal Remover di Filmora offre la potenza dell'intelligenza artificiale per separare voce e musica da qualsiasi audio. È possibile ottenere acapella e voci separate per vari scopi. Dal karaoke ai doppiaggi creativi, tutto è ora possibile con Filmora.

Utilizzo dello Smart Masking AI in Filmora: una guida passo a passo
Filmora offre agli utenti una funzionalità di masking basata sull'intelligenza artificiale. Ciò consente il riconoscimento e la selezione automatici degli oggetti nei video. Puoi creare transizioni continue, elementi con correzione del colore, rimuovere lo sfondo e altro ancora. Lo strumento può rilevare e separare facilmente gli oggetti, quindi non è necessario alcuno sforzo manuale. Ecco la guida passo a passo per il masking intelligente AI utilizzando Filmora:
Passo 1: Importa filmati in Filmora
Installa e avvia Wondershare Filmora sul tuo dispositivo. Dalla home page, tocca "Nuovo progetto" e vai alla scheda "File" dall'alto. Tocca "Importa file multimediali" nel menu a discesa e inserisci i tuoi video clip nella timeline.
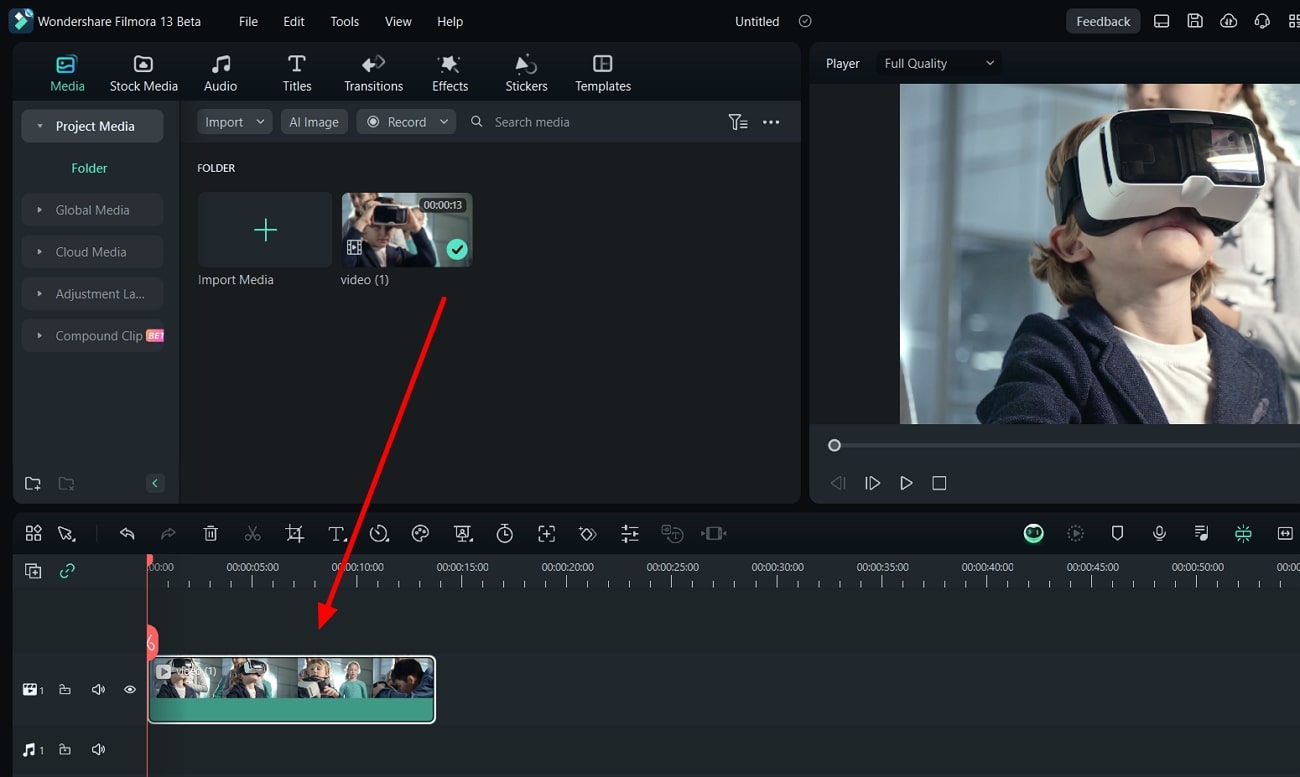
Passo 2: Enable AI Mask
Seleziona la clip nella timeline e vai alla scheda "Video" dal pannello di destra. Seleziona l'opzione "Mask" e tocca l'icona "AI Mask". Nella sezione puoi scegliere tra opzioni come "Seleziona carattere" o "Pennello intelligente". Selezionane uno in base alle tue esigenze e premi "Aggiungi masking".
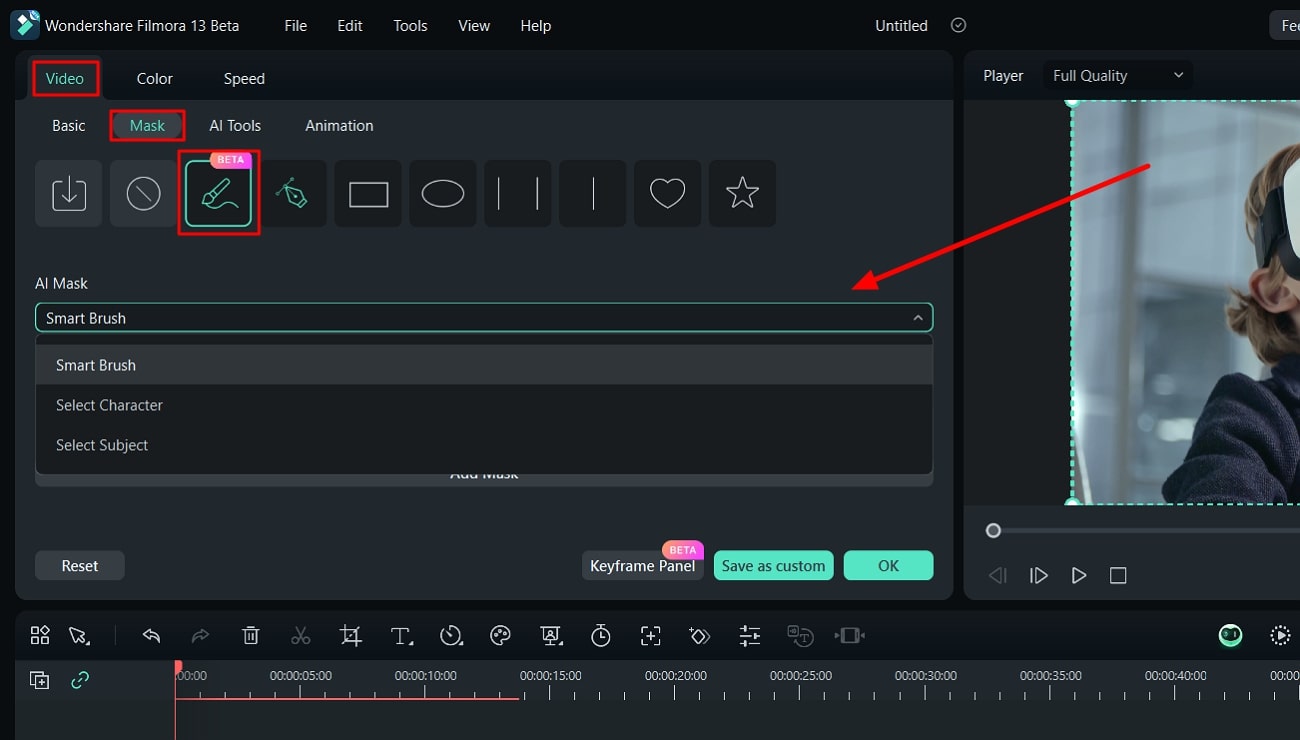
Passo 3: Regola le impostazioni della mask ed esporta il file
Dopo aver applicato l'opzione di masking, puoi regolare altre impostazioni della maschera. Filmora consente agli utenti di impostare l'intervallo di espansione, l'intensità della sfocatura, l'opacità e altri aspetti. Una volta soddisfatto dei risultati, tocca il pulsante "Esporta" nell'angolo in alto a destra e scegli un percorso per salvare il tuo video.
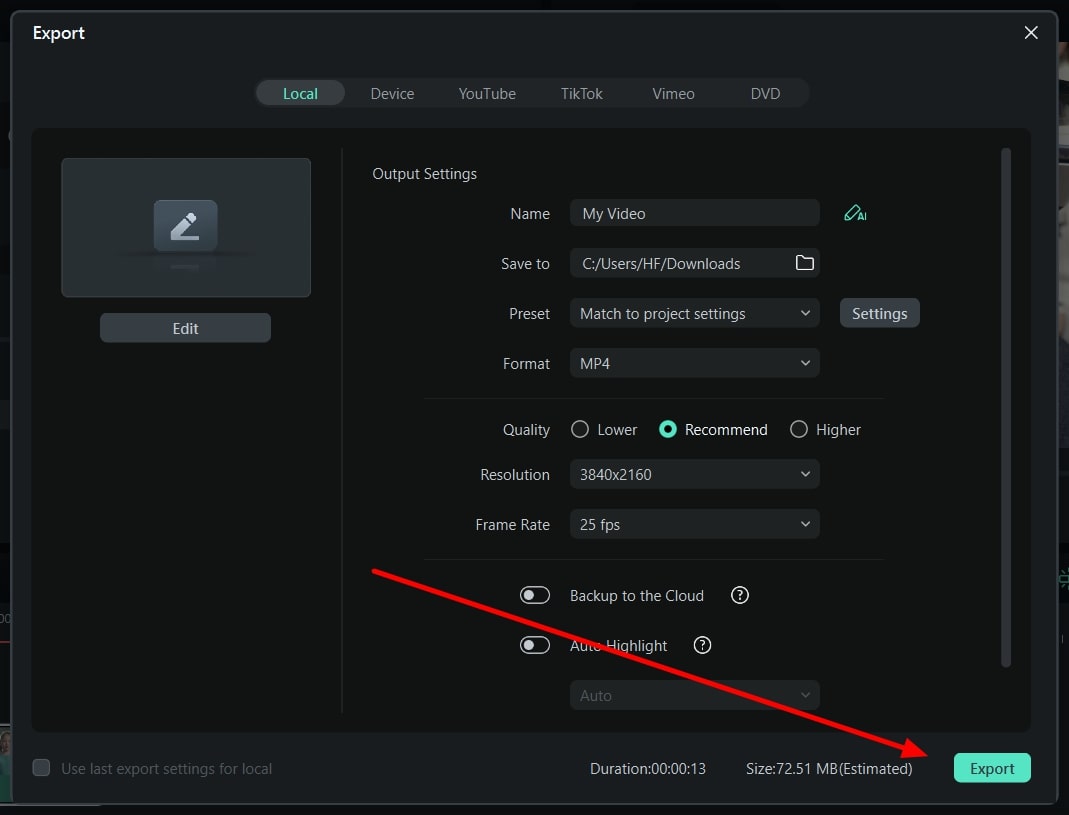
Conclusione
Adobe After Effects è uno strumento standard del settore per l'editing e la manipolazione video. Track Mattes e Track Maski n After Effects sono strumenti preziosi che possono aiutarti ad aumentare il potenziale del tuo video. Per un'alternativa semplice ed efficace, puoi provare Wondershare Filmora. Lo strumento utilizza il masking intelligente utilizzando l'intelligenza artificiale per semplificare il processo.



